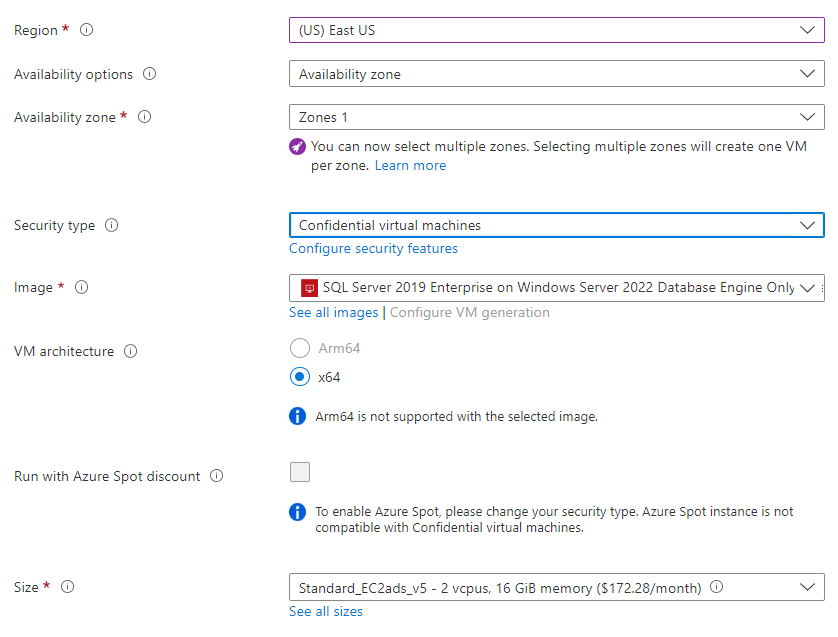Quickstart: SQL Server maken op een virtuele Windows-machine in Azure Portal
Van toepassing op: SQL Server op Azure VM
In deze quickstart doorloopt u de stappen voor het maken van een virtuele SQL Server-machine in de Azure Portal. Volg het artikel voor het implementeren van een conventionele SQL Server op azure-VM of SQL Server die is geïmplementeerd op een vertrouwelijke Azure-VM.
Tip
- Deze snelstartgids biedt een pad voor het snel inrichten van en verbinding maken met een SQL-VM. Zie de inrichtingshandleiding voor SQL Server op Windows-VM's in Azure Portal voor meer informatie over andere inrichtingsopties voor SQL-VM's.
- Als u vragen hebt over virtuele machines met SQL Server, raadpleegt u Veelgestelde vragen.
Neem een abonnement op Azure
Als u geen Azure-abonnement hebt, maakt u een gratis account voordat u begint.
Een installatiekopieën van een SQL Server-VM selecteren
Meld u met uw account aan bij Azure Portal.
Selecteer Azure SQL in het menu aan de linkerzijde van de Azure Portal. Als Azure SQL niet in de lijst staat, selecteert u Alle services en typt u Azure SQL in het zoekvak.
Selecteer +Toevoegen om de pagina SQL-implementatieoptie selecteren te openen. U kunt aanvullende informatie weergeven door Details weergeven te selecteren op de tegel Virtuele SQL-machines.
Voor conventionele SQL Server-VM's selecteert u een van de versies met het label Gratis SQL Server-licentie... in de vervolgkeuzelijst. Kies de
SQL Server 2019 Enterprise on Windows Server 2022 Database Engine Onlyinstallatiekopieën in de vervolgkeuzelijst voor vertrouwelijke VM's.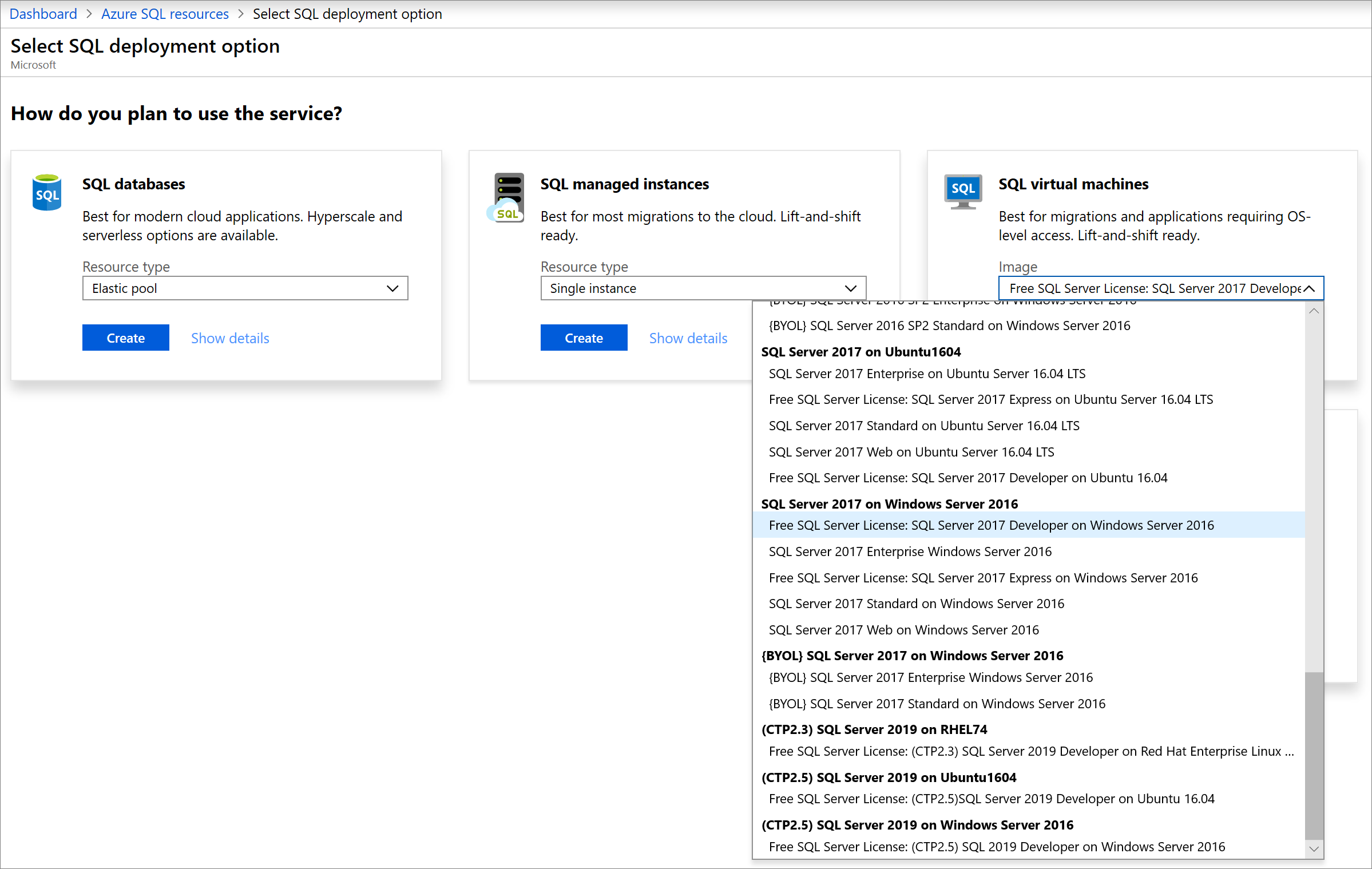
Selecteer Maken.
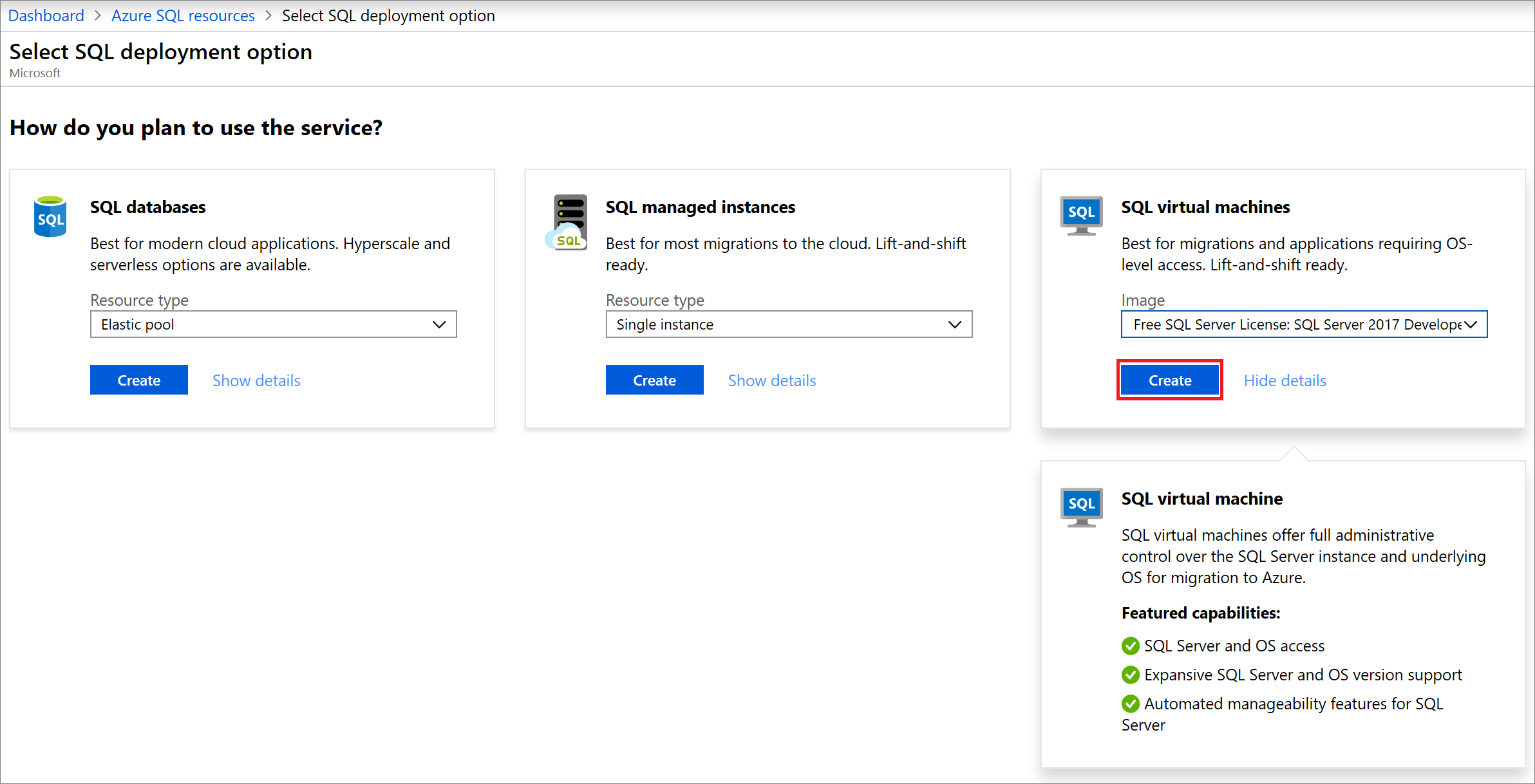
Notitie
SQL Server 2008 en SQL Server 2008 R2 zijn niet langer beschikbaar via Azure Marketplace.
Basisdetails opgeven
De instructies voor basisdetails verschillen tussen het implementeren van een conventionele SQL Server op Azure VM en SQL Server op een vertrouwelijke Azure-VM.
Als u een conventionele SQL Server wilt implementeren op een virtuele Azure-machine, geeft u op het tabblad Basisinformatie de volgende informatie op:
Selecteer uw Azure-abonnement in de sectie Projectgegevens en selecteer vervolgens Nieuwe maken om een nieuwe resourcegroep te maken. Typ SQLVM-RG als naam.
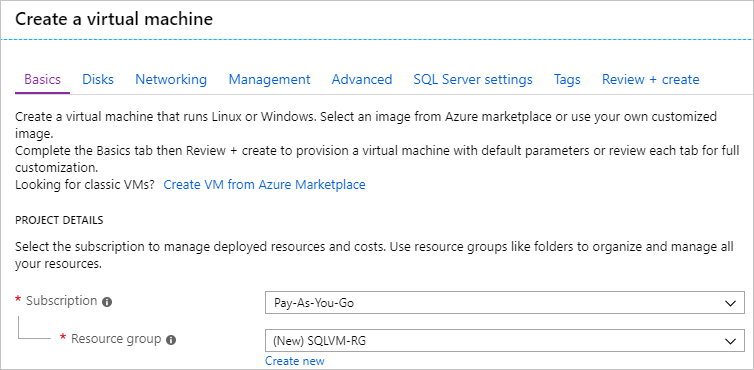
Geef onder Exemplaardetails het volgende op:
- Typ SQLVM als de naam van de virtuele machine.
- Kies een locatie voor uw Regio.
- Voor het doel van deze quickstart laat u Beschikbaarheidsopties ingesteld op Geen infrastructuurredundantie vereist. Zie Beschikbaarheid voor meer informatie over beschikbaarheidsopties.
- Selecteer in de lijst Met installatiekopieën de installatiekopieën met de gewenste versie van SQL Server en het gewenste besturingssysteem. U kunt bijvoorbeeld een installatiekopieën gebruiken met een label dat begint met een gratis SQL Server-licentie:.
- Kies Grootte wijzigen voor de Grootte van de virtuele machine en selecteer de aanbieding A2 Basic. Zorg dat u uw resources opschoont wanneer u ze niet meer nodig hebt, om te voorkomen dat er onverwachte kosten in rekening worden gebracht.
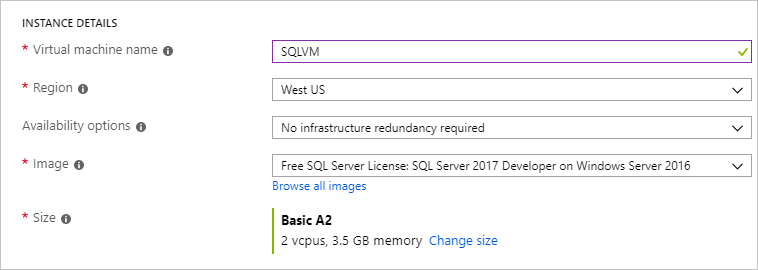
Geef onder Administrator-account een gebruikersnaam op, bijvoorbeeld azureuser, en een wachtwoord. Het wachtwoord moet minstens 12 tekens lang zijn en moet voldoen aan de gedefinieerde complexiteitsvereisten.

Kies onder Regels voor binnenkomende poort de optie Geselecteerde poorten toestaan en selecteer RDP (3389) in de vervolgkeuzelijst.
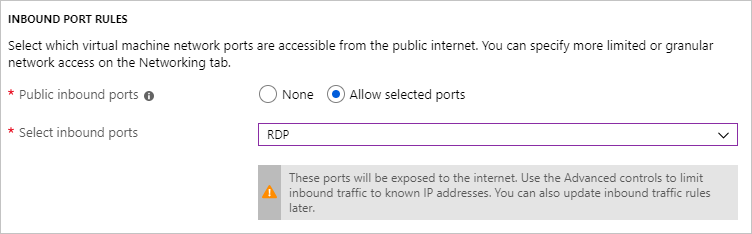
SQL Server-instellingen
Op het tabblad SQL Server-instellingen configureert u de volgende opties:
Selecteer onder Netwerken en beveiliging de optie Openbaar (internet) voor SQL-connectiviteit en wijzig de poort in
1401om te voorkomen dat u in het openbare scenario een bekend poortnummer gebruikt.Selecteer onder SQL-verificatie de optie Inschakelen. De SQL-aanmeldingsgegevens zijn ingesteld op dezelfde combinatie van gebruikersnaam en wachtwoord als u voor de virtuele machine hebt geconfigureerd. Gebruik de standaardinstelling voor Azure Key Vault-integratie. Opslagconfiguratie is niet beschikbaar voor de basisinstallatiekopie van de virtuele SQL Server-machine, maar in Opslagconfiguratie vindt u meer informatie over de beschikbare opties voor andere installatiekopieën.
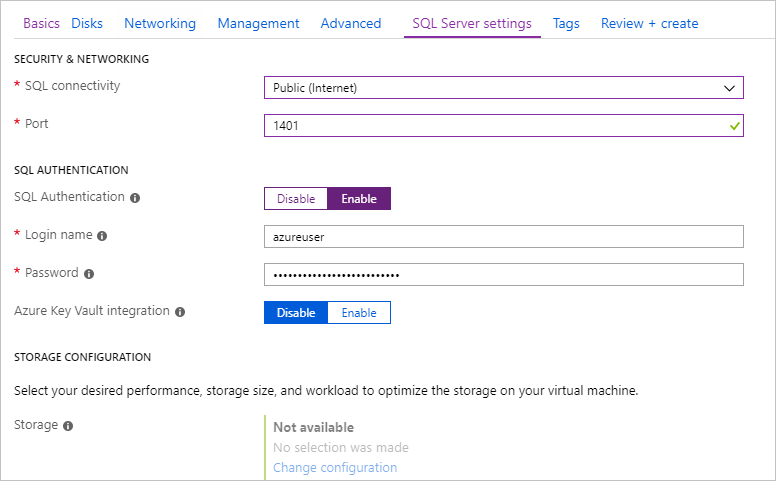
Wijzig indien nodig andere instellingen en selecteer vervolgens Controleren en maken.
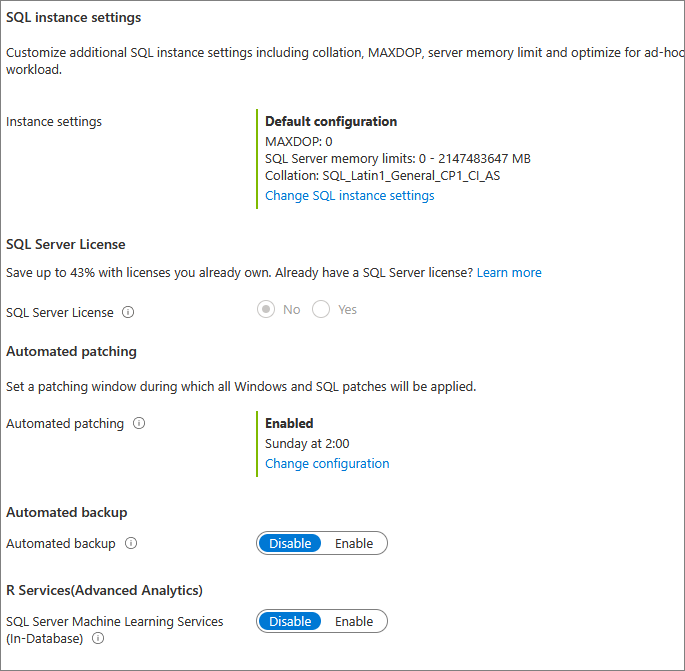
De virtuele SQL Server-machine maken
Op het tabblad Controleren en maken controleert u het overzicht en selecteert u Maken om de SQL Server, de resourcegroep en de resources te maken die zijn opgegeven voor deze virtuele machine.
U kunt de implementatie bewaken vanuit Azure Portal. Met de knop Meldingen boven aan het scherm kunt u de algemene status van de implementatie weergeven. De implementatie kan enkele minuten duren.
Verbinding maken met SQL Server
Zoek in de portal het openbare IP-adres van uw SQL Server-VM in de sectie Overzicht van de eigenschappen van de virtuele machine.
Open SQL Server Management Studio (SSMS) op een andere computer die is verbonden met internet.
Bewerk in het dialoogvenster Verbinding maken met server of Verbinding maken met Database-engine de waarde voor Servernaam. Typ het openbare IP-adres van de virtuele machine. Typ nu een komma en vervolgens de aangepaste poort (1401) die u hebt opgegeven tijdens de configuratie van de nieuwe virtuele machine. Bijvoorbeeld:
11.22.33.444,1401.Kies in het vak VerificatieSQL Server-verificatie.
Typ in het vak Aanmelden een geldige SQL-aanmeldingsnaam.
Typ in het vak Wachtwoord het wachtwoord van de aanmelding.
Selecteer Verbinding maken.
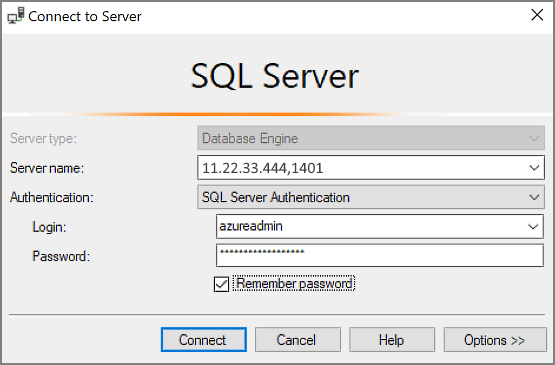
Meld u op afstand aan bij de virtuele machine
Doorloop de volgende stappen om via Extern bureaublad verbinding te maken met de virtuele SQL Server-machine:
Nadat de virtuele Machine van Azure is gemaakt en uitgevoerd, selecteert u Virtuele machine en kiest u vervolgens uw nieuwe VM.
Selecteer Verbinding maken en kies vervolgens RDP in de vervolgkeuzelijst om uw RDP-bestand te downloaden.
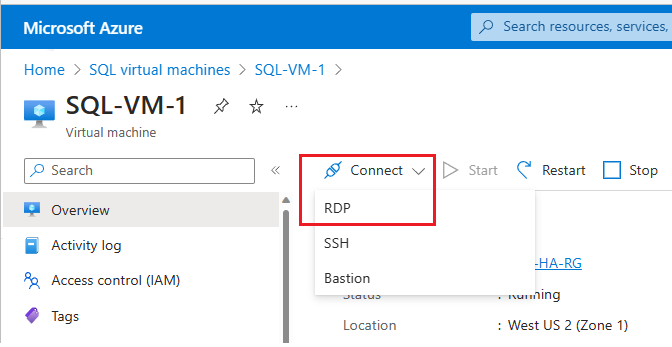
Open het RDP-bestand dat in de browser is gedownload voor de VM.
Verbinding met extern bureaublad meldt dat de uitgever van deze externe verbinding niet kan worden geïdentificeerd. Klik op Verbinden om door te gaan.
Klik in het dialoogvenster Windows-beveiliging op Een ander account gebruiken. Mogelijk moet u op Meer opties klikken om de optie weer te geven. Geef de gebruikersnaam en het wachtwoord op die u hebt geconfigureerd tijdens het maken van de VM. U moet een backslash toevoegen voor de gebruikersnaam.
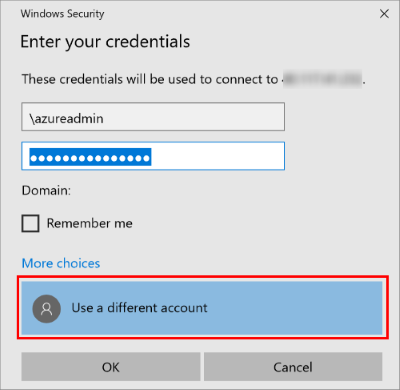
Klik op OK om verbinding te maken.
Nadat u verbinding hebt gemaakt met de virtuele SQL Server-machine, kunt u SQL Server Management Studio starten en verbinding maken met Windows-verificatie met behulp van de lokale beheerdersreferenties. Als u SQL Server-verificatie inschakelt, kunt u ook verbinding maken met SQL-verificatie. Dit kan met behulp van de SQL-aanmeldingsnaam en het wachtwoord die u hebt geconfigureerd tijdens het inrichten.
Met toegang tot de machine kunt u rechtstreeks de instellingen voor de machine en de SQL Server wijzigen op basis van uw vereisten. U kunt bijvoorbeeld de firewallinstellingen configureren of de SQL Server-configuratie-instellingen wijzigen.
Resources opschonen
Als het niet nodig is dat de virtuele SQL-machine continu wordt uitgevoerd, kunt u overbodige kosten voorkomen door de virtuele machine te stoppen wanneer deze niet in gebruik is. U kunt ook alle resources die aan de virtuele machine zijn gekoppeld, definitief verwijderen. Dit doet u door in de portal de gekoppelde resourcegroep te verwijderen. Hiermee verwijdert u ook de virtuele machine zelf definitief. Bedenk dus van tevoren goed of u dit wel wilt. Raadpleeg Manage Azure resources through portal (Azure-resources via de portal beheren) voor meer informatie.
Volgende stappen
In deze quickstart hebt u een virtuele SQL Server-machine gemaakt in Azure Portal. Raadpleeg het volgende artikel voor meer informatie over hoe u uw gegevens migreert naar de nieuwe SQL-server.