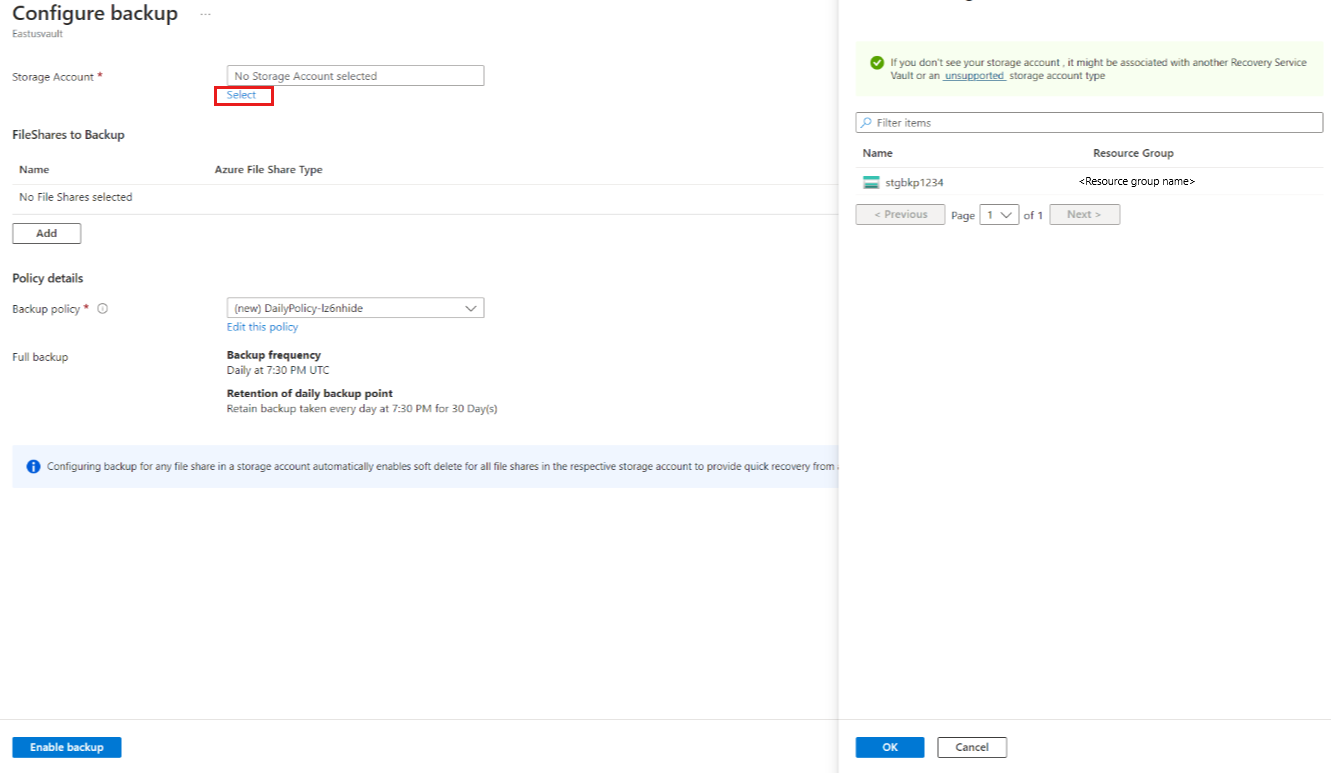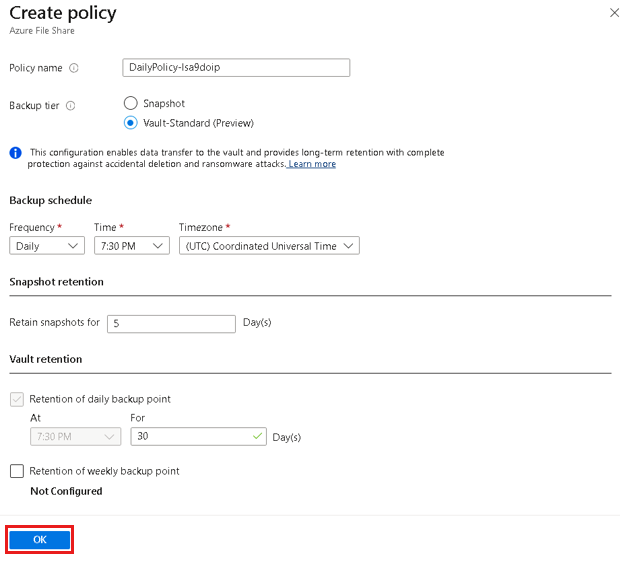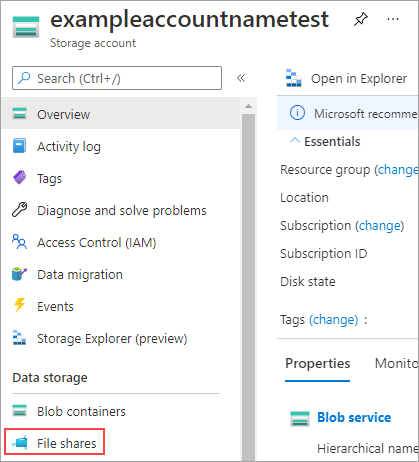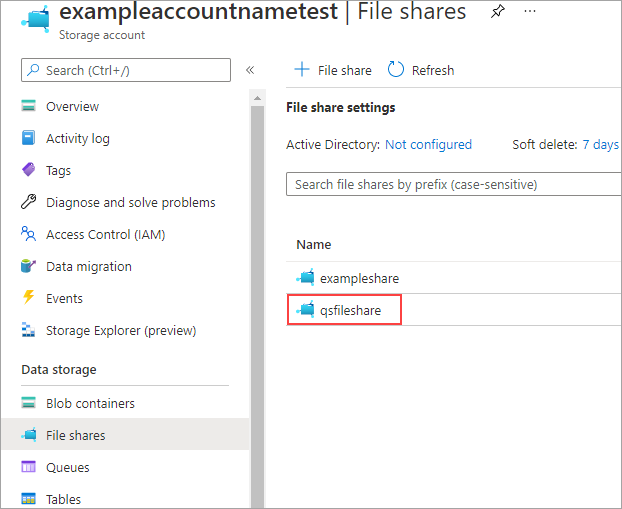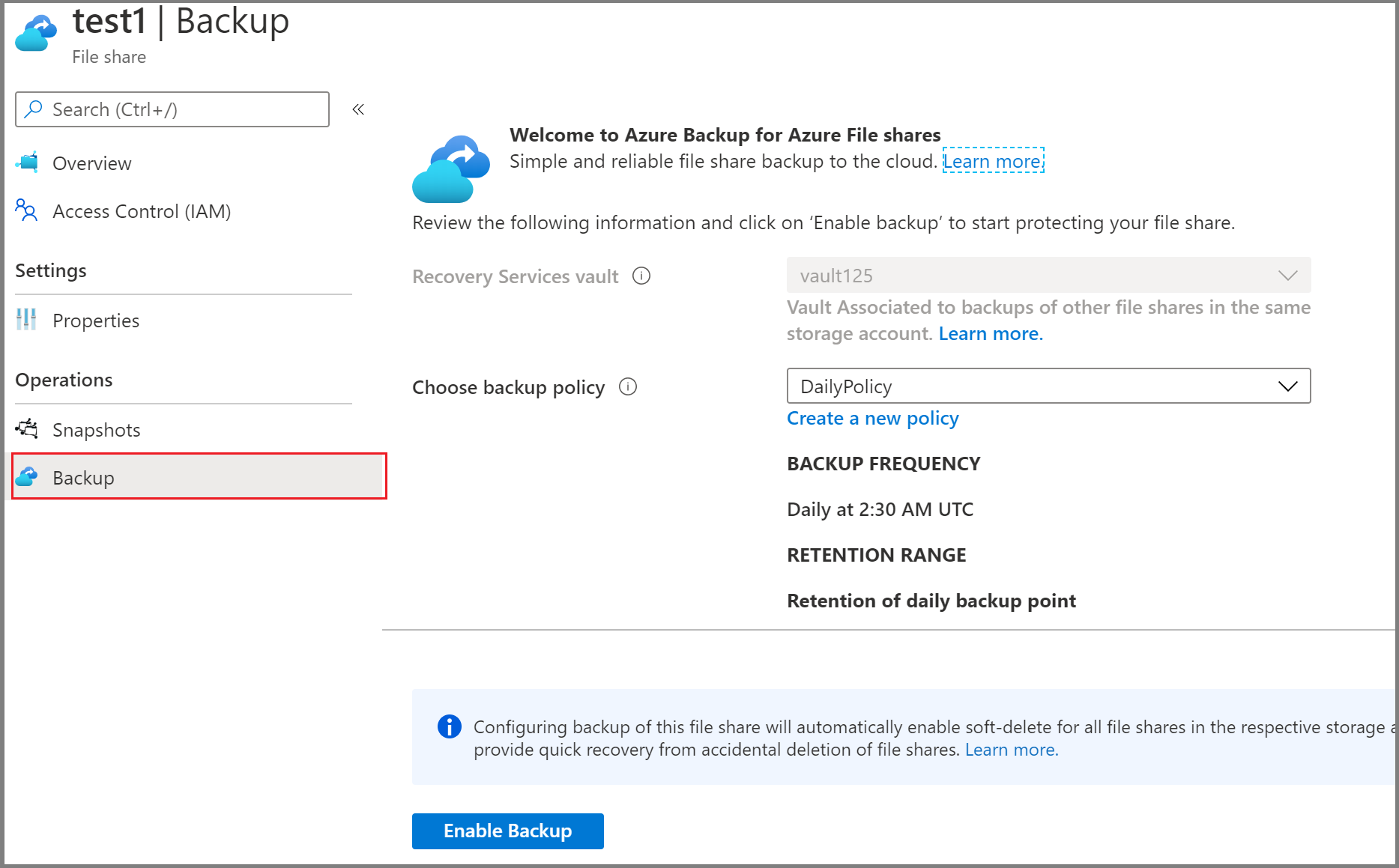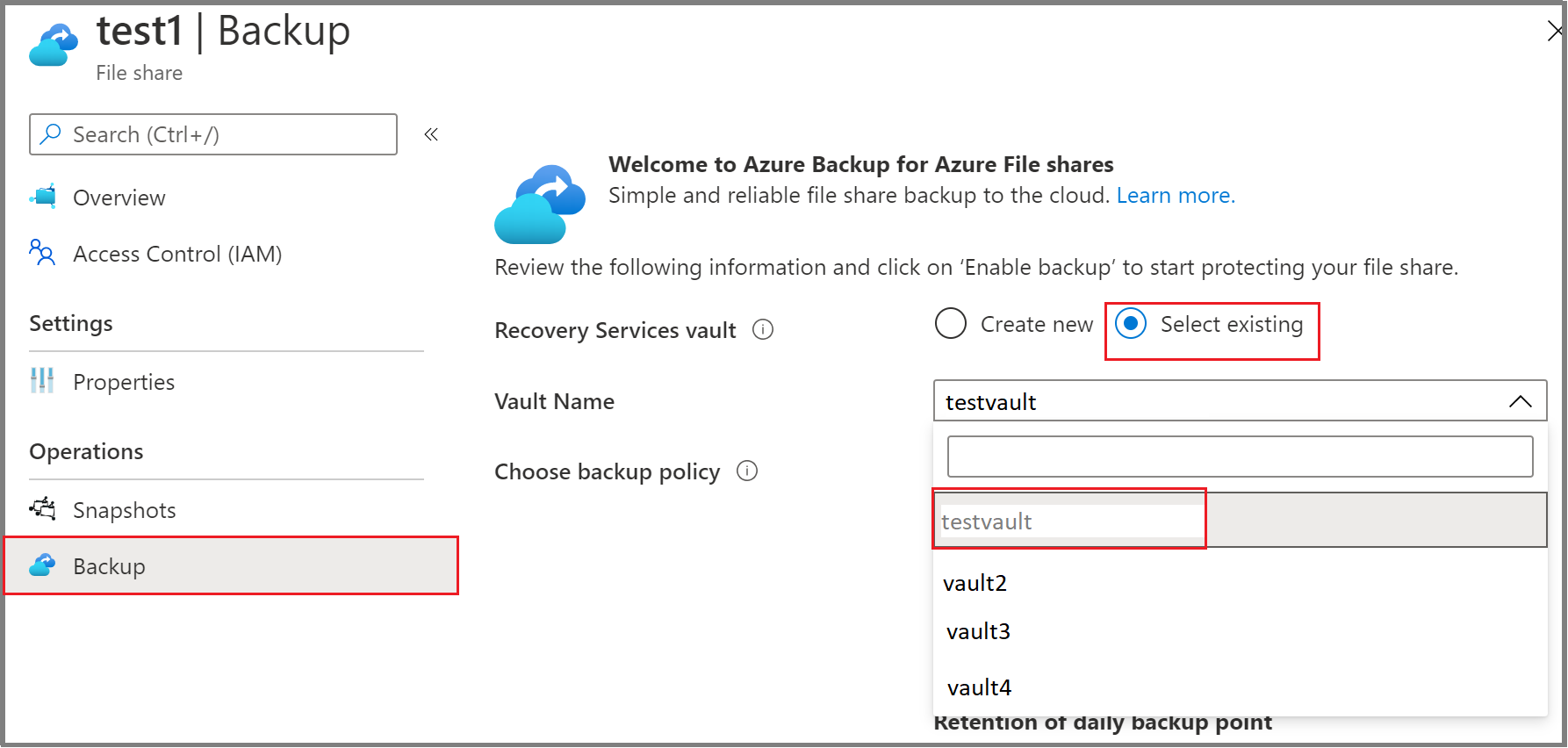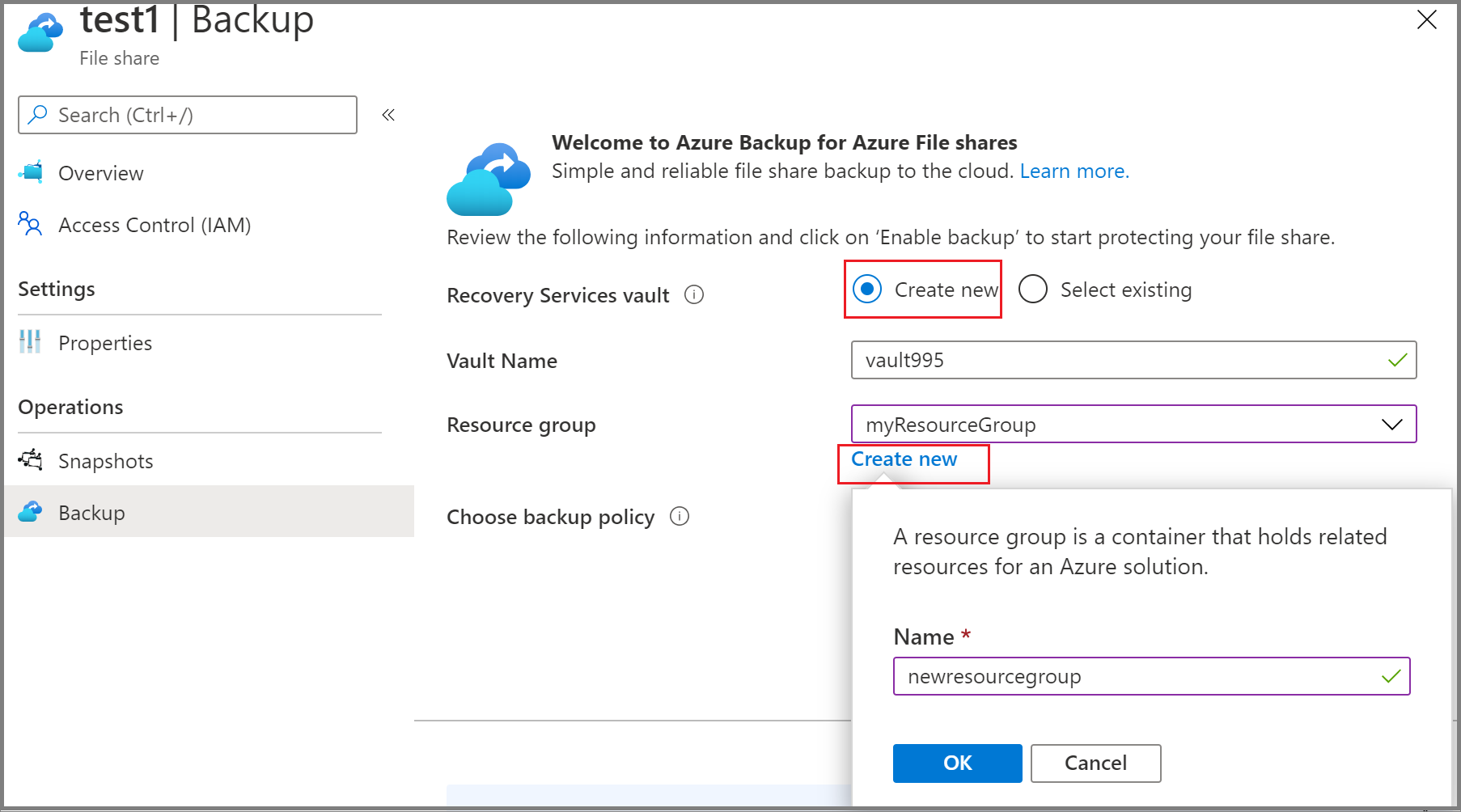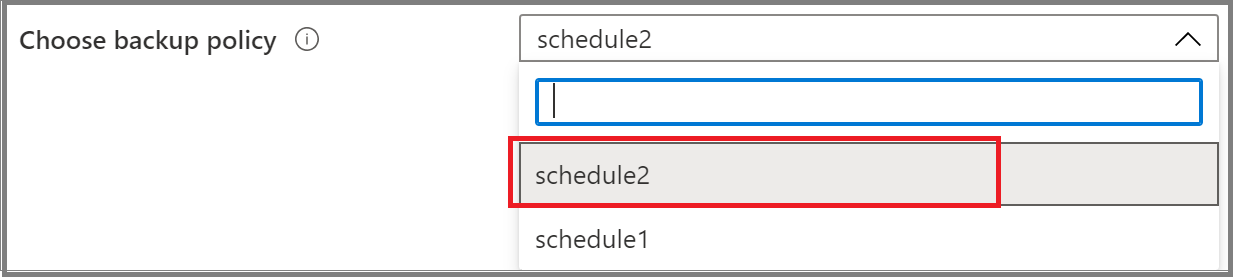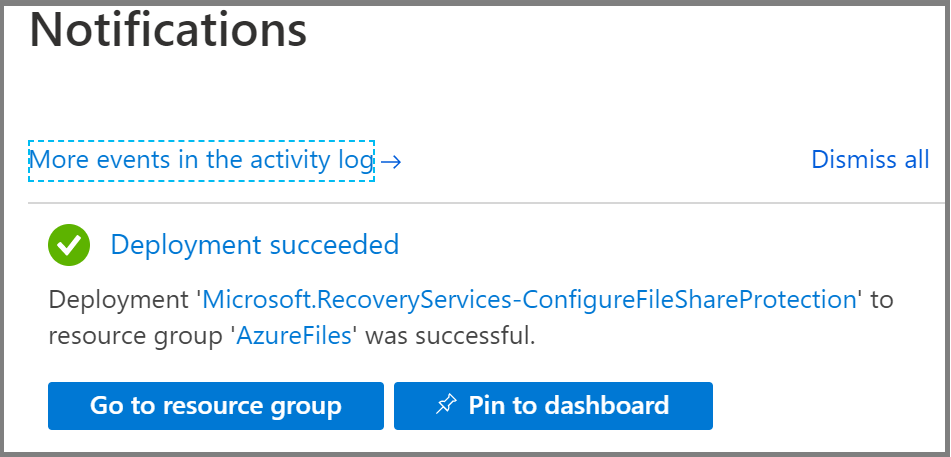Notitie
Voor toegang tot deze pagina is autorisatie vereist. U kunt proberen u aan te melden of de directory te wijzigen.
Voor toegang tot deze pagina is autorisatie vereist. U kunt proberen de mappen te wijzigen.
In dit artikel wordt beschreven hoe u een back-up maakt van Azure Files vanuit Azure Portal.
Azure Files Backup is een systeemeigen cloudoplossing die uw gegevens beschermt en on-premises onderhoudsoverhead elimineert. Azure Backup kan naadloos worden geïntegreerd met Azure File Sync, waarbij de gegevens en back-ups van uw bestandsshare worden gecentraliseerd. Met de eenvoudige, betrouwbare en veilige oplossing kunt u de beveiliging van uw bedrijfsbestandsdeling versterken met behulp van momentopnamen en gekluisde back-ups, om ervoor te zorgen dat gegevens kunnen worden hersteld bij onbedoelde of schadelijke verwijdering.
Azure Backup biedt ondersteuning voor het configureren van momentopnamen en gekluisde back-ups voor Azure Files in uw opslagaccounts. U kunt:
- Back-upschema's en bewaarinstellingen definiëren.
- Sla back-upgegevens op in de Recovery Service-kluis en bewaar deze maximaal 10 jaar.
Vereiste voorwaarden
- Zorg ervoor dat de bestandsshare aanwezig is in een van de ondersteunde typen opslagaccounts. Controleer de ondersteuningsmatrix.
- Identificeer of maak een Recovery Services-kluis in dezelfde regio en hetzelfde abonnement als het opslagaccount dat als host fungeert voor de bestandsshare.
- Maak een back-upbeleid voor de beveiliging van Azure Files.
- Als de toegang tot het opslagaccount beperkingen heeft, controleert u de firewallinstellingen van het account om ervoor te zorgen dat de uitzondering Azure-services op de lijst met vertrouwde services toestaat om toegang te krijgen tot dit opslagaccount is ingesteld op Toestaan. U kunt deze koppeling raadplegen voor de stappen voor het verlenen van een uitzondering.
- Zorg ervoor dat u toegang tot de opslagaccountsleutel mogelijk maakt in het vereiste opslagaccount.
- Zorg ervoor dat het doelopslagaccount de ondersteunde configuraties heeft.
Belangrijk
Als u back-up van meerdere abonnementen (CSB) wilt uitvoeren voor het beveiligen van Azure Files in een ander abonnement, moet u zich registreren Microsoft.RecoveryServices in het abonnement van de bestandsshare naast de opgegeven vereisten.
De back-up configureren
U kunt back-ups van momentopnamen en gekluisde back-ups voor Azure Files configureren vanuit het deelvenster Recovery Services-kluis of bestandsshare.
Een toegangspunt kiezen
Voer de volgende stappen uit om back-ups te configureren voor meerdere bestandsshares vanuit de Recovery Services-kluis:
In de Azure portal, ga naar de Recovery Services-kluis en selecteer +Backup.
Selecteer in het deelvenster Doel van back-upAzure Files (Azure Storage) als het gegevensbrontype, selecteer de kluis waarmee u de bestandsshares wilt beveiligen en selecteer vervolgens Doorgaan.
Klik in het deelvenster Back-up configureren op Selecteren om het opslagaccount te selecteren dat de bestandsshares bevat waarvan een back-up moet worden gemaakt.
Het deelvenster Opslagaccount selecteren wordt geopend, waarin een set gedetecteerde ondersteunde opslagaccounts wordt weergegeven. Ze zijn gekoppeld aan deze kluis of aanwezig in dezelfde regio als de kluis, maar zijn nog niet gekoppeld aan een Recovery Services-kluis.
In het deelvenster Opslagaccount selecteren worden standaard de opslagaccounts uit het huidige abonnement weergegeven. Selecteer een account en selecteer OK.
Als u de back-upbewerking wilt configureren met een opslagaccount in een ander abonnement (back-up voor meerdere abonnementen), kiest u het andere abonnement in het abonnementsfilter . De opslagaccounts van het geselecteerde abonnement worden weergegeven.
Notitie
Als een opslagaccount aanwezig is in een andere regio dan de kluis, wordt het opslagaccount niet weergegeven in de detectielijst.
Selecteer in het deelvenster Back-up configureren onder de sectie Bestandsshares voor back-up het type bestandsshares dat u wilt back-uppen en klik op Toevoegen.
Het contextpaneel voor het selecteren van bestandsdeling wordt geopend. Azure doorzoekt het opslagaccount op bestandsshares waarvan een back-up kan worden gemaakt. Als u onlangs uw bestandsdeling hebt toegevoegd en deze niet in de lijst ziet staan, wacht dan even voordat ze worden weergegeven.
Selecteer in het deelvenster Bestandsshares selecteren, in de lijst met bestandsshares, een of meer bestandsshares die u wilt back-uppen en selecteer vervolgens OK.
Kies in het deelvenster Back-up configureren onder Beleidsdetails een bestaand back-upbeleid in de lijst voor de beveiliging van uw bestandsshare of maak een nieuw beleid.
Als u een nieuw back-upbeleid wilt maken, kunt u de volgende kenmerken configureren in het back-upbeleid:
Selecteer in het deelvenster Back-up configurerende optie Nieuw maken onder Beleidsdetails.
Geef in het deelvenster Beleid maken de naam van het beleid op.
Selecteer in de back-uplaag een van de volgende lagen:
- Momentopname: hiermee worden alleen back-ups op basis van momentopnamen ingeschakeld die lokaal zijn opgeslagen en die alleen bescherming bieden tijdens onbedoelde verwijderingen.
- Vault-Standard: biedt uitgebreide gegevensbeveiliging.
Configureer het back-upschema op basis van de vereiste. U kunt maximaal zes back-ups per dag configureren. De momentopnamen worden gemaakt volgens de planning die in het beleid is gedefinieerd. Voor een gekluisde back-up worden de gegevens van de laatste momentopname van de dag overgebracht naar de kluis.
Configureer de bewaarperiode voor momentopnamen en kluisretentie om de vervaldatum van de herstelpunten te bepalen.
Notitie
De kluislaag biedt langere retentie dan de momentopnamelaag.
Selecteer OK om het back-upbeleid te maken.
Selecteer In het deelvenster Back-up configureren de optie Back-up inschakelen om de bestandsshare te beveiligen.
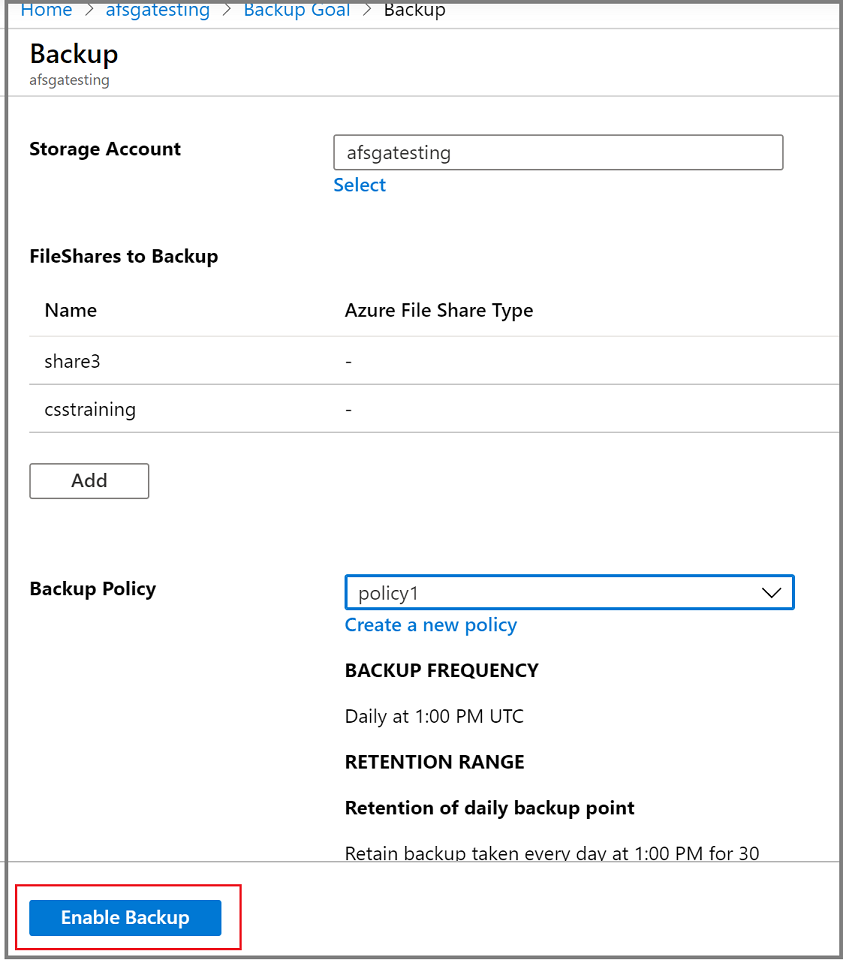
Zodra de back-upconfiguratie is voltooid, kunt u een back-up op aanvraag uitvoeren om het herstelpunt te maken.
Volgende stappen
- Azure Files herstellen met behulp van Azure Portal.
- Azure Files herstellen met behulp van Azure PowerShell, Azure CLI, REST API.
- Azure Files-back-ups beheren met behulp van Azure Portal, Azure PowerShell, Azure CLI, REST API.