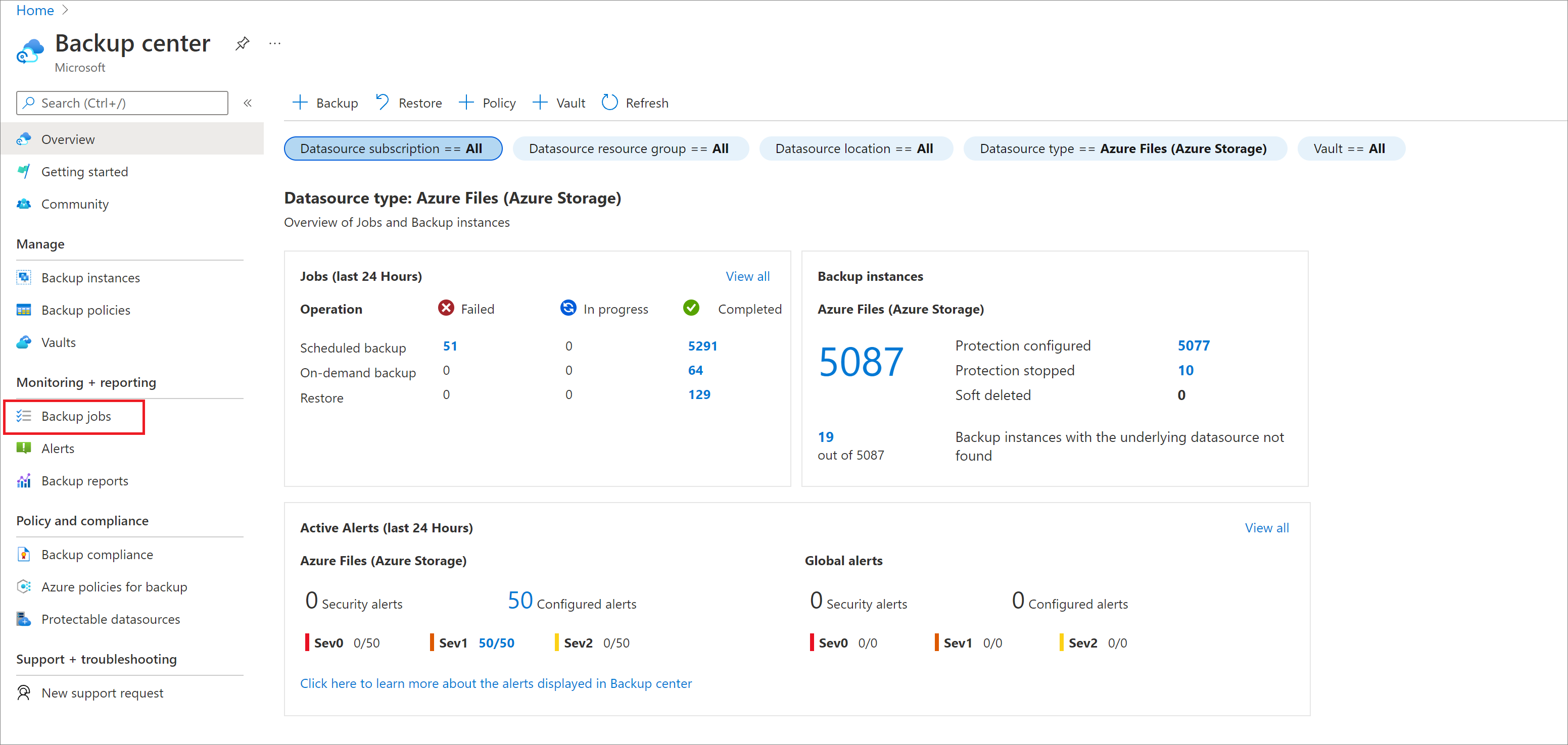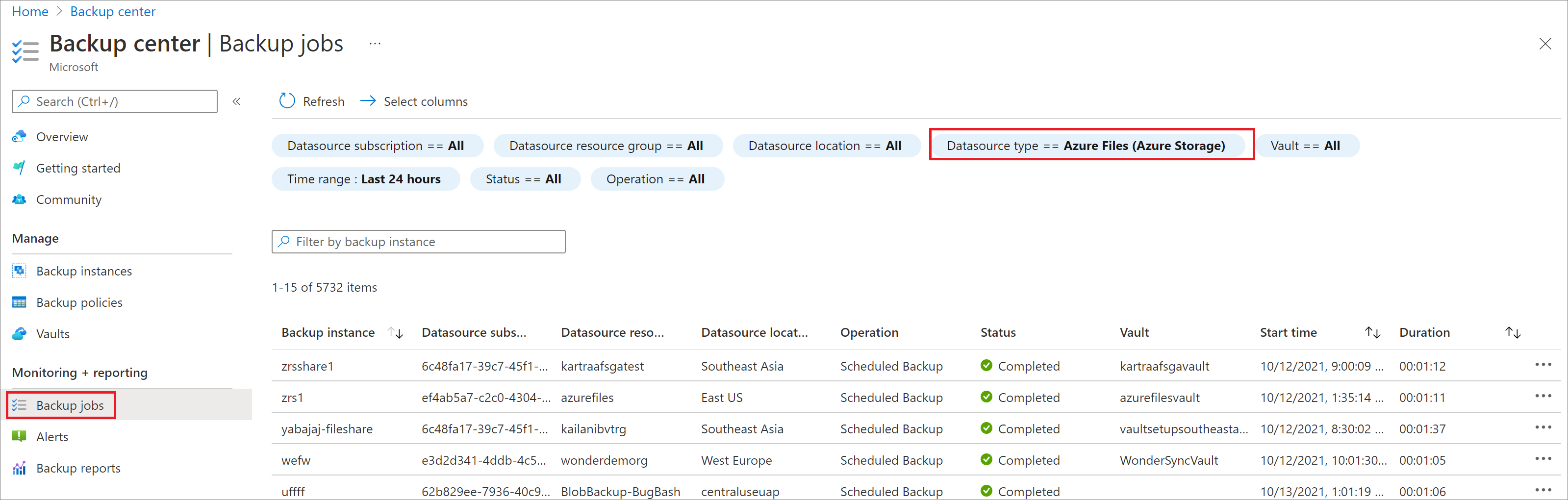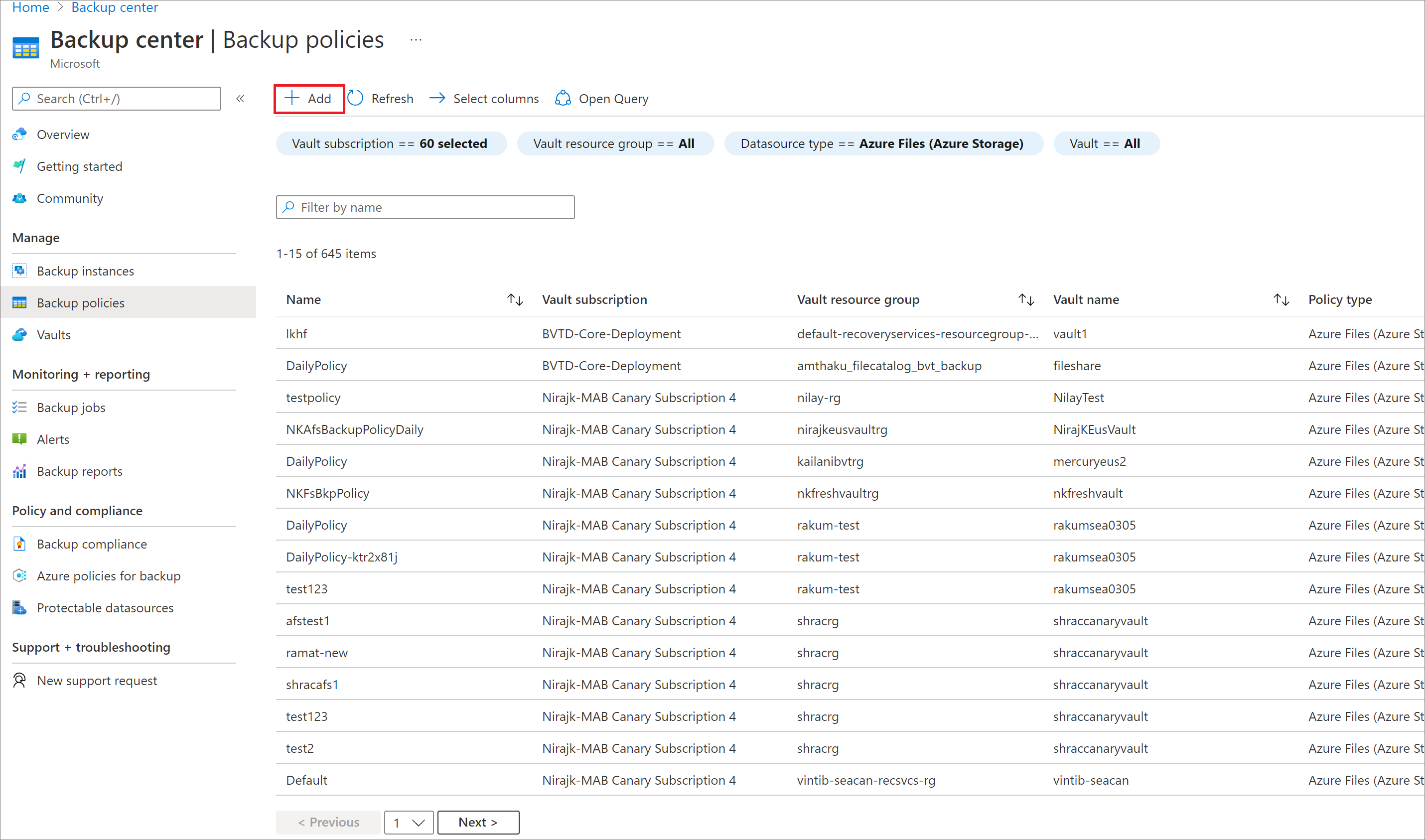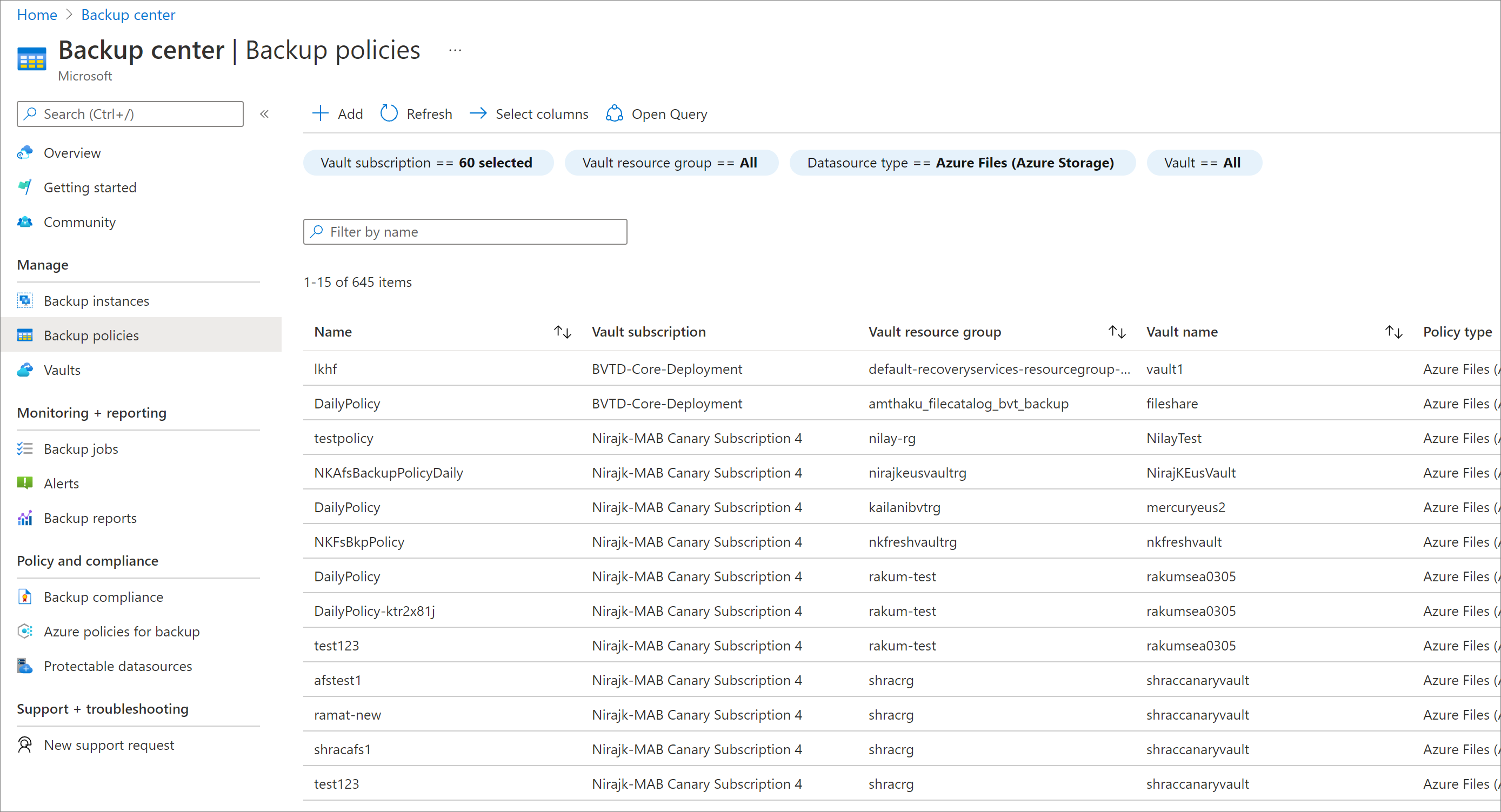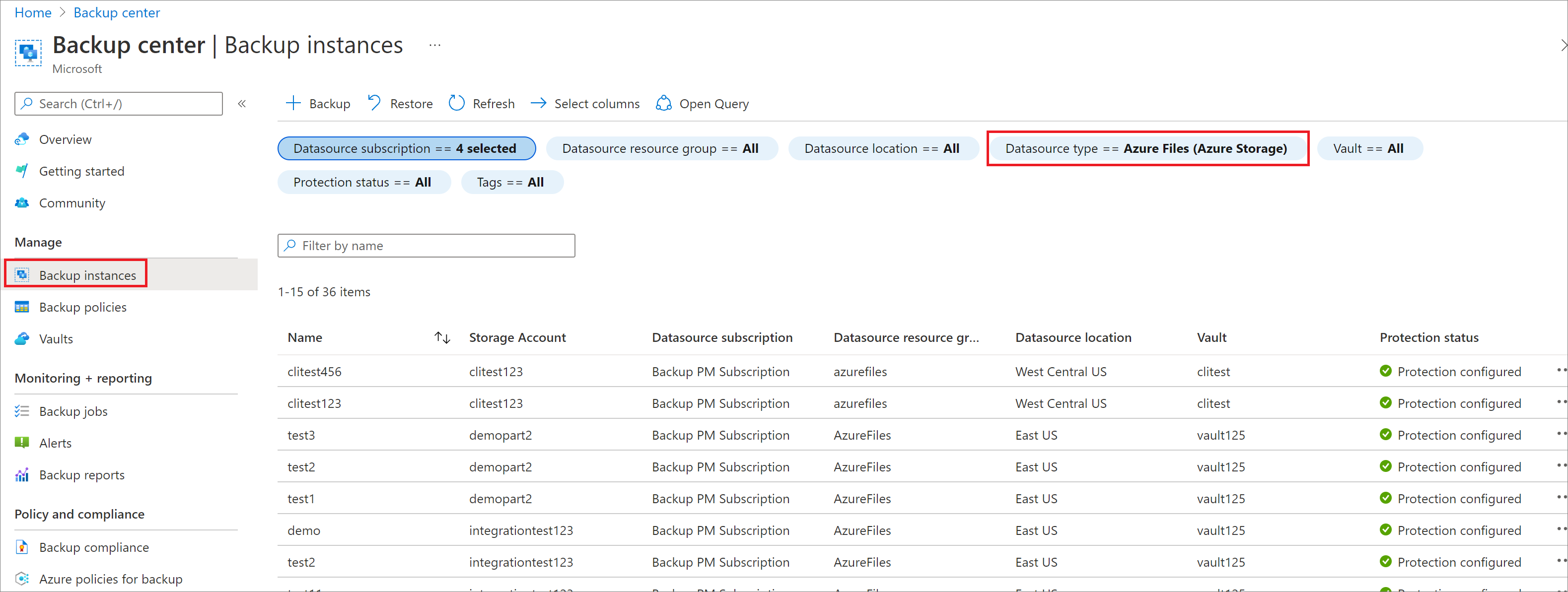Back-ups van Azure-bestandsshares beheren
In dit artikel worden algemene taken beschreven voor het beheren en bewaken van de Azure-bestandsshares waarvan een back-up wordt gemaakt door Azure Backup. U leert hoe u beheertaken uitvoert in het Back-upcentrum.
Azure Backup biedt een eenvoudige, betrouwbare en veilige oplossing voor het configureren van beveiliging voor uw ondernemingsbestandsshares met behulp van back-ups van momentopnamen en gekluisde back-ups (preview), zodat u uw gegevens kunt herstellen in geval van onbedoelde of schadelijke verwijdering.
Notitie
Een gekluisde back-up voor Azure-bestandsshare is momenteel beschikbaar als preview-versie.
Back-uptaken voor Azure-bestandsshares bewaken
Wanneer u een back-up- of herstelbewerking activeert, maakt de back-upservice een taak voor het bijhouden. U kunt de voortgang van alle taken op de blade Back-uptaken controleren.
De blade Back-uptaken openen:
Ga naar Back-upcentrum en selecteer Back-uptaken in de sectie Bewaking .
De blade Back-uptaken bevat de status van alle taken.
Selecteer Op de blade Back-uptaken Azure Files (Azure Storage) als het gegevensbrontype en selecteert u een rij om details van de specifieke taak weer te geven.
Notitie
In het geval van de momentopnamelaag worden de gegevens die naar de kluis worden overgebracht, gerapporteerd als 0.
Back-upbewerkingen van Azure-bestandsshares bewaken met behulp van Azure Backup-rapporten
Azure Backup biedt een rapportageoplossing die gebruikmaakt van Azure Monitor-logboeken en Azure-werkmappen. Met deze resources krijgt u uitgebreide inzichten in uw back-ups. U kunt deze rapporten gebruiken om inzicht te krijgen in back-upitems van Azure Files, taken op itemniveau en details van actief beleid. Met de functie E-mailrapport die beschikbaar is in Back-uprapporten, kunt u geautomatiseerde taken maken om periodieke rapporten via e-mail te ontvangen. Meer informatie over het configureren en weergeven van Azure Backup-rapporten.
Een nieuw beleid maken
U kunt een nieuw beleid maken om een back-up te maken van Azure-bestandsshares vanuit de sectie Back-upbeleid van het Back-upcentrum. Alle beleidsregels die zijn gemaakt wanneer u back-ups voor bestandsshares hebt geconfigureerd, worden weergegeven met het beleidstype als Azure-bestandsshare.
Voer de volgende stappen uit om een nieuw back-upbeleid te maken:
Selecteer +Toevoegen op de blade Back-upbeleid van het Back-upcentrum.
Selecteer op de blade Start: Beleid maken Azure Files (Azure Storage) als het gegevensbrontype, selecteer de kluis waaronder het beleid moet worden gemaakt en selecteer vervolgens Doorgaan.
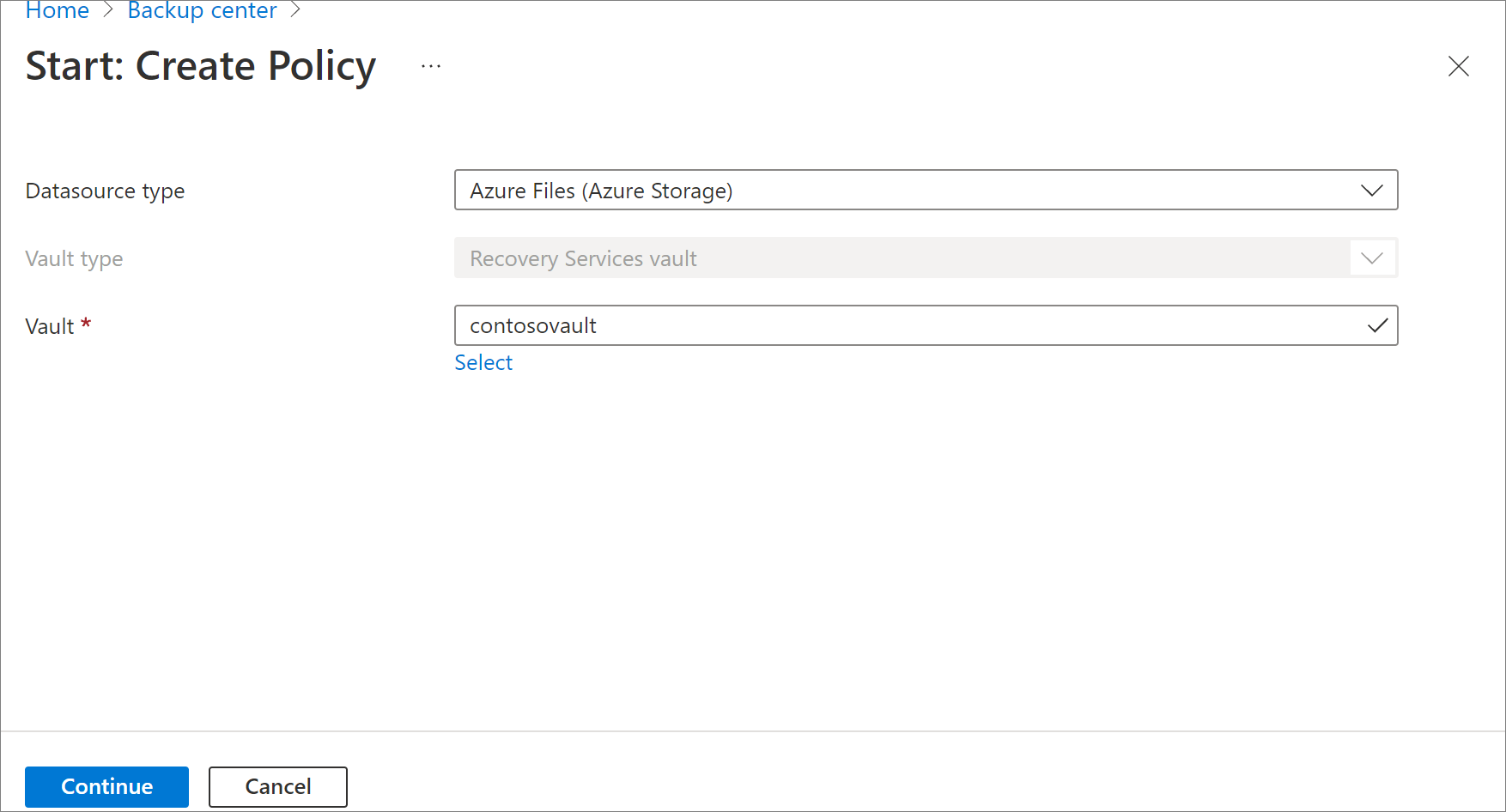
Zodra de blade Back-upbeleid voor Azure-bestandsshare is geopend, geeft u de naam van het beleid op.
Selecteer de juiste back-uplaag op basis van uw vereisten voor gegevensbeveiliging.
- Momentopname: hiermee worden alleen back-ups op basis van momentopnamen ingeschakeld die lokaal zijn opgeslagen en die alleen bescherming kunnen bieden in geval van onbedoelde verwijdering.
- Vault-Standard (preview): biedt uitgebreide gegevensbeveiliging.
Selecteer in het back-upschema een geschikte frequentie voor de back-ups - dagelijks of per uur.
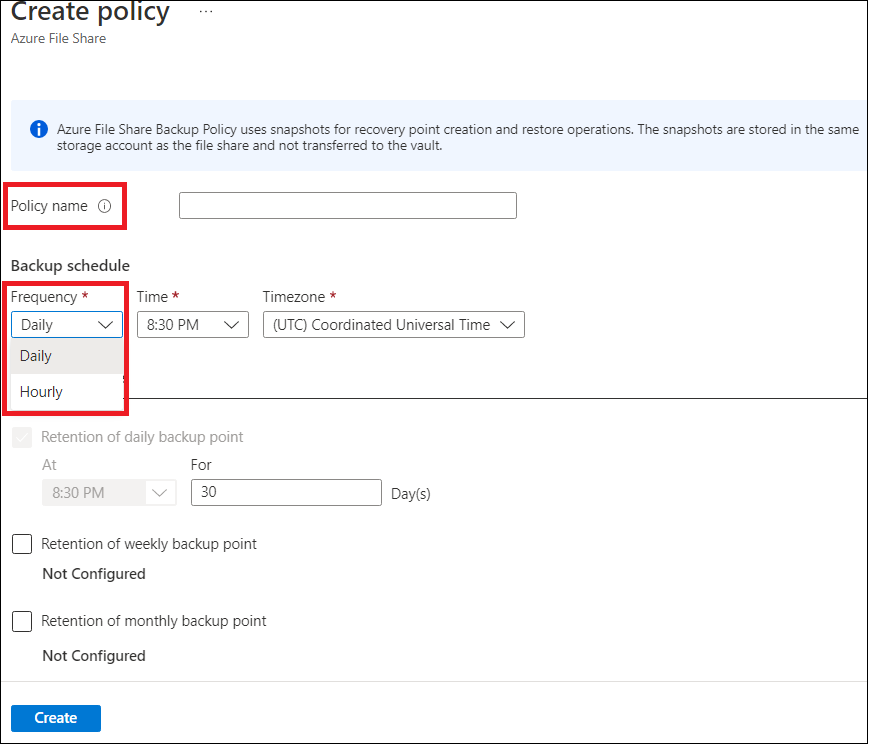
Dagelijks: hiermee wordt één back-up per dag geactiveerd. Selecteer voor de dagelijkse frequentie de juiste waarden voor:
- Tijd: de tijdstempel wanneer de back-uptaak moet worden geactiveerd.
- Tijdzone: de bijbehorende tijdzone voor de back-uptaak.
Elk uur: hiermee worden meerdere back-ups per dag geactiveerd. Selecteer voor de frequentie per uur de juiste waarden voor:
- Planning: het tijdsinterval (in uren) tussen de opeenvolgende back-ups.
- Begintijd: het tijdstip waarop de eerste back-uptaak van de dag moet worden geactiveerd.
- Duur: Vertegenwoordigt het back-upvenster (in uren), dat wil gezegd de tijdsduur waarin de back-uptaken moeten worden geactiveerd volgens de geselecteerde planning.
- Tijdzone: de bijbehorende tijdzone voor de back-uptaak.
U hebt bijvoorbeeld de RPO-vereiste (recovery point objective) van 4 uur en uw werkuren zijn 9:00 tot 9:00 uur. Om aan deze vereisten te voldoen, is de configuratie voor het back-upschema:
- Schema: om de 4 uur
- Begintijd: 9:00 uur
- Duur: 12 uur
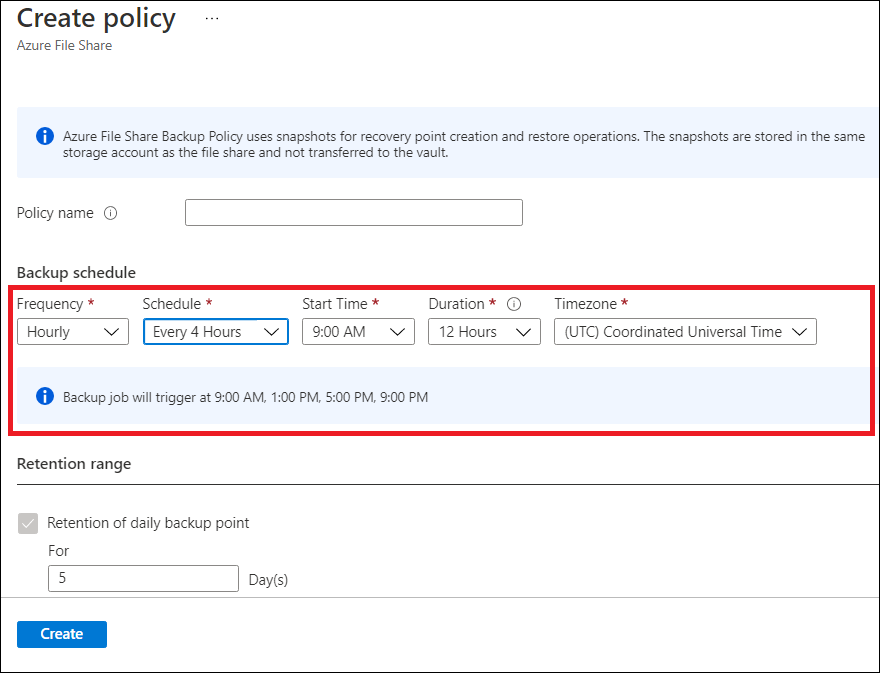
Op basis van uw selectie worden de details van de back-uptaak (de tijdstempels wanneer de back-uptaak wordt geactiveerd) weergegeven op de blade back-upbeleid.
Notitie
Als u vault-Standard (preview) als back-uplaag selecteert, worden momentopnamen gemaakt volgens het geconfigureerde back-upschema. De gegevens worden echter vanaf de laatste momentopname van de dag naar de kluis overgebracht.
Geef in de sectie Bewaarbereik de juiste waarden voor momentopnameretentie en kluisretentie (preview)) op voor back-ups: getagd als dagelijks, wekelijks, maandelijks of jaarlijks.
Nadat u alle kenmerken van het beleid hebt gedefinieerd, selecteert u Maken.
Beleid weergeven
Het bestaande back-upbeleid weergeven:
Ga naar Back-upcentrum en selecteer Back-upbeleid in de sectie Beheren .
Alle back-upbeleidsregels die in uw kluis zijn geconfigureerd, worden weergegeven.
Als u beleidsregels wilt weergeven die specifiek zijn voor Azure Files (Azure Storage), selecteert u Azure-bestandsshare als het gegevensbrontype.
Beleid wijzigen
U kunt een back-upbeleid wijzigen om de back-upfrequentie of het bewaarbereik te wijzigen. U kunt ook overschakelen van de back-uplaag van Snapshot naar Vault-Standard (preview).
Een beleid wijzigen:
Ga naar Back-upcentrum en selecteer Back-upbeleid in de sectie Beheren .
Alle back-upbeleidsregels die in uw kluizen zijn geconfigureerd, worden weergegeven.
Als u beleidsregels wilt weergeven die specifiek zijn voor een Azure-bestandsshare, selecteert u Azure Files (Azure Storage) als het gegevensbrontype.
Selecteer het beleid dat u wilt bijwerken.
Bewerk op de blade Beleid wijzigen de back-upplanning, retentie of back-uplaag naar behoefte en selecteer vervolgens Bijwerken.
Notitie
De wijziging van de back-uplaag behoudt de bestaande momentopnamen as-IS volgens de geconfigureerde retentie in het huidige beleid. De toekomstige back-ups worden verplaatst naar de kluis en bewaard volgens de kluisretentie die u configureert. De wijziging van de back-uplaag is een onherstelbare bewerking en voor het overschakelen van de kluis naar de momentopnamelaag moet de back-up opnieuw worden geconfigureerd.
Er wordt een bericht bijwerken in uitvoering weergegeven op de blade Beleid wijzigen. Zodra het beleid is gewijzigd, wordt het bericht back-upbeleid bijgewerkt.
De beveiliging voor een bestandsshare stoppen
Er zijn twee manieren om het beveiligen van Azure-bestandsshares te stoppen:
- Stop alle toekomstige back-uptaken en verwijder alle herstelpunten.
- Stop alle toekomstige back-uptaken, maar laat de herstelpunten staan.
Er zijn mogelijk kosten verbonden aan het verlaten van de herstelpunten in de opslag, omdat de onderliggende momentopnamen die door Azure Backup worden gemaakt, worden bewaard. Het voordeel van het verlaten van de herstelpunten is dat u de bestandsshare later kunt herstellen. Zie de prijsgegevens voor informatie over de kosten voor het verlaten van de herstelpunten. Als u besluit alle herstelpunten te verwijderen, kunt u de bestandsshare niet herstellen.
De beveiliging van een Azure-bestandsshare stoppen:
Ga naar Back-upcentrum, selecteer Back-upexemplaren in het menu en selecteer vervolgens Azure Files (Azure Storage) als het gegevensbrontype.
Selecteer het back-upitem waarvoor u de beveiliging wilt stoppen.
Selecteer de optie Back-up stoppen.

Selecteer Op de blade Back-up stoppen de optie Back-upgegevens behouden of Back-upgegevens verwijderen. Selecteer vervolgens Back-up stoppen.

De beveiliging voor een bestandsshare hervatten
Als de optie Back-upgegevens behouden is geselecteerd toen de beveiliging voor de bestandsshare werd gestopt, is het mogelijk om de beveiliging te hervatten. Als de optie Back-upgegevens verwijderen is geselecteerd, kan de beveiliging voor de bestandsshare niet worden hervat.
De beveiliging voor de Azure-bestandsshare hervatten:
Ga naar Back-upcentrum, selecteer Back-upexemplaren in het menu en selecteer vervolgens Azure Files (Azure Storage) als het gegevensbrontype.
Selecteer het back-upitem waarvoor u de beveiliging wilt hervatten.
Selecteer de optie Back-up hervatten.

De blade Back-upbeleid wordt geopend. Selecteer een beleid van uw keuze om de back-up te hervatten.
Nadat u een back-upbeleid hebt geselecteerd, selecteert u Opslaan.
U ziet het bericht Update in uitvoering in de portal. Nadat de back-up is hervat, ziet u het bericht Back-upbeleid bijgewerkt voor de beveiligde Azure-bestandsshare.
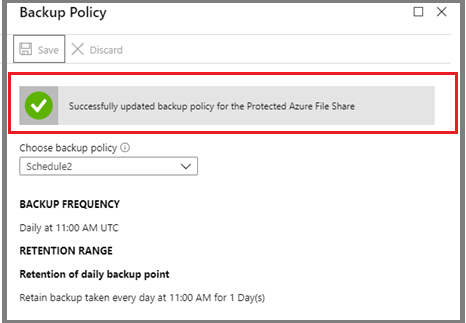
Back-upgegevens verwijderen
U kunt de back-up van een bestandsshare verwijderen tijdens de back-uptaak stoppen of op elk moment nadat u de beveiliging hebt gestopt. Het kan handig zijn om dagen of zelfs weken te wachten voordat u de herstelpunten verwijdert. Wanneer u back-upgegevens verwijdert, kunt u geen specifieke herstelpunten kiezen die u wilt verwijderen. Als u besluit uw back-upgegevens te verwijderen, verwijdert u alle herstelpunten die aan de bestandsshare zijn gekoppeld.
In de volgende procedure wordt ervan uitgegaan dat de beveiliging voor de bestandsshare is gestopt.
Back-upgegevens voor de Azure-bestandsshare verwijderen:
Nadat de back-uptaak is gestopt, zijn de opties Back-up hervatten en Back-upgegevens verwijderen beschikbaar in het dashboard Back-upitem . Selecteer de optie Back-upgegevens verwijderen.

De blade Back-upgegevens verwijderen wordt geopend. Voer de naam van de bestandsshare in om het verwijderen te bevestigen. Geef desgewenst meer informatie op in de vakken Reden of Opmerkingen . Nadat u zeker weet dat u de back-upgegevens verwijdert, selecteert u Verwijderen.
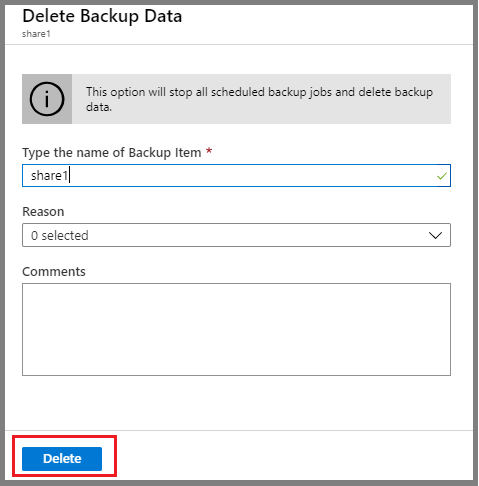
Registratie van opslagaccount ongedaan maken
Als u uw bestandsshares in een bepaald opslagaccount wilt beveiligen met behulp van een andere Recovery Services-kluis, moet u eerst de beveiliging voor alle bestandsshares in dat opslagaccount stoppen. Hef vervolgens de registratie van het account op uit de huidige Recovery Services-kluis die wordt gebruikt voor beveiliging.
In de volgende procedure wordt ervan uitgegaan dat de beveiliging is gestopt voor alle bestandsshares in het opslagaccount dat u de registratie ongedaan wilt maken.
De registratie van het opslagaccount ongedaan maken:
Open de Recovery Services-kluis waarin uw opslagaccount is geregistreerd.
Selecteer op de blade Overzicht de optie Back-upinfrastructuur in de sectie Beheren .
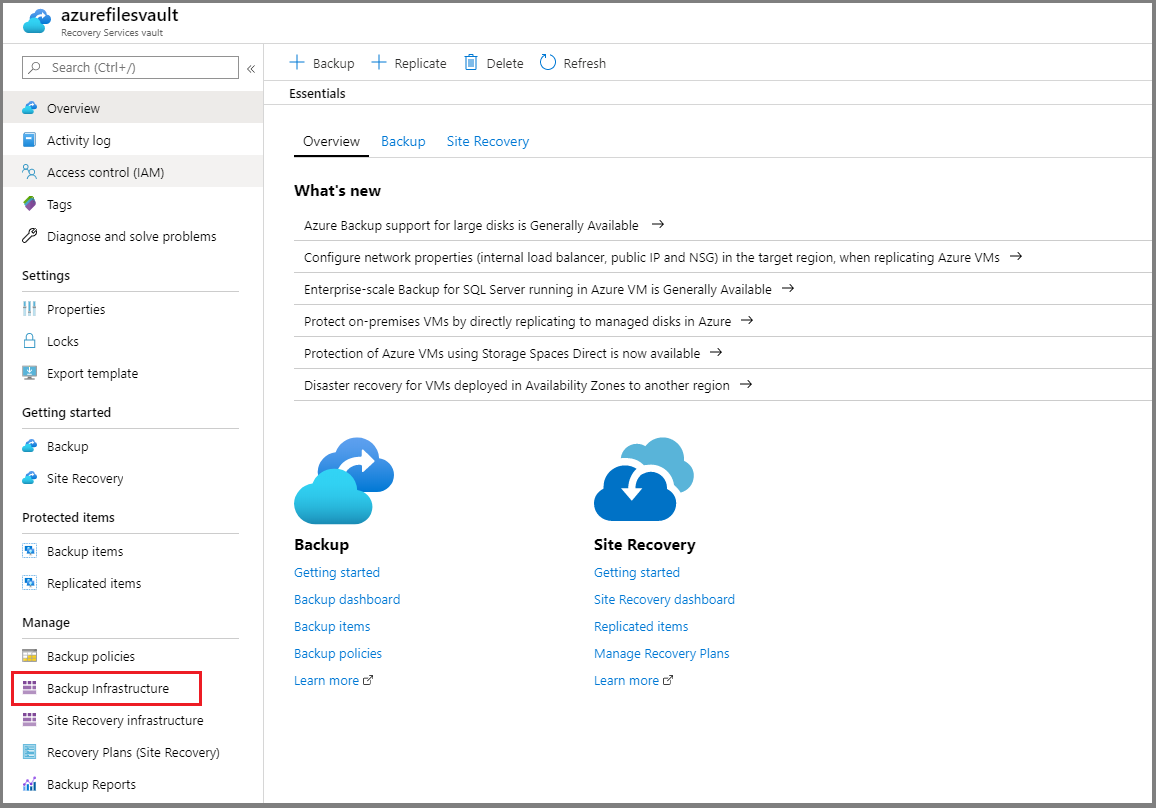
De blade Back-upinfrastructuur wordt geopend. Selecteer Opslagaccounts in de sectie Azure Storage-accounts.
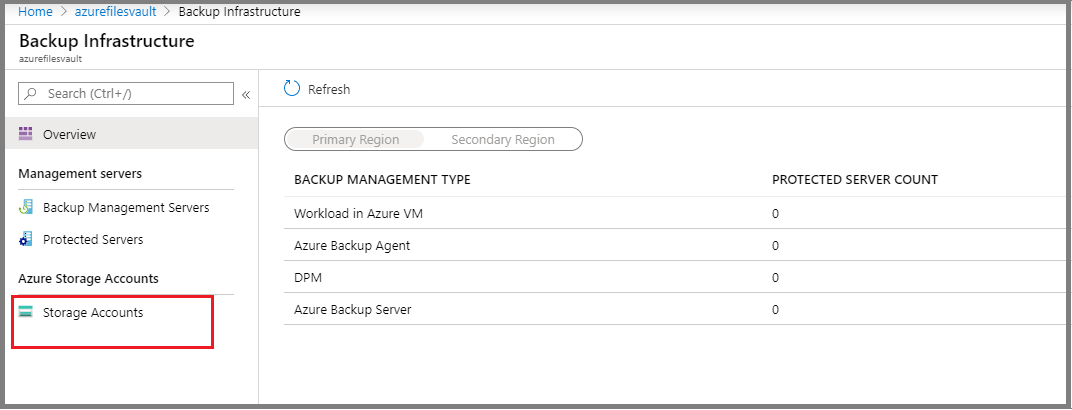
Nadat u Opslagaccounts hebt geselecteerd, wordt een lijst met opslagaccounts weergegeven die zijn geregistreerd bij de kluis.
Klik met de rechtermuisknop op het opslagaccount dat u de registratie ongedaan wilt maken en selecteer Registratie ongedaan maken.
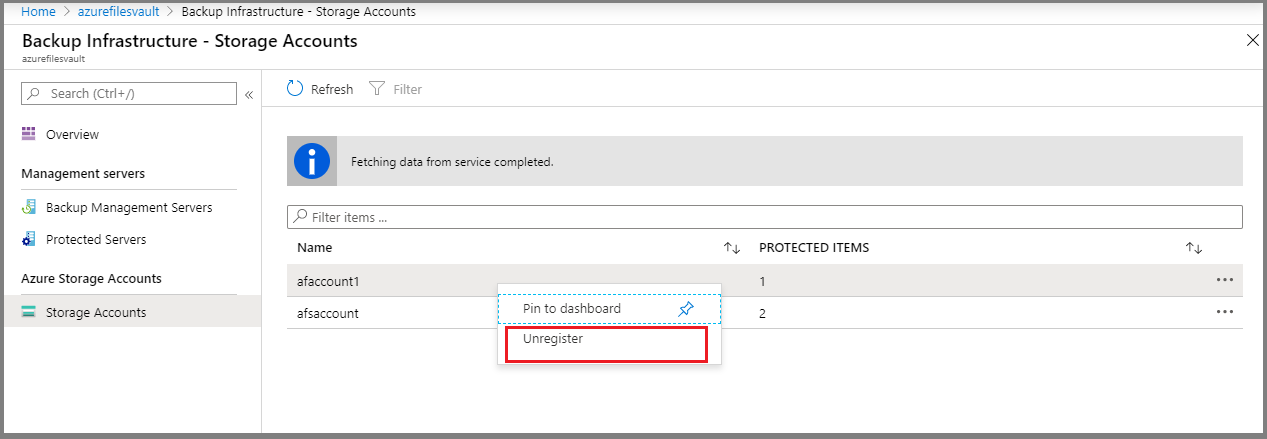
Volgende stappen
- Problemen met back-ups van Azure-bestandsshares oplossen.