Recovery Services-kluizen beheren en controleren
In dit artikel wordt uitgelegd hoe u het overzichtsdashboard van de Recovery Services-kluis gebruikt om uw Recovery Services-kluizen te bewaken en te beheren. Wanneer u een Recovery Services-kluis opent vanuit de lijst, wordt het dashboard Overzicht voor de geselecteerde kluis geopend. Het dashboard biedt verschillende details over de kluis. Er zijn tegels die laten zien: de status van kritieke en waarschuwingswaarschuwingen, actieve en mislukte back-uptaken en de hoeveelheid lokaal redundante opslag (LRS) en geografisch redundante opslag (GRS) die worden gebruikt. Als u een back-up maakt van Azure-VM's naar de kluis, worden op de tegel Status van back-up vooraf controleren kritieke items of waarschuwingsitems weergegeven. De volgende afbeelding is het dashboard Overzicht voor Contoso-vault. Op de tegel Back-upitems ziet u dat er negen items zijn geregistreerd bij de kluis.
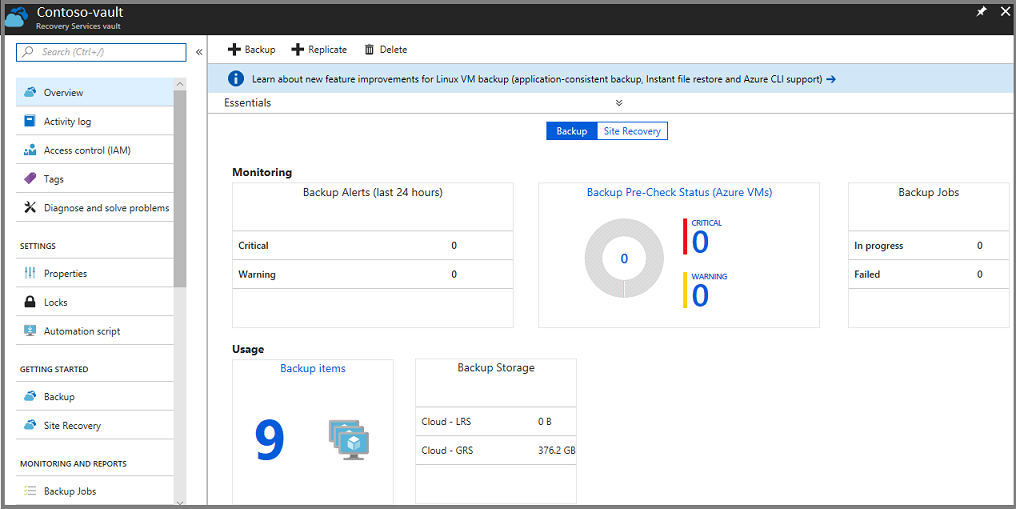
De vereisten voor dit artikel zijn: een Azure-abonnement, een Recovery Services-kluis en dat er ten minste één back-upitem is geconfigureerd voor de kluis.
Notitie
Azure heeft twee verschillende implementatiemodellen die u kunt gebruiken om resources te maken en ermee te werken: Azure Resource Manager en klassiek. Dit artikel is van toepassing op het gebruik van het Resource Manager-implementatiemodel. We bevelen het Resource Manager-implementatiemodel voor de meeste nieuwe implementaties, in plaats van het klassieke implementatiemodel.
Een Recovery Services-kluis openen
Als u waarschuwingen wilt bewaken of beheergegevens over een Recovery Services-kluis wilt weergeven, opent u de kluis.
Gebruik uw Azure-abonnement om u aan te melden bij Azure Portal.
Selecteer in de portal de optie Alle services.
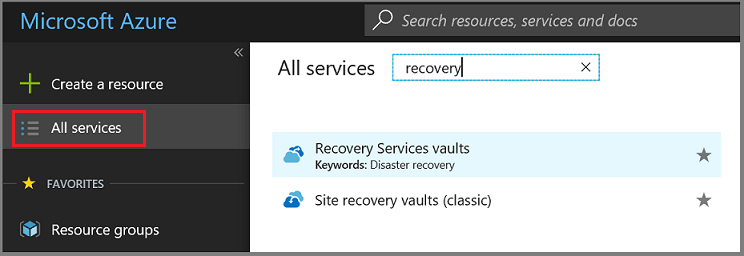
Typ Recovery Services in het dialoogvenster Alle services. Als u begint te typen, wordt de lijst gefilterd op basis van uw invoer. Wanneer de optie Recovery Services-kluizen wordt weergegeven, selecteert u deze om de lijst met Recovery Services-kluizen in uw abonnement te openen.
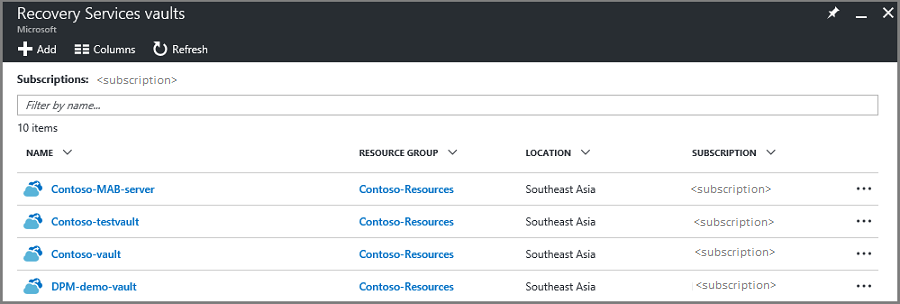
Selecteer een kluis in de lijst met kluizen om het dashboard Overzicht te openen.
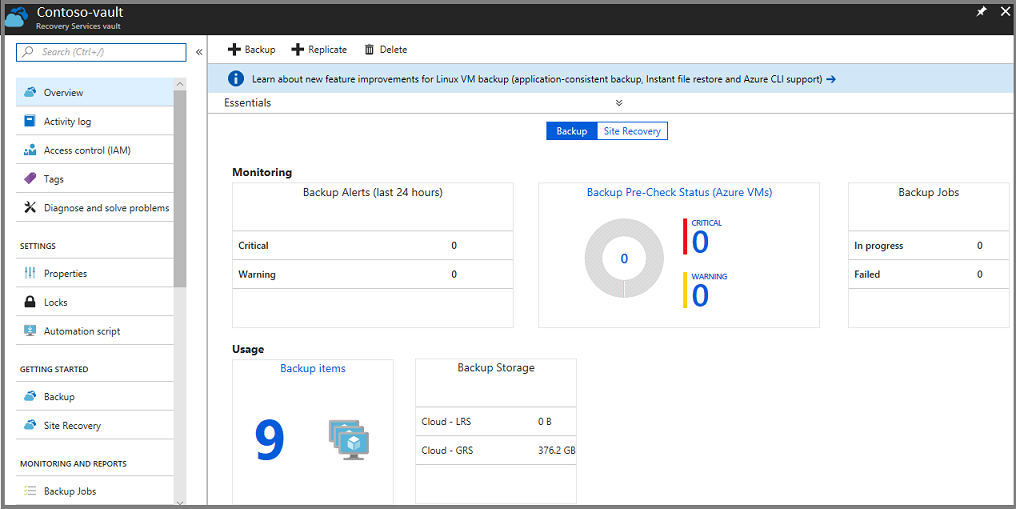
Het dashboard Overzicht maakt gebruik van tegels om waarschuwingen en back-uptaakgegevens te bieden.
Back-uptaken en -waarschuwingen bewaken
Het overzichtsdashboard van Recovery Services-kluis bevat tegels voor bewakings- en gebruiksgegevens. In de tegels in de sectie Bewaking worden kritieke en waarschuwingswaarschuwingen weergegeven, en in uitvoering en mislukte taken. Selecteer een bepaalde waarschuwing of taak om het menu Back-upwaarschuwingen of Back-uptaken te openen, gefilterd op die taak of waarschuwing.
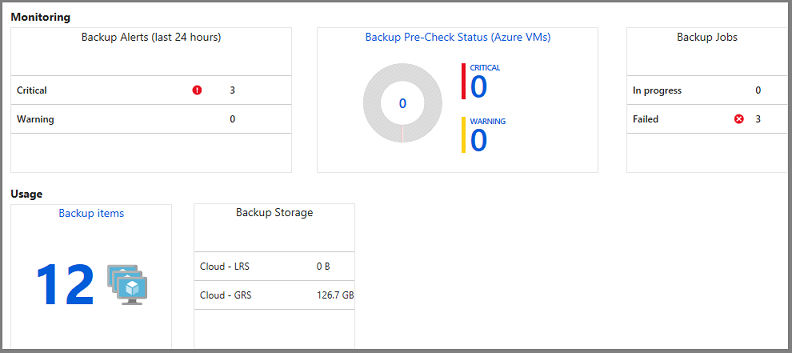
In de sectie Bewaking ziet u de resultaten van vooraf gedefinieerde back-upwaarschuwingen en back-uptakenquery's . De bewakingstegels bieden actuele informatie over:
- Kritieke en waarschuwingswaarschuwingen voor back-uptaken (in de afgelopen 24 uur)
- Controleer de status vooraf op Azure-VM's. Zie De status van de back-up vooraf controleren voor volledige informatie over de status van de controle vooraf.
- De actieve back-uptaken en taken die zijn mislukt (in de afgelopen 24 uur).
De tegels Gebruik bieden:
- Het aantal back-upitems dat is geconfigureerd voor de kluis.
- De Azure-opslag (gescheiden door LRS en GRS) die door de kluis worden gebruikt.
Selecteer de tegels (behalve Backup Storage) om het bijbehorende menu te openen. In de bovenstaande afbeelding toont de tegel Back-upwaarschuwingen drie kritieke waarschuwingen. Als u de rij Kritieke waarschuwingen selecteert in de tegel Back-upwaarschuwingen, wordt de back-upwaarschuwingen geopend die zijn gefilterd op kritieke waarschuwingen.
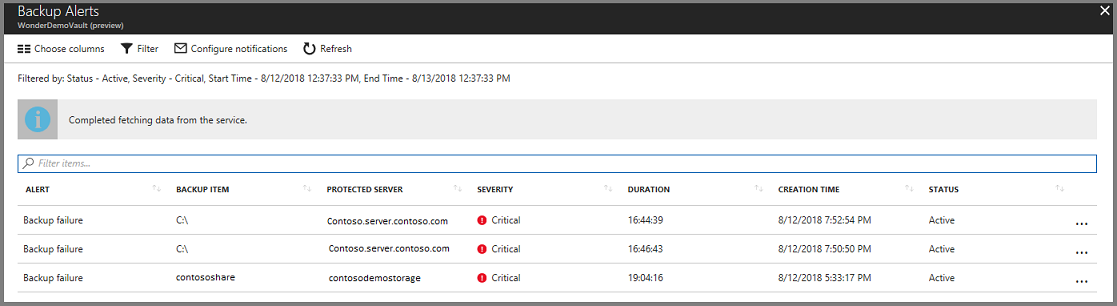
Het menu Back-upwaarschuwingen, in de bovenstaande afbeelding, wordt gefilterd op: Status is actief, Ernst is kritiek en de tijd is de afgelopen 24 uur.
Status van back-up vooraf controleren
Back-upcontroles controleren de configuratie van uw VM's op problemen die van invloed kunnen zijn op back-ups. Ze aggregeren deze informatie zodat u deze rechtstreeks vanuit het Recovery Services-kluisdashboard kunt bekijken en aanbevelingen kunt doen voor corrigerende maatregelen om ervoor te zorgen dat back-ups met bestandsconsistente of toepassingsconsistente back-ups worden gemaakt. Ze hebben geen infrastructuur nodig en hebben geen extra kosten.
Back-upcontroles worden uitgevoerd als onderdeel van de geplande back-upbewerkingen voor uw Azure-VM's. Ze sluiten af met een van de volgende statussen:
- Geslaagd: Deze status geeft aan dat de configuratie van uw VM moet leiden tot geslaagde back-ups en dat er geen corrigerende actie moet worden ondernomen.
- Waarschuwing: deze status geeft een of meer problemen aan in de configuratie van de VM die kunnen leiden tot back-upfouten. Het biedt aanbevolen stappen om ervoor te zorgen dat back-ups zijn geslaagd. Als u bijvoorbeeld niet de meest recente VM-agent hebt geïnstalleerd, kunnen back-ups af en toe mislukken. Deze situatie geeft een waarschuwingsstatus.
- Kritiek: Deze status geeft een of meer kritieke problemen aan in de configuratie van de VM die leiden tot back-upfouten en biedt vereiste stappen om ervoor te zorgen dat back-ups worden geslaagd. Een netwerkprobleem dat wordt veroorzaakt door een update van de NSG-regels van een VIRTUELE machine, zorgt er bijvoorbeeld voor dat back-ups mislukken, omdat de VIRTUELE machine niet kan communiceren met de Azure Backup-service. Deze situatie zorgt voor een kritieke status.
Volg de onderstaande stappen om te beginnen met het oplossen van eventuele problemen die worden gerapporteerd door back-upcontroles vooraf op VM-back-ups in uw Recovery Services-kluis.
- Selecteer de tegel Backup Pre-Check Status (Azure-VM's) op het Dashboard van de Recovery Services-kluis.
- Selecteer een virtuele machine met de status Back-up vooraf controleren van kritiek of waarschuwing. Met deze actie wordt het detailvenster van de VIRTUELE machine geopend.
- Selecteer de deelvenstermelding boven aan het deelvenster om de beschrijving van het configuratieprobleem en de herstelstappen weer te geven.
Back-upwaarschuwingen beheren
Als u het menu Back-upwaarschuwingen wilt openen, selecteert u back-upwaarschuwingen in het menu Recovery Services-kluis.
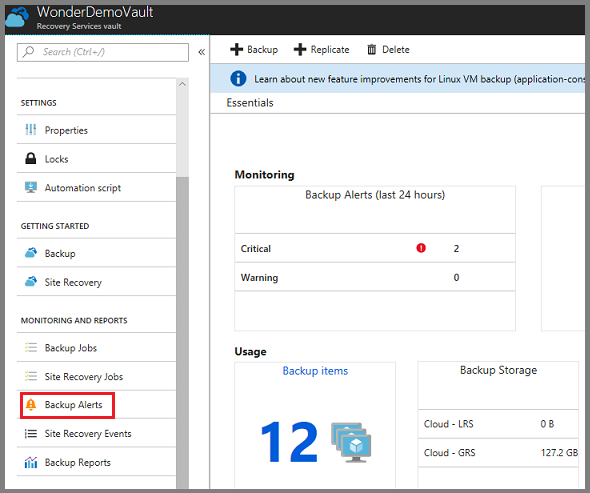
Het rapport Back-upwaarschuwingen bevat de waarschuwingen voor de kluis.
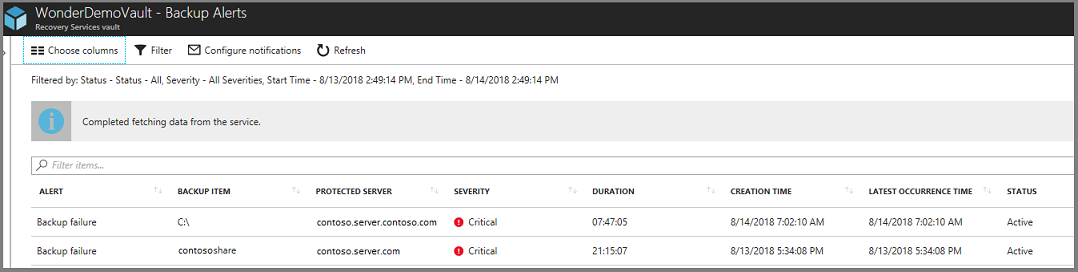
Waarschuwingen
In de lijst Back-upwaarschuwingen worden de geselecteerde gegevens voor de gefilterde waarschuwingen weergegeven. In het menu Back-upwaarschuwingen kunt u filteren op kritieke of waarschuwingswaarschuwingen.
| Waarschuwingsniveau | Gebeurtenissen die waarschuwingen genereren |
|---|---|
| Kritiek | U ontvangt kritieke waarschuwingen wanneer: Back-uptaken mislukken, hersteltaken mislukken en wanneer u de beveiliging op een server stopt, maar de gegevens behouden. |
| Waarschuwing | U ontvangt waarschuwingswaarschuwingen wanneer: Back-uptaken zijn voltooid met waarschuwingen. Als er bijvoorbeeld geen back-up wordt gemaakt van minder dan 100 bestanden vanwege beschadigingsproblemen of wanneer een back-up van meer dan 1000.000 bestanden is gemaakt. |
| Informatief | momenteel worden er geen informatieve waarschuwingen gebruikt. |
Waarschuwingsdetails weergeven
In het rapport Back-upwaarschuwingen worden acht details over elke waarschuwing bijgehouden. Gebruik de knop Kolommen kiezen om de details in het rapport te bewerken.
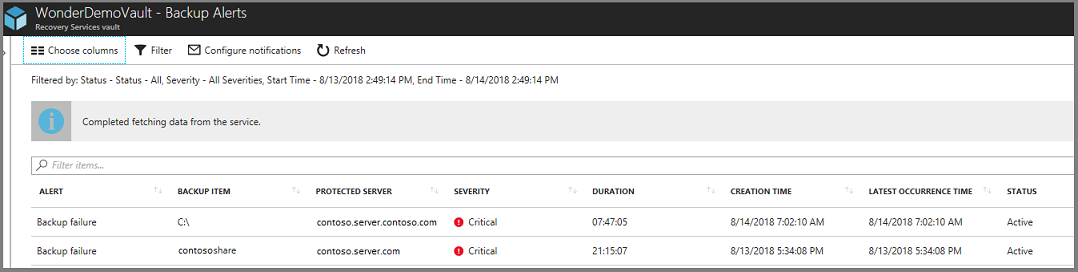
Standaard worden alle details, met uitzondering van de laatste exemplarentijd, weergegeven in het rapport.
- Waarschuwing
- Back-upitem
- Beveiligde server
- Ernst
- Duur
- Tijd gemaakt
- Status
- Tijdstip van meest recente exemplaren
De details in het waarschuwingenrapport wijzigen
Als u de rapportgegevens wilt wijzigen, selecteert u kolommen kiezen in het menu Back-upwaarschuwingen.

Het menu Kolommen kiezen wordt geopend.
Kies in het menu Kolommen kiezen de details die u in het rapport wilt weergeven.
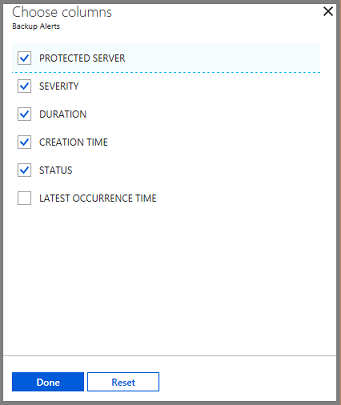
Selecteer Gereed om uw wijzigingen op te slaan en sluit het menu Kolommen kiezen.
Als u wijzigingen aanbrengt, maar de wijzigingen niet wilt behouden, selecteert u Opnieuw instellen om terug te keren naar de laatst opgeslagen configuratie.
Het filter in het waarschuwingenrapport wijzigen
Gebruik het menu Filter om de ernst, status, begintijd en eindtijd voor de waarschuwingen te wijzigen.
Notitie
Als u het filter Back-upwaarschuwingen bewerkt, worden de kritieke of waarschuwingswaarschuwingen niet gewijzigd in het dashboard Overzicht van de kluis.
Als u het filter Back-upwaarschuwingen wilt wijzigen, selecteert u Filter in het menu Back-upwaarschuwingen.

Het menu Filter wordt weergegeven.
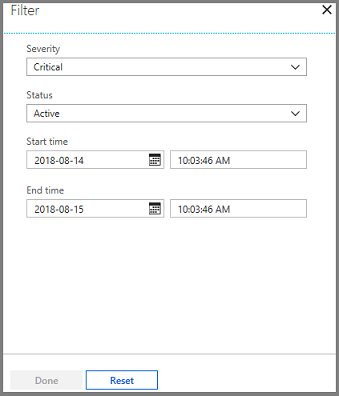
Bewerk de ernst, status, begintijd of eindtijd en selecteer Gereed om uw wijzigingen op te slaan.
Meldingen voor waarschuwingen configureren
Configureer meldingen om e-mailberichten te genereren wanneer er een waarschuwing of kritieke waarschuwing optreedt. U kunt elk uur e-mailwaarschuwingen verzenden of wanneer een bepaalde waarschuwing optreedt.
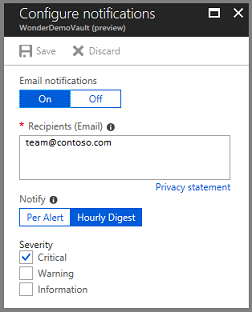
E-mailmeldingen zijn standaard ingeschakeld. Selecteer Uit om de e-mailmeldingen te stoppen.
Kies in het besturingselement Waarschuwen de optie Per waarschuwing als u niet wilt groeperen of als er niet veel items zijn die waarschuwingen kunnen genereren. Elke waarschuwing resulteert in één melding (de standaardinstelling) en er wordt onmiddellijk een oplossings-e-mail verzonden.
Als u Hourly Digest selecteert, wordt er een e-mailbericht verzonden naar de geadresseerden waarin de niet-opgeloste waarschuwingen worden uitgelegd die in het afgelopen uur zijn gegenereerd. Aan het einde van het uur wordt een oplossings-e-mail verzonden.
Kies de ernst van de waarschuwing (kritiek of waarschuwing) die wordt gebruikt om e-mail te genereren. Er zijn momenteel geen informatiewaarschuwingen.
Back-upitems beheren
Een Recovery Services-kluis bevat veel soorten back-upgegevens. Meer informatie over wat u kunt maken. Als u de verschillende servers, computers, databases en workloads wilt beheren, selecteert u de tegel Back-upitems om de inhoud van de kluis weer te geven.
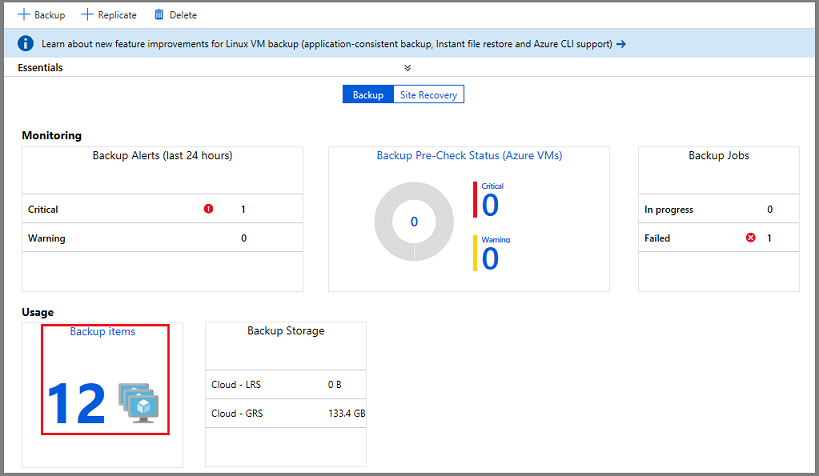
De lijst met back-upitems, georganiseerd op type back-upbeheer, wordt geopend.
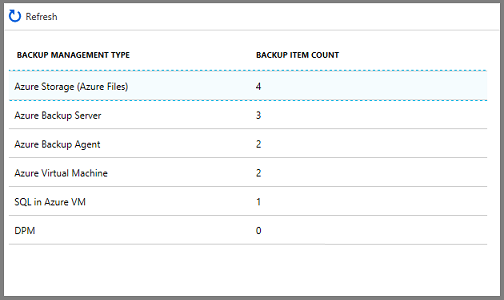
Als u een specifiek type beveiligd exemplaar wilt verkennen, selecteert u het item in de kolom Back-upbeheertype. In de bovenstaande afbeelding zijn er bijvoorbeeld twee virtuele Azure-machines beveiligd in deze kluis. Als u azure Virtual Machine selecteert, wordt de lijst met beveiligde virtuele machines in deze kluis geopend.
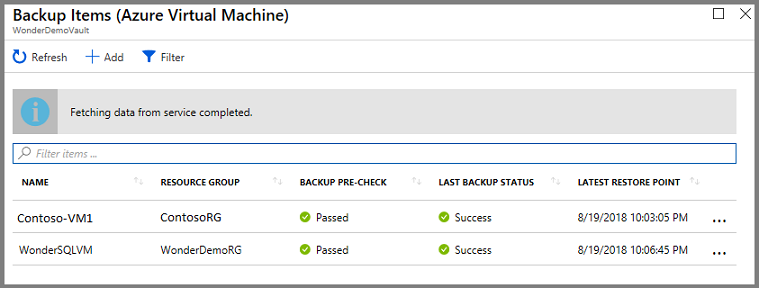
De lijst met virtuele machines bevat nuttige gegevens: de bijbehorende resourcegroep, vorige back-up vooraf controleren, laatste back-upstatus en datum van het meest recente herstelpunt. Het beletselteken in de laatste kolom opent het menu om algemene taken te activeren. De nuttige gegevens in kolommen verschillen voor elk type back-up.
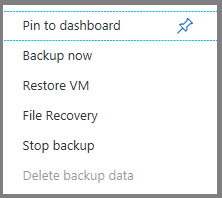
Back-uptaken beheren
Op de tegel Back-uptaken in het kluisdashboard ziet u het aantal taken dat in de afgelopen 24 uur wordt uitgevoerd of mislukt. De tegel biedt een kijkje in het menu Back-uptaken.
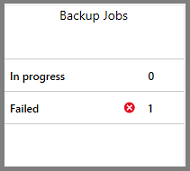
Als u meer informatie over de taken wilt zien, selecteert u In uitvoering of Kan het menu Back-uptaken niet openen dat is gefilterd op die status.
Menu Back-uptaken
In het menu Back-uptaken wordt informatie weergegeven over het itemtype, de bewerking, de status, de begintijd en de duur.
Als u het menu Back-uptaken wilt openen, selecteert u back-uptaken in het hoofdmenu van de kluis.
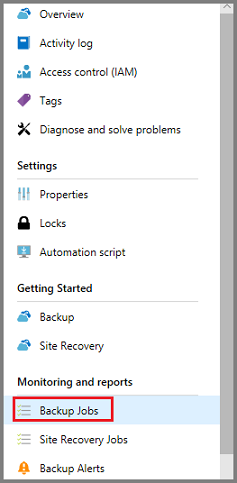
De lijst met back-uptaken wordt geopend.
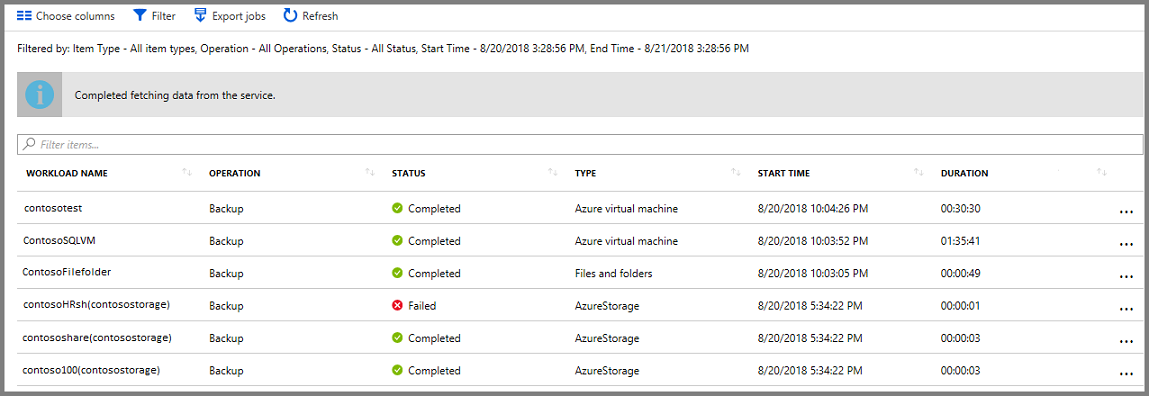
Het menu Back-uptaken toont de status voor alle bewerkingen, op alle back-uptypen, voor de afgelopen 24 uur. Gebruik Filter om de filters te wijzigen. De filters worden in de volgende secties uitgelegd.
De filters wijzigen:
Selecteer Filter in het menu Back-uptaken van de kluis.

Het menu Filter wordt geopend.
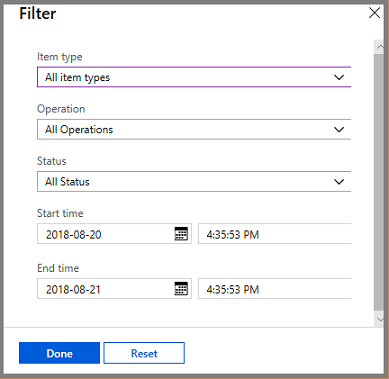
Kies de filterinstellingen en selecteer Gereed. De gefilterde lijst wordt vernieuwd op basis van de nieuwe instellingen.
Itemtype
Het itemtype is het back-upbeheertype van het beveiligde exemplaar. Er zijn vier typen; zie de volgende lijst. U kunt alle itemtypen of één itemtype weergeven. U kunt geen twee of drie itemtypen selecteren. De beschikbare itemtypen zijn:
- Alle itemtypen
- Virtuele Azure-machine
- Bestanden en mappen
- Azure Storage
- Azure-workload
Operation
U kunt één bewerking of alle bewerkingen bekijken. U kunt geen twee of drie bewerkingen selecteren. De beschikbare bewerkingen zijn:
- Alle bewerkingen
- Registreren
- Back-up configureren
- Backup
- Herstellen
- Back-up uitschakelen
- Back-upgegevens verwijderen
Status
U kunt alle statussen of één weergeven. U kunt geen twee of drie statussen selecteren. De beschikbare statussen zijn:
- Alle statussen
- Voltooid
- Actief
- Mislukt
- Geannuleerd
- Voltooid met waarschuwingen
Begintijd
De dag en tijd waarop de query begint. De standaardwaarde is een periode van 24 uur.
Eindtijd
De dag en tijd waarop de query eindigt.
Taken exporteren
Gebruik Exporttaken om een spreadsheet te maken met alle taakmenugegevens. Het werkblad heeft één blad met een overzicht van alle taken en afzonderlijke bladen voor elke taak.
Als u de taakgegevens naar een spreadsheet wilt exporteren, selecteert u Taken exporteren. De service maakt een spreadsheet met de naam van de kluis en datum, maar u kunt de naam wijzigen.
Back-upgebruik bewaken
Op de tegel Backup Storage in het dashboard ziet u de opslag die in Azure wordt gebruikt. Opslaggebruik is beschikbaar voor:
- Cloud LRS-opslaggebruik dat is gekoppeld aan de kluis
- Cloud GRS-opslaggebruik dat is gekoppeld aan de kluis
Bewakingsproblemen oplossen
Probleem: taken en/of waarschuwingen van de Azure Backup-agent worden niet weergegeven in de portal.
Stappen voor probleemoplossing: het proces, OBRecoveryServicesManagementAgentverzendt de taak- en waarschuwingsgegevens naar de Azure Backup-service. Af en toe kan dit proces vastlopen of afsluiten.
Als u wilt controleren of het proces niet wordt uitgevoerd, opent u Taakbeheer en controleert
OBRecoveryServicesManagementAgentu of het wordt uitgevoerd.Als het proces niet wordt uitgevoerd, opent u Configuratiescherm en bladert u door de lijst met services. Start microsoft Azure Recovery Services Management Agent of start deze opnieuw.
Voor meer informatie bladert u in de logboeken op:
<AzureBackup_agent_install_folder>\Microsoft Azure Recovery Services Agent\Temp\GatewayProvider*Bijvoorbeeld:
C:\Program Files\Microsoft Azure Recovery Services Agent\Temp\GatewayProvider0.errlog