Notitie
Voor toegang tot deze pagina is autorisatie vereist. U kunt proberen u aan te melden of de directory te wijzigen.
Voor toegang tot deze pagina is autorisatie vereist. U kunt proberen de mappen te wijzigen.
In dit artikel wordt beschreven hoe u gegevens herstelt vanuit een back-upkluis. Als u gegevens wilt herstellen, gebruikt u de wizard Gegevens herstellen in de MARS-agent (Microsoft Azure Recovery Services).
Belangrijkste kenmerken
Met de MARS-agent kunt u bestanden naadloos herstellen naar Windows Server. Met deze functie kunt u het volgende doen:
- Gegevens herstellen naar dezelfde computer waarop de back-ups zijn gemaakt.
- Gegevens herstellen naar een alternatieve machine
- Herstel de back-upgegevens uit de secundaire regio, als herstel tussen regio's is ingeschakeld voor uw back-upkluis.
Gebruik de functie Direct herstellen om een momentopname van een beschrijfbaar herstelpunt te koppelen als een herstelvolume. Vervolgens kunt u het herstelvolume verkennen en bestanden naar een lokale computer kopiëren, waardoor u selectief bestanden herstelt.
Opmerking
De Azure Backup-update van januari 2017 is vereist als u Direct herstellen wilt gebruiken om gegevens te herstellen. De back-upgegevens moeten ook worden beveiligd in kluizen op locaties die worden vermeld in het supportartikel. Raadpleeg de Azure Backup-update van januari 2017 voor de meest recente lijst met landinstellingen die direct herstellen ondersteunen.
Gebruik Instant Herstellen met Recovery Services-kluizen in het Azure-portaal. Als u gegevens hebt opgeslagen in Backup-kluizen, zijn deze geconverteerd naar Recovery Services-kluizen. Als u Direct herstellen wilt gebruiken, downloadt u de MARS-update en volgt u de procedures met de vermelding Instant Restore.
Opmerking
Azure heeft twee verschillende implementatiemodellen die u kunt gebruiken om resources te maken en ermee te werken: Azure Resource Manager en klassiek. Dit artikel is van toepassing op het gebruik van het Resource Manager-implementatiemodel. We bevelen het Resource Manager-implementatiemodel voor de meeste nieuwe implementaties, in plaats van het klassieke implementatiemodel.
Het herstellen van gegevens naar dezelfde machine met behulp van Instant Restore
Als u per ongeluk een bestand hebt verwijderd, kunt u met MARS het herstellen naar dezelfde computer (van waaruit de back-up wordt gemaakt).
Voer de volgende stappen uit om de gegevens op dezelfde computer te herstellen:
Open de Microsoft Azure Backup-invoegtoepassing. Als u niet weet waar de module is geïnstalleerd, zoekt u op de computer of server naar Microsoft Azure Backup.
De desktopapp zou in de zoekresultaten moeten verschijnen.
Selecteer Gegevens herstellen om de wizard te starten.

Op de pagina Aan de slag selecteert u Deze server (
<server name>)>Volgende om de gegevens te herstellen naar dezelfde server of computer.
Als u Herstellen tussen regio's (preview) hebt ingeschakeld en u wilt herstellen vanuit de secundaire regio, selecteert u Secundaire regio. Anders, selecteer Primaire Regio.
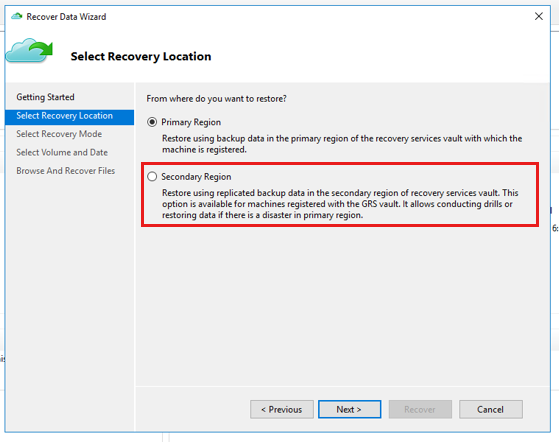
** Op de pagina Herstelmodus, kies Afzonderlijke bestanden en mappen> en klik op Volgende.

Belangrijk
Voor de optie voor het herstellen van afzonderlijke bestanden en mappen is .NET Framework 4.5.2 of hoger vereist. Als u de optie Afzonderlijke bestanden en mappen niet ziet, moet u .NET Framework upgraden naar versie 4.5.2 of hoger en het opnieuw proberen.
Aanbeveling
Met de optie Afzonderlijke bestanden en mappen kunt u snel toegang krijgen tot de gegevens van het herstelpunt. Het is geschikt voor het herstellen van afzonderlijke bestanden en wordt aanbevolen voor een totale grootte van minder dan 80 GB. Het biedt overdrachts- of kopieersnelheden tot 6 MBps tijdens het herstel. Met de optie Volume worden alle back-ups van gegevens in een opgegeven volume hersteld. Deze optie biedt snellere overdrachtssnelheden (maximaal 40 MBps) en wordt aanbevolen voor het herstellen van grote hoeveelheden gegevens of volledige volumes.
Op de pagina Selecteer volume en datum, selecteer het volume dat de bestanden en mappen bevat die u wilt herstellen.
Selecteer een herstelpunt in de agenda. Datums in vet geven de beschikbaarheid van ten minste één herstelpunt aan. Als er binnen één datum meerdere herstelpunten beschikbaar zijn, kiest u het specifieke herstelpunt in de vervolgkeuzelijst Tijd .

Nadat u het herstelpunt hebt gekozen dat u wilt herstellen, selecteert u Koppelen.
Azure Backup koppelt het lokale herstelpunt en gebruikt het als herstelvolume.
Selecteer Bladeren op de pagina Bladeren en Herstellen van Bestanden om Windows Verkenner te openen en zoek de gewenste bestanden en mappen.

Kopieer in Windows Verkenner de bestanden en mappen die u wilt herstellen en plak ze op een locatie die lokaal is op de server of computer. U kunt de bestanden rechtstreeks vanaf het herstelvolume openen of streamen en controleren of u de juiste versies herstelt.

Wanneer u klaar bent, selecteert u op de pagina Bladeren en Bestanden HerstellenOntkoppelen. Selecteer vervolgens Ja om te bevestigen dat u het volume wilt ontkoppelen.

Belangrijk
Als u Ontkoppelen niet selecteert, blijft het herstelvolume 6 uur gekoppeld vanaf het moment dat het is gekoppeld. De monteertijd wordt echter verlengd tot maximaal 7 dagen tijdens een lopende bestandskopie. Er worden geen back-upbewerkingen uitgevoerd terwijl het volume is gekoppeld. Elke back-upbewerking die moet worden uitgevoerd tijdens de tijd waarop het volume is gekoppeld, wordt uitgevoerd nadat het herstelvolume is ontkoppeld.
Gegevens herstellen naar een alternatieve computer met direct herstellen
Als uw hele server verloren gaat, kunt u nog steeds gegevens herstellen van Azure Backup naar een andere computer. Raadpleeg de volgende terminologie voordat u verdergaat:
- Bronmachine : de oorspronkelijke computer van waaruit de back-up is gemaakt en die momenteel niet beschikbaar is.
- Doelcomputer : de computer waarop de gegevens worden hersteld.
- Voorbeeldkluis – De Herstelservices-kluis waaraan de bronmachine en doelmachine zijn geregistreerd.
Opmerking
Back-ups kunnen niet worden hersteld naar een doelcomputer waarop een eerdere versie van het besturingssysteem wordt uitgevoerd. Een back-up van een Windows 7-computer kan bijvoorbeeld worden hersteld op een Windows 7-computer (of hoger). Een back-up van een Windows 10-computer kan niet worden hersteld naar een Windows 7-computer.
Voer de volgende stappen uit om de gegevens te herstellen naar een alternatieve computer:
Open het Microsoft Azure Backup-snap-in op de doelcomputer.
Zorg dat de doelcomputer en de bronmachine geregistreerd zijn bij dezelfde Recovery Services-kluis.
Selecteer Gegevens herstellen om de Wizard Gegevens herstellen te openen.

Op de Aan de slag pagina, selecteer een andere server.

Geef het kluisreferentiebestand op dat overeenkomt met de voorbeeldkluis.
Als het kluisreferentiebestand ongeldig is (of is verlopen), downloadt u een nieuw kluisreferentiebestand uit de voorbeeldkluis in Azure Portal. Nadat u een geldige kluisreferentie hebt opgegeven, wordt de naam van de bijbehorende back-upkluis weergegeven.
Als u herstel tussen regio's wilt gebruiken om back-upgegevens uit de secundaire regio te herstellen, moet u het referentiebestand voor de secundaire regio kluis* downloaden vanuit Azure Portal en vervolgens het bestand doorgeven in de MARS-agent.

Selecteer Volgende om door te gaan.
Selecteer op de Back-upserver selecteren pagina de bronmachine in de lijst met weergegeven machines en geef de wachtwoordzin op. Klik daarna op Volgende.

Selecteer op de pagina Herstelmodus de optie afzonderlijke bestanden en mappen en klik op >.

Op de pagina Selecteer volume en datum, selecteer het volume dat de bestanden en mappen bevat die u wilt herstellen.
Selecteer een herstelpunt in de agenda. Datums in vet geven de beschikbaarheid van ten minste één herstelpunt aan. Als er binnen één datum meerdere herstelpunten beschikbaar zijn, kiest u het specifieke herstelpunt in de vervolgkeuzelijst Tijd .

Selecteer Koppelen om het herstelpunt lokaal te koppelen als een herstelvolume op uw doelcomputer.
Op de Bladeren en Herstellen van Bestanden pagina, selecteer Bladeren om Windows Verkenner te openen en zoek de gewenste bestanden en mappen.
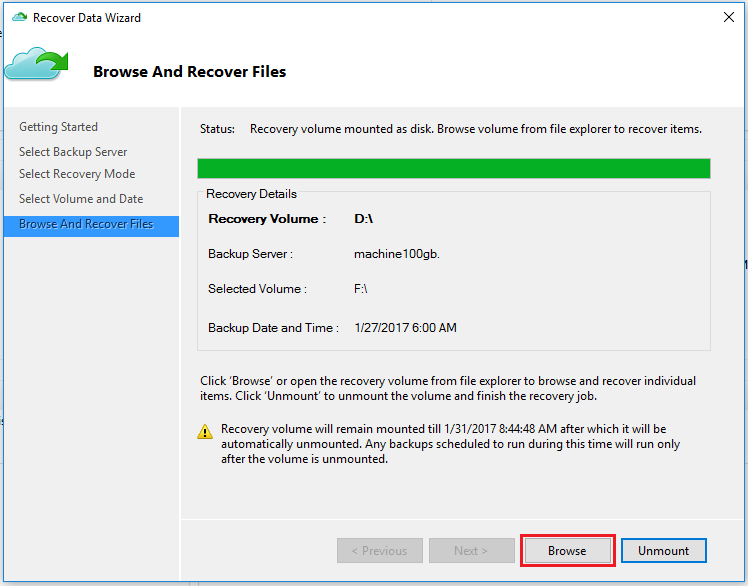
Kopieer in Windows Verkenner de bestanden en mappen van het herstelvolume en plak deze op de locatie van de doelcomputer. U kunt de bestanden rechtstreeks vanaf het herstelvolume openen of streamen en controleren of de juiste versies zijn hersteld.

Wanneer u klaar bent, selecteert u op de pagina Bladeren en Bestanden HerstellenOntkoppelen. Selecteer vervolgens Ja om te bevestigen dat u het volume wilt ontkoppelen.

Belangrijk
Als u Ontkoppelen niet selecteert, blijft het herstelvolume 6 uur gekoppeld vanaf het moment dat het is gekoppeld. De montagetijd wordt echter verlengd tot maximaal 24 uur wanneer er een bestandskopie aan de gang is. Er worden geen back-upbewerkingen uitgevoerd terwijl het volume is gekoppeld. Elke back-upbewerking die moet worden uitgevoerd tijdens de tijd waarop het volume is gekoppeld, wordt uitgevoerd nadat het herstelvolume is ontkoppeld.
Volgende stappen
Nu u uw bestanden en mappen hebt hersteld, kunt u uw back-ups beheren.
Hier vindt u veelgestelde vragen over het maken van back-ups van bestanden en mappen.