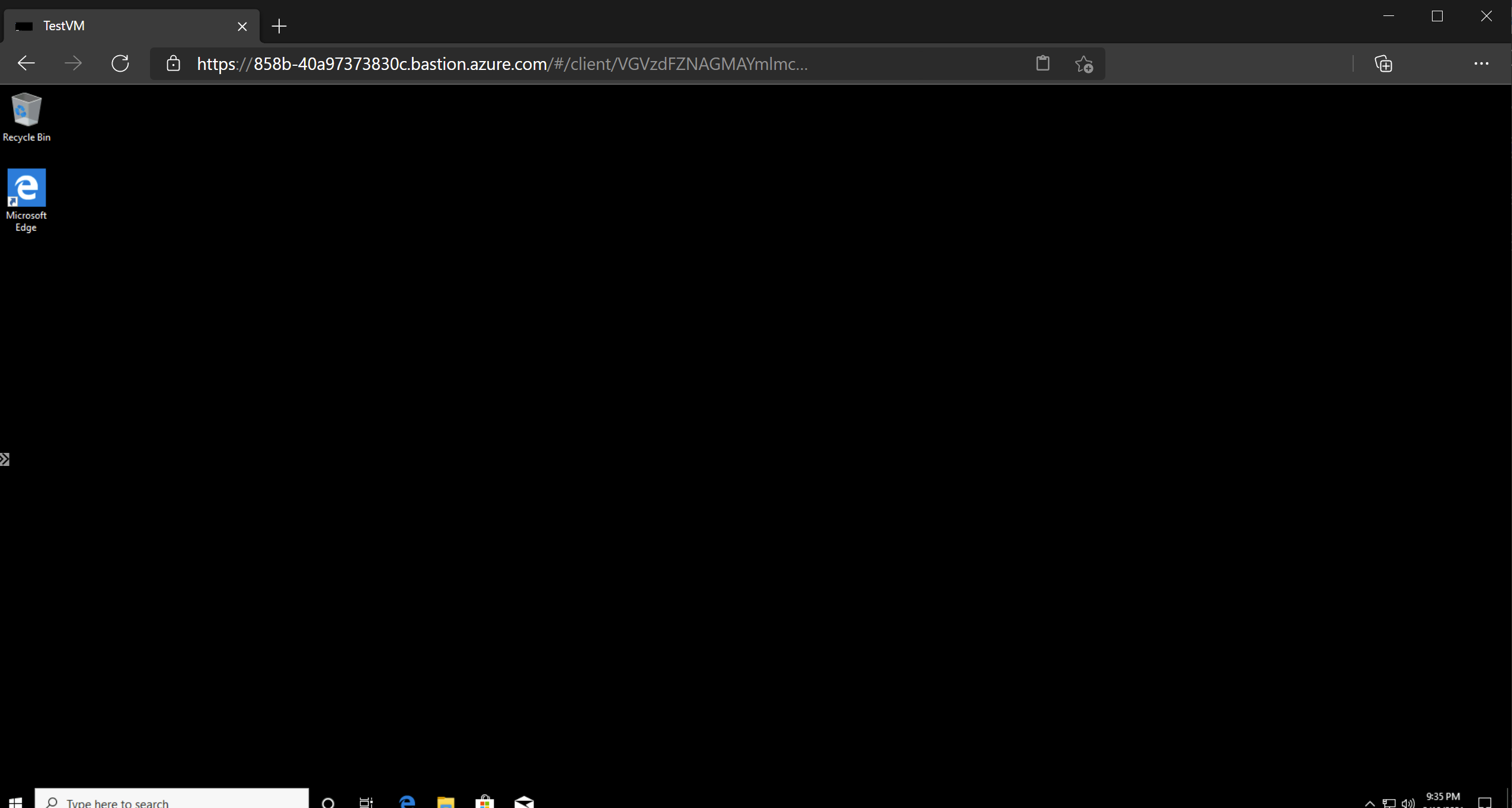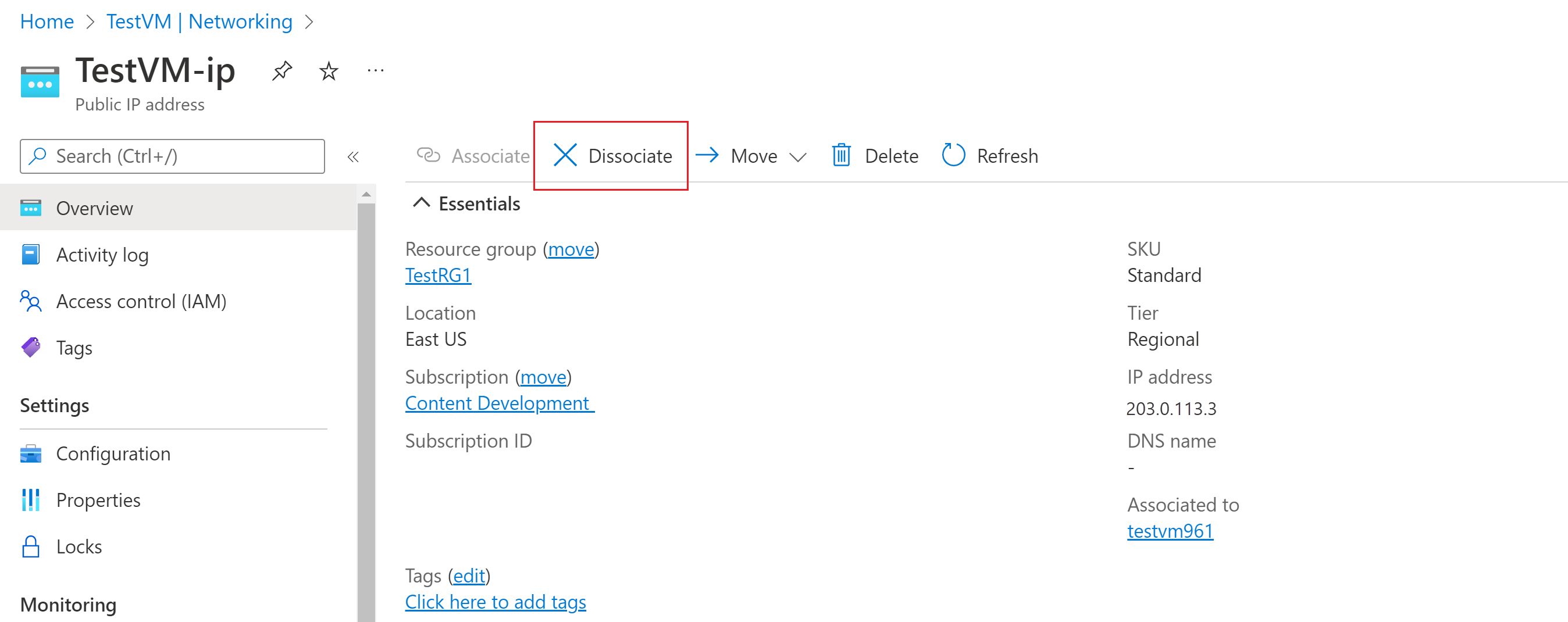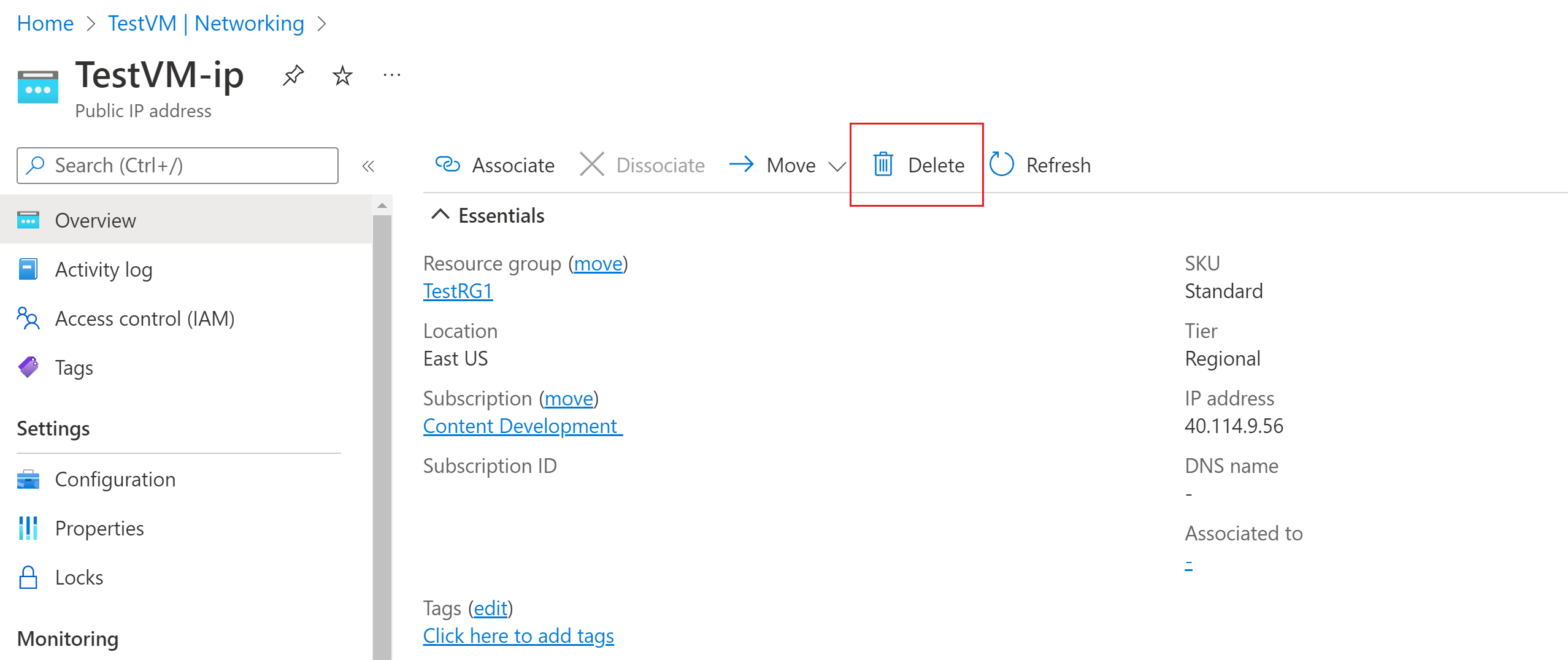Quickstart: Azure Bastion automatisch implementeren - Basic SKU
In deze quickstart leert u hoe u Azure Bastion automatisch implementeert in Azure Portal met behulp van standaardinstellingen en de Basic-SKU. Nadat u Bastion hebt geïmplementeerd, kunt u SSH of RDP gebruiken om verbinding te maken met virtuele machines (VM's) in het virtuele netwerk via Bastion met behulp van de privé-IP-adressen van de VM's. De VM's waarmee u verbinding maakt, hebben geen openbaar IP-adres, clientsoftware, een agent of een speciale configuratie nodig.
Wanneer u Bastion automatisch implementeert, wordt Bastion geïmplementeerd met de Basic-SKU. Als u in plaats daarvan wilt implementeren met de ontwikkelaars-SKU, raadpleegt u quickstart: Azure Bastion - Developer SKU implementeren. Als u functies, configuratie-instellingen of een andere SKU wilt opgeven wanneer u Bastion implementeert, raadpleegt u zelfstudie: Azure Bastion implementeren met behulp van opgegeven instellingen. Zie Wat is Azure Bastion?
De stappen in dit artikel helpen u bij het volgende:
- Implementeer Bastion met standaardinstellingen (Basic SKU) vanuit uw VM-resource met behulp van Azure Portal. Wanneer u implementeert met behulp van standaardinstellingen, zijn de instellingen gebaseerd op het virtuele netwerk waarin de virtuele machine zich bevindt.
- Maak verbinding met uw VIRTUELE machine via de portal met behulp van SSH- of RDP-connectiviteit en het privé-IP-adres van de VIRTUELE machine.
- Verwijder het openbare IP-adres van uw VIRTUELE machine als u dit niet nodig hebt voor iets anders.
Belangrijk
De prijzen per uur beginnen vanaf het moment dat Bastion wordt geïmplementeerd, ongeacht het uitgaande gegevensgebruik. Zie Prijzen en SKU's voor meer informatie. Als u Bastion implementeert als onderdeel van een zelfstudie of test, raden we u aan deze resource te verwijderen nadat u deze hebt gebruikt.
Vereisten
U hebt deze resources nodig om deze quickstart te voltooien:
Een Azure-abonnement. Als u nog geen abonnement hebt, kunt u de voordelen van uw MSDN-abonnee activeren of u aanmelden voor een gratis account.
Een VIRTUELE machine in een virtueel netwerk. Wanneer u Bastion implementeert met standaardwaarden, worden de waarden opgehaald uit het virtuele netwerk waarin uw VIRTUELE machine zich bevindt. Deze VIRTUELE machine maakt geen deel uit van de Bastion-implementatie zelf, maar u maakt er later in de oefening verbinding mee.
- Als u nog geen virtuele machine in een virtueel netwerk hebt, maakt u een VIRTUELE machine met behulp van quickstart: Een Virtuele Windows-machine of quickstart maken: Een Virtuele Linux-machine maken.
- Als u geen virtueel netwerk hebt, kunt u er een maken op hetzelfde moment dat u uw virtuele machine maakt. Als u al een virtueel netwerk hebt, controleert u of het is geselecteerd op het tabblad Netwerken wanneer u uw virtuele machine maakt.
Vereiste VM-rollen:
- De rol van Lezer op de virtuele machine
- Lezerrol op de netwerkadapter (NIC) met het privé-IP-adres van de virtuele machine
Vereiste binnenkomende VM-poorten:
- 3389 voor Windows-VM's
- 22 voor Virtuele Linux-machines
Notitie
Het gebruik van Azure Bastion met Azure Privé-DNS zones wordt ondersteund. Er zijn echter beperkingen. Zie de veelgestelde vragen over Azure Bastion voor meer informatie.
Voorbeeldwaarden
U kunt de volgende voorbeeldwaarden gebruiken wanneer u deze configuratie maakt of u kunt uw eigen waarden vervangen.
Basiswaarden voor virtueel netwerk en VM
| Naam | Weergegeven als |
|---|---|
| Virtuele machine | TestVM |
| Resourcegroep | TestRG1 |
| Regio | VS - oost |
| Virtueel netwerk | VNet1 |
| Adresruimte | 10.1.0.0/16 |
| Subnetten | FrontEnd: 10.1.0.0/24 |
Bastion-waarden
Wanneer u implementeert vanuit VM-instellingen, wordt Bastion automatisch geconfigureerd met de volgende standaardwaarden van het virtuele netwerk.
| Naam | Default value |
|---|---|
| AzureBastionSubnet | Gemaakt in het virtuele netwerk als een /26 |
| SKU | Basic |
| Naam | Op basis van de naam van het virtuele netwerk |
| Naam openbaar IP-adres | Op basis van de naam van het virtuele netwerk |
Bastion implementeren
Wanneer u een Azure Bastion-exemplaar in de portal maakt met behulp van Deploy Bastion, implementeert u Bastion automatisch met behulp van standaardinstellingen en de Basic-SKU. U kunt geen aanvullende waarden wijzigen of opgeven wanneer u Bastion implementeren selecteert. Nadat de implementatie is voltooid, kunt u later naar de pagina Configuratie voor de bastionhost gaan om aanvullende instellingen te configureren of de SKU bij te werken. Zie Over de configuratie-instellingen van Azure Bastion voor meer informatie.
Meld u aan bij het Azure-portaal.
Ga in de portal naar de virtuele machine waarmee u verbinding wilt maken. De waarden uit het virtuele netwerk waarin deze VM zich bevindt, worden gebruikt om de Bastion-implementatie te maken.
Selecteer Bastion in de sectie Bewerkingen in het linkermenu op de pagina voor uw VIRTUELE machine om de Bastion-pagina te openen. De Bastion-pagina heeft verschillende interfaces, afhankelijk van de regio waarnaar uw VIRTUELE machine is geïmplementeerd. Bepaalde functies zijn niet beschikbaar in alle regio's. Mogelijk moet u toegewezen implementatieopties uitbreiden voor toegang tot Deploy Bastion.
Selecteer Bastion implementeren. Bastion begint te implementeren. Dit proces kan ongeveer 10 minuten duren.
Notitie
Als u een bericht krijgt met de tekst 'Kan subnet niet toevoegen', moet u het Subnet AzureBastionSubnet toevoegen aan uw virtuele netwerk voordat u Bastion implementeert. Ga naar de pagina Subnetten voor uw virtuele netwerk en voeg het AzureBastionSubnet toe. De naam van het subnet moet AzureBastionSubnet zijn. Het subnetadresbereik dat u opgeeft, moet /26 of groter zijn (bijvoorbeeld /25 of /24). Nadat u dit subnet aan uw virtuele netwerk hebt toegevoegd, kunt u Bastion implementeren.
Verbinding maken met een virtuele machine
Wanneer de Bastion-implementatie is voltooid, verandert het scherm in het deelvenster Verbinding maken .
Voer uw verificatiereferenties in. Selecteer vervolgens Verbinding maken.
De verbinding met deze virtuele machine via Bastion wordt rechtstreeks geopend in Azure Portal (via HTML5) met behulp van poort 443 en de Bastion-service. Wanneer u in de portal om machtigingen voor het Klembord wordt gevraagd, selecteert u Toestaan. Met deze stap kunt u de externe klembordpijlen links van het venster gebruiken.
Notitie
Wanneer u verbinding maakt, kan het bureaublad van de virtuele machine er anders uitzien dan in de voorbeeldschermopname.
Als u sneltoetsen gebruikt terwijl u bent verbonden met een virtuele machine, leidt dit mogelijk niet tot hetzelfde gedrag als sneltoetsen op een lokale computer. Als u bijvoorbeeld vanaf een Windows-client verbinding hebt met een Virtuele Windows-machine, is Ctrl+Alt+End de sneltoets voor Ctrl+Alt+Delete op een lokale computer. Als u dit wilt doen vanaf een Mac terwijl u bent verbonden met een Virtuele Windows-machine, is de sneltoets Fn+Ctrl+Alt+Backspace.
Audio-uitvoer inschakelen
U kunt externe audio-uitvoer voor uw virtuele machine inschakelen. Sommige VM's schakelen deze instelling automatisch in, terwijl andere vereisen dat u audio-instellingen handmatig inschakelt. De instellingen worden op de VIRTUELE machine zelf gewijzigd. Uw Bastion-implementatie heeft geen speciale configuratie-instellingen nodig om externe audio-uitvoer in te schakelen.
Notitie
Audio-uitvoer maakt gebruik van bandbreedte op uw internetverbinding.
Externe audio-uitvoer inschakelen op een Windows-VM:
- Nadat u verbinding hebt gemaakt met de virtuele machine, wordt rechtsonder op de werkbalk een audioknop weergegeven. Klik met de rechtermuisknop op de audioknop en selecteer Geluiden.
- In een pop-upbericht wordt gevraagd of u de Windows Audio-service wilt inschakelen. Selecteer Ja. U kunt meer audioopties configureren in geluidsvoorkeuren.
- Beweeg de muisaanwijzer over de audioknop op de werkbalk om de geluidsuitvoer te controleren.
Openbaar IP-adres van vm verwijderen
Wanneer u verbinding maakt met een virtuele machine met behulp van Azure Bastion, hebt u geen openbaar IP-adres voor uw VIRTUELE machine nodig. Als u het openbare IP-adres voor iets anders niet gebruikt, kunt u dit loskoppelen van uw VM:
Ga naar uw virtuele machine. Klik op de pagina Overzicht op het openbare IP-adres om de pagina Openbaar IP-adres te openen.
Ga op de pagina Openbaar IP-adres naar Overzicht. U kunt de resource weergeven waaraan dit IP-adres is gekoppeld. Selecteer Ontkoppelen boven aan het deelvenster.
Selecteer Ja als u het IP-adres wilt loskoppelen van de VM-netwerkinterface. Nadat u het openbare IP-adres hebt losgekoppeld van de netwerkinterface, controleert u of het niet meer wordt vermeld onder Gekoppeld aan.
Nadat u het IP-adres hebt losgekoppeld, kunt u de openbare IP-adresresource verwijderen. Selecteer Verwijderen in het deelvenster Openbaar IP-adres voor de virtuele machine.
Selecteer Ja als u het openbare IP-adres wilt verwijderen.
Resources opschonen
Wanneer u klaar bent met het gebruik van het virtuele netwerk en de virtuele machines, verwijdert u de resourcegroep en alle resources die het bevat:
Voer de naam van uw resourcegroep in het zoekvak boven aan de portal in en selecteer deze vervolgens in de zoekresultaten.
Selecteer Resourcegroep verwijderen.
Voer uw resourcegroep in voor TYP DE NAAM VAN DE RESOURCEGROEP en selecteer Vervolgens Verwijderen.
Volgende stappen
In deze quickstart hebt u Bastion geïmplementeerd in uw virtuele netwerk. Vervolgens hebt u veilig verbinding gemaakt met een virtuele machine via Bastion. Vervolgens kunt u meer functies configureren en werken met VM-verbindingen.