Snelstart: Een virtuele Linux-machine maken op de Azure Portal
Van toepassing op: ✔️ Virtuele Linux-machines
Virtuele Azure-machines (VM's)kunnen worden gemaakt via Azure Portal. De Azure-portal is een gebruikersinterface op basis van een browser voor het maken van Azure-resources. In deze quickstart ziet u hoe u Azure Portal gebruikt om een virtuele Linux-machine (VM) met Ubuntu Server 22.04 LTS te implementeren. Wanner u uw virtuele machine in actie wilt zien, voert u ook SSH voor de virtuele machine uit en installeert u de NGINX-webserver.
Als u geen Azure-abonnement hebt, maakt u een gratis account voordat u begint.
Aanmelden bij Azure
Meld u aan bij het Azure-portaal.
Virtuele machine maken
Voer virtuele machines in de zoekopdracht in.
Selecteer virtuele machines onder Services.
Selecteer Op de pagina Virtuele machines de optie Maken en vervolgens Virtuele machine. De pagina Een virtuele machine maken wordt geopend.
Zorg ervoor dat op het tabblad Basics onder Projectgegevens het juiste abonnement is geselecteerd, en kies Nieuwe maken om een nieuwe resourcegroep te maken. Voer myResourceGroup in voor de naam.*.
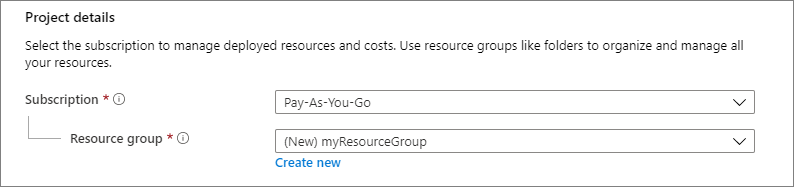
Voer onder Exemplaardetails myVM in voor de naam van de virtuele machine en kies Ubuntu Server 22.04 LTS - Gen2 voor uw installatiekopie. Houd voor de rest de standaardinstellingen aan. De standaardgrootte en -prijzen worden alleen weergegeven als voorbeeld. De beschikbaarheid en prijzen van de grootte zijn afhankelijk van uw regio en abonnement.

Notitie
Sommige gebruikers zien nu de optie voor het maken van VM's in meerdere zones. Zie Virtuele machines maken in een beschikbaarheidszone voor meer informatie over deze nieuwe mogelijkheid.

Selecteer Openbare SSH-sleutel onder Beheerdersaccount.
Voer bij Gebruikersnaam azureuser in.
Voor de bron van de openbare SSH-sleutel laat u de standaardwaarde voor nieuw sleutelpaar genereren staan en voert u vervolgens myKey in voor de naam van het sleutelpaar.

Onder Regels voor binnenkomende poort>Openbare binnenkomende poorten, kiest u Geselecteerde poorten toestaan en selecteert u vervolgens SSH (22) en HTTP (80) in de vervolgkeuzelijst.

Laat de resterende standaardwaarden staan en selecteer vervolgens de knop Beoordelen en maken aan de onderkant van de pagina.
Op de pagina Een virtuele machine maken ziet u de details van de virtuele machine die u gaat maken. Wanneer u klaar bent, selecteert u Maken.
Wanneer het venster Nieuw sleutelpaar genereren wordt geopend, selecteert u Persoonlijke sleutel downloaden en resource maken. Het sleutelbestand wordt gedownload als myKey.pem. Zorg ervoor dat u weet waar het
.pembestand is gedownload. In de volgende stap hebt u het pad naar het bestand nodig.Nadat de implementatie klaar is, selecteert u Ga naar resource.
Selecteer op de pagina voor de nieuwe virtuele machine het openbare IP-adres en kopieer het naar het klembord.

Verbinding maken met de virtuele machine
Maak een SSH-verbinding met de virtuele machine.
Als u zich op een Mac- of Linux-computer bevindt, opent u een Bash-prompt en stelt u de machtiging alleen-lezen in voor het PEM-bestand met behulp van
chmod 400 ~/Downloads/myKey.pem. Als u zich op een Windows-computer bevindt, opent u een PowerShell-opdracht.Open bij de opdracht een SSH-verbinding met uw virtuele machine. Vervang het IP-adres door het van uw virtuele machine en vervang het pad naar de
.pemdoor het pad naar de locatie waar het sleutelbestand is gedownload.
ssh -i ~/Downloads/myKey.pem azureuser@10.111.12.123
Tip
De SSH-sleutel die u hebt gemaakt, kan de volgende keer dat u een virtuele machine in Azure maakt, worden gebruikt. Selecteer de Een sleutel die is opgeslagen in Azure gebruiken voor SSH-bron met openbare sleutel de volgende keer dat u een VM maakt. U hebt de persoonlijke sleutel al op uw computer geïnstalleerd, dus u hoeft niets te downloaden.
Webserver installeren
Als u uw VM in actie wilt zien, installeert u de NGINX-webserver. Werk vanuit uw SSH-sessie de pakketbronnen bij en installeer het meest recente NGINX-pakket.
sudo apt-get -y update
sudo apt-get -y install nginx
Wanneer u klaar bent, typt u exit om de SSH-sessie te verlaten.
De webserver in actie zien
Gebruik een webbrowser naar keuze om de standaard NGINX-welkomstpagina weer te geven. Voer het openbare IP-adres van uw VM in als het webadres. Het openbare IP-adres kan worden gevonden op de overzichtspagina van de virtuele machine of als onderdeel van de SSH-verbindingsreeks die u eerder hebt gebruikt.
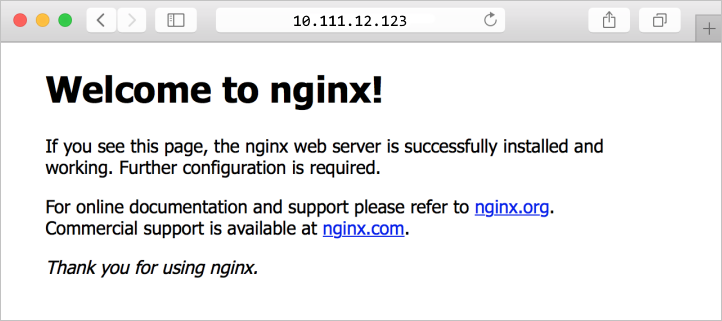
Resources opschonen
Resources verwijderen
Wanneer u de VM niet meer nodig hebt, kunt u de resourcegroep, de machine zelf én alle gerelateerde resources verwijderen.
- Selecteer op de pagina Overzicht voor de VIRTUELE machine de koppeling Resourcegroep .
- Selecteer Boven aan de pagina voor de resourcegroep de optie Resourcegroep verwijderen.
- Er wordt een waarschuwing geopend dat u resources gaat verwijderen. Typ de naam van de resourcegroep en selecteer Verwijderen om de resources en de resourcegroep te verwijderen.
Automatisch afsluiten
Als de VIRTUELE machine nog steeds nodig is, biedt Azure een functie voor automatisch afsluiten voor virtuele machines om de kosten te beheren en ervoor te zorgen dat u niet in rekening wordt gebracht voor ongebruikte resources.
- Selecteer in de sectie Bewerkingen voor de VIRTUELE machine de optie Automatisch afsluiten .
- Er wordt een pagina geopend waar u de tijd voor automatisch afsluiten kunt configureren. Selecteer de optie Aan om in te schakelen en stel vervolgens een tijd in die geschikt is voor u.
- Zodra u de tijd hebt ingesteld, selecteert u Opslaan bovenaan om de configuratie voor automatisch afsluiten in te schakelen.
Notitie
Vergeet niet om de tijdzone correct te configureren om aan uw vereisten te voldoen, omdat (UTC) Coordinated Universal Time de standaardinstelling is in de vervolgkeuzelijst Tijdzone.
Zie Automatisch afsluiten voor meer informatie.
Volgende stappen
In deze quickstart hebt u een virtuele machine geïmplementeerd, een netwerkbeveiligingsgroep en -regel gemaakt en een eenvoudige webserver geïnstalleerd.
Voor meer informatie over virtuele machines in Azure, gaat u verder met de zelfstudie voor virtuele Linux-machines.