Zelfstudie: uw Knowledge Base toevoegen aan Power Virtual Agents
Maak een bot met Power Virtual Agents en breid deze uit om antwoorden uit uw Knowledge Base op te halen.
Notitie
De integratie die in deze zelfstudie wordt gedemonstreerd, is in preview en is niet bedoeld voor implementatie in productieomgevingen.
In deze zelfstudie leert u het volgende:
- Een bot met Power Virtual Agents maken
- Een onderwerp voor systeemterugval maken
- QnA Maker als een actie toevoegen aan een onderwerp als een Power Automate-stroom
- Een Power Automate-oplossing maken
- Een Power Automate-stroom toevoegen aan uw oplossing
- Power Virtual Agents publiceren
- Power Virtual Agents testen en een antwoord ontvangen uit uw Knowledge Base van QnA Maker
Notitie
De QnA Maker-service wordt op 31 maart 2025 buiten gebruik gesteld. Er is nu een nieuwere versie van de vraag- en antwoordmogelijkheid beschikbaar als onderdeel van Azure AI Language. Zie Vragen beantwoorden voor de mogelijkheden voor het beantwoorden van vragen in de Taalservice. Vanaf 1 oktober 2022 kunt u geen nieuwe QnA Maker-resources meer maken. Raadpleeg de migratiehandleiding voor informatie over het migreren van bestaande QnA Maker-knowledge bases naar het beantwoorden van vragen.
Een knowledge base maken
Volg de quickstart om een Knowledge Base te maken. Het laatste gedeelte, over het maken van een bot, hoeft u niet te doen. Gebruik in plaats daarvan deze zelfstudie om een bot te maken met Power Virtual Agents.
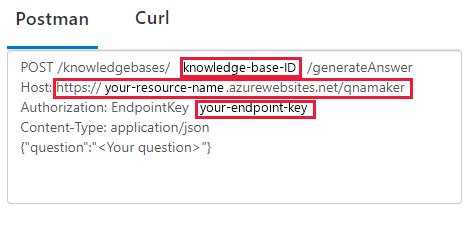
Neem de gepubliceerde Knowledge Base-instellingen (op de pagina Settings) over in de portal van QnA Maker. U hebt deze gegevens nodig voor de Power Automate-stap om de verbinding met
GenerateAnswervan QnA Maker te configureren.Zoek in de QnA Maker-portal op de pagina Settings de eindpuntsleutel, de eindpunthost en de Knowledge Base-id.
Bot maken in Power Virtual Agents
Met Power Virtual Agents kunnen teams zonder code te schrijven krachtige bots maken met behulp van een begeleide grafische interface. U hebt dus geen gegevenswetenschappers of ontwikkelaars nodig.
Maak een bot door de stappen te volgen in Power Virtual Agents-bots maken en verwijderen.
Het onderwerp voor systeemterugval maken
In Power Virtual Agents maakt u een bot met een reeks onderwerpen (onderwerpgebieden) om vragen van gebruikers te beantwoorden door acties uit te voeren.
Hoewel de bot vanuit elk onderwerp verbinding kan maken met uw Knowledge Base, wordt in deze zelfstudie het terugvalonderwerp van het systeem gebruikt. Het terugvalonderwerp wordt gebruikt wanneer de bot geen antwoord kan vinden. De bot geeft de tekst van de gebruiker door aan de API van GenerateAnswer QnA Maker, ontvangt het antwoord van uw Knowledge Base en geeft het als een bericht weer aan de gebruiker.
Maak een terugvalonderwerp door de stappen te volgen in het onderwerp Systeemterugval configureren in Power Virtual Agents.
Het ontwerpcanvas gebruiken om een actie toe te voegen
Gebruik het ontwerpcanvas van Power Virtual Agents om het terugvalonderwerp te koppelen aan uw Knowledge Base. Het onderwerp begint met de niet-herkende gebruikerstekst. Voeg een actie toe waarmee deze tekst wordt doorgegeven aan QnA Maker, waarna het antwoord als een bericht wordt weergegeven. De laatste stap is het weergeven van een antwoord. Dit wordt als een afzonderlijke stap behandeld, verderop in deze zelfstudie.
In dit gedeelte maakt u de gespreksstroom voor het terugvalonderwerp.
De nieuwe terugvalactie bevat mogelijk al elementen in de gespreksstroom. Verwijder het item Escaleren door het menu Opties te selecteren.
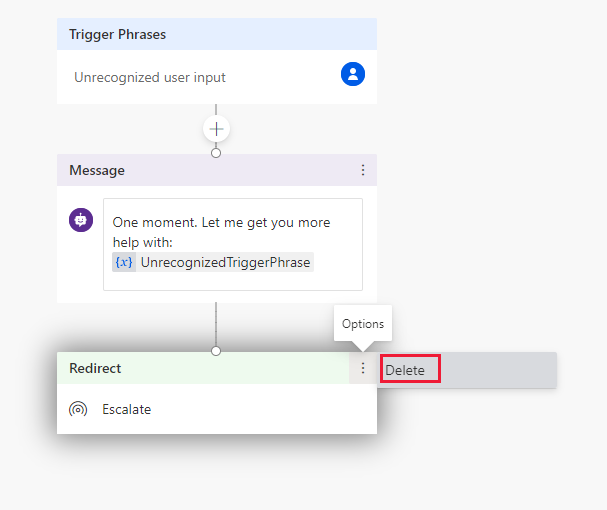
Selecteer boven het knooppunt Bericht het plusteken (+) en selecteer vervolgens Een actie aanroepen.
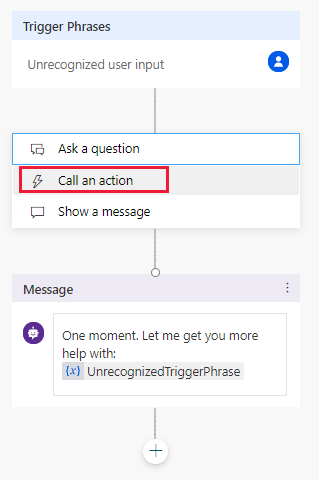
Selecteer Een stroom maken. U gaat nu naar de portal van Power Automate.
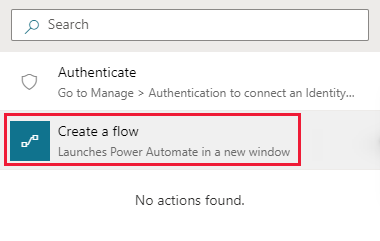
Power Automate wordt geopend met een nieuwe sjabloon. U gaat deze nieuwe sjabloon niet gebruiken.
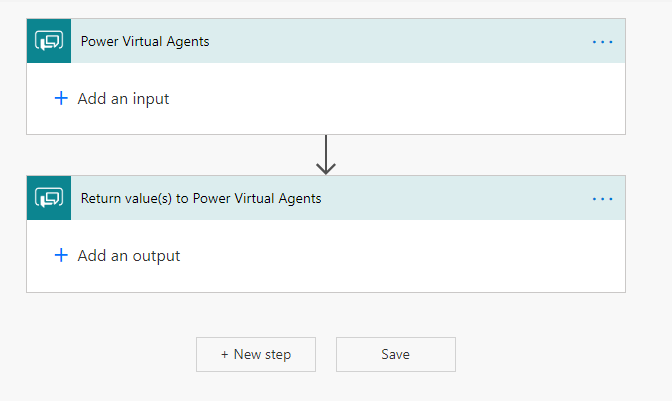
Een Power Automate-stroom maken om te verbinden met uw Knowledge Base
Notitie
Op dit moment ondersteunt de Power Automate-sjabloon geen door QnA Maker beheerde (preview) eindpunten. Als u een door QnA Maker beheerde (preview) Knowledge Base aan Power Automate wilt toevoegen, slaat u deze stap over en voegt u de eindpunten er handmatig aan toe.
Met de volgende procedure maakt u een Power Automate-stroom die het volgende doet:
- Ontvangt de inkomende tekst van de gebruiker en verstuurt deze naar QnA Maker.
- Retourneert het bovenste antwoord terug naar uw bot.
Selecteer in Power AutomateSjablonen in het navigatiemenu aan de linkerkant. Als er wordt gevraagd of u de browserpagina wilt verlaten, bevestigt u dat.
Zoek op de pagina met sjablonen naar de sjabloon Generate answers using QnA Maker en selecteer vervolgens de sjabloon. Deze sjabloon bevat alle stappen voor het aanroepen van QnA Maker met de instellingen van uw Knowledge Base en het retourneren van het eerste antwoord.
Selecteer Doorgaan op het nieuwe scherm voor de QnA Maker-stroom.
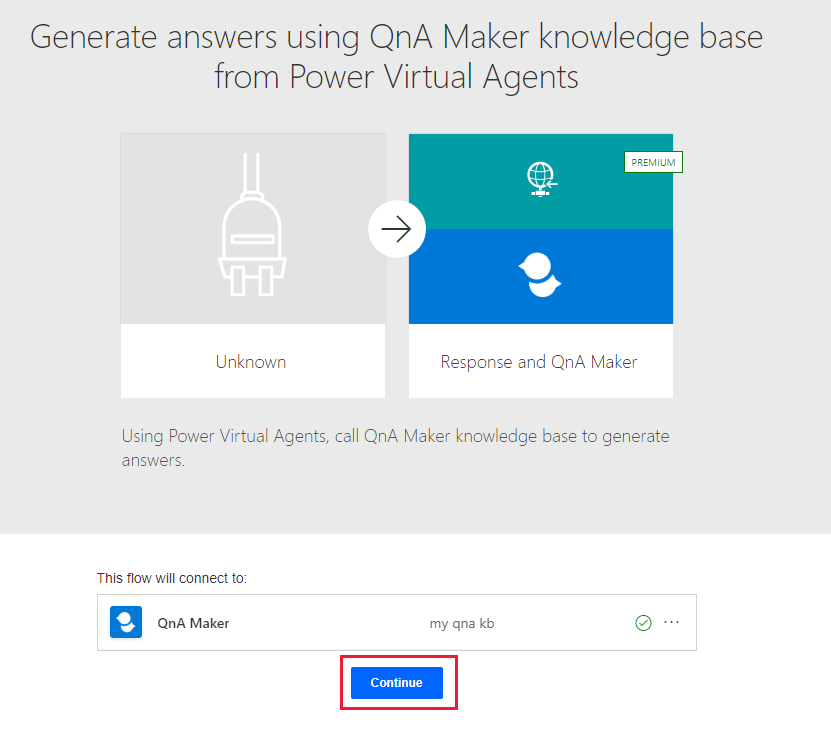
Selecteer het actievak Antwoord genereren en vul uw QnA Maker-instellingen in vanuit een vorige sectie met de titel Een knowledge base maken. Servicehost in de volgende afbeelding verwijst naar de host van uw Knowledge Base (Host) en heeft de indeling
https://YOUR-RESOURCE-NAME.azurewebsites.net/qnamaker.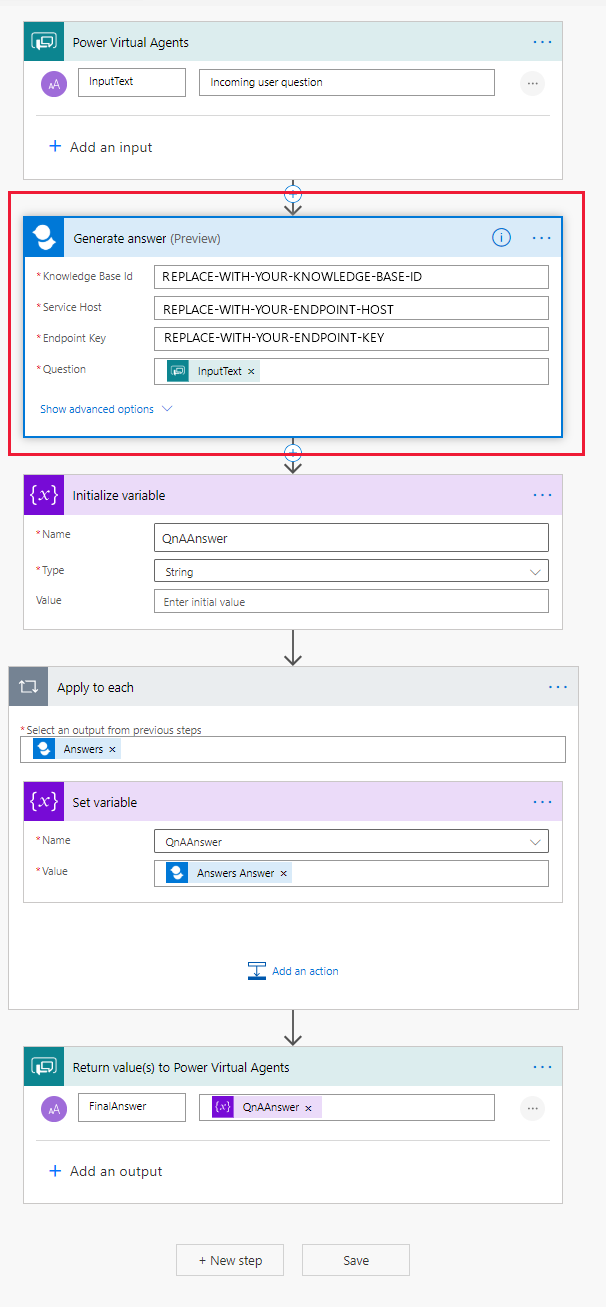
Selecteer Opslaan om de stroom op te slaan.
Een oplossing maken en de stroom toevoegen
Voordat de bot de stroom kan vinden en er verbinding mee kan maken, moet de stroom worden opgenomen in een Power Automate-oplossing.
Selecteer in de portal van Power Automate Oplossingen in het navigatiemenu aan de linkerkant.
Selecteer + Nieuwe oplossing
Voer een weergavenaam in. De lijst met oplossingen bevat elke oplossing in uw organisatie of school. Kies een naamconventie waarmee u kunt filteren op alleen uw oplossingen. U kunt bijvoorbeeld uw e-mailadres als voorvoegsel toevoegen aan de naam van de oplossing:
jondoe-power-virtual-agent-qnamaker-fallback.Selecteer uw uitgever in de lijst met uitgevers.
Accepteer de standaardwaarden voor de naam en versie.
Selecteer Maken om het proces te voltooien.
Uw stroom toevoegen aan de oplossing
Selecteer de oplossing die u zojuist hebt gemaakt in de lijst met oplossingen. De oplossing staat als het goed is bovenaan de lijst. Als dat niet het geval is, kunt u zoeken op uw e-mailadres, dat immers deel uitmaakt van de naam van de oplossing.
Selecteer in de oplossing + Bestaan item toevoegen en selecteer vervolgens Stroom in de lijst.
Zoek uw stroom in de lijst Buiten oplossingen en selecteer vervolgens Toevoegen om het proces te voltooien. Als er veel stromen zijn, kijkt u naar de kolom Gewijzigd om de meest recente stroom te vinden.
De stroom van uw oplossing toevoegen aan Power Virtual Agents
Ga terug naar het browsertabblad met uw bot in Power Virtual Agents. Het ontwerpcanvas is als het goed is nog steeds geopend.
Als u een nieuwe stap in de stroom wilt invoegen, selecteert u het pluspictogram (+) boven het actievak Bericht. Selecteer vervolgens Een actie aanroepen.
Selecteer in het pop-upvenster Stroom de nieuwe stroom met de naam Generate answers using QnA Maker... . De nieuwe actie wordt weergegeven in de stroom.
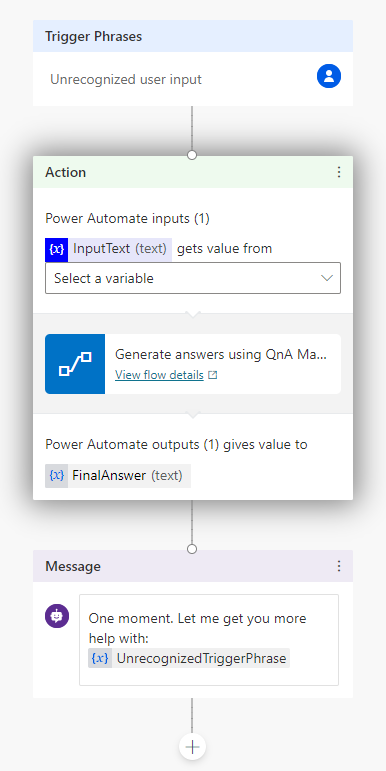
Om de invoervariabele correct in te stellen op de QnA Maker-actie, selecteert u Een variabele selecterenen selecteert u vervolgens bot.UnrecognizedTriggerPhrase.
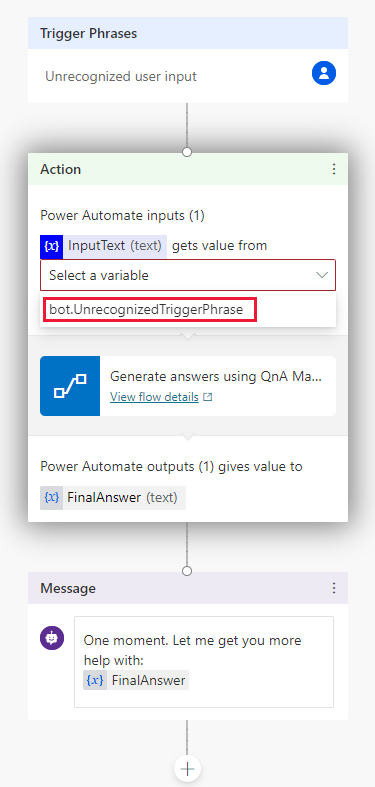
Om de uitvoervariabele correct in te stellen op de QnA Maker-actie, selecteert u UnrecognizedTriggerPhrase in de actie Bericht, selecteert u vervolgens het pictogram om een variabele in te voegen,
{x}, en selecteert u ten slotte FinalAnswer.Selecteer in de contextwerkbalk Opslaanom de gegevens van het ontwerpcanvas voor het onderwerp op te slaan.
Het uiteindelijke botcanvas ziet er als volgt uit.
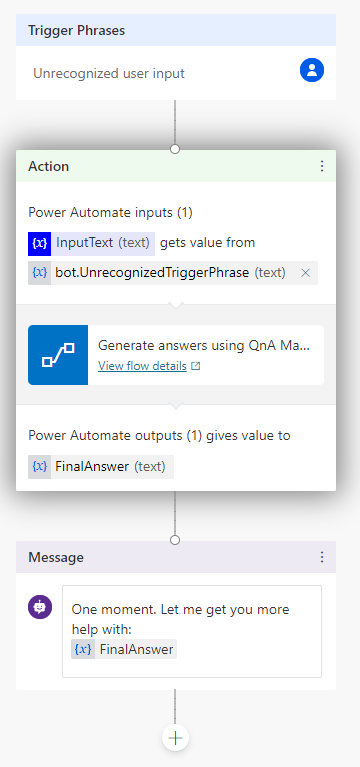
De bot testen
Terwijl u uw bot ontwerpt in Power Virtual Agents, kunt u het deelvenster Bot testen gebruiken om te zien hoe de bot een klant door het botgesprek leidt.
Zet in het testvenster de optie Bijhouden in verschillende onderwerpen aan. Hiermee kunt u niet alleen de voortgang tussen onderwerpen bekijken, maar ook binnen één onderwerp.
Test de bot door de gebruikerstekst in de volgende volgorde in te voeren. Op het ontwerpcanvas worden de geslaagde stappen aangegeven met een groen vinkje.
Volgorde van vragen Testvragen Doel 1 Hello Gesprek starten 2 Openingstijden Voorbeeldonderwerp. Dit is voor u geconfigureerd zonder dat u er iets voor hoeft te doen. 3 Ja In reactie op Did that answer your question?4 Uitstekend In reactie op Please rate your experience.5 Ja In reactie op Can I help with anything else?6 Hoe kan ik de doorvoerprestaties voor queryvoorspellingen verbeteren? Met deze vraag wordt de terugvalactie geactiveerd, en wordt de tekst naar uw Knowledge Base verzonden om daar een antwoord te zoeken. Vervolgens wordt het antwoord weergegeven. De groene vinkjes controles voor de afzonderlijke acties geven aan dat de betreffende actie is gelukt. 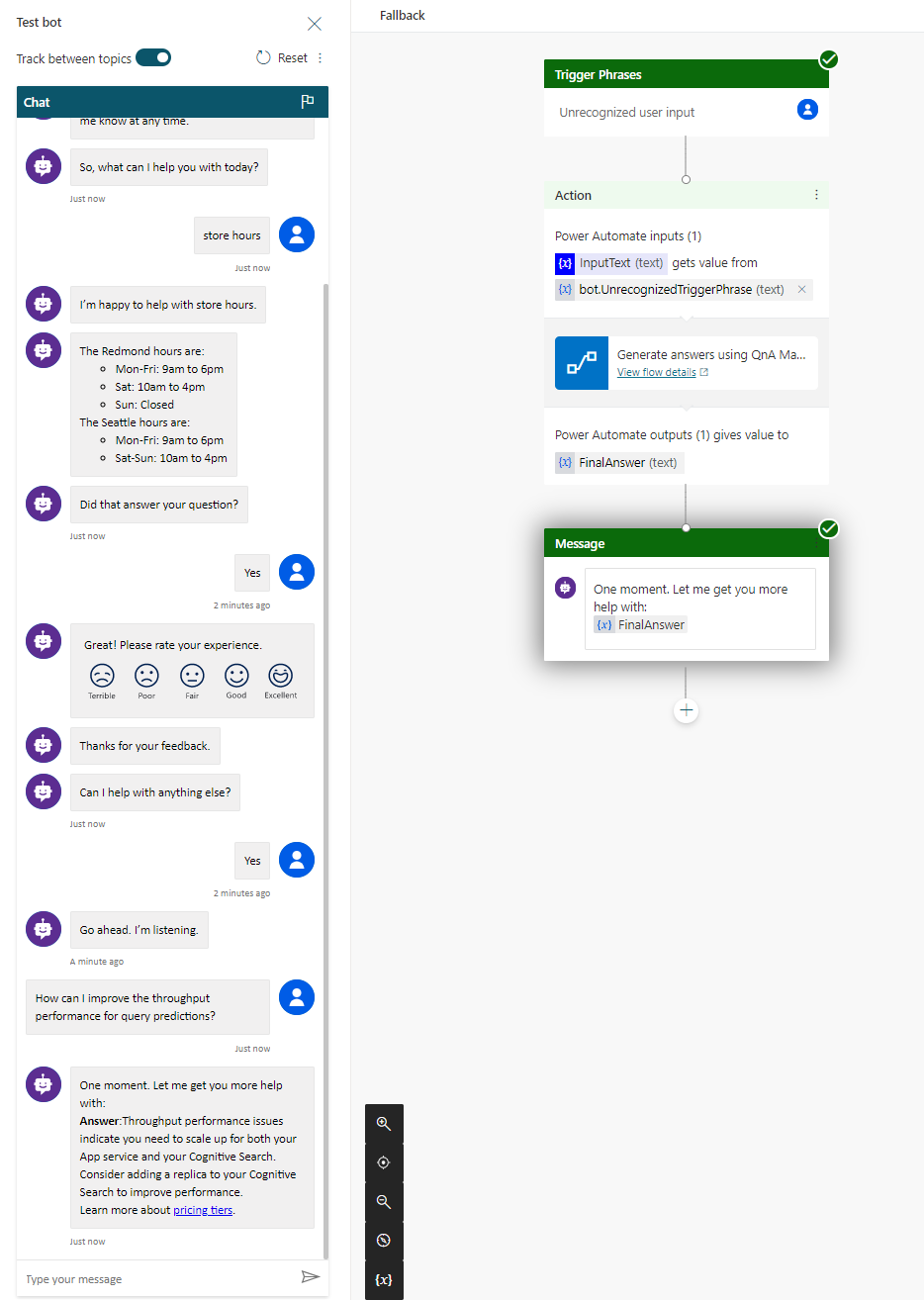
Uw bot publiceren
Als u de bot beschikbaar wilt maken voor alle leden van uw school of organisatie, moet u deze publiceren .
Publiceer uw bot door de stappen in Uw bot publiceren te volgen.
Uw bot delen
Als u uw bot beschikbaar wilt maken voor anderen, moet u deze eerst publiceren naar een kanaal. Voor deze zelfstudie gebruiken we de demowebsite.
Configureer de demowebsite door de stappen te volgen in Een chatbot configureren voor een live- of demowebsite.
Vervolgens kunt u de URL van uw website delen met de leden van uw school of organisatie.
Resources opschonen
Als u klaar bent met de Knowledge Base, verwijdert u de QnA Maker-resources in de Azure-portal.
Volgende stap
Analytische gegevens verkrijgen voor uw knowledge base
Meer informatie over: