Verbinding maken met een Event Hub vanuit werkstromen in Azure Logic Apps
Van toepassing op: Azure Logic Apps (verbruik)
Met de Azure Event Hubs-connector kunt u uw werkstromen voor logische apps verbinden met Event Hubs in Azure. Vervolgens kunt u uw werkstromen laten bewaken en beheren welke gebeurtenissen naar een Event Hub worden verzonden. Uw werkstroom kan bijvoorbeeld gebeurtenissen controleren, verzenden en ontvangen van uw Event Hub. Dit artikel bevat een introductiehandleiding voor het gebruik van de Azure Event Hubs-connector door te laten zien hoe u verbinding maakt met een Event Hub en een Event Hubs-trigger of -actie toevoegt aan uw werkstroom.
Raadpleeg Wat is Azure Event Hubs of Wat is Azure Logic Apps? voor meer informatie over Azure Event Hubs of Azure Logic Apps.
Beschikbare bewerkingen
Raadpleeg de referentiepagina van de Event Hubs-connector voor alle bewerkingen en andere technische informatie, zoals eigenschappen, limieten, enzovoort.
Vereisten
Een Azure-account en -abonnement. Als u nog geen abonnement op Azure hebt, registreer u dan nu voor een gratis Azure-account.
De werkstroom van de logische app waar u toegang wilt krijgen tot uw Event Hub
Als u een werkstroom wilt starten met een Event Hubs-trigger, hebt u een lege werkstroom nodig. Als u nog geen gebruik hebt gemaakt van Azure Logic Apps, kunt u deze quickstart gebruiken om een voorbeeldwerkstroom voor logische apps voor verbruik te maken.
Controleer de machtigingen en haal verbindingsreeks
Als u ervoor wilt zorgen dat uw werkstroom toegang heeft tot uw Event Hub, controleert u uw machtigingen en haalt u vervolgens de verbindingsreeks op voor de naamruimte van uw Event Hub.
Ga in Azure Portal naar uw Event Hubs-naamruimte, niet naar een specifieke Event Hub.
Selecteer in het naamruimtemenu onder Instellingen het beleid voor gedeelde toegang. Controleer in de kolom Claims of u ten minste machtigingen voor die naamruimte hebt.
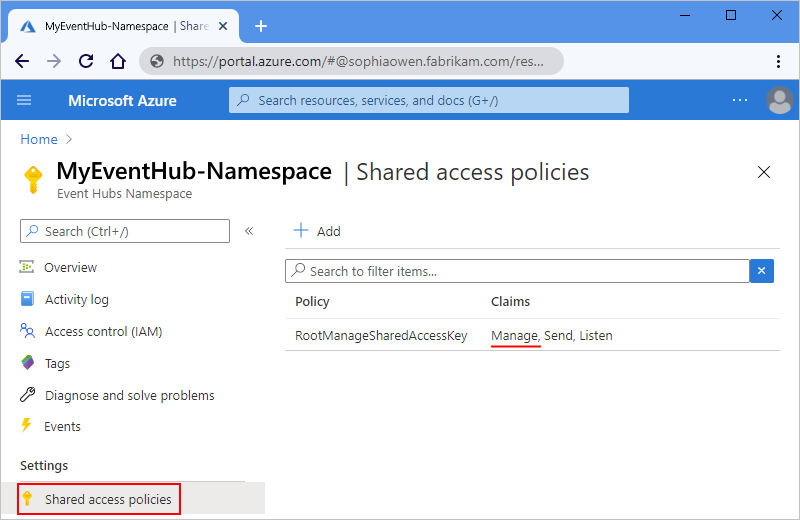
Als u de verbindingsgegevens later handmatig wilt invoeren, haalt u de verbindingsreeks op voor uw Event Hub-naamruimte.
Selecteer RootManageSharedAccessKey in de kolom Beleid.
Zoek de verbindingsreeks van uw primaire sleutel. Kopieer en sla de verbindingsreeks op voor later gebruik.
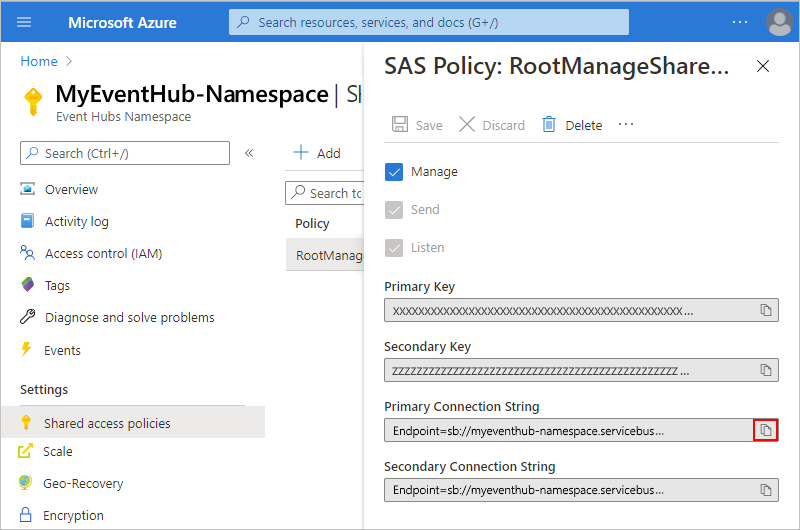
Tip
Als u wilt controleren of uw verbindingsreeks is gekoppeld aan uw Event Hubs-naamruimte of aan een specifieke Event Hub, controleert u of de verbindingsreeks niet over de
EntityPathparameter beschikt. Als u deze parameter vindt, is de verbindingsreeks voor een specifieke Event Hubs-entiteit en is dit niet de juiste tekenreeks die u met uw werkstroom kunt gebruiken.
Een Event Hub-verbinding maken
Wanneer u een Event Hubs-trigger of -actie voor de eerste keer toevoegt, wordt u gevraagd een verbinding met uw Event Hub te maken.
Wanneer u hierom wordt gevraagd, kiest u een van de volgende opties:
Geef de volgende verbindingsgegevens op:
Eigenschappen Vereist Weergegeven als Beschrijving Naam verbinding Ja <verbindingsnaam> De naam die moet worden gemaakt voor uw verbinding Event Hubs-naamruimte Ja <event-hubs-namespace> Selecteer de Event Hubs-naamruimte die u wilt gebruiken. Als u de eerder opgeslagen verbindingsreeks handmatig wilt invoeren, selecteert u Handmatig verbindingsgegevens invoeren. Meer informatie over het vinden van uw verbindingsreeks.
Selecteer het Event Hubs-beleid dat u wilt gebruiken, als dit nog niet is geselecteerd en selecteer vervolgens Maken.
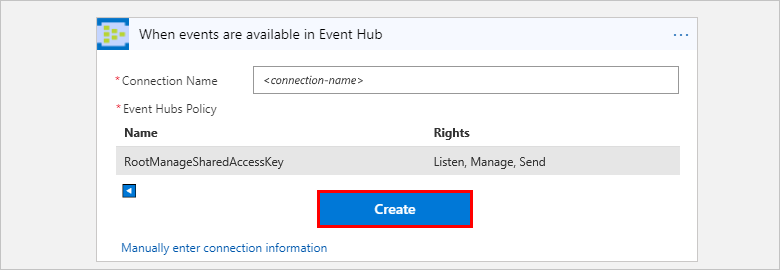
Nadat u de verbinding hebt gemaakt, gaat u verder met een Event Hubs-trigger toevoegen of een Event Hubs-actie toevoegen.
Azure Event Hubs-trigger toevoegen
In Azure Logic Apps moet elke werkstroom beginnen met een trigger, die wordt geactiveerd wanneer aan een specifieke voorwaarde wordt voldaan. Telkens wanneer de trigger wordt geactiveerd, maakt de Logic Apps-service een werkstroomexemplaren en wordt de stappen in de werkstroom uitgevoerd.
In de volgende stappen wordt de algemene manier beschreven om een trigger toe te voegen, bijvoorbeeld wanneer gebeurtenissen beschikbaar zijn in Event Hub. In dit voorbeeld ziet u hoe u een trigger toevoegt die controleert op nieuwe gebeurtenissen in uw Event Hub en een werkstroomuitvoering start wanneer er nieuwe gebeurtenissen bestaan.
Open in logic apps Designer uw lege werkstroom voor logische apps, als deze nog niet is geopend.
Typ in
event hubshet zoekvak van de bewerking . Selecteer in de lijst met triggers de trigger met de naam Wanneer gebeurtenissen beschikbaar zijn in Event Hub.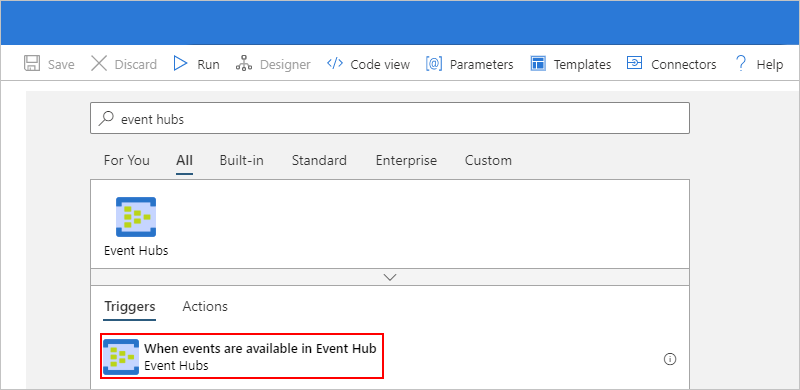
Als u wordt gevraagd om een verbinding met uw Event Hub te maken, geeft u de gevraagde verbindingsgegevens op.
Geef in de trigger informatie op over de Event Hub die u wilt bewaken, bijvoorbeeld:
Eigenschappen Vereist Beschrijving Event Hub-naam Ja De naam voor de Event Hub die u wilt bewaken Inhoudstype Nee Het inhoudstype van de gebeurtenis. De standaardwaarde is application/octet-stream.Naam van consumentengroep Nee De naam voor de Event Hubs-consumentengroep die moet worden gebruikt voor het lezen van gebeurtenissen. Als dit niet is opgegeven, wordt de standaardconsumentegroep gebruikt. Maximumaantal gebeurtenissen Nee Het maximum aantal gebeurtenissen. De trigger retourneert tussen één en het aantal gebeurtenissen dat door deze eigenschap is opgegeven. Interval Ja Een positief geheel getal dat beschrijft hoe vaak de werkstroom wordt uitgevoerd op basis van de frequentie Frequentie Ja De tijdseenheid voor het terugkeerpatroon Open de lijst nieuwe parameters toevoegen voor meer eigenschappen. Als u een parameter selecteert, wordt die eigenschap aan de trigger toegevoegd, bijvoorbeeld:
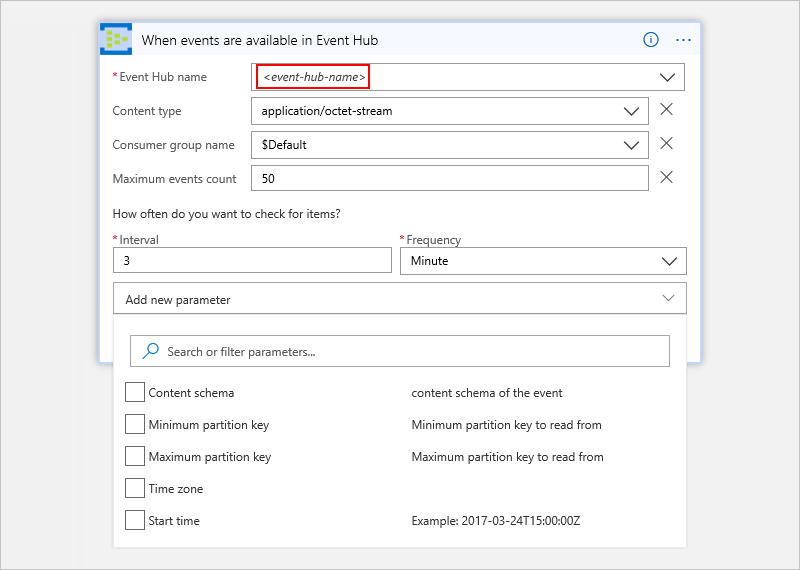
Meer eigenschappen
Eigenschappen Vereist Beschrijving Inhoudsschema Nee Het JSON-inhoudsschema voor de gebeurtenissen die moeten worden gelezen uit uw Event Hub. Als u bijvoorbeeld het inhoudsschema opgeeft, kunt u de werkstroom alleen activeren voor de gebeurtenissen die overeenkomen met het schema. Minimale partitiesleutel Nee Voer de minimale partitie-id in die moet worden gelezen. Standaard worden alle partities gelezen. Maximale partitiesleutel Nee Voer de maximale partitie-id in die moet worden gelezen. Standaard worden alle partities gelezen. Tijdzone Nee Is alleen van toepassing wanneer u een begintijd opgeeft omdat deze trigger geen UTC-offset accepteert. Selecteer de tijdzone die u wilt toepassen. Zie Terugkerende taken en werkstromen maken en uitvoeren met Azure Logic Apps voor meer informatie.
Begintijd Nee Geef een begintijd op in deze indeling: JJJJ-MM-DDThh:mm:ss als u een tijdzone selecteert
– of –
JJJJ-MM-DDThh:mm:ssZ als u geen tijdzone selecteert
Zie Terugkerende taken en werkstromen maken en uitvoeren met Azure Logic Apps voor meer informatie.
Als u klaar bent, selecteert u Opslaan op de werkbalk in de ontwerper.
Ga nu door met het toevoegen van een of meer acties, zodat u andere taken kunt uitvoeren met behulp van de triggeruitvoer.
Als u bijvoorbeeld gebeurtenissen wilt filteren op basis van een specifieke waarde, zoals een categorie, kunt u een voorwaarde toevoegen, zodat de actie Gebeurtenis verzenden alleen de gebeurtenissen verzendt die voldoen aan uw voorwaarde.
Pollinggedrag activeren
Alle Event Hubs-triggers zijn lang polling-triggers. Dit gedrag betekent dat wanneer een trigger wordt geactiveerd, de trigger alle gebeurtenissen verwerkt en 30 seconden wacht tot er meer gebeurtenissen in uw Event Hub worden weergegeven. Als er in 30 seconden geen gebeurtenissen worden weergegeven, wordt de trigger standaard overgeslagen. Anders blijft de trigger gebeurtenissen lezen totdat uw Event Hub leeg is. De volgende trigger poll vindt plaats op basis van het terugkeerinterval dat u hebt ingesteld in de eigenschappen van de trigger.
Als de trigger bijvoorbeeld is ingesteld met vier partities, kan deze vertraging maximaal twee minuten duren voordat de trigger klaar is met het peilen van alle partities. Als er binnen deze vertraging geen gebeurtenissen worden ontvangen, wordt de triggeruitvoering overgeslagen. Anders blijft de trigger gebeurtenissen lezen totdat uw Event Hub leeg is. De volgende trigger poll vindt plaats op basis van het terugkeerinterval dat u opgeeft in de eigenschappen van de trigger.
Als u de specifieke partitie(s) kent waar de berichten worden weergegeven, kunt u de trigger bijwerken om alleen gebeurtenissen van deze of die partities te lezen door de maximum- en minimumpartitiesleutels van de trigger in te stellen. Raadpleeg de sectie Event Hubs-trigger toevoegen voor meer informatie.
Gedrag van triggercontrolepunt
Wanneer een Event Hubs-trigger gebeurtenissen van elke partitie in een Event Hub leest, heeft de trigger de eigen status van de trigger om informatie over de stroomverschuiving (de gebeurtenispositie in een partitie) en de partities te behouden van waaruit de trigger gebeurtenissen leest.
Telkens wanneer uw werkstroom wordt uitgevoerd, leest de trigger gebeurtenissen uit een partitie, te beginnen met de stroomverschuiving die wordt bewaard door de triggerstatus. In round robin wordt de trigger herhaald over elke partitie in de Event Hub en worden gebeurtenissen gelezen in volgende triggeruitvoeringen. Met één uitvoering worden gebeurtenissen van één partitie tegelijk opgehaald.
De trigger gebruikt deze controlepuntmogelijkheid niet in de opslag, wat resulteert in geen extra kosten. Het belangrijkste punt is echter dat het bijwerken van de Event Hubs-trigger de status van de trigger opnieuw instelt, waardoor de trigger gebeurtenissen aan het begin van de stream kan lezen.
Azure Event Hubs actie toevoegen
In Azure Logic Apps volgt een actie de trigger of een andere actie en voert een bewerking uit in uw werkstroom. In de volgende stappen wordt de algemene manier beschreven om een actie toe te voegen, bijvoorbeeld de gebeurtenis Verzenden. In dit voorbeeld begint de werkstroom met een Event Hubs-trigger die controleert op nieuwe gebeurtenissen in uw Event Hub.
Open uw werkstroom voor logische apps in Logic Apps Designer als deze nog niet is geopend.
Voeg onder de trigger of een andere actie een nieuwe stap toe.
Als u een stap tussen bestaande stappen wilt toevoegen, beweegt u de muis over de pijl. Selecteer het plusteken (+) dat wordt weergegeven en selecteer vervolgens Een actie toevoegen.
Typ in
event hubshet zoekvak van de bewerking . Selecteer in de lijst met acties de actie met de naam Gebeurtenis Verzenden.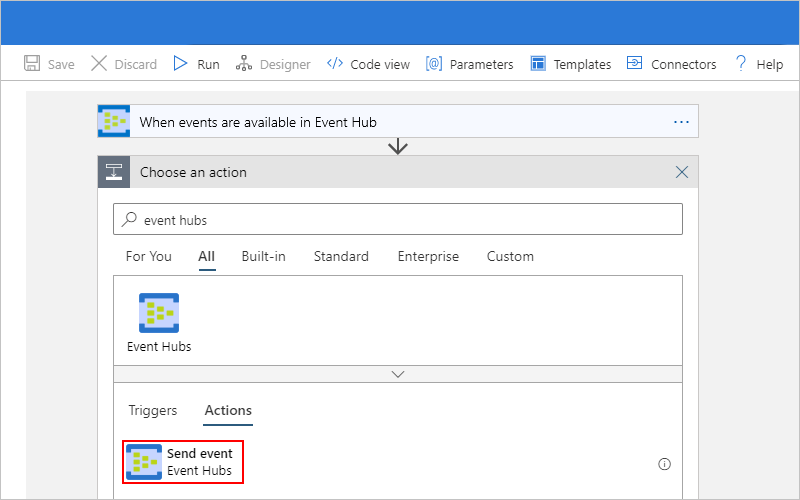
Als u wordt gevraagd om een verbinding met uw Event Hub te maken, geeft u de gevraagde verbindingsgegevens op.
Geef in de actie informatie op over de gebeurtenissen die u wilt verzenden.
Eigenschappen Vereist Beschrijving Event Hub-naam Ja De Event Hub waar u de gebeurtenis wilt verzenden Inhoud Nee De inhoud voor de gebeurtenis die u wilt verzenden Eigenschappen Nee De app-eigenschappen en -waarden die moeten worden verzonden Partitiesleutel Nee De partitie-id voor waar de gebeurtenis moet worden verzonden Open de lijst nieuwe parameters toevoegen voor meer eigenschappen. Als u een parameter selecteert, wordt die eigenschap aan de actie toegevoegd, bijvoorbeeld:
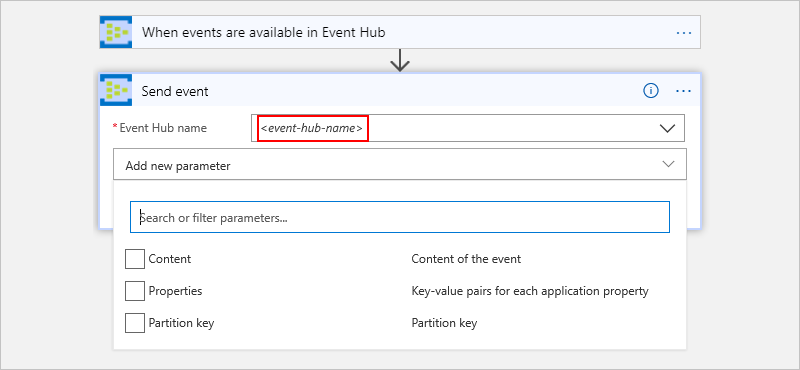
U kunt bijvoorbeeld de uitvoer van uw Event Hubs-trigger verzenden naar een andere Event Hub:
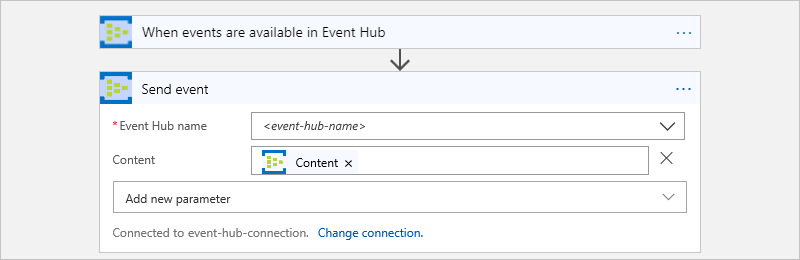
Als u klaar bent, selecteert u Opslaan op de werkbalk in de ontwerper.
Naslaginformatie over connectors
Raadpleeg de referentiepagina van de Event Hubs-connector voor alle bewerkingen en andere technische informatie, zoals eigenschappen, limieten, enzovoort.