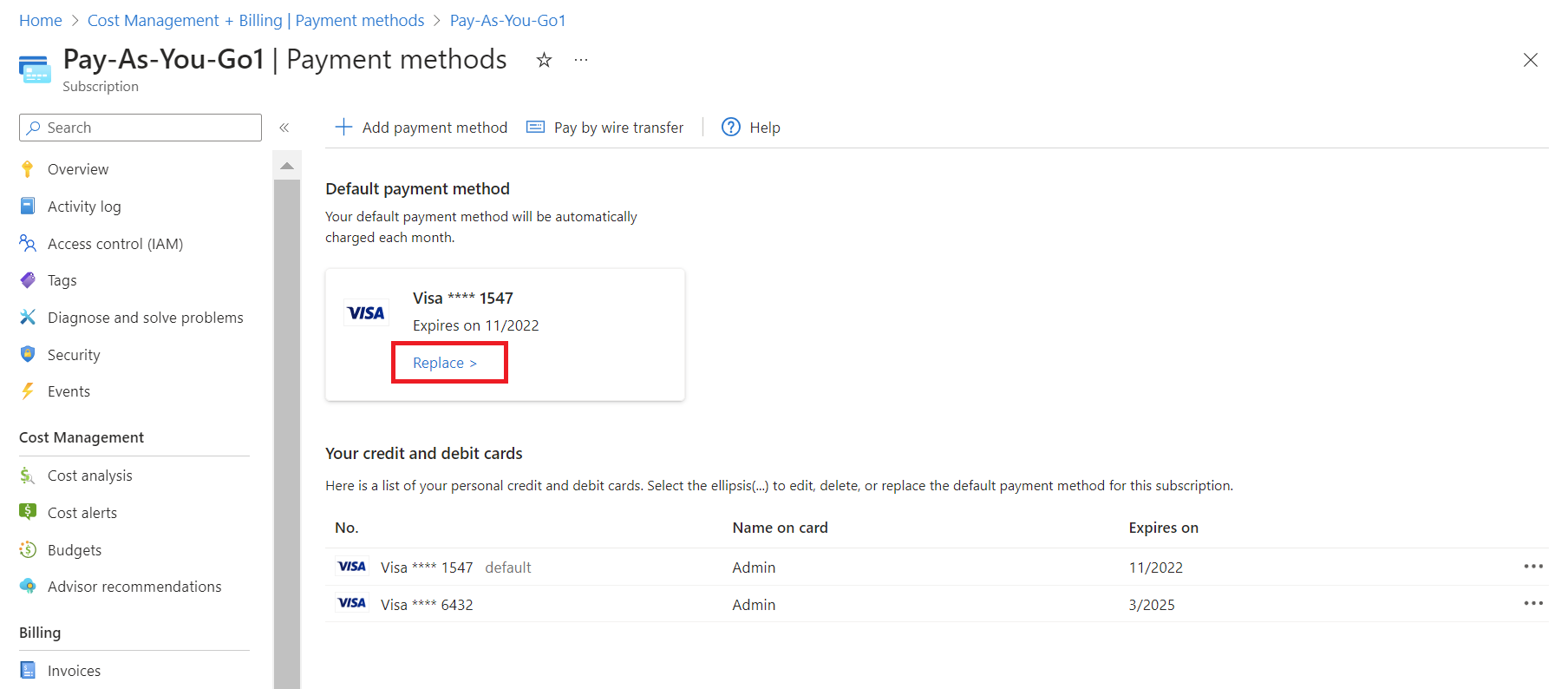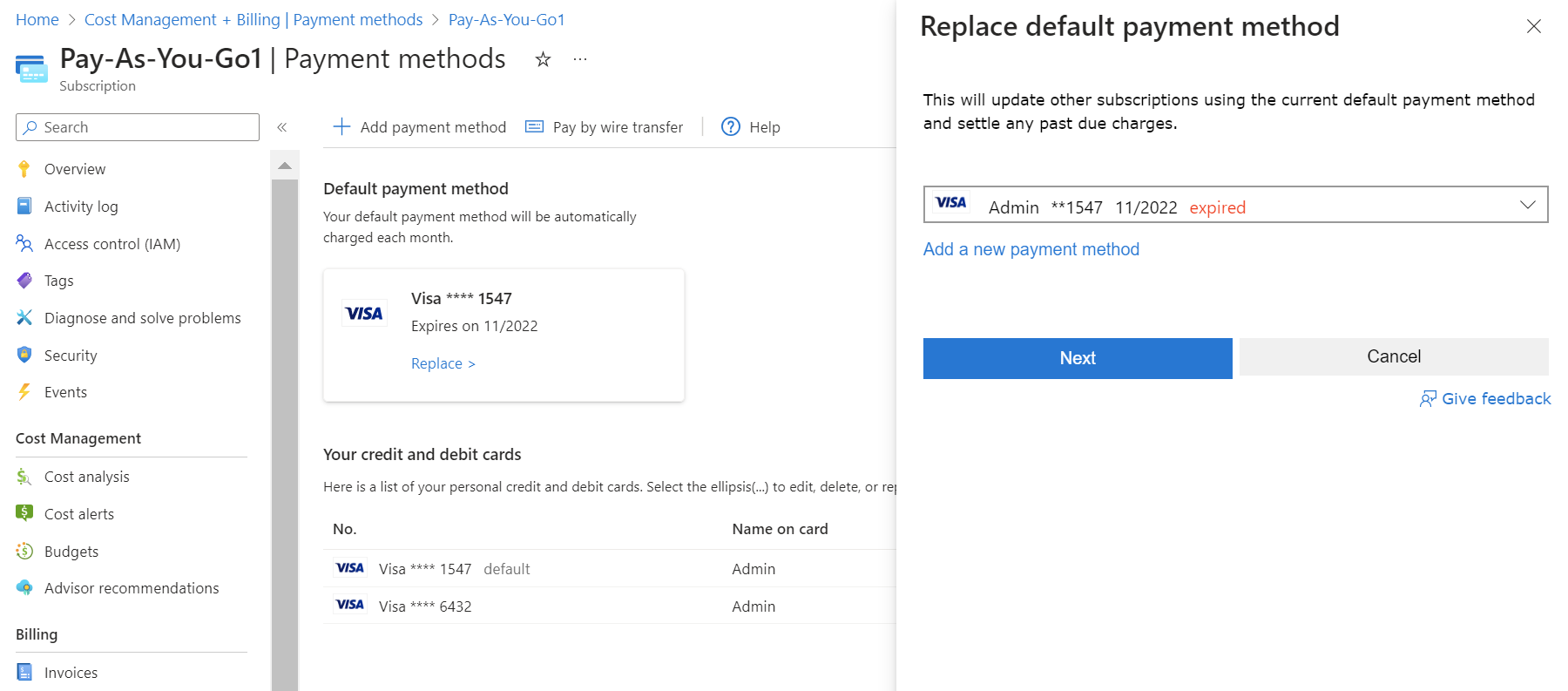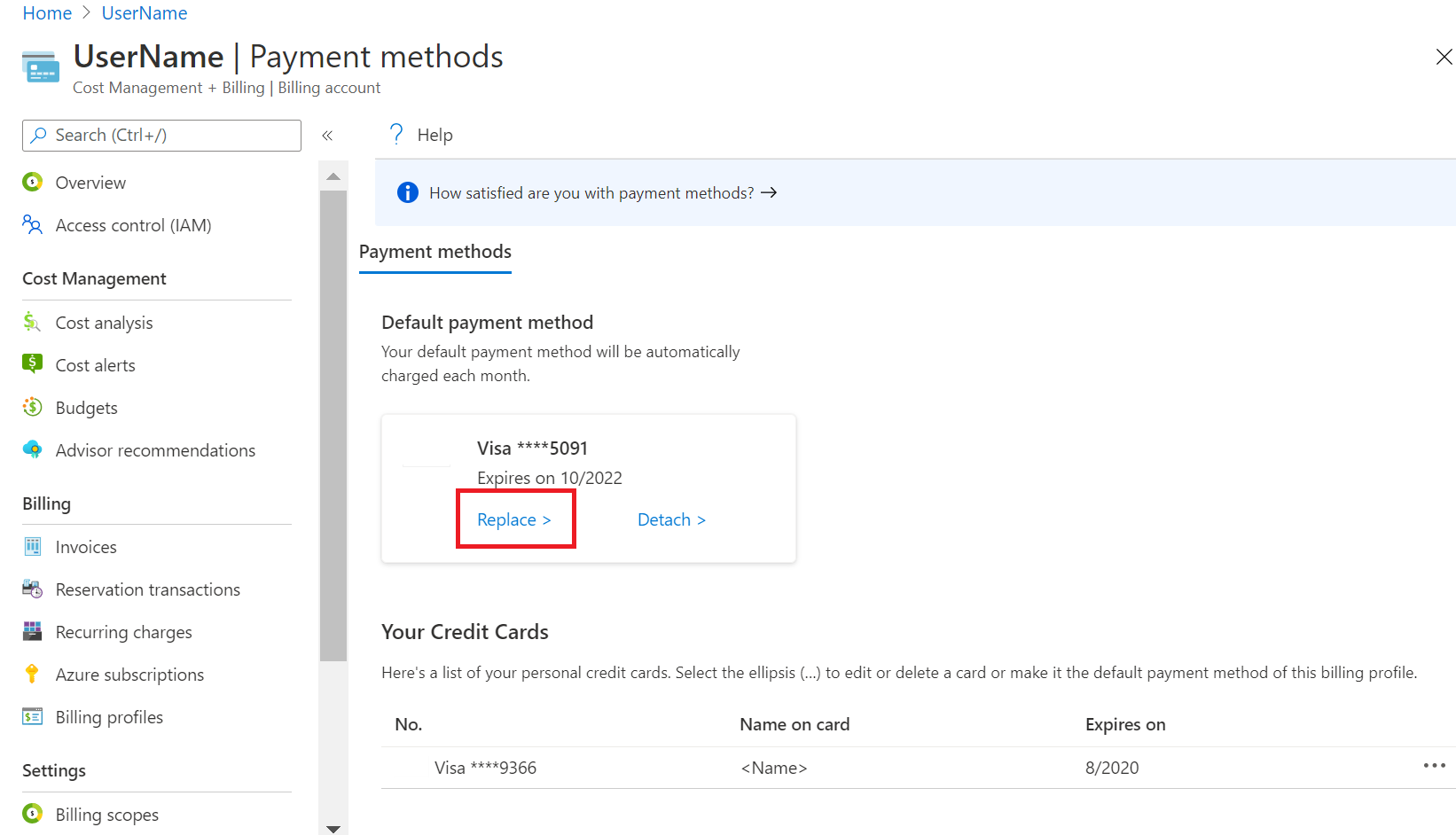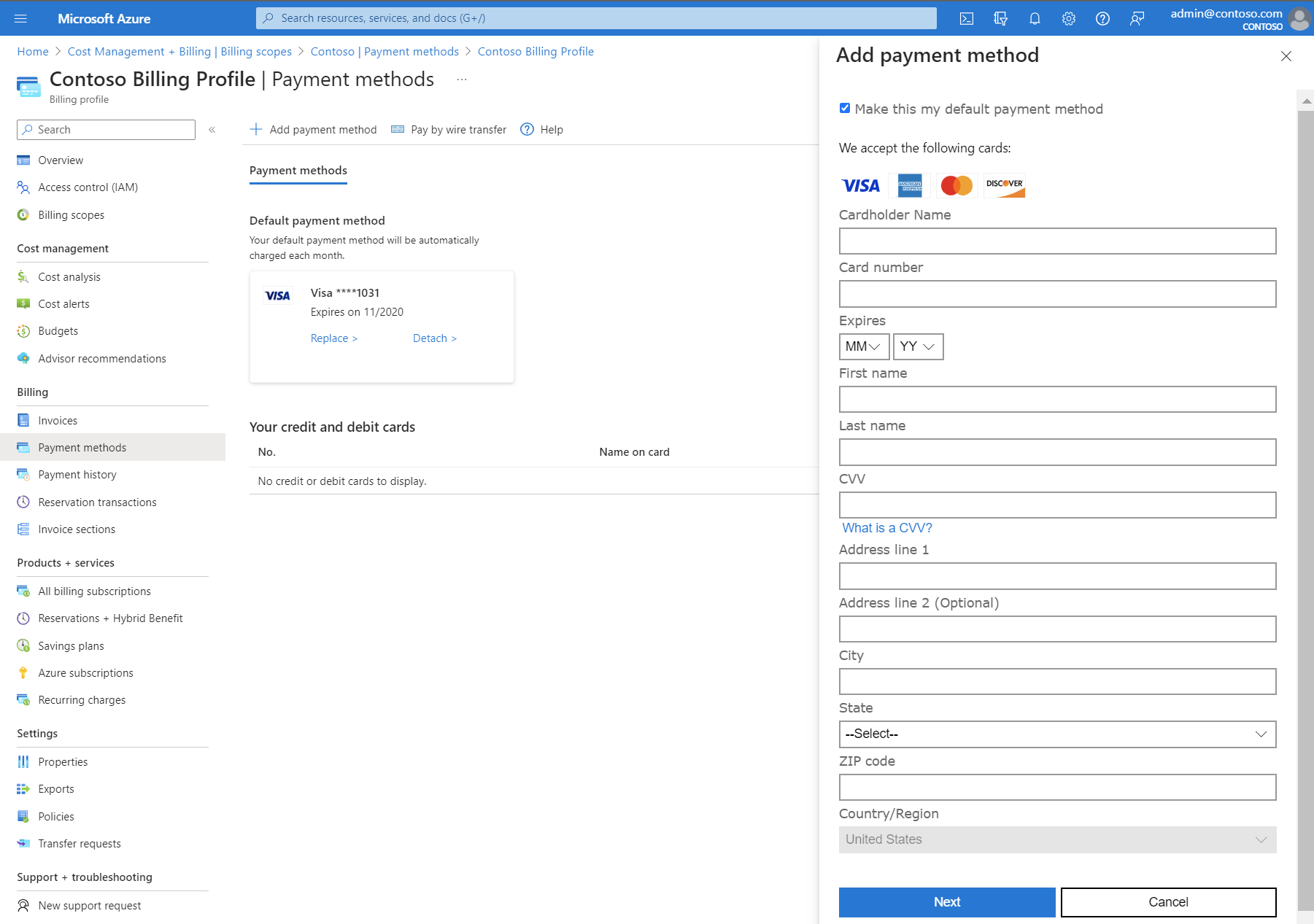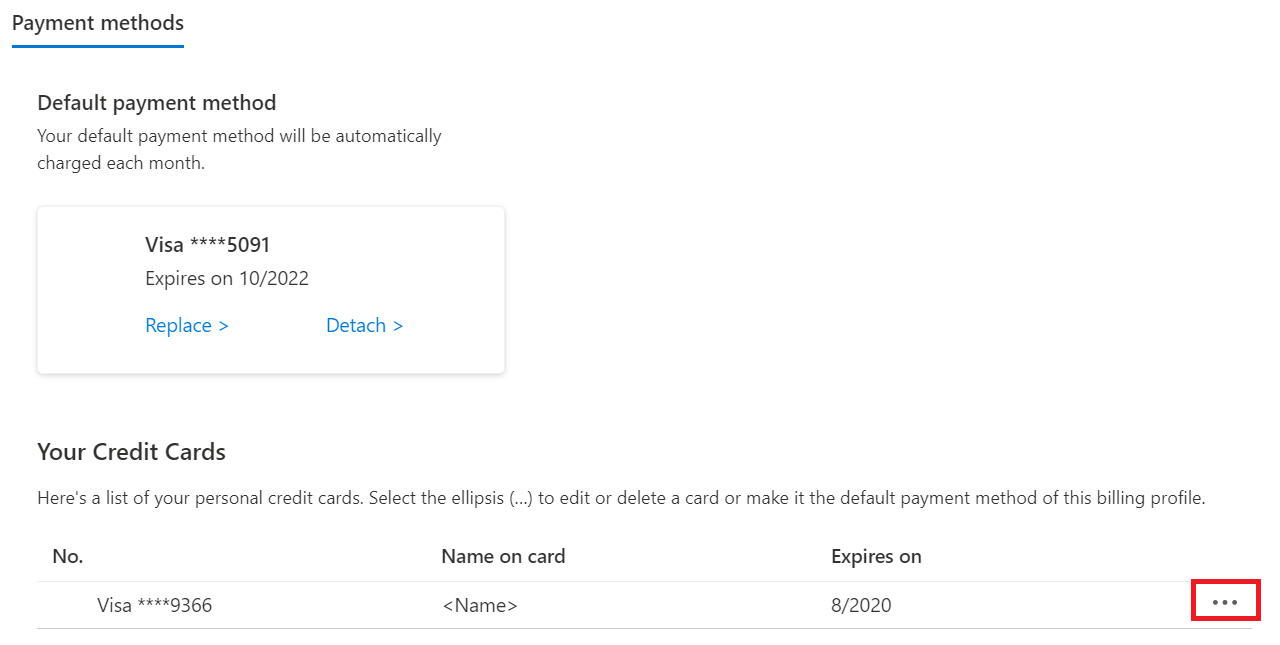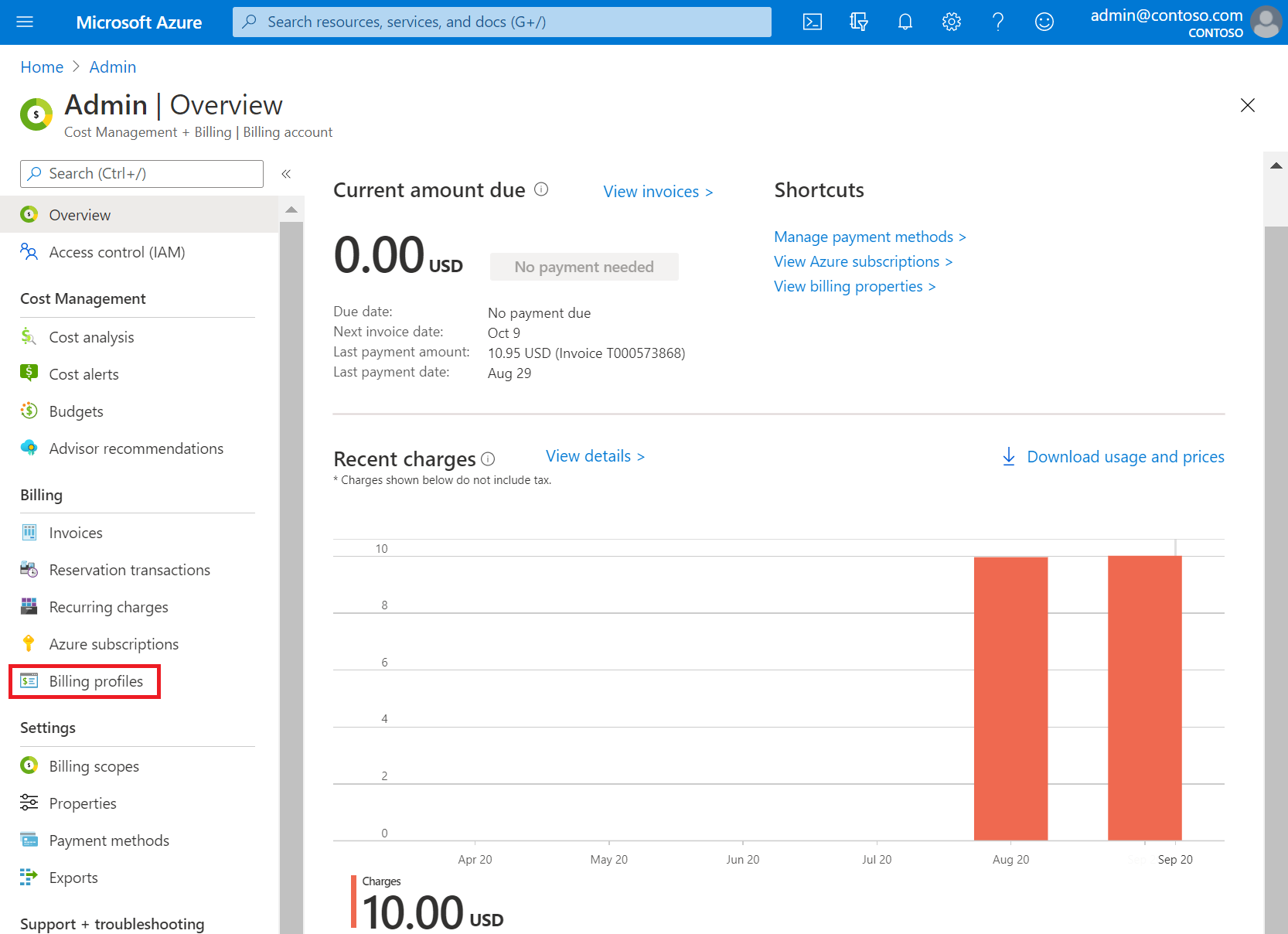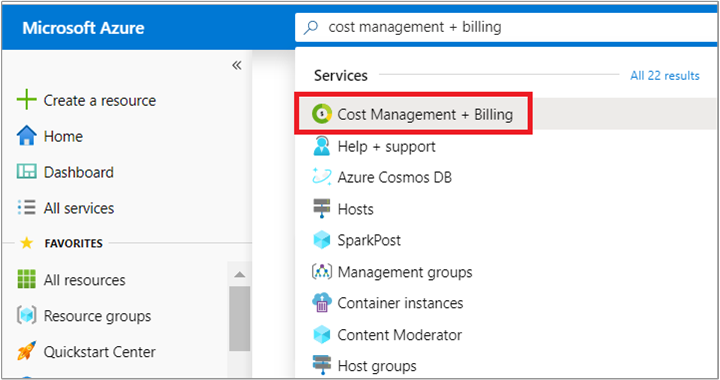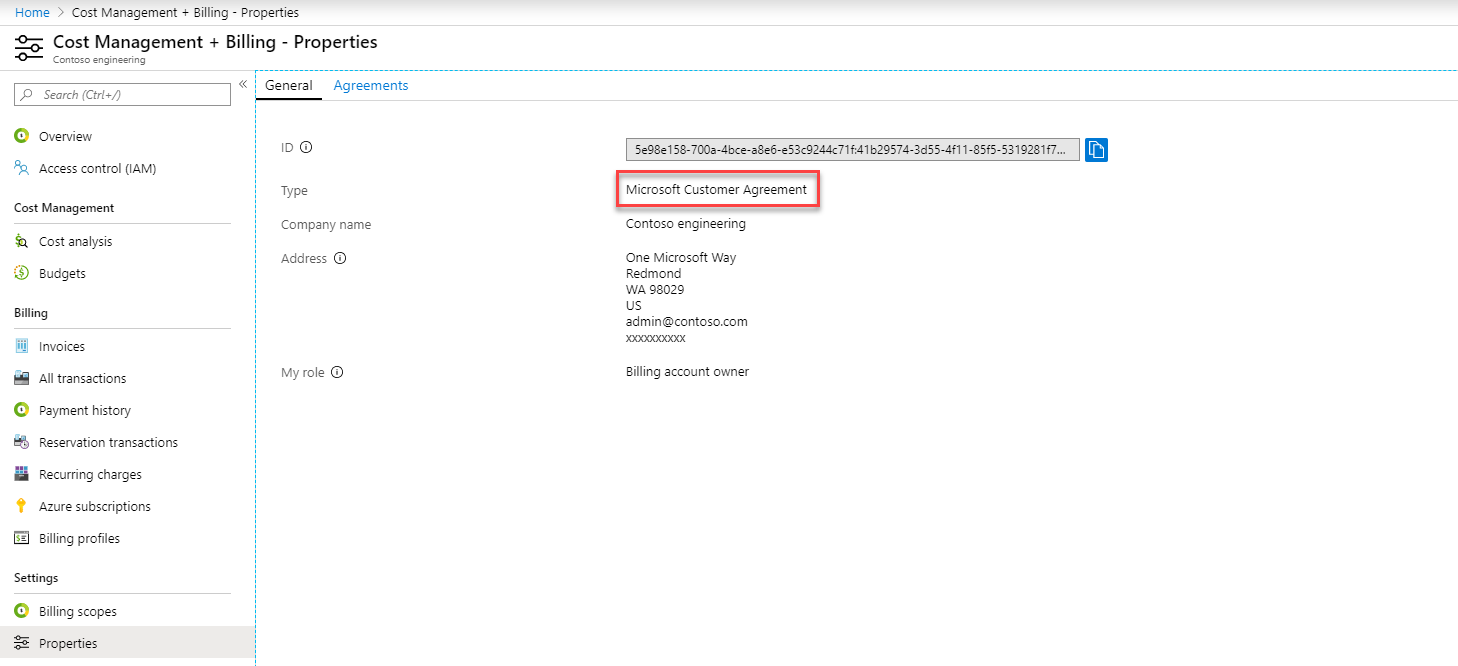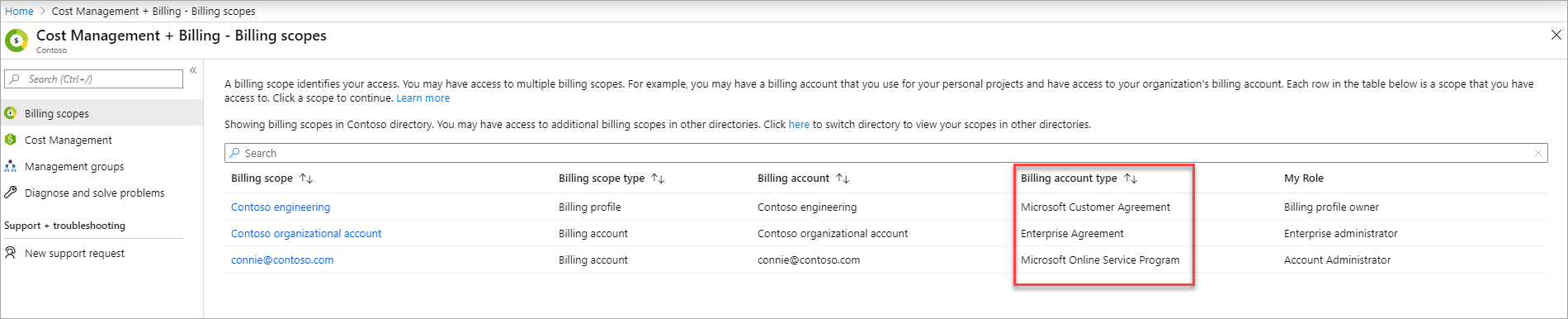Betalingsmethode toevoegen, bijwerken of verwijderen
Dit artikel is van toepassing op klanten die zich online hebben geregistreerd voor Azure met behulp van een creditcard.
In de Azure Portal kunt u uw standaardbetalingswijze wijzigen in een nieuwe creditcard en uw creditcardgegevens bijwerken. U kunt ook een betalingswijze verwijderen die u gebruikt om te betalen voor een Azure-abonnement. Als u deze wijzigingen wilt aanbrengen, hebt u deze referenties nodig:
- Voor een Microsoft Online-abonnementsprogramma (betalen per gebruik) moet u een accountbeheerder zijn.
- Voor een Microsoft-klantovereenkomst-account moet u over de juiste Microsoft-klantovereenkomst-machtigingen beschikken.
De ondersteunde betalingsmethoden voor Azure zijn creditcard, betaalpas en directe overboeking. Azure biedt geen ondersteuning voor virtuele of prepaidkaarten. Zie Betalen voor uw Azure-abonnement via cheque of directe overboeking om goedgekeurd te worden voor het betalen per cheque of overboeking.
Notitie
De meeste landen/regio's accepteren creditcards en betaalkaarten. Hier volgen enkele specifieke informatie:
- Hong Kong Special Administrative Region en Brazilië ondersteunen alleen creditcards.
- India ondersteunt creditcards en debitcards via Visa en Geheugenkaart.
De Reserve Bank of India heeft een verordening voor het opslaan van creditcardgegevens die van invloed kunnen zijn op creditcardgebruikers in India. Samenvattend kunnen klanten in India geen creditcardgegevens opslaan in Azure voor terugkerende kosten. In plaats daarvan moeten ze hun creditcardgegevens invoeren telkens als ze voor Azure-services willen betalen. Zie Reserve Bank of India voor meer informatie.
Als u een foutmelding krijgt nadat u een creditcard hebt toegevoegd, raadpleegt u Problemen met een geweigerde kaart oplossen.
Creditcards voor betalen per gebruik beheren
De volgende secties zijn van toepassing op klanten met een factureringsrekening voor het Microsoft Online Subscription Program. U kunt het type factureringsrekening controleren. Als uw type factureringsrekening Microsoft Online Subscription Program is, worden betalingswijzen gekoppeld aan afzonderlijke Azure-abonnementen.
De creditcard voor alle abonnementen wijzigen door een nieuwe creditcard toe te voegen
U kunt de standaard creditcard voor uw Azure-abonnement wijzigen in een nieuwe kaart of een eerder opgeslagen kaart in Azure Portal. U moet de accountbeheerder zijn om de creditcard te wijzigen.
Als u meerdere abonnementen hebt met dezelfde actieve betalingswijze, wordt de actieve betalingswijze voor al deze abonnementen bijgewerkt wanneer de standaardbetalingswijze voor één van de abonnementen wordt gewijzigd.
De standaardcreditcard van uw abonnement wijzigen in een nieuwe creditcard:
Meld u als accountbeheerder aan bij Azure Portal .
Zoek en selecteer Kostenbeheer en facturering.
Selecteer het abonnement waaraan u de creditcard wilt toevoegen.
Selecteer Betalingswijzen.
Selecteer in de linkerbovenhoek de optie Betalingswijze toevoegen. Er wordt een formulier weergegeven voor het toevoegen van een creditcard.
Voer details in voor de creditcard.
- Wanneer u voor klanten in India een nieuwe betalingswijze toevoegt, genereert Azure een eenmalig wachtwoord voor u. Wanneer u hierom wordt gevraagd, voert u het wachtwoord in om de nieuwe betalingswijze op te slaan.
Als u deze card wilt gebruiken als standaardbetalingswijze, selecteert u Deze card als standaardbetalingswijze gebruiken. Deze kaart wordt het actieve betaalmiddel voor alle abonnementen die gebruikmaken van dezelfde kaart als het geselecteerde abonnement.
Selecteer Volgende.
De creditcard voor een abonnement vervangen door een eerder opgeslagen creditcard
U kunt de standaard creditcard van een abonnement vervangen door een creditcard die al in uw account is opgeslagen door de volgende stappen uit te voeren. Met deze procedure wordt de creditcard voor alle andere abonnementen gewijzigd.
Meld u als accountbeheerder aan bij Azure Portal .
Zoek en selecteer Kostenbeheer en facturering.
Selecteer het abonnement waaraan u de creditcard wilt toevoegen.
Selecteer Betalingswijzen.
Selecteer Vervangen om de huidige creditcard te wijzigen.
Selecteer in het deelvenster Standaardbetalingswijze vervangen een creditcard om de standaardkaart te vervangen en selecteer vervolgens Volgende.
Na enkele ogenblikpen krijgt u een bevestiging dat u uw betalingswijze hebt gewijzigd.
Creditcardgegevens bewerken
Als uw creditcard wordt vernieuwd en het nummer hetzelfde blijft, gebruikt u de volgende stappen om de bestaande kaartgegevens (zoals de vervaldatum) bij te werken. Als uw creditcardnummer is gewijzigd, omdat de creditcard is verloren, gestolen of verlopen, volgt u de stappen in de sectie Een creditcard toevoegen als betalingswijze. U hoeft de CVV niet bij te werken.
Meld u als accountbeheerder aan bij Azure Portal .
Zoek en selecteer Kostenbeheer en facturering.
Selecteer Betalingswijzen.
Voor de creditcard die u wilt bewerken, selecteert u het beletselteken (...) aan het einde van de rij. Selecteer vervolgens Edit.
Werk de creditcardgegevens bij.
Selecteer Volgende.
Microsoft-klantovereenkomst voor creditcards beheren
De volgende secties zijn van toepassing op klanten die een Microsoft-klantovereenkomst hebben en die zich online hebben geregistreerd voor Azure met een creditcard. Als u wilt controleren of u een Microsoft-klantovereenkomst hebt, raadpleegt u het type account verderop in dit artikel.
Als u een Microsoft-klantovereenkomst hebt, is uw creditcard gekoppeld aan een factureringsprofiel. Als u de betalingswijze voor een factureringsprofiel wilt wijzigen, moet een van deze voorwaarden van toepassing zijn:
- U bent de persoon die zich heeft geregistreerd voor Azure en de factureringsrekening heeft gemaakt.
- U beschikt over de juiste Microsoft-klantovereenkomst machtigingen.
Standaardcreditcard wijzigen
Meld u aan bij de Azure-portal.
Zoek en selecteer Kostenbeheer en facturering.
Selecteer factureringsprofielen in het linkermenu.
Selecteer een factureringsprofiel.
Selecteer Betalingswijzen in het linkermenu.
Klik in de sectie Standaard betalingswijze op Vervangen.
Selecteer in het deelvenster Standaardbetalingswijze vervangen een bestaande kaart in de vervolgkeuzelijst of voeg een nieuwe toe door de blauwe koppeling Betalingswijze toevoegen te selecteren.
Een nieuwe creditcard toevoegen
Zoek en selecteer Kostenbeheer en facturering.
Selecteer het abonnement waaraan u de creditcard wilt toevoegen.
Selecteer Betalingswijzen.
Selecteer in de linkerbovenhoek de optie Betalingswijze toevoegen. Er wordt een formulier weergegeven voor het toevoegen van een creditcard.
Voer details in voor de creditcard.
- Wanneer u voor klanten in India een nieuwe betalingswijze toevoegt, genereert Azure een eenmalig wachtwoord voor u. Wanneer u hierom wordt gevraagd, voert u het wachtwoord in om de nieuwe betalingswijze op te slaan.
Als u deze card wilt gebruiken als standaardbetalingswijze, selecteert u Deze card als standaardbetalingswijze gebruiken. Deze kaart wordt het actieve betaalmiddel voor alle abonnementen die gebruikmaken van dezelfde kaart als het geselecteerde abonnement.
Selecteer Volgende.
Een creditcard bewerken
U kunt creditcardgegevens bewerken (zoals het bijwerken van de vervaldatum) in Azure Portal:
Meld u aan bij de Azure-portal.
Zoek en selecteer Kostenbeheer en facturering.
Selecteer factureringsprofielen in het linkermenu.
Selecteer een factureringsprofiel.
Selecteer Betalingswijzen in het linkermenu.
Zoek in de sectie Uw creditcard de creditcard die u wilt bewerken.
Selecteer het beletselteken ( ... ) aan het einde van de rij.
Als u uw creditcardgegevens wilt bewerken, selecteert u Bewerken in het menu.
Een betalingswijze voor Azure-facturering verwijderen
Met de volgende informatie kunt u een betalingswijze, zoals een creditcard, verwijderen uit deze typen Azure-abonnementen:
- Microsoft-klantovereenkomst
- Microsoft Online-abonnementsprogramma (betalen per gebruik)
Welk type Azure-abonnement u ook hebt, u moet het opzeggen om de bijbehorende betalingswijze te kunnen verwijderen.
Het verwijderen van een betalingswijze voor andere typen Azure-abonnementen, zoals Microsoft Partner-overeenkomst en Enterprise Agreement, wordt niet ondersteund.
Een betalingswijze van Microsoft-klantovereenkomst verwijderen
Alleen de gebruiker die het account van de Microsoft-klantovereenkomst heeft gemaakt, kan een betalingswijze verwijderen.
Een betalingswijze voor een Microsoft-klantovereenkomst verwijderen:
Meld u aan bij de Azure-portal.
Zoek en selecteer Kostenbeheer en facturering.
Selecteer zo nodig een factureringsbereik.
Selecteer factureringsprofielen in het linkermenu onder Facturering.
Selecteer in de lijst met factureringsprofielen het profiel dat gebruikmaakt van de betalingswijze.
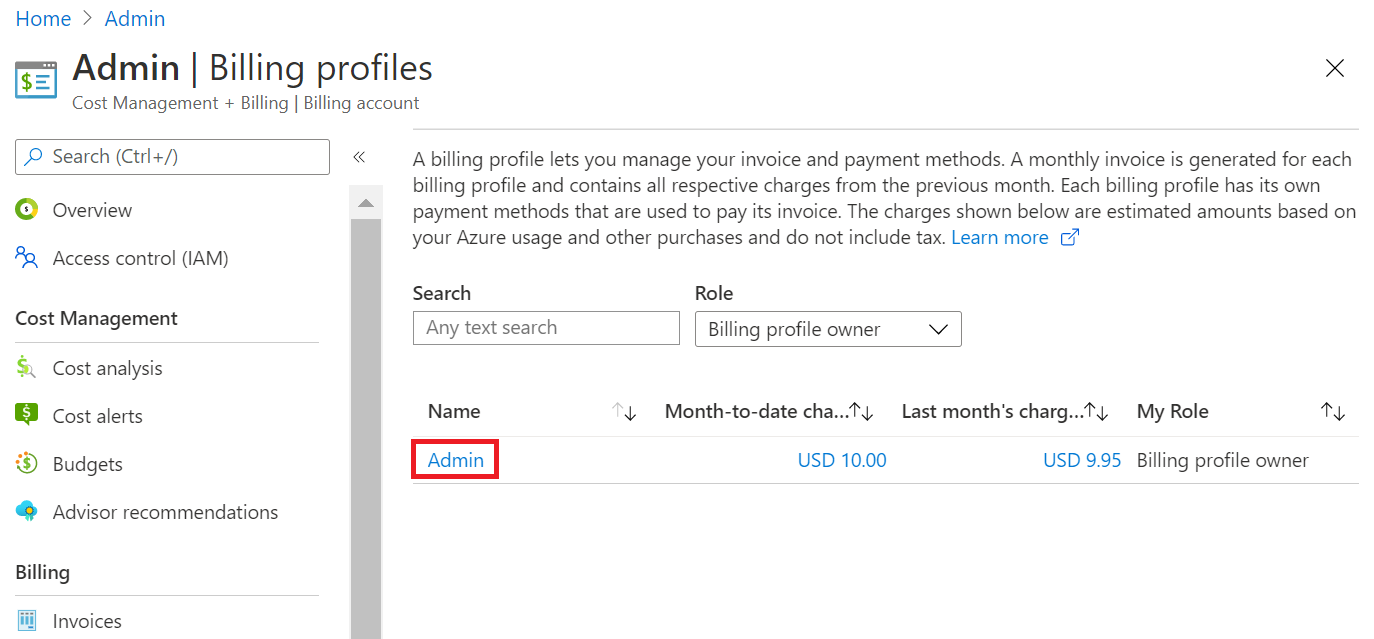
Selecteer In het linkermenu onder Instellingen de optie Betalingswijzen.
Er wordt een tabel met betalingswijzen weergegeven onder Uw creditcards. Zoek de creditcard die u wilt verwijderen, selecteer het beletselteken (...) en selecteer vervolgens Verwijderen.
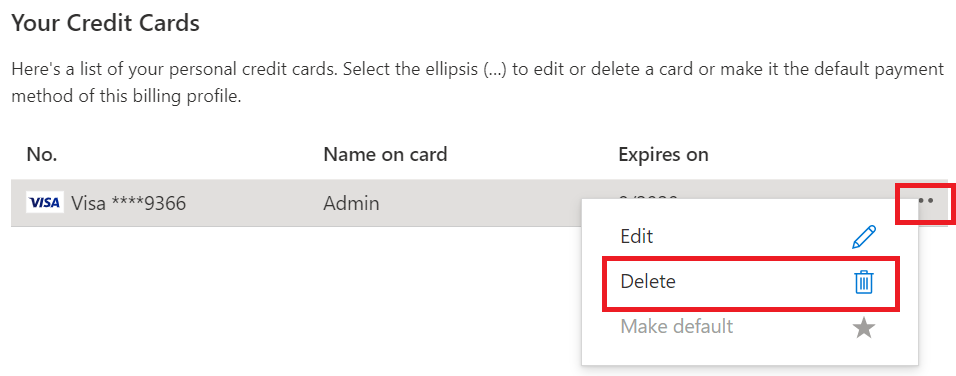
Het deelvenster Een betalingswijze verwijderen wordt weergegeven. Azure controleert of de betalingswijze wordt gebruikt:
- Als de betalingswijze niet wordt gebruikt, is de optie Verwijderen beschikbaar. Selecteer deze optie om de creditcardgegevens te verwijderen.
- Als de betalingsmethode wordt gebruikt, moet deze worden vervangen of losgekoppeld. Ga door met het lezen van de volgende secties. Ze leggen uit hoe u de betalingswijze loskoppelt.
Een Microsoft-klantovereenkomst betalingswijze loskoppelen
Als een Microsoft-klantovereenkomst factureringsprofiel gebruikmaakt van uw betalingswijze, wordt het volgende bericht weergegeven.
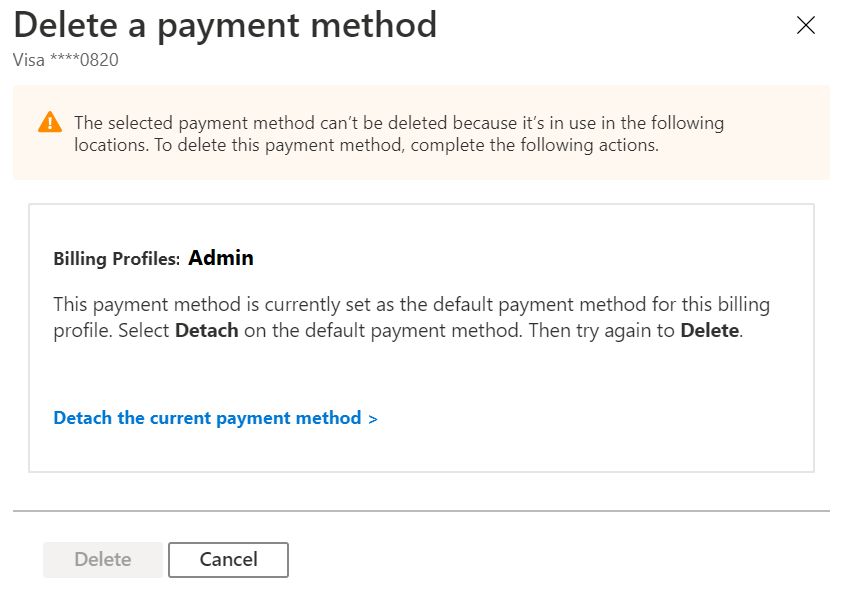
Als u een betalingswijze wilt loskoppelen, moet u voldoen aan een lijst met voorwaarden. Als u niet aan een voorwaarde voldoet, wordt de volgende informatie weergegeven:
- Instructies voor het voldoen aan de voorwaarde.
- Een koppeling waarmee u naar de locatie gaat waar u het probleem kunt oplossen.
Wanneer u volledig aan alle voorwaarden voldoet, kunt u de betalingswijze loskoppelen van het factureringsprofiel.
Notitie
Wanneer u de standaardbetalingswijze loskoppelt, voert het factureringsprofiel een inactieve status in. Alles wat tijdens dit proces is verwijderd, kan niet worden hersteld. Nadat een factureringsprofiel inactief is geworden, moet u zich registreren voor een nieuw Azure-abonnement om nieuwe resources te maken.
Fouten met betalingswijze loskoppelen
Als u problemen ondervindt bij het loskoppelen (verwijderen) van een betalingswijze, is een van de volgende redenen waarschijnlijk de oorzaak.
Openstaande kosten
Openstaande (achterstallige) kosten voorkomen dat u uw betalingswijze loskoppelt.
Uw openstaande kosten weergeven:
Meld u aan bij de Azure-portal.
Zoek en selecteer Kostenbeheer en facturering.
Selecteer uw factureringsrekening.
Selecteer onder Facturering de optie Facturen.
Bekijk de statusgegevens in de lijst met facturen. U moet facturen betalen die de status Achterstallen hebben.
Nadat u openstaande kosten hebt betaald, kunt u uw betalingswijze loskoppelen.
Terugkerende kosten ingesteld op automatisch verlengen
Terugkerende kosten voorkomen dat u uw betalingswijze loskoppelt. Voorbeelden van terugkerende kosten zijn:
- ondersteuning voor Azure overeenkomsten.
- Actieve Azure-abonnementen.
- Reserveringen die zijn ingesteld op automatisch verlengen.
- Besparingsplannen die zijn ingesteld op automatisch verlengen.
Als u wilt voorkomen dat terugkerende kosten automatisch worden verlengd:
Meld u aan bij de Azure-portal.
Zoek en selecteer Kostenbeheer en facturering.
Selecteer uw factureringsrekening.
Selecteer onder Facturering de optie Terugkerende kosten.
Selecteer in het deelvenster Terugkerende kosten een kosten, selecteer het beletselteken (...) aan de rechterkant van de rij en selecteer Vervolgens Annuleren.
Nadat u alle terugkerende kosten hebt verwijderd, kunt u uw betalingswijze loskoppelen.
Openstaande kosten
U kunt uw betalingswijze niet loskoppelen als er openstaande kosten zijn. Hier volgt een typisch voorbeeld van openstaande kosten:
- Een factureringscyclus begint op 1 juni.
- U gebruikt Azure-services van 1 juni tot en met 10 juni.
- U annuleert uw abonnement op 10 juni.
- U betaalt uw factuur op 12 juni voor de maand mei en wordt volledig betaald. U hebt echter nog steeds kosten in behandeling voor 1 tot en met 10 juni.
In dit voorbeeld wordt uw gebruik van juni pas in rekening gebracht als de volgende maand (augustus). U kunt uw betalingswijze dus pas loskoppelen als u de factuur voor juni betaalt, die pas in augustus beschikbaar is.
Openstaande kosten weergeven:
Meld u aan bij de Azure-portal.
Zoek en selecteer Kostenbeheer en facturering.
Selecteer uw factureringsrekening.
Selecteer onder Facturering de optie Facturen.
Controleer in het deelvenster Facturen op kosten die worden weergegeven met de status Einddatum op datum . Deze items zijn in behandeling.
Nadat u alle openstaande kosten hebt betaald, kunt u uw betalingswijze loskoppelen.
Stappen voor het loskoppelen van een betalingswijze
Ga in De Azure-portal naar Betalingswijzen voor Kostenbeheer en factureringsprofielen>>. Betalingswijzen>verwijderen een betalingswijze. Selecteer vervolgens de koppeling naar de huidige betalingswijze loskoppelen.
Als u aan alle voorwaarden voldoet, selecteert u Loskoppelen. Anders gaat u verder met de volgende stap.
Als loskoppelen niet beschikbaar is, wordt er een lijst met niet-uitgevoerde voorwaarden weergegeven in het gebied standaardbetalingswijze loskoppelen, samen met de acties die u moet ondernemen om deze te corrigeren.
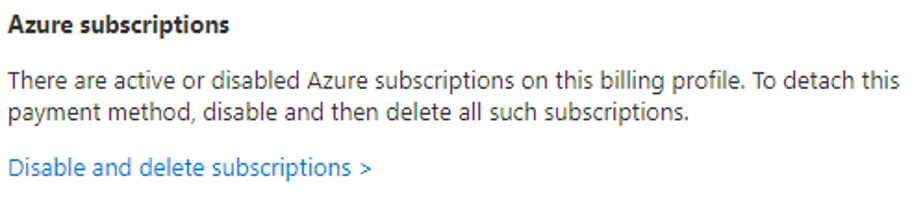
Selecteer de koppeling voor elke niet-metvoorwaarde. De koppeling leidt u naar het gebied van Azure Portal, waar u de corrigerende actie kunt ondernemen. Voltooi alle corrigerende acties.
Ga terug naar Betalingswijzen voor Kostenbeheer en factureringsprofielen>>. Selecteer Loskoppelen. Selecteer Aan de onderkant van het deelvenster Standaardbetalingswijze loskoppelen de optie Loskoppelen.
Notitie
U kunt een betalingswijze pas loskoppelen nadat u alle eerdere kosten voor een factureringsprofiel hebt vereffend. Als u een actieve factureringsperiode hebt, moet u wachten tot het einde van de factureringsperiode uw betalingswijze loskoppelt. Zorg ervoor dat u aan alle andere loskoppelvoorwaarden voldoet terwijl u wacht tot de factureringsperiode is beëindigd.
Een betalingswijze voor het Microsoft Online-abonnementsprogramma verwijderen
U moet een accountbeheerder zijn om een betalingswijze voor een Microsoft Online-abonnementsprogramma (betalen per gebruik) te verwijderen.
Als een abonnement gebruikmaakt van uw betalingswijze, voert u de volgende stappen uit:
Meld u aan bij de Azure-portal.
Zoek en selecteer Kostenbeheer en facturering.
Selecteer zo nodig een factureringsbereik.
Selecteer Betalingswijzen in het linkermenu onder Facturering.
Selecteer in het deelvenster Betalingswijzen het beletselteken (...) naast de rij voor de betalingswijze en selecteer vervolgens Verwijderen.
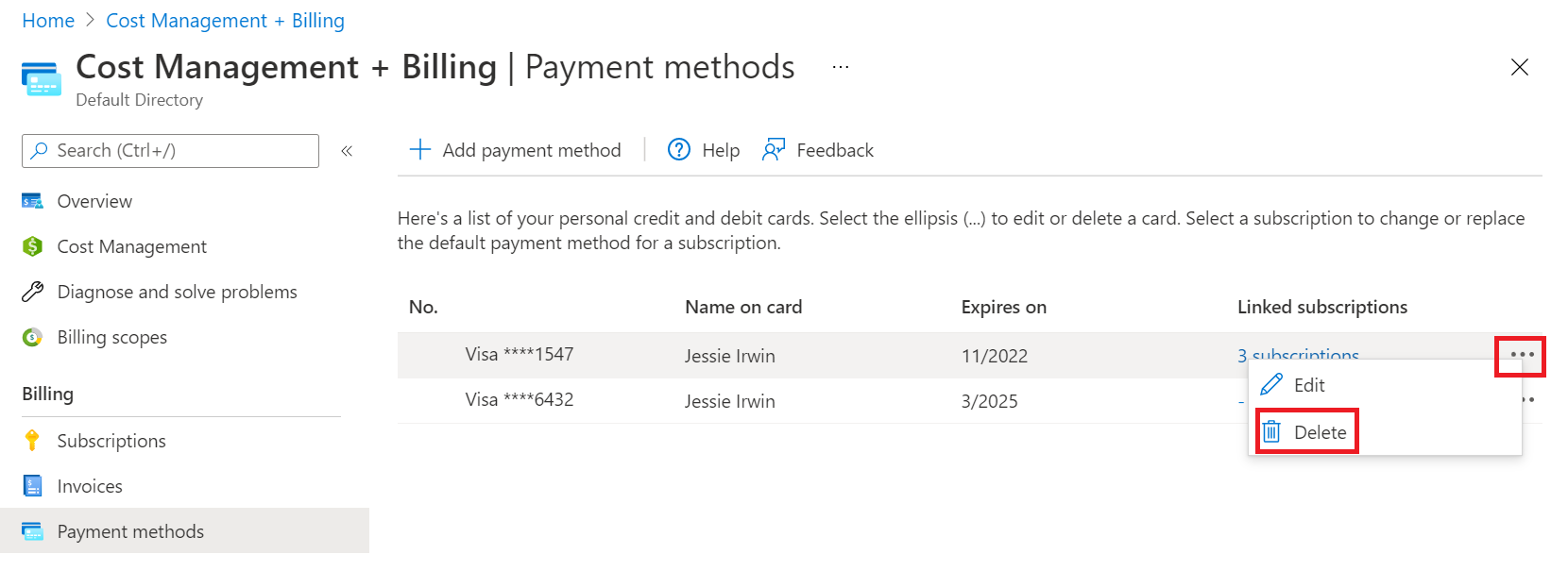
Selecteer Verwijderen in het deelvenster Een betalingswijze verwijderen als u aan alle voorwaarden voldoet. Anders gaat u verder met de volgende stap.
Als Verwijderen niet beschikbaar is, wordt een lijst met niet-uitgevoerde voorwaarden weergegeven, samen met de acties die u moet ondernemen om deze te corrigeren.
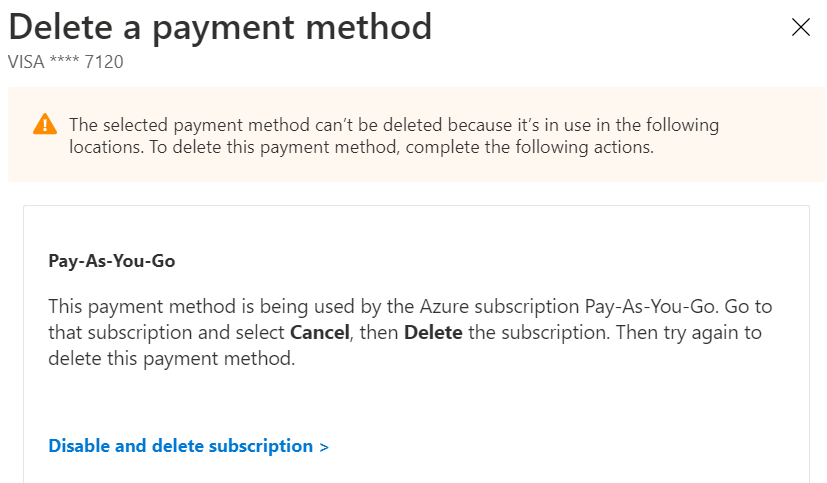
Selecteer de koppeling voor elke niet-metvoorwaarde. De koppeling leidt u naar het gebied van Azure Portal, waar u de corrigerende actie kunt ondernemen. Voltooi alle corrigerende acties.
Ga terug naar Cost Management + Billing>Factureringsprofielen>Betalingswijzen en verwijder de betalingswijze.
Als u een abonnement opzegt, kan het tot 90 dagen duren voordat het abonnement wordt verwijderd.
Controleer uw accounttype
Meld u aan bij de Azure-portal.
Zoek en selecteer Kostenbeheer en facturering.
Als u toegang hebt tot slechts een enkel factureringsbereik, selecteert u Eigenschappen in het linkermenu.
De waarde Type in het deelvenster Eigenschappen bepaalt het type van uw account. De mogelijke typen zijn: Microsoft Online Subscription Program, Enterprise Agreement, Microsoft-klantovereenkomst of Microsoft Partner-overeenkomst. Zie Uw factureringsaccounts weergeven in de Azure Portal voor meer informatie over de typen factureringsaccounts.
Als u toegang hebt tot meerdere factureringsbereiken, selecteert u Factureringsbereiken in het linkermenu en controleert u vervolgens het type in de kolom Factureringsaccount.
Veelgestelde vragen
In de volgende secties worden veelgestelde vragen beantwoord over het wijzigen van uw creditcardgegevens.
Waarom krijg ik het foutbericht 'sessie is verlopen' steeds?
Als u zich al hebt afgemelding en weer hebt aangemeld, maar nog steeds een foutbericht krijgt met de mededeling dat uw sessie is verlopen, kunt u proberen een privénavigatiesessie te gebruiken.
Hoe kan ik een andere kaart gebruiken voor elk abonnement?
Als u een nieuwe creditcard opgeeft tijdens het maken van een abonnement, zijn er geen andere abonnementen gekoppeld aan die creditcard. U kunt meerdere nieuwe abonnementen toevoegen, elk met een unieke creditcard. Als u later echter een van de volgende wijzigingen aanbrengt, gebruiken alle abonnementen de geselecteerde betalingswijze:
- Een betalingswijze actief maken met de optie Actief instellen.
- Gebruik de betalingsoptie Vervangen voor een abonnement.
- Wijzig de standaardbetalingsmethode.
Hoe kan ik betalingen doen?
Als u een creditcard instelt als betalingswijze, worden uw kosten na elke factureringsperiode automatisch in rekening gebracht bij uw creditcard. U hoeft hiervoor niets te doen.
Als u per factuur betaalt, verzendt u uw betaling naar de locatie die onderaan uw factuur wordt weergegeven.
Hoe kan ik het btw-nummer wijzigen?
Als u een btw-nummer wilt toevoegen of bijwerken, werkt u uw profiel bij in Azure Portal en selecteert u vervolgens Belastingrecord. Het btw-nummer wordt gebruikt voor de berekening van btw-vrijstelling en wordt vermeld op uw factuur.
Hulp nodig? Neem contact met ons op.
Als u vragen hebt of hulp nodig hebt, kunt u een ondersteuningsaanvraag maken.
Gerelateerde inhoud
- Krijg meer informatie over Azure-reserveringen om te zien of ze geld kunnen besparen.