Kostenbesparingen voor EA-besparingen berekenen
Dit artikel helpt Enterprise Overeenkomst (EA) gebruikers handmatig hun spaarplan te berekenen. In dit artikel downloadt u het afgeschreven gebruiks- en kostenbestand, bereidt u een Excel-werkblad voor en voert u vervolgens enkele berekeningen uit om uw besparingen te bepalen. Er zijn verschillende stappen betrokken en we begeleiden u door het proces. Hoewel in het voorbeeldproces dat in dit artikel wordt weergegeven Excel wordt gebruikt, kunt u de spreadsheettoepassing van uw keuze gebruiken.
Notitie
De prijzen die in dit artikel worden weergegeven, zijn alleen bedoeld voor voorbeelddoeleinden.
Dit artikel is specifiek voor EA-gebruikers.
Gebruikers van Microsoft-klantovereenkomst (MCA) kunnen echter vergelijkbare stappen gebruiken om hun besparingen voor spaarplannen te berekenen via facturen. Het afgeschreven gebruiksbestand van MCA bevat geen UnitPrice (on-demand prijzen) voor spaarplannen. U kunt eenheidsprijzen ophalen uit uw MCA-prijzenoverzicht.
Vereiste machtigingen
Om als een EA-klant gebruiksgegevens weer te geven en te downloaden, moet u een Enterprise-beheerder, accounteigenaar of afdelingsbeheerder zijn en moet het beleid Kosten weergeven zijn ingeschakeld.
Alle afgeschreven kosten voor gebruik downloaden
- Meld u aan bij de Azure-portal.
- Zoek naar Kostenbeheer en facturering.
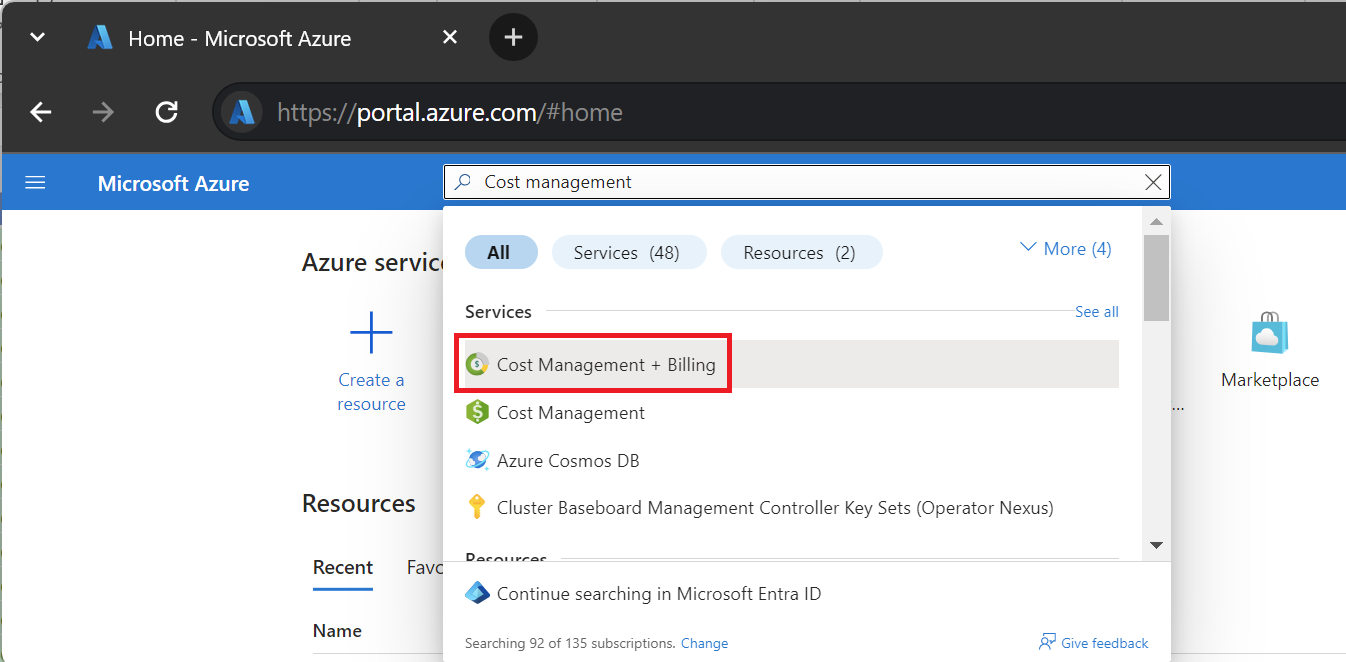
- Als u toegang hebt tot meerdere factureringsaccounts, selecteert u het factureringsbereik voor uw EA-factureringsaccount.
- Selecteer Gebruik + kosten.
- Selecteer Downloaden voor de maand waarvan u de gegevens wilt downloaden.

- Selecteer op de pagina Gebruik en kosten downloaden onder Gebruiksgegevens de optie Afgeschreven kosten (gebruik en aankopen).
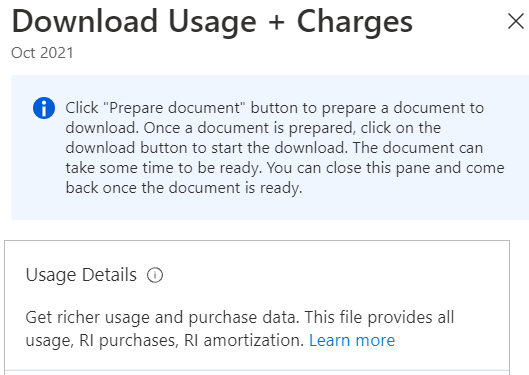
- Selecteer Document voorbereiden.
- Het kan even duren voordat Azure uw download heeft voorbereid, afhankelijk van uw maandelijkse gebruik. Wanneer het bestand klaar is om te worden gedownload, selecteert u CSV-bestand downloaden.
Gegevens voorbereiden en besparingen berekenen
Omdat Azure-gebruiksbestanden een CSV-indeling hebben, moet u de gegevens voorbereiden voor gebruik in Excel. Vervolgens berekent u uw besparingen.
- Open het bestand met afgeschreven kosten in Excel en sla het op als een Excel-werkmap.
- De gegevens zien er ongeveer als volgt uit.
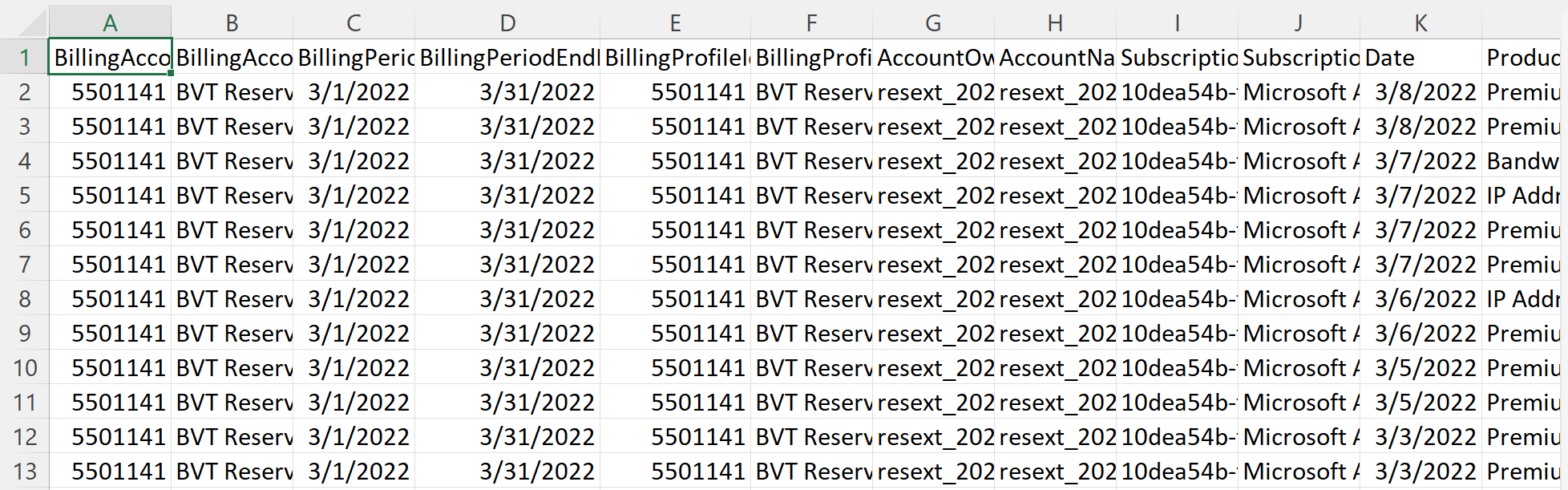
- Selecteer Op het lint Start de optie Opmaken als tabel.
- Selecteer in het venster Tabel maken de optie Mijn tabel bevat headers.
- Stel in de kolom benefitName een filter in om Lege waarden te wissen.

- Zoek de kolom ChargeType en selecteer vervolgens rechts van de kolomnaam het sorteer- en filtersymbool (de pijl-omlaag).
- Stel voor de kolom ChargeType een filter in om alleen Gebruik te selecteren. Wis eventuele andere selecties.
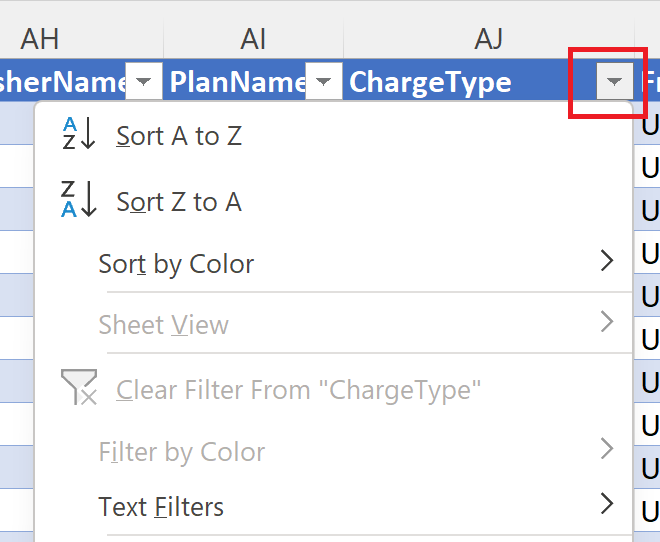
- Voeg rechts van UnitPrice een kolom toe en label deze met een titel zoals TotalUsedSavings.
- Maak in de eerste cel onder TotalUsedSavings een formule waarmee wordt berekend (UnitPrice – EffectivePrice) * Hoeveelheid.

- Kopieer de formule naar alle andere lege TotalUsedSavings-cellen.
- Onderaan de kolom TotalUsedSavings kunt u de waarden van de kolom optellen.

- Maak ergens onder uw gegevens een cel met de naam TotalUsedSavingsValue. Kopieer de cel TotalUsed en plak deze ernaast als Values. Deze stap is belangrijk omdat de volgende stap het toegepaste filter wijzigt en van invloed is op het opgetelde totaal.

- Stel voor de kolom ChargeType een filter erop in om alleen UnusedSavingsPlan te selecteren. Wis eventuele andere selecties.
- Voeg rechts van de kolom TotalUsedSavings een kolom in en label deze met een titel als TotalUnused.
- Maak in de eerste cel onder TotalUnused een formule waarmee EffectivePrice * Quantity wordt berekend.

- Onderaan de kolom TotalUnused kunt u de waarden van de kolom optellen.
- Maak ergens onder uw gegevens een cel met de naam TotalUnusedValue. Kopieer de cel TotalUsed en plak deze ernaast als Waarden.
- Maak onder de cellen TotalUsedSavingsValue en TotalUnusedValue een cel met de naam SavingsPlanSavings. Vervolgens trekt u ernaast TotalUnusedValue af van TotalUsedSavingsValue. Het berekeningsresultaat is uw besparingen op uw spaarplan.
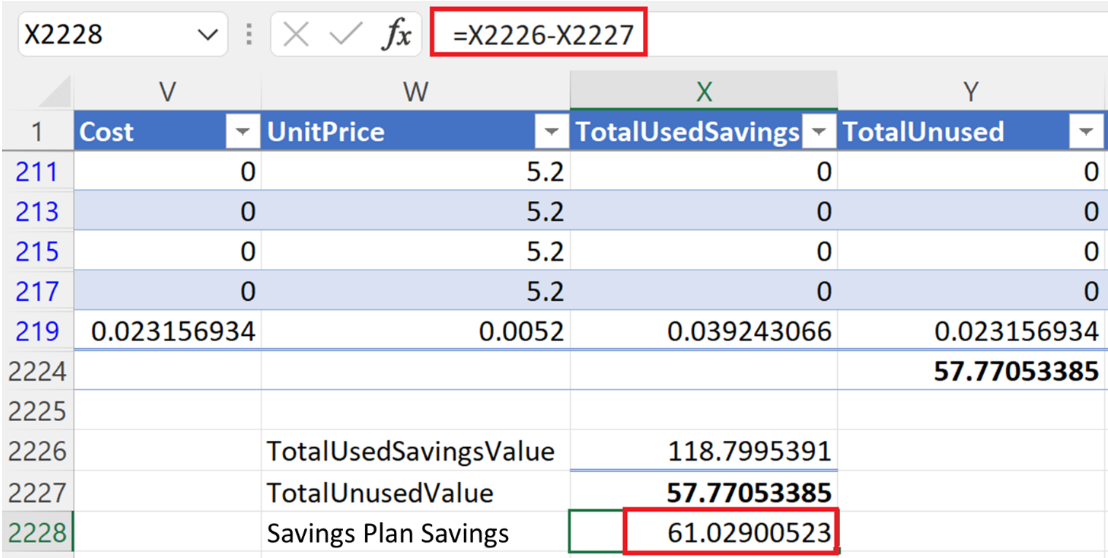
Als u een negatieve besparingswaarde ziet, hebt u waarschijnlijk ongebruikte spaarplannen. Controleer het gebruik van uw spaarplan. Zie Het besparingsplangebruik na aankoop weergeven voor meer informatie.
Andere manieren om gegevens op te halen en besparingen te bekijken
Met behulp van de voorgaande stappen kunt u het proces herhalen voor een willekeurig aantal maanden. Hierdoor kunt u uw besparingen gedurende een langere periode zien.
In plaats van gebruiksbestanden te downloaden, één per maand, kunt u al uw gebruiksgegevens voor een specifiek datumbereik ophalen met behulp van exports van Cost Management en de gegevens naar Azure Storage uitvoeren. Hierdoor kunt u uw besparingen gedurende een langere periode zien. Zie Geëxporteerde gegevens maken en beheren voor meer informatie over exports.
Volgende stappen
- Als u ongebruikte spaarplannen hebt, leest u het besparingsplangebruik na aankoop weergeven.
- Meer informatie over het maken van een export bij Geëxporteerde gegevens maken en beheren.
Feedback
Binnenkort beschikbaar: In de loop van 2024 zullen we GitHub-problemen geleidelijk uitfaseren als het feedbackmechanisme voor inhoud en deze vervangen door een nieuw feedbacksysteem. Zie voor meer informatie: https://aka.ms/ContentUserFeedback.
Feedback verzenden en weergeven voor