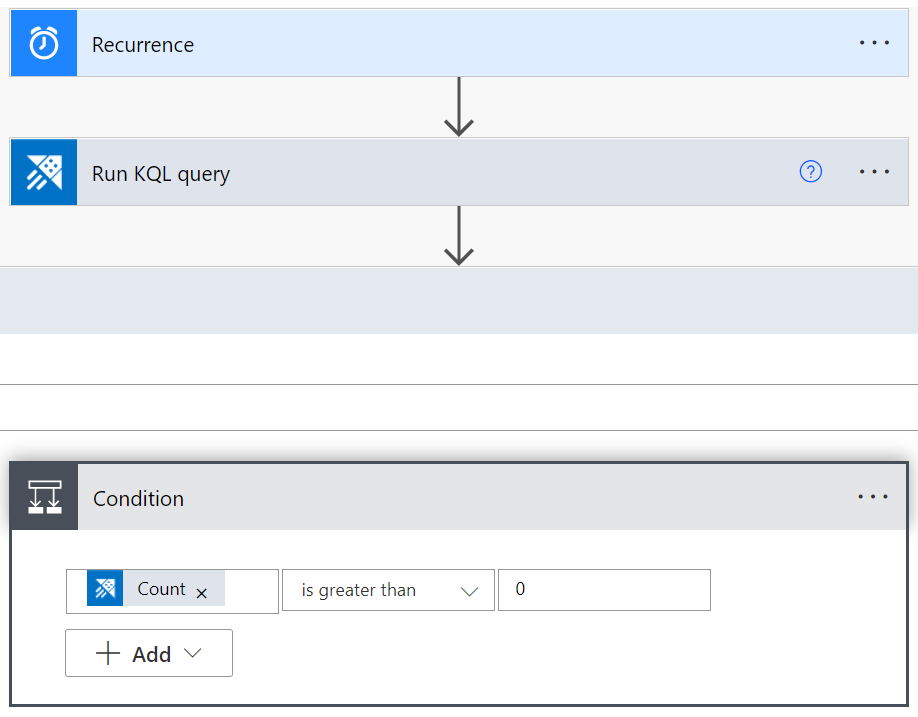Azure Data Explorer-connector voor MicrosoftPower Automate
Belangrijk
Deze connector kan worden gebruikt in realtime analyses in Microsoft Fabric. Gebruik de instructies in dit artikel met de volgende uitzonderingen:
- Maak indien nodig databases aan de hand van de instructies in Een KQL-database maken.
- Maak indien nodig tabellen aan de hand van de instructies in Een lege tabel maken.
- Haal query- of opname-URI's op met behulp van de instructies in URI kopiëren.
- Query's uitvoeren in een KQL-queryset.
Met de Azure Data Explorer-connector voor Power Automate (voorheen Microsoft Flow) kunt u stromen organiseren en plannen, meldingen en waarschuwingen verzenden als onderdeel van een geplande of geactiveerde taak.
U kunt:
- Meldingen en waarschuwingen verzenden op basis van queryresultaten, bijvoorbeeld wanneer drempelwaarden bepaalde limieten overschrijden.
- Regelmatig rapporten verzenden, zoals dagelijks of wekelijks, met tabellen en grafieken.
- Plan reguliere taken met behulp van beheeropdrachten op clusters. Kopieer bijvoorbeeld gegevens van de ene tabel naar de andere met behulp van de
.set-or-appendopdracht . - Gegevens exporteren en importeren tussen Azure Data Explorer en andere databases.
Zie Azure Data Explorer-connectorgebruiksvoorbeelden Power Automatevoor meer informatie.
Notitie
Als u een Power Automate connector toegang wilt geven tot een cluster met netwerkbeveiliging, moet u de uitgaande IP-adressen die zijn gekoppeld aan de regio van uw connector toevoegen aan de lijst met toegestane firewalls. Zie Openbare toegang tot uw Azure Data Explorer-cluster beheren voor meer informatie.
Een nieuwe stroom maken met behulp van de Azure Data Explorer-connector
Als u de connector wilt gebruiken, moet u eerst een trigger toevoegen. U kunt een trigger definiëren op basis van een terugkerende periode of als reactie op een eerdere stroomactie.
Meld u aan bij Power Automate.
Maak een nieuwe stroom of selecteer op de Power Automate startpagina Mijn stromen>+ Nieuwe stroom.
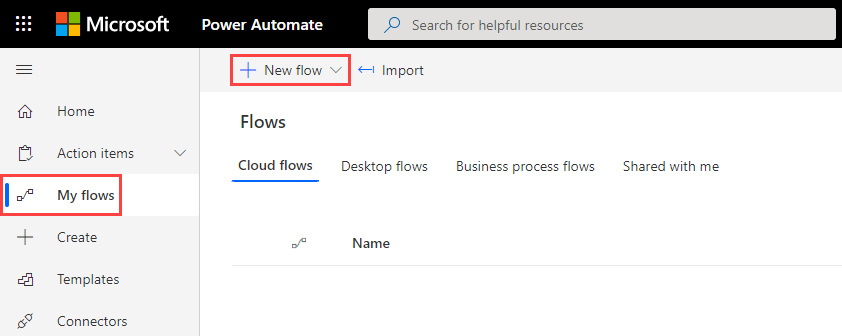
Selecteer Geplande cloudstroom.
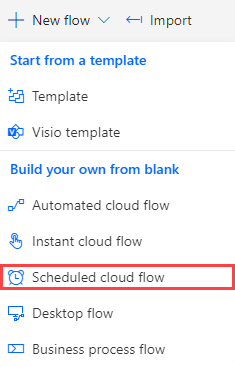
Voer in Een geplande cloudstroom bouwen de vereiste gegevens in.
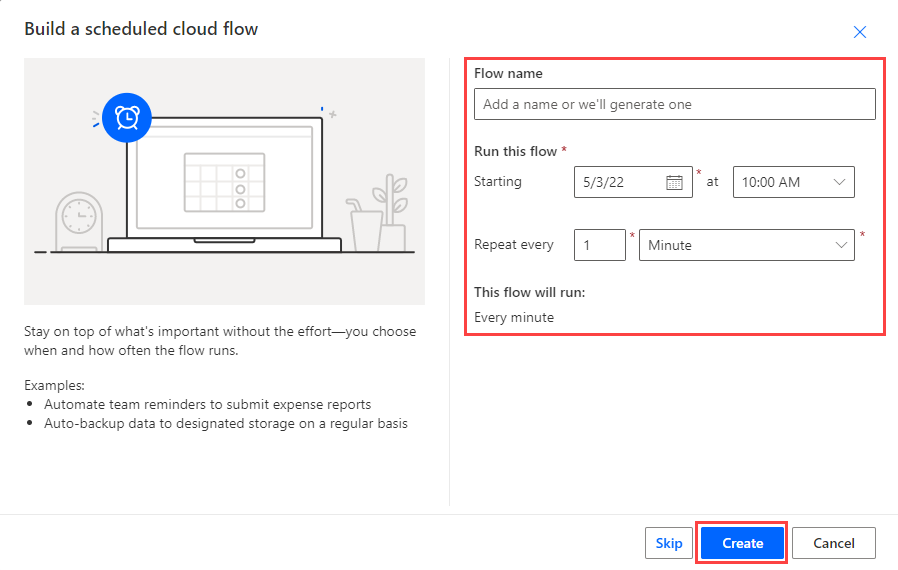
Selecteer Maken>+ Nieuwe stap.
Voer Kusto of Azure Data Explorer in het zoekvak in en selecteer Azure Data Explorer.
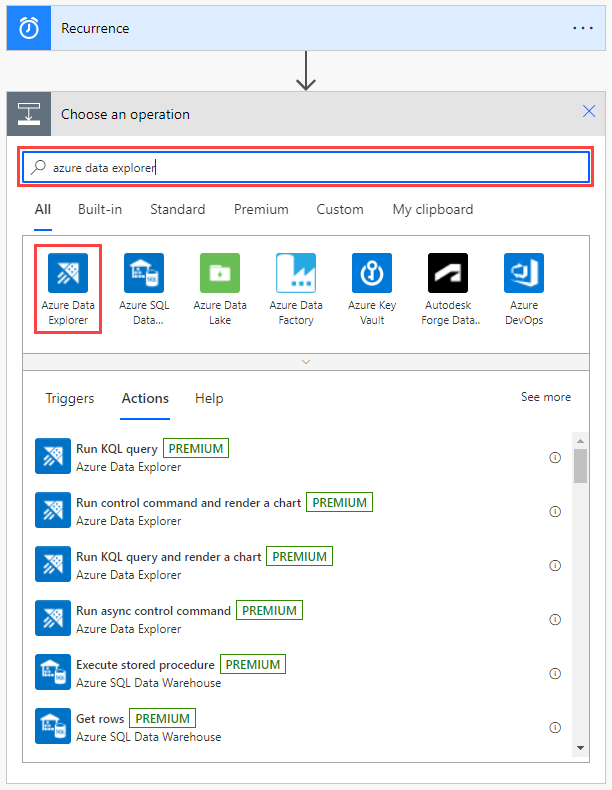
Selecteer een actie in de lijst. Zie Stroomacties voor een uitleg van elke actie en hoe u deze configureert.
Belangrijk
U moet een geldige Azure Data Explorer-verbinding hebben om uw stroom uit te voeren. Zie Een Azure Data Explorer-verbinding maken in Power Automatevoor meer informatie over het maken van een verbinding.
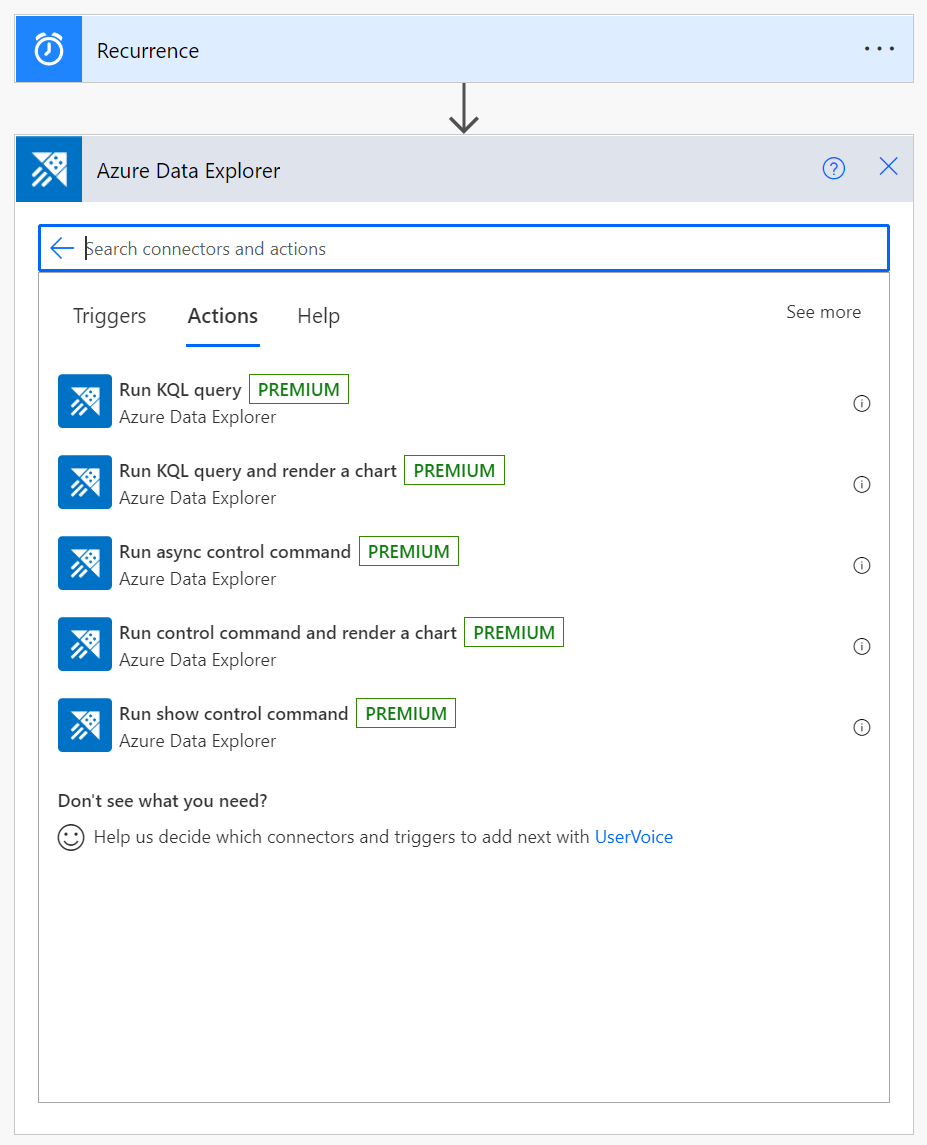
Stroomacties
Wanneer u de Azure Data Explorer-connector selecteert, kunt u een van de volgende acties kiezen om toe te voegen aan uw stroom:
- KQL-query uitvoeren
- KQL-query uitvoeren en een grafiek weergeven
- Opdracht asynchroon beheer uitvoeren
- Beheeropdracht uitvoeren en een grafiek weergeven
- De opdracht Beheer weergeven uitvoeren
In deze sectie worden de mogelijkheden en parameters voor elke actie beschreven en wordt een voorbeeld weergegeven van het toevoegen van een e-mailactie aan een stroom.
KQL-query uitvoeren
Notitie
Als uw query begint met een punt, is het een beheeropdracht. Gebruik de opdracht Asynchroon beheer uitvoeren.
Gebruik deze actie om een query uit te voeren op het opgegeven cluster. De acties die daarna worden toegevoegd, worden herhaald op elke regel van de resultaten van de query.
Als het langer dan acht minuten duurt om de query uit te voeren, mislukt deze met een uitzondering 'RequestTimeout'. Om dit probleem te voorkomen, optimaliseert u de query of verdeelt u deze in kleinere delen. Zie Best practices voor query's voor meer informatie.
Voorbeeld
Met de volgende stroom wordt elke minuut een query geactiveerd. De query controleert het aantal records in de tabel en verzendt vervolgens alleen een e-mailbericht als het aantal records groter is dan 0.
KQL-query uitvoeren en een grafiek weergeven
Notitie
Als uw query begint met een punt, is het een beheeropdracht. Gebruik de opdracht Beheer uitvoeren om een grafiek weer te geven.
Gebruik deze actie om een KQL-queryresultaat te visualiseren als een tabel of grafiek. Gebruik deze stroom bijvoorbeeld om dagelijkse rapporten per e-mail te ontvangen.
Als het langer dan acht minuten duurt om de query uit te voeren, mislukt deze met een uitzondering 'RequestTimeout'. Om dit probleem te voorkomen, optimaliseert u de query of verdeelt u deze in kleinere delen. Zie Best practices voor query's voor meer informatie.
Voorbeeld
In de volgende stroom worden de queryresultaten weergegeven als een tijddiagram.
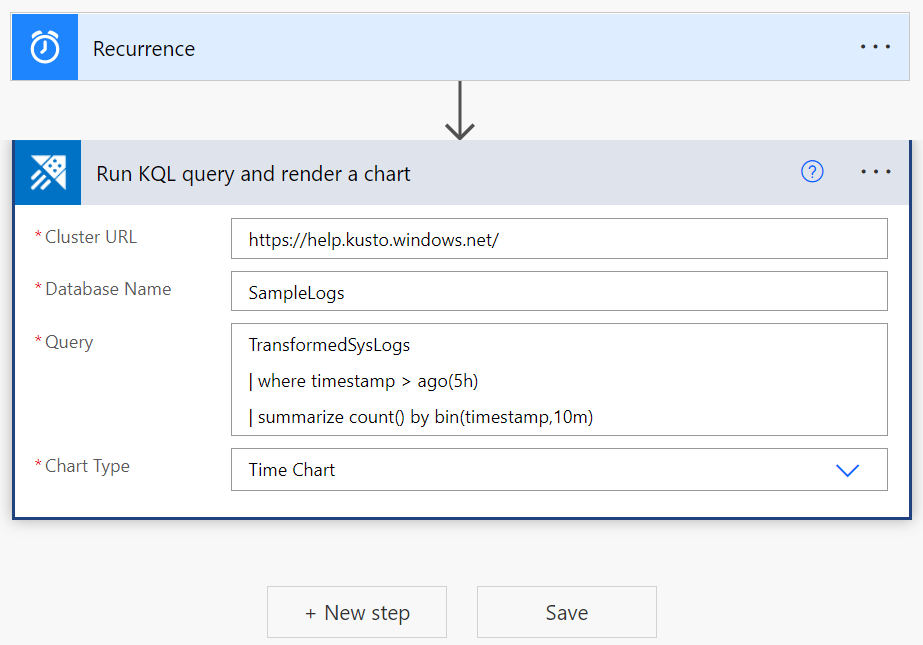
Opdracht asynchroon beheer uitvoeren
Gebruik deze actie om een beheeropdracht asynchroon uit te voeren, wat betekent dat deze op de achtergrond wordt uitgevoerd. De actie retourneert een id, status en status. Als u de status en details van een asynchrone opdracht wilt controleren, gebruikt u de opdracht .show operations met de id die door deze actie wordt geretourneerd.
Als het meer dan 60 minuten duurt voordat de asynchrone beheeropdracht is uitgevoerd, mislukt deze met een uitzondering 'RequestTimeout'.
Voorbeeld
Met de volgende stroom wordt een asynchrone opdracht geactiveerd om 10 records van de tabel 'TransformedSysLogs' naar de 'TargetTable' te kopiëren. Houd er rekening mee dat het trefwoord 'asynchroon' is vereist in de query.
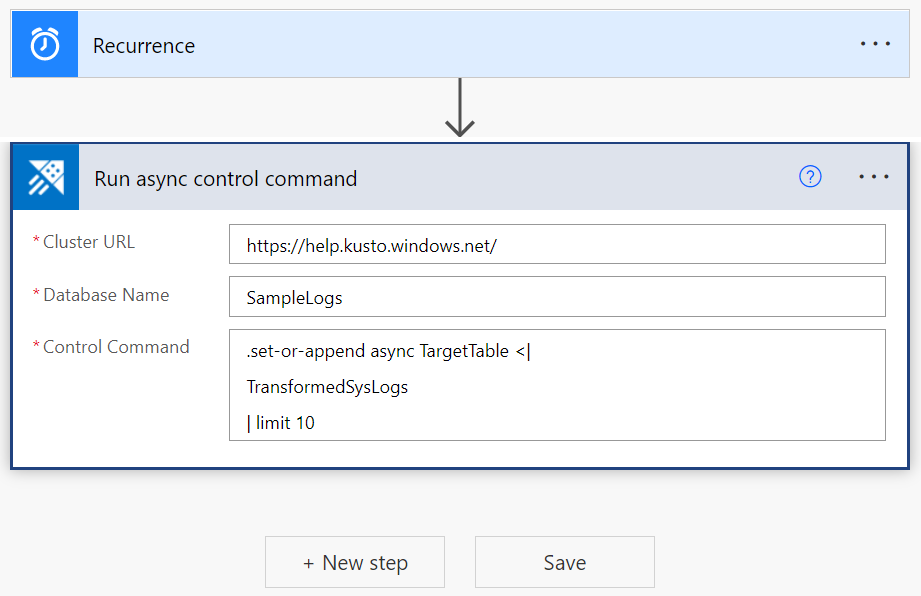
Beheeropdracht uitvoeren en een grafiek weergeven
Gebruik deze actie om een beheeropdracht uit te voeren en het resultaat weer te geven als een grafiek. De grafiekopties omvatten een HTML-tabel, cirkeldiagram, tijddiagram en staafdiagram.
Als het meer dan 8 minuten duurt voordat de beheeropdracht is uitgevoerd, mislukt deze met een uitzondering 'RequestTimeout'.
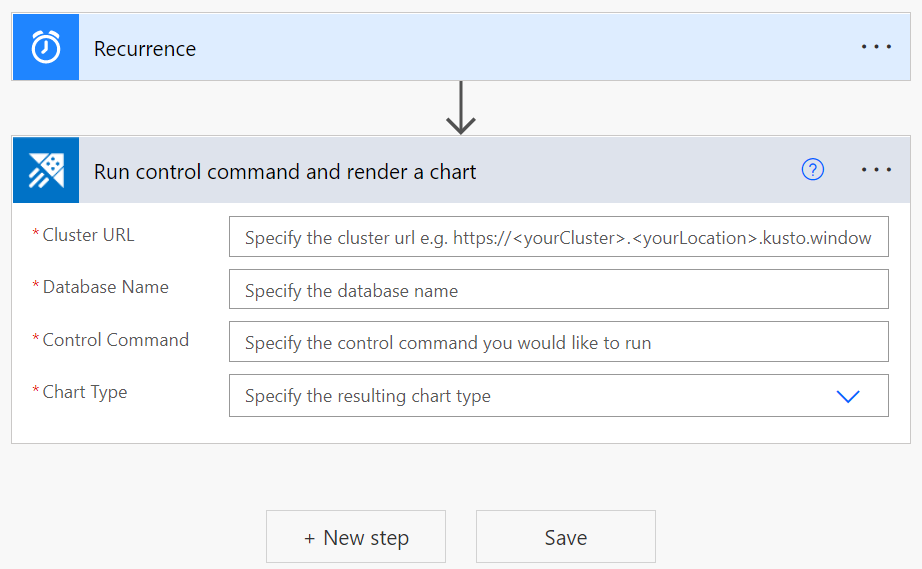
De opdracht Beheer weergeven uitvoeren
Met deze actie wordt de opdracht beheer weergeven uitgevoerd en wordt het resultaat geretourneerd dat kan worden gebruikt in de volgende connectors.
Als het meer dan 8 minuten duurt voordat de beheeropdracht is uitgevoerd, mislukt deze met een uitzondering 'RequestTimeout'.
Voorbeeld
In de volgende stroom wordt de opdracht .show operation uitgevoerd om de status van een asynchrone opdracht te vinden met behulp van een bewerkings-id die wordt geretourneerd door het uitvoeren van een asynchrone opdracht.
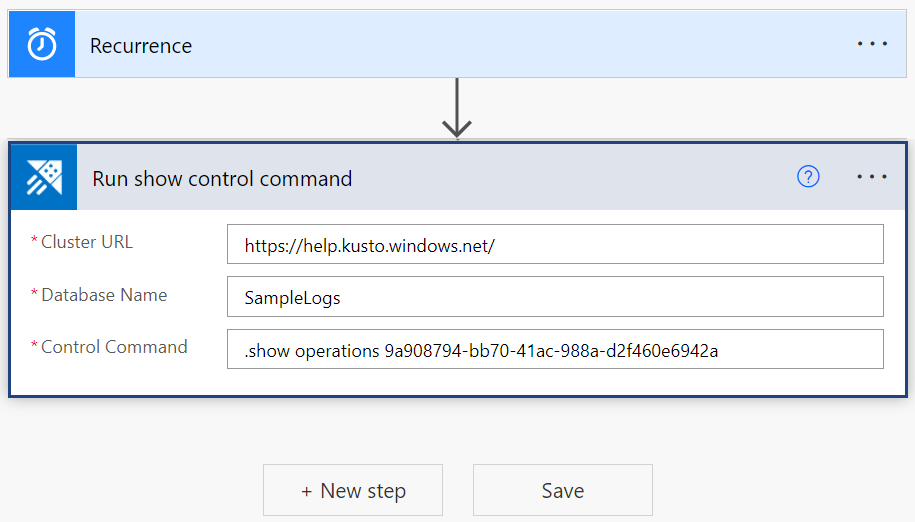
Email Kusto-queryresultaten
U kunt een stap in elke stroom opnemen om rapporten per e-mail naar elk e-mailadres te verzenden.
- Selecteer + Nieuwe stap om een nieuwe stap toe te voegen aan uw stroom.
- Typ Office 365 in het zoekvak en selecteer Office 365 Outlook.
- Selecteer Een e-mail verzenden (V2).
- Voer het e-mailadres in waarnaar u het e-mailrapport wilt verzenden.
- Voer het onderwerp van het e-mailbericht in.
- Selecteer Codeweergave.
- Plaats de cursor in het veld Hoofdtekst en selecteer Dynamische inhoud toevoegen.
- Selecteer BodyHtml.
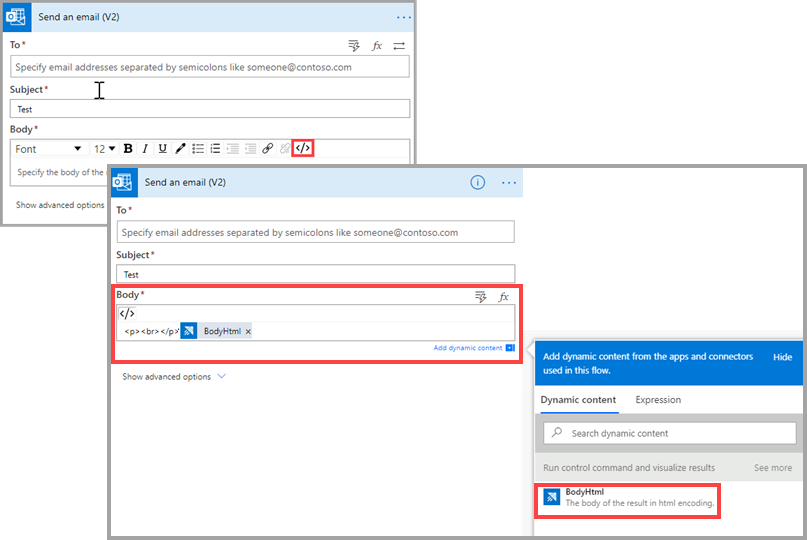
- Selecteer Geavanceerde opties weergeven.
- Selecteer onder Bijlagenaam -1de optie Bijlagenaam.
- Selecteer onder Inhoud van bijlagende optie Inhoud van bijlagen.
- Voeg indien nodig meer bijlagen toe.
- Stel indien nodig het urgentieniveau in.
- Selecteer Opslaan.
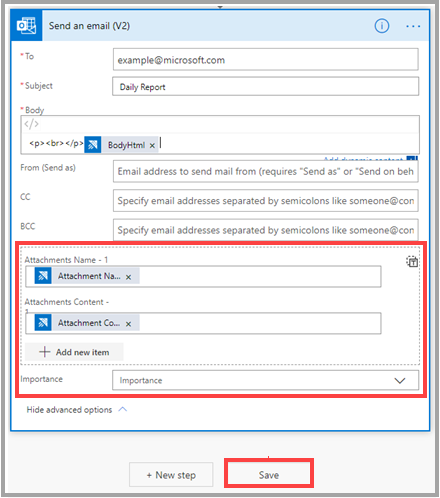
Een Azure Data Explorer-verbinding maken
Als u een stroom wilt uitvoeren die een Azure Data Explorer-connector bevat, moet u een geldige Azure Data Explorer-verbinding gebruiken. U kunt een nieuwe verbinding maken en verifiëren vanuit het Power Automate linkerdeelvenster, Gegevensverbindingen> selecteren of vanuit de stroom door het menu>Nieuwe verbinding toevoegen van de Azure Data Explorer-connector te selecteren.
In de volgende stappen ziet u hoe u een verbinding maakt vanuit een stroom.
Selecteer in KQL-query uitvoeren de drie puntjes rechtsboven in de power automate-connector.
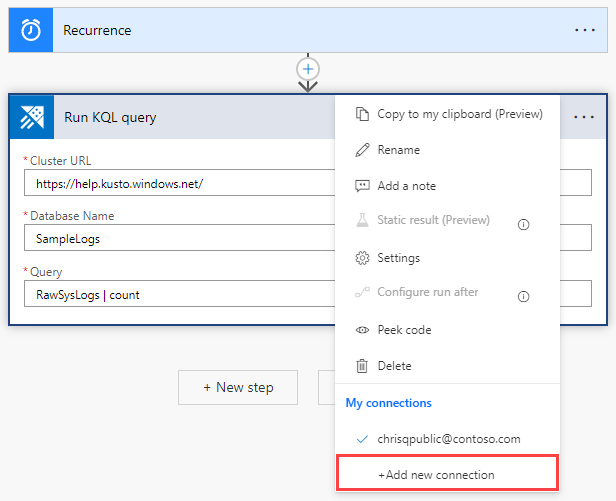
Selecteer Nieuwe verbinding toevoegen. Wanneer u voor de eerste keer verbinding maakt, wordt u gevraagd u aan te melden om de verbinding te verifiëren.
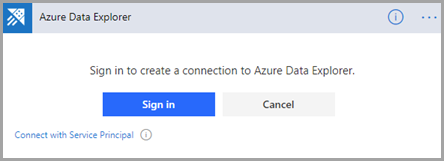
Verificatie
U kunt zich verifiëren met gebruikersreferenties of met een Microsoft Entra-toepassing. Als u zich wilt verifiëren met referenties, selecteert u Aanmelden en voert u uw referenties in.
Verifiëren met een service-principal:
Selecteer Verbinding maken met service-principal.
Vul het formulier in met de volgende gegevens:
- Verbindingsnaam: een beschrijvende en betekenisvolle naam voor de nieuwe verbinding. In dit voorbeeld hebben we 'MyApplication' gebruikt.
- Client-id: uw toepassings-id.
- Clientgeheim: uw toepassingssleutel.
- Tenant: de id van de Microsoft Entra map waarin u de toepassing hebt gemaakt.
Notitie
Zorg ervoor dat uw toepassing een Microsoft Entra-toepassing is en is gemachtigd om query's uit te voeren op uw cluster.
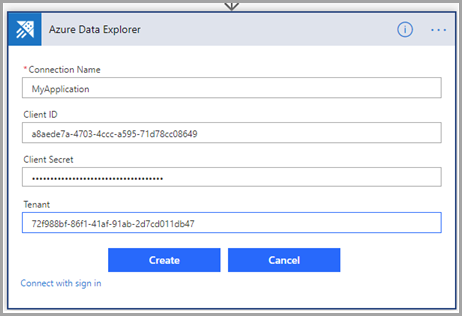
Wanneer de verificatie is voltooid, controleert u of uw stroom gebruikmaakt van de nieuwe verbinding.
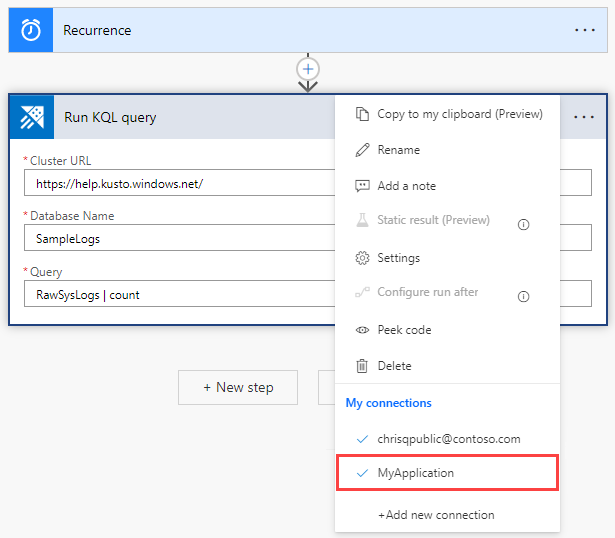
Zodra de verbinding is ingesteld, wordt de stroom uitgevoerd met behulp van de toepassingsreferenties.
De stroom testen
Als u wilt controleren of uw stroom werkt, controleert u de uitvoeringsgeschiedenis van de stroom:
Ga naar de Power Automate startpagina.
Selecteer Mijn stromen in het hoofdmenu.
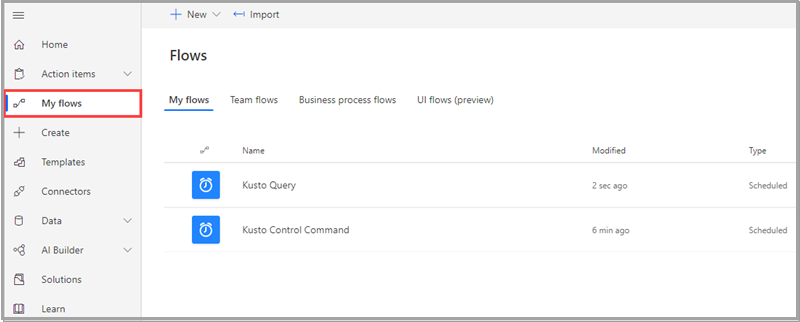
Selecteer in de rij van de stroom die u wilt onderzoeken het pictogram Meer opdrachten en selecteer vervolgens Uitvoeringsgeschiedenis.
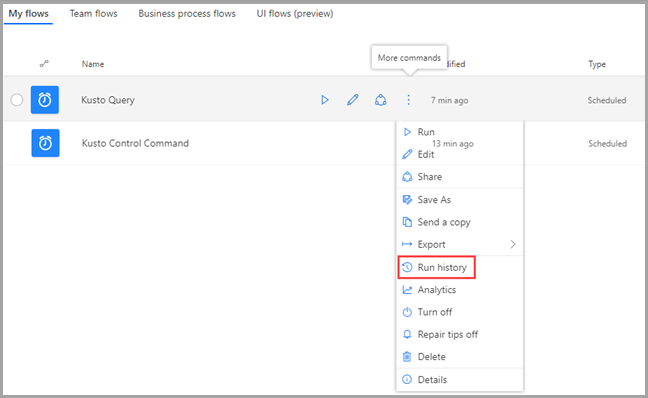
Alle stroomuitvoeringen worden weergegeven, met informatie over begintijd, duur en status.
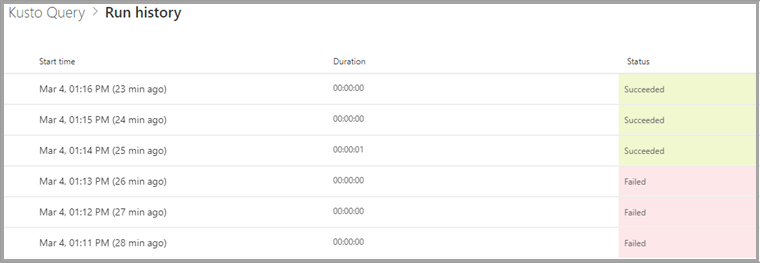
Voor volledige informatie over de stroom selecteert u in Mijn stromen de stroom die u wilt onderzoeken.
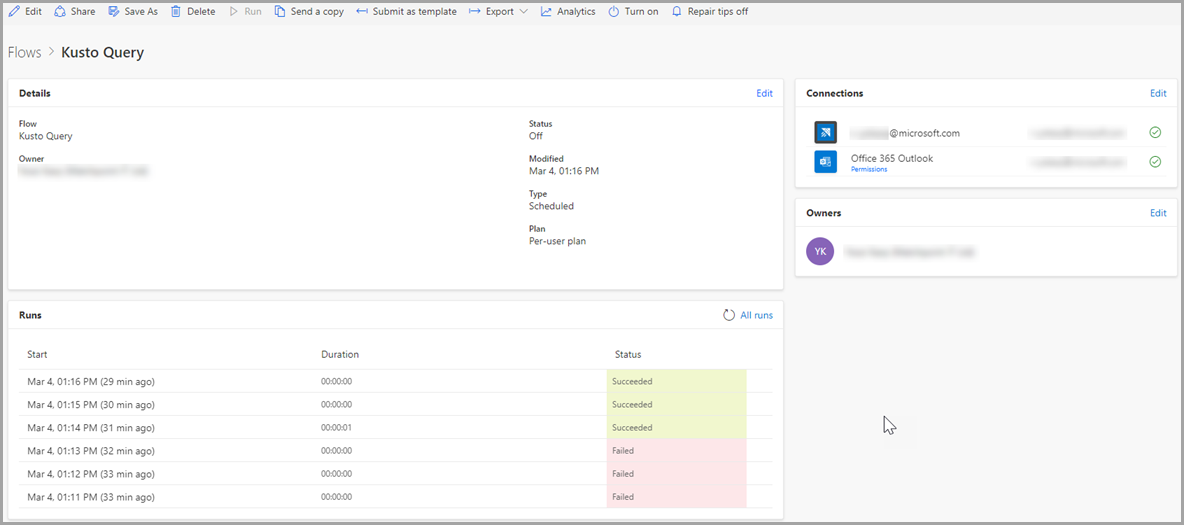
Als u wilt zien waarom een uitvoering is mislukt, selecteert u de begintijd van de uitvoering. De stroom wordt weergegeven en de stap van de stroom die is mislukt, wordt aangegeven met een rood uitroepteken. Vouw de mislukte stap uit om de details ervan weer te geven. Het deelvenster Details aan de rechterkant bevat informatie over de fout, zodat u deze kunt oplossen.
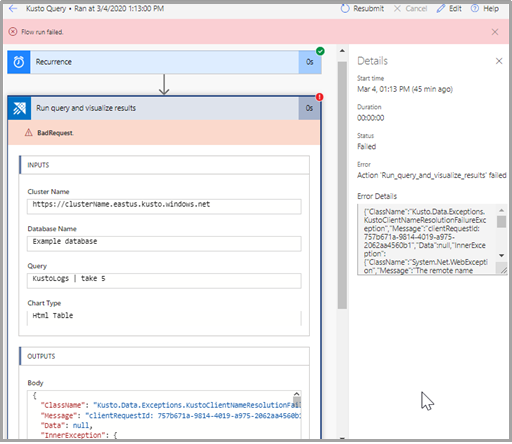
Beperkingen
- Het maximum aantal records per aanvraag is 50.000 en de maximale gegevensgrootte per aanvraag is 32 MB. Deze limieten kunnen niet worden gewijzigd.
- Synchrone aanvragen hebben een time-out van 8 minuten.
- Asynchrone aanvragen hebben een time-out van 60 minuten.
- De connector biedt geen ondersteuning voor operators die niet worden ondersteund door de
getschemaoperator. De fork-, facet- en evaluatieoperators worden bijvoorbeeld niet ondersteund. - Stromen werken het beste in Microsoft Edge en Google Chrome.
Gerelateerde inhoud
- Gebruik de Azure Kusto Logic App-connector om Kusto-query's en -opdrachten uit te voeren als onderdeel van een geplande of geactiveerde taak.
Feedback
Binnenkort beschikbaar: In de loop van 2024 zullen we GitHub-problemen geleidelijk uitfaseren als het feedbackmechanisme voor inhoud en deze vervangen door een nieuw feedbacksysteem. Zie voor meer informatie: https://aka.ms/ContentUserFeedback.
Feedback verzenden en weergeven voor