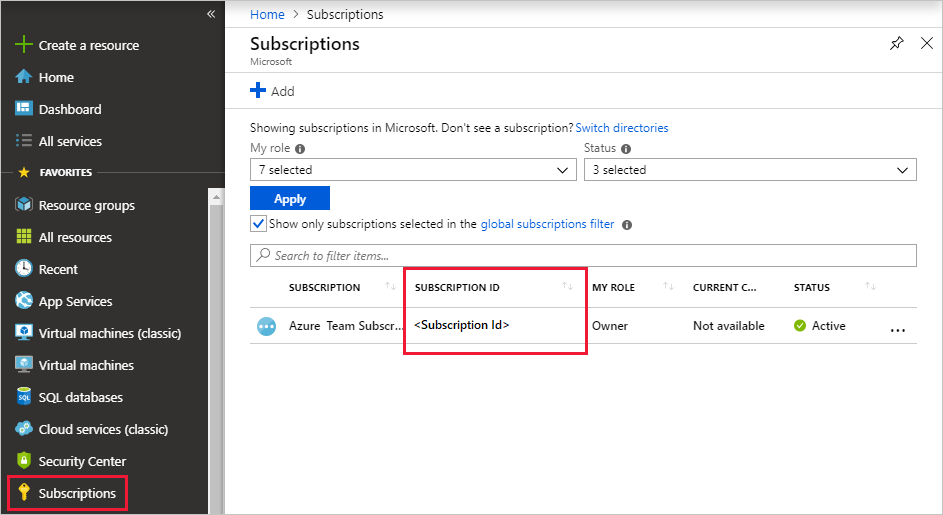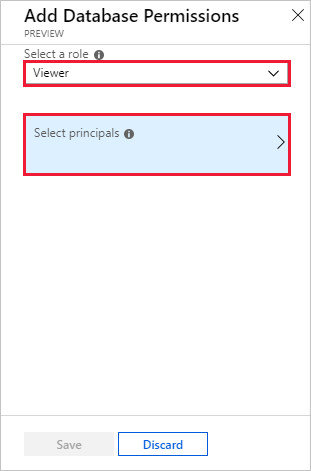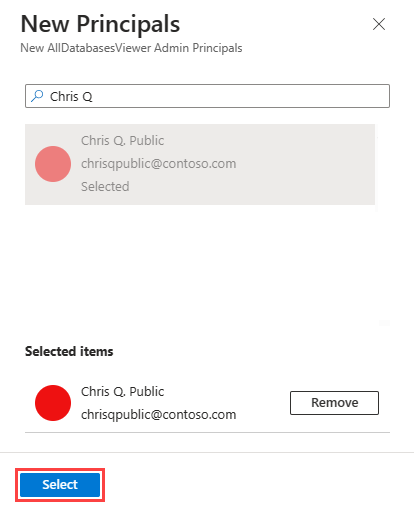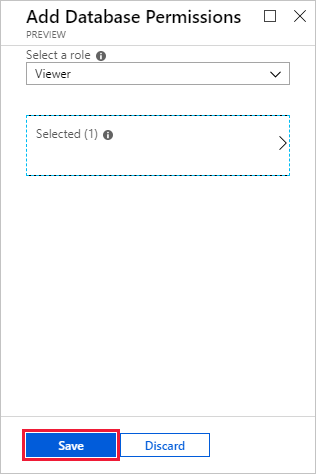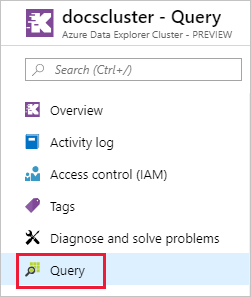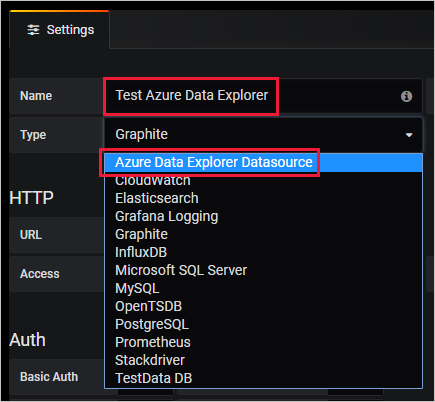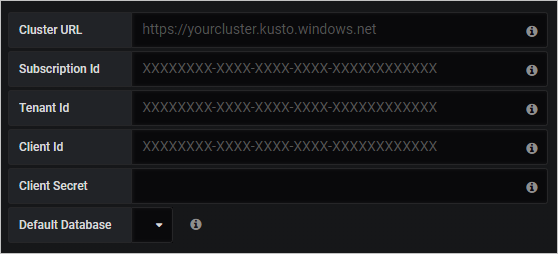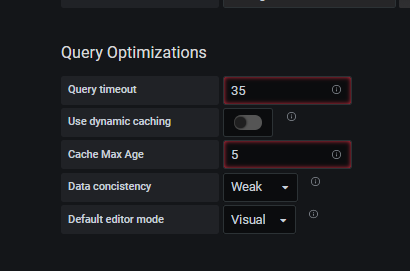Gegevens van Azure Data Explorer visualiseren in Grafana
Grafana is een analyseplatform waar u gegevens kunt opvragen en visualiseren en vervolgens dashboards kunt maken en delen op basis van uw visualisaties. Grafana biedt een Azure Data Explorer-invoegtoepassing, waarmee u verbinding kunt maken met en gegevens uit Azure Data Explorer kunt visualiseren. De invoegtoepassing werkt met zowel Azure Managed Grafana als zelf-hostende Grafana.
In dit artikel leert u hoe u uw cluster configureert als een gegevensbron voor Grafana en gegevens visualiseert in Grafana voor Azure Managed Grafana en zelf-hostende Grafana. Als u de voorbeelden in dit artikel wilt volgen, neemt u de StormEvents-voorbeeldgegevens op. De StormEvents-voorbeeldgegevensset bevat weergerelateerde gegevens van de National Centers for Environmental Information.
Vereisten
- Voor Azure Managed Grafana, een Azure-account en een Azure Managed Grafana-exemplaar .
- Voor zelf-hostende Grafana, Grafana versie 5.3.0 of hoger voor uw besturingssysteem en de Azure Data Explorer-invoegtoepassing voor Grafana. U hebt invoegtoepassingsversie 3.0.5 of hoger nodig om de opbouwfunctie voor Grafana-query's te gebruiken.
- Een Azure Data Explorer-cluster en -database. U kunt een gratis cluster maken of een volledig cluster maken. Controleer de functievergelijking om te bepalen wat het beste bij u past.
De gegevensbron configureren
Als u Azure Data Explorer wilt configureren als gegevensbron, volgt u de stappen voor uw Grafana-omgeving.
De beheerde identiteit toevoegen aan de rol Kijker
Managed Grafana maakt standaard een door het systeem toegewezen beheerde identiteit voor elke nieuwe werkruimte. U kunt deze gebruiken om toegang te krijgen tot uw Azure Data Explorer-cluster.
Ga in de Azure Portal naar uw Azure Data Explorer-cluster.
Selecteer in de sectie Overzicht de database met de StormEvents-voorbeeldgegevens .
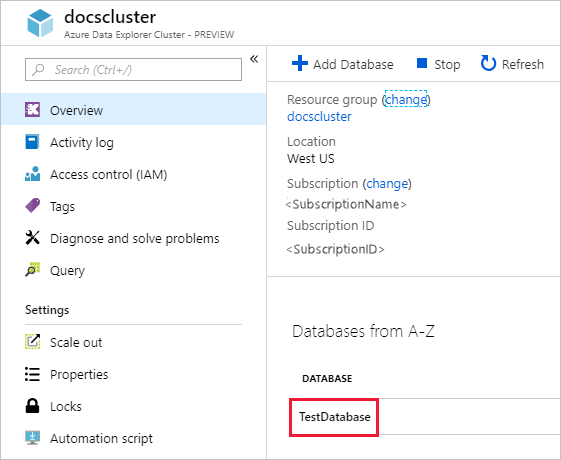
Selecteer Machtigingen>Viewer toevoegen>.
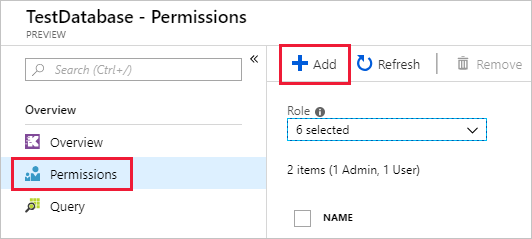
Voer in het zoekvak de naam van uw Beheerde Grafana-werkruimte in.
Selecteer in de zoekresultaten het resultaat dat overeenkomt met de naam van uw werkruimte en kies vervolgens Selecteren.
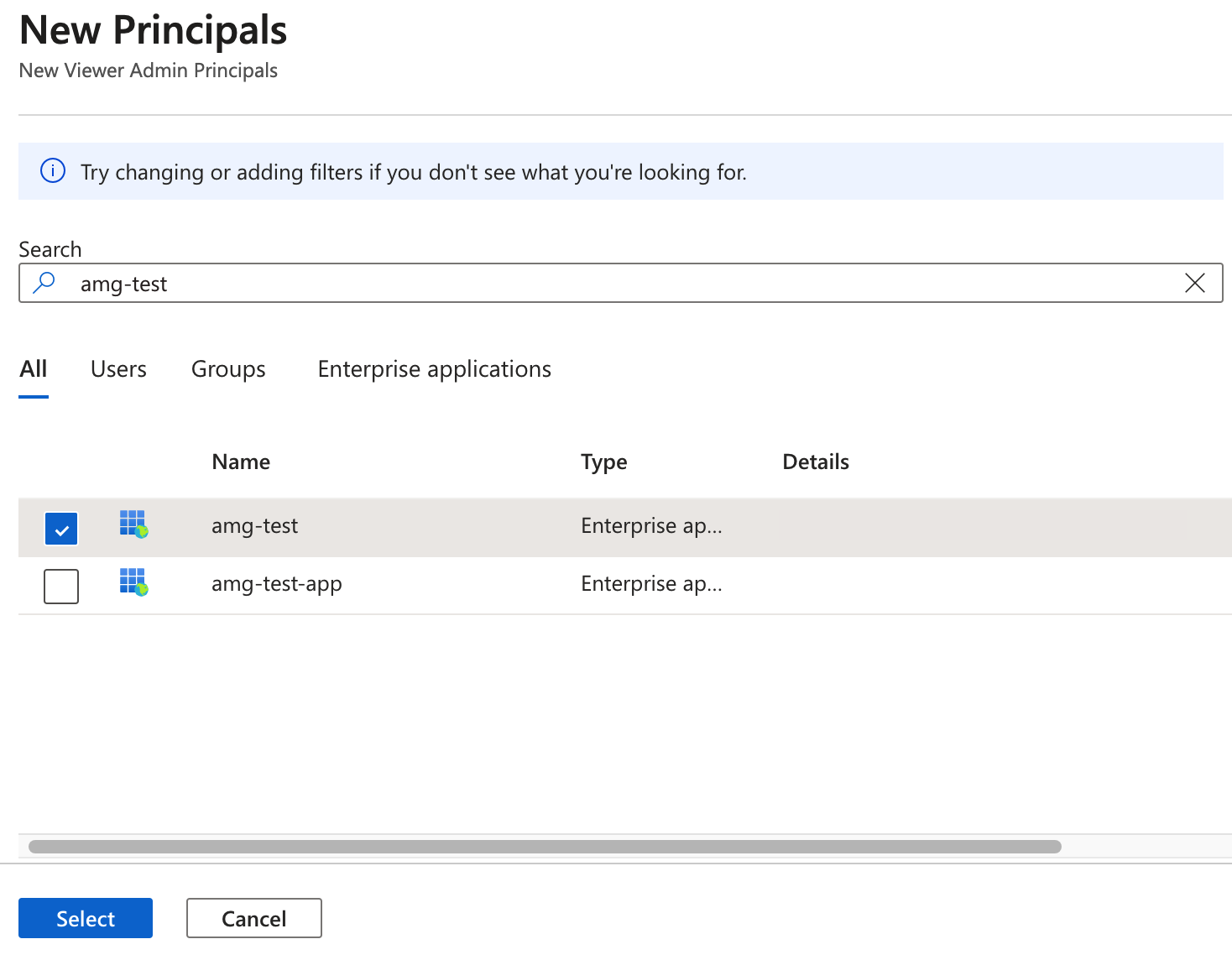
Azure Data Explorer instellen als grafana-gegevensbron
Beheerde Grafana-werkruimten worden geleverd met de invoegtoepassing Azure Data Explorer vooraf geïnstalleerd.
Ga in de Azure Portal naar uw Beheerde Grafana-werkruimte.
Selecteer onder Overzicht de koppeling Eindpunt om de Grafana-gebruikersinterface te openen.
Selecteer in Grafana in het linkermenu het tandwielpictogram. Selecteer vervolgens Gegevensbronnen.
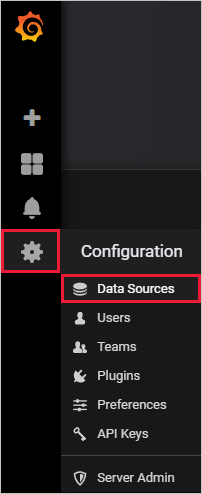
Selecteer Azure Data Explorer Datasource.
Voer bij Verbindingsgegevens de URL van uw Azure Data Explorer-cluster in.
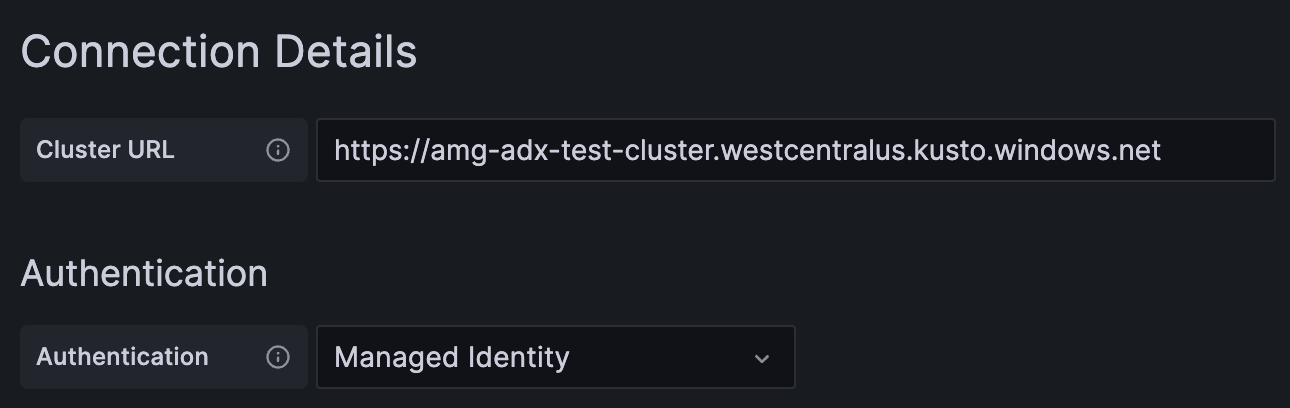
Selecteer Save & Test.
Gegevens visualiseren
U hebt Azure Data Explorer geconfigureerd als gegevensbron voor Grafana. Nu is het tijd om gegevens te visualiseren.
In het volgende eenvoudige voorbeeld wordt zowel de opbouwmodus voor query's als de onbewerkte modus van de queryeditor gebruikt. We raden u aan schrijfquery's voor Azure Data Explorer weer te geven voor voorbeelden van andere query's die kunnen worden uitgevoerd op de gegevensset.
Selecteer in Grafana in het linkermenu het pluspictogram. Selecteer vervolgens Dashboard.
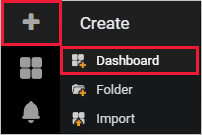
Selecteer op het tabblad Toevoegende optie Grafiek.
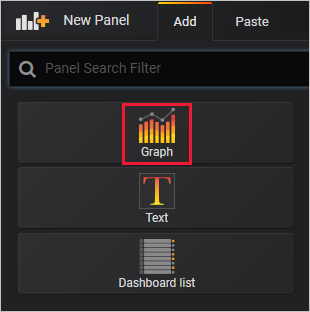
Selecteer in het deelvenster Grafiek de optie Titel>van deelvenster bewerken.
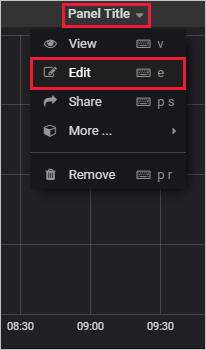
Selecteer gegevensbron onderaan het deelvenster en selecteer vervolgens de gegevensbron die u hebt geconfigureerd.
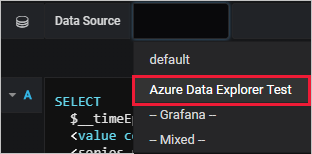
Opbouwmodus voor query's
Gebruik de opbouwmodus voor query's om uw query te definiëren.
Selecteer onder de gegevensbron Database en kies uw database in de vervolgkeuzelijst.
Selecteer Van en kies uw tabel in de vervolgkeuzelijst.
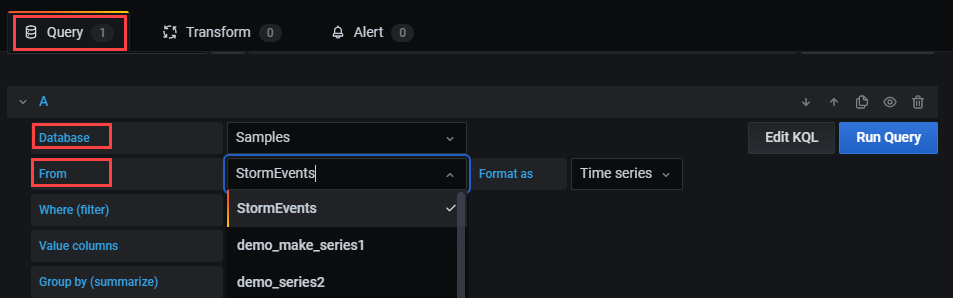
Nu de tabel is gedefinieerd, filtert u de gegevens:
- Selecteer + rechts van Where (filter) om een of meer kolommen in de tabel te selecteren.
- Definieer voor elk filter de waarden met behulp van de toepasselijke operator. Deze selectie is vergelijkbaar met het gebruik van de where-operator in Kusto-querytaal.
Selecteer de waarden die in de tabel moeten worden weergegeven:
Selecteer + rechts van waardekolommen om de waardekolommen te selecteren die in het deelvenster worden weergegeven.
Stel voor elke waardekolom het aggregatietype in.
U kunt een of meer waardekolommen instellen. Deze selectie is gelijk aan het gebruik van de operator summarize.
Selecteer + rechts van Groeperen op (samenvatten) om een of meer kolommen te selecteren die worden gebruikt om de waarden in groepen te rangschikken. Deze selectie is gelijk aan de groepsexpressie in de
summarizeoperator.Selecteer Query uitvoeren.
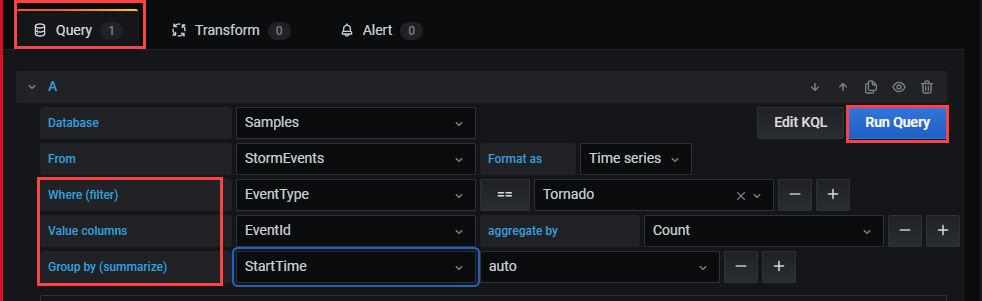
Tip
Terwijl u de instellingen in de opbouwfunctie voor query's voltooit, wordt er een Kusto-querytaal query gemaakt. Deze query toont de logica die u hebt gemaakt met behulp van de grafische query-editor.
Selecteer KQL bewerken om naar de onbewerkte modus te gaan. Bewerk uw query met behulp van de flexibiliteit en kracht van de Kusto-querytaal.
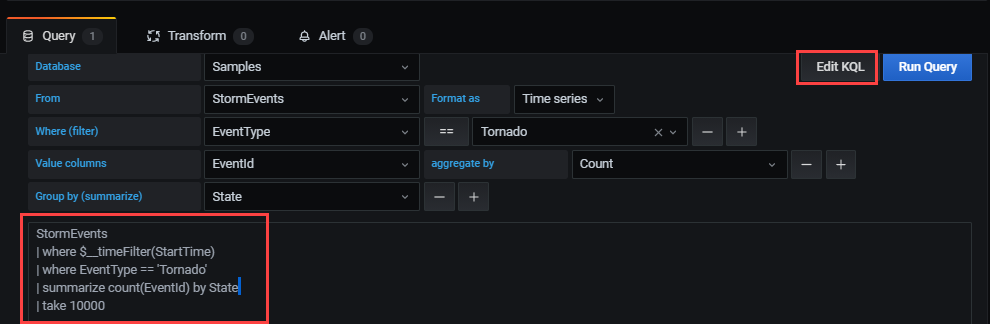
Onbewerkte modus
Gebruik de onbewerkte modus om uw query te bewerken.
Plak in het queryvenster de volgende query en selecteer vervolgens Uitvoeren. De query laadt het aantal gebeurtenissen per dag voor de voorbeeldgegevensset.
StormEvents | summarize event_count=count() by bin(StartTime, 1d)
In de grafiek worden geen resultaten weergegeven omdat het bereik (standaard) is ingesteld op gegevens van de afgelopen zes uur. Selecteer Afgelopen 6 uur in het bovenste menu.

Geef een aangepast bereik op dat betrekking heeft op 2007, het jaar dat is opgenomen in de StormEvents-voorbeeldgegevensset. Selecteer vervolgens Toepassen.
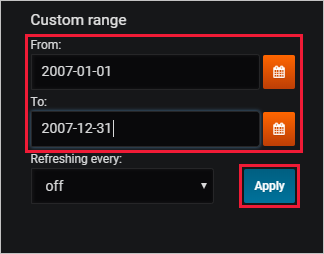
In de grafiek worden nu de gegevens van 2007 weergegeven, gesorteerd per dag.
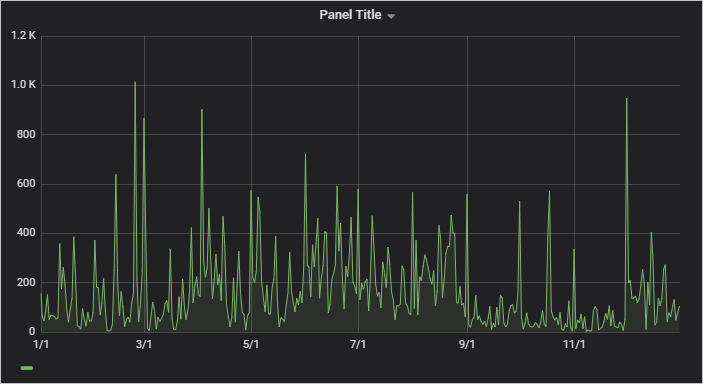
Selecteer in het bovenste menu het pictogram Opslaan:
 .
.
Als u wilt overschakelen naar de opbouwmodus voor query's, selecteert u Overschakelen naar opbouwfunctie. Grafana converteert de query naar de beschikbare logica in de opbouwfunctie voor query's. De logica van de opbouwfunctie voor query's is beperkt, waardoor handmatige wijzigingen die u in de query hebt aangebracht, mogelijk verloren gaan.
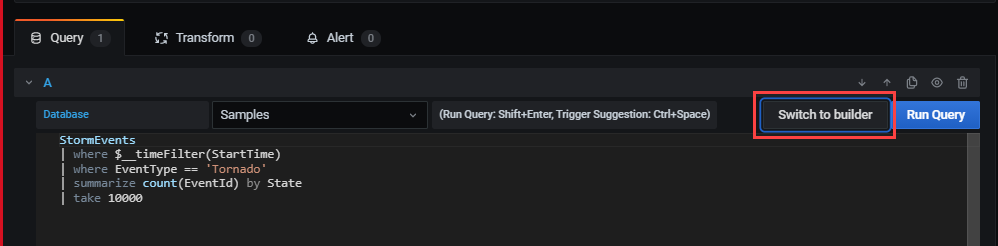
Waarschuwingen maken
Selecteer in Het startdashboardde optie Meldingskanalen waarschuwen> om een nieuw meldingskanaal te maken.
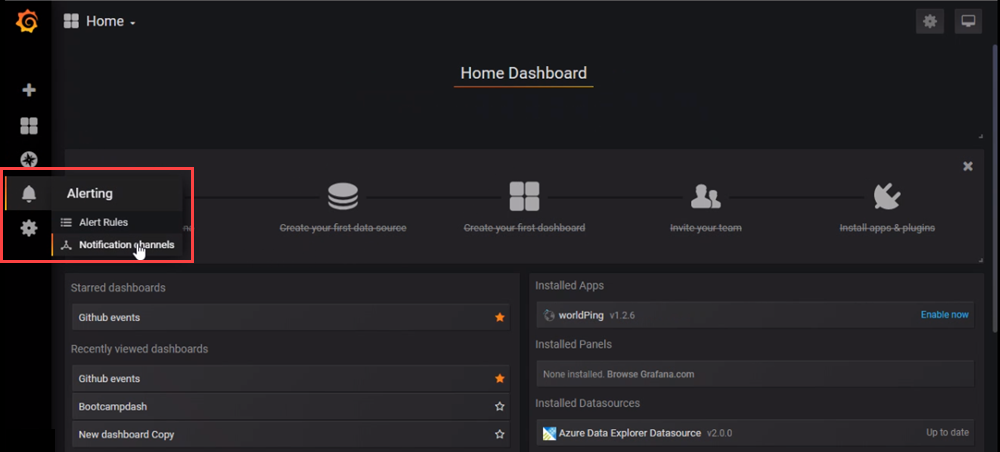
Voer een naam en type in onder Nieuw meldingskanaal en selecteer vervolgens Opslaan.
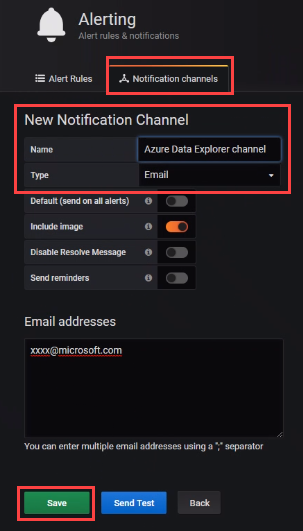
Selecteer bewerken in de vervolgkeuzelijst op het dashboard.
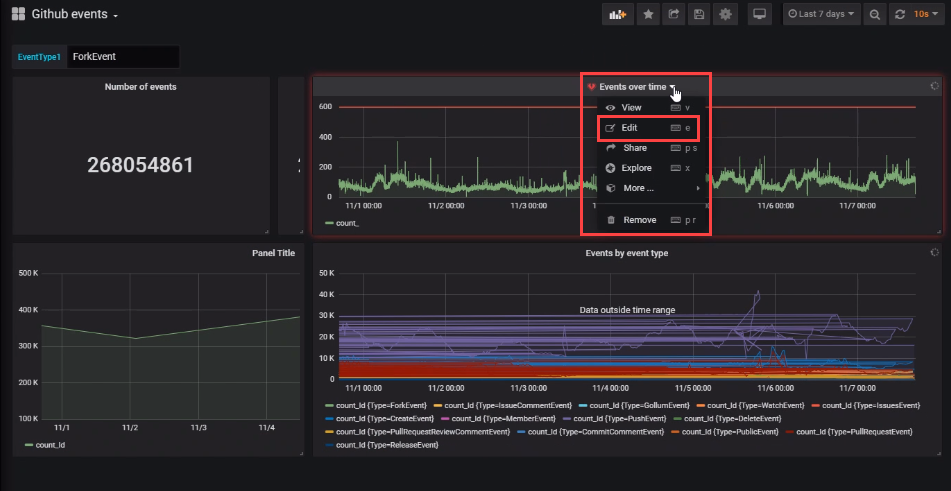
Selecteer het waarschuwingspictogram om het deelvenster Waarschuwing te openen. Selecteer Waarschuwing maken en voltooi vervolgens de eigenschappen voor de waarschuwing.
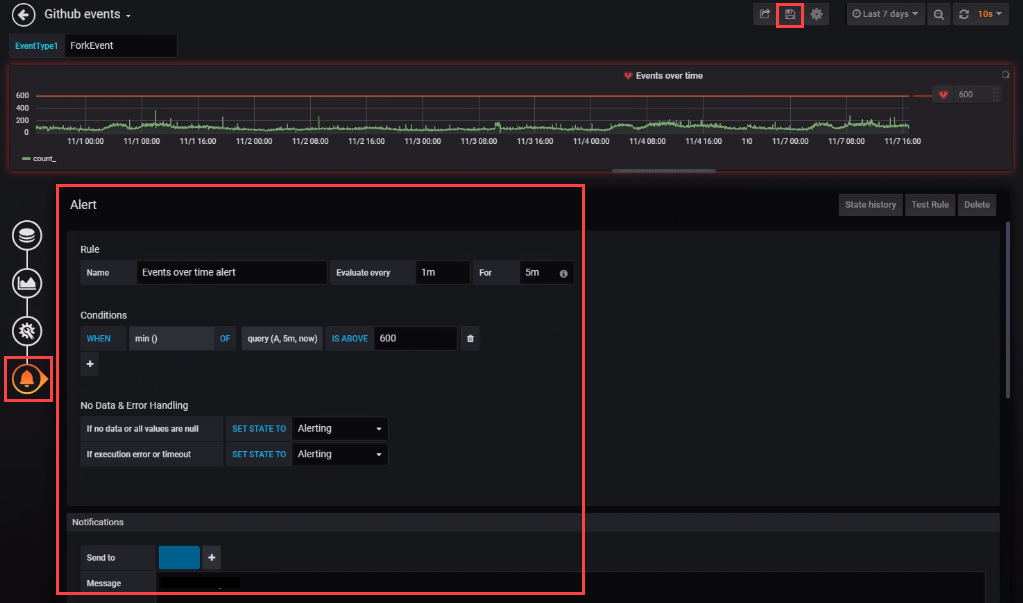
Selecteer het pictogram Dashboard opslaan om uw wijzigingen op te slaan.