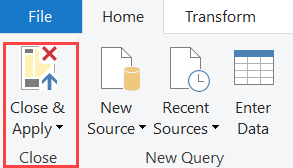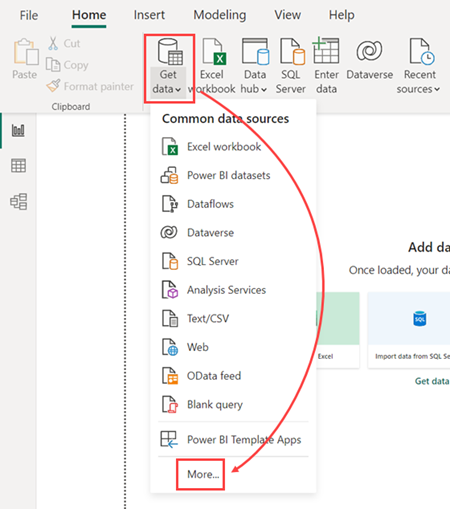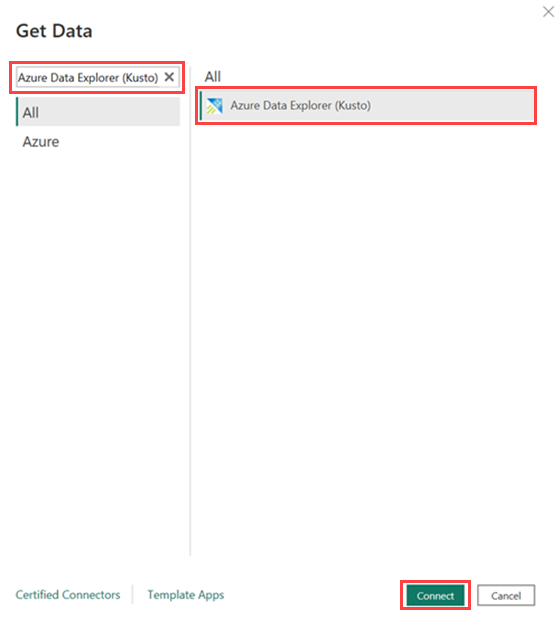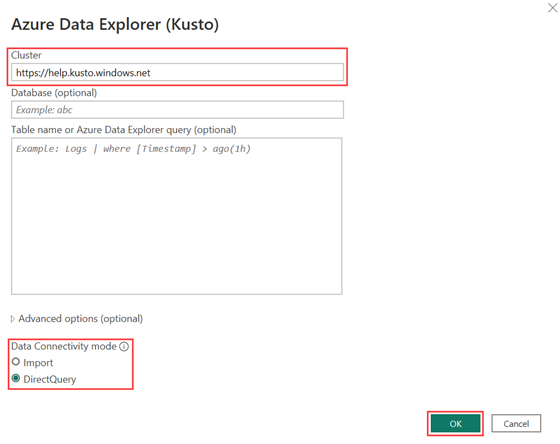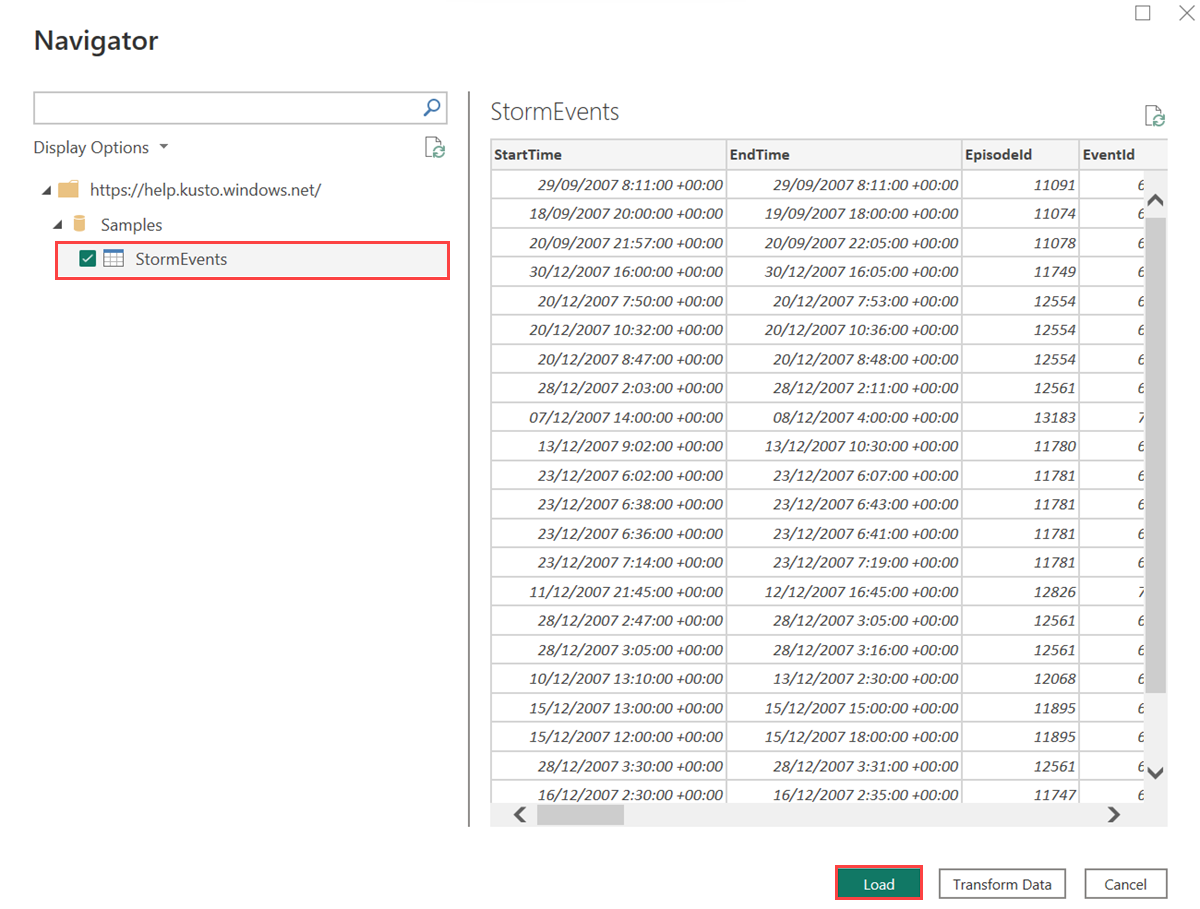Azure Data Explorer-gegevens gebruiken in Power BI
In dit artikel vindt u meer informatie over de verschillende manieren waarop u Azure Data Explorer als gegevensbron kunt verbinden met Power BI. Zodra u verbinding hebt gemaakt, kunt u doorgaan met het maken van Power BI-rapporten.
Vereisten
- Een Microsoft-account of een Microsoft Entra gebruikersidentiteit. Er is geen Azure-abonnement vereist.
- Een Azure Data Explorer-cluster en -database. Maak een cluster en database.
- Power BI Desktop.
Connectiviteitsmodi
Power BI ondersteunt import- en DirectQuery-connectiviteitsmodi . Wanneer u Power BI-rapporten of -dashboards bouwt, kiest u uw connectiviteitsmodus, afhankelijk van uw scenario, schaal en prestatievereisten. Met de importmodus kopieert u uw gegevens naar Power BI. Met de DirectQuery-modus worden uw gegevens daarentegen rechtstreeks vanuit uw Azure Data Explorer-cluster opgevraagd.
Gebruik de importmodus wanneer:
- Uw gegevensset is klein en u hebt geen gegevens in bijna realtime nodig.
- U voert aggregatie uit in Kusto.
Gebruik de DirectQuery-modus wanneer:
- Uw gegevensset is groot of u hebt bijna realtime gegevens nodig.
Zie Connectiviteitsmodi importeren en Direct Query voor meer informatie over connectiviteitsmodi.
Gegevens in Power BI gebruiken
U kunt Azure Data Explorer als gegevensbron op de volgende manieren verbinden met Power BI:
- Beginnen in de webinterface van Azure Data Explorer en vervolgens de gegevens in Power BI Desktop plakken.
- U begint rechtstreeks in Power BI Desktop en voegt vervolgens de Azure Data Explorer-connector toe.
In de volgende stappen gebruiken we de tabel StormEvents uit ons Help-cluster om te laten zien hoe u Azure Data Explorer-gegevens gebruikt in Power BI.
Selecteer in de webinterface van Azure Data Explorer in het linkermenu De optie Query en selecteer vervolgens de database met uw gegevens.
Maak een query en selecteer deze. De volgende query uit de tabel Samples>StormEvents retourneert bijvoorbeeld stormgebeurtenissen die de meeste schade aan het gewas hebben veroorzaakt:
StormEvents | sort by DamageCrops desc | take 1000Selecteer query's uitvoeren naar Power BI in het menu Exporteren.
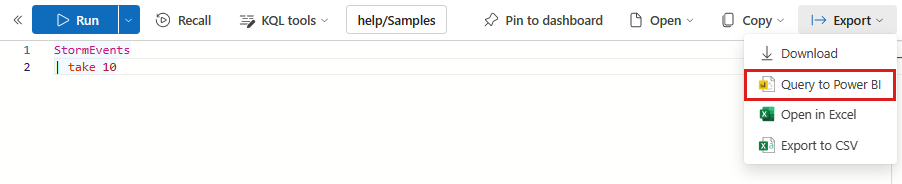
Start Power BI Desktop.
Selecteer op het tabblad Startde optie Gegevens transformeren.
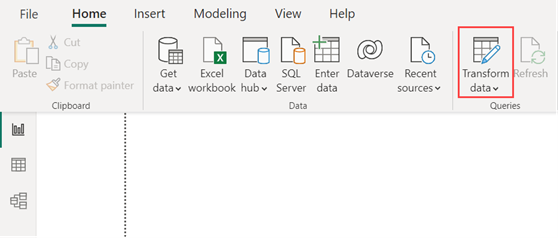
Plak de query in het deelvenster Navigator .
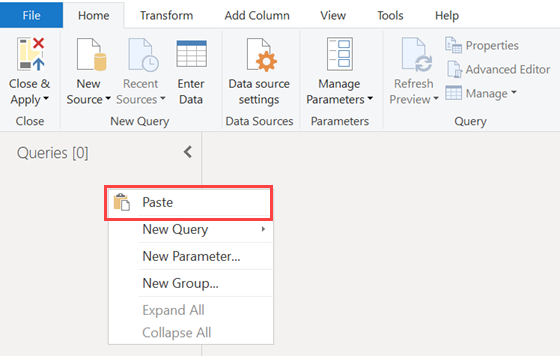
U kunt de connectiviteitsmodus desgewenst wijzigen van DirectQuery in Importeren. Selecteer in het venster Queryinstellingen onder Toegepaste stappen het tandwiel Instellingen. Zie Connectiviteitsmodi voor meer informatie.
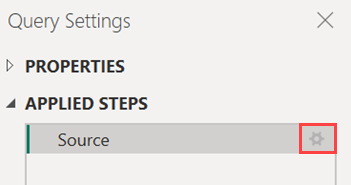
Selecteer op het tabblad Start de optie Sluiten en toepassen.