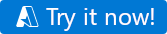Quickstart: Het hulpprogramma voor het kopiëren van gegevens in Azure Data Factory Studio gebruiken om gegevens te kopiëren
VAN TOEPASSING OP:  Azure Data Factory
Azure Data Factory  Azure Synapse Analytics
Azure Synapse Analytics
Tip
Probeer Data Factory uit in Microsoft Fabric, een alles-in-één analyseoplossing voor ondernemingen. Microsoft Fabric omvat alles, van gegevensverplaatsing tot gegevenswetenschap, realtime analyses, business intelligence en rapportage. Meer informatie over het gratis starten van een nieuwe proefversie .
In deze quickstart gebruikt u het hulpprogramma Copy Data om een pijplijn te maken waarmee gegevens uit de bronmap in Azure Blob Storage naar de doelmap worden gekopieerd.
Vereisten
Azure-abonnement
Als u geen Azure-abonnement hebt, maakt u een gratis account voordat u begint.
Brongegevens voorbereiden in Azure Blob Storage
Selecteer de onderstaande knop om het uit te proberen.
U wordt omgeleid naar de configuratiepagina die wordt weergegeven in de onderstaande afbeelding om de sjabloon te implementeren. Hier hoeft u alleen een nieuwe resourcegroep te maken. (U kunt alle andere waarden met de standaardwaarden laten staan.) Klik vervolgens op Controleren en maken en klik op Maken om de resources te implementeren.
Notitie
De gebruiker die de sjabloon implementeert, moet een rol toewijzen aan een beheerde identiteit. Hiervoor zijn machtigingen vereist die kunnen worden verleend via de rollen Owner, User Access Administrator of Managed Identity Operator.
Er wordt een nieuw blob-opslagaccount gemaakt in de nieuwe resourcegroep en het moviesDB2.csv-bestand wordt opgeslagen in een map met de naam invoer in de blobopslag.
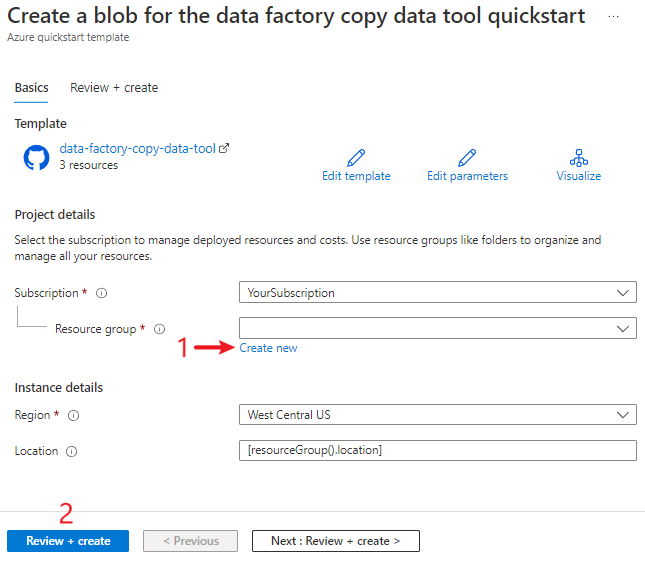
Een data factory maken
U kunt uw bestaande data factory gebruiken of een nieuwe maken, zoals beschreven in quickstart: Een gegevensfactory maken met behulp van Azure Portal.
Het hulpprogramma voor het kopiëren van gegevens gebruiken om gegevens te kopiëren
In de onderstaande stappen leert u hoe u eenvoudig gegevens kunt kopiëren met het hulpprogramma voor het kopiëren van gegevens in Azure Data Factory.
Stap 1: Het hulpprogramma voor het kopiëren van gegevens starten
Selecteer op de startpagina van Azure Data Factory de tegel Opnemen om het hulpprogramma Copy Data te starten.
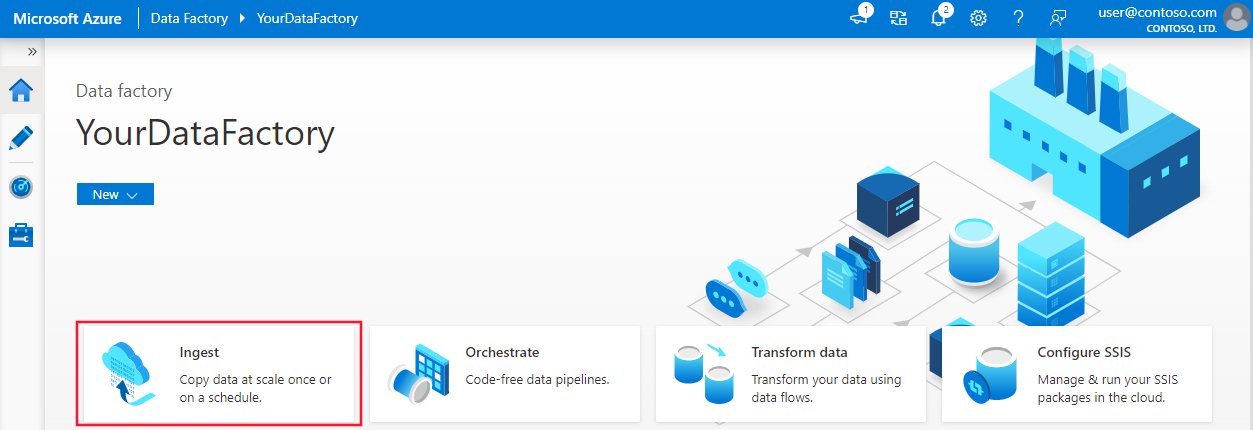
Kies op de pagina Eigenschappen van het hulpprogramma Gegevens kopiëren de optie Ingebouwde kopieertaak onder Taaktype en selecteer Vervolgens.
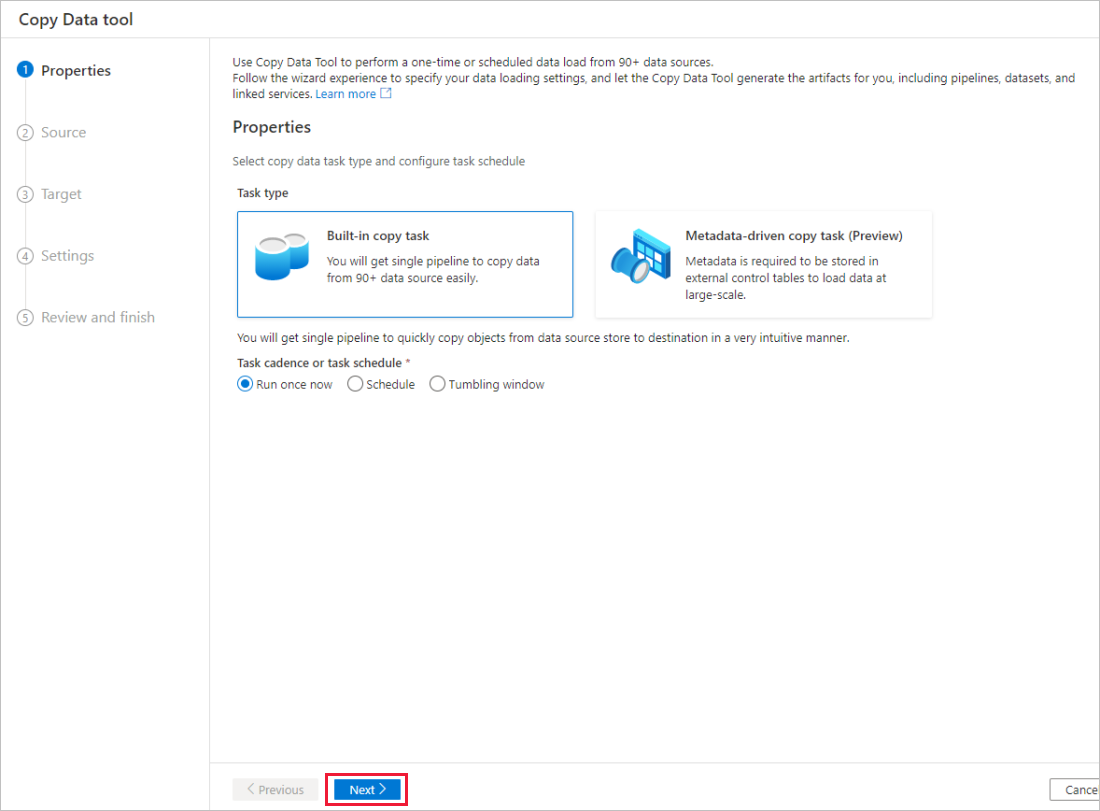
Stap 2: de bronconfiguratie voltooien
Klik op + Nieuwe verbinding maken om een verbinding toe te voegen.
Selecteer het type gekoppelde service dat u wilt aanmaken voor de bronverbinding. In deze zelfstudie gebruiken we Azure Blob Storage. Selecteer het in de galerie en klik vervolgens op Doorgaan.
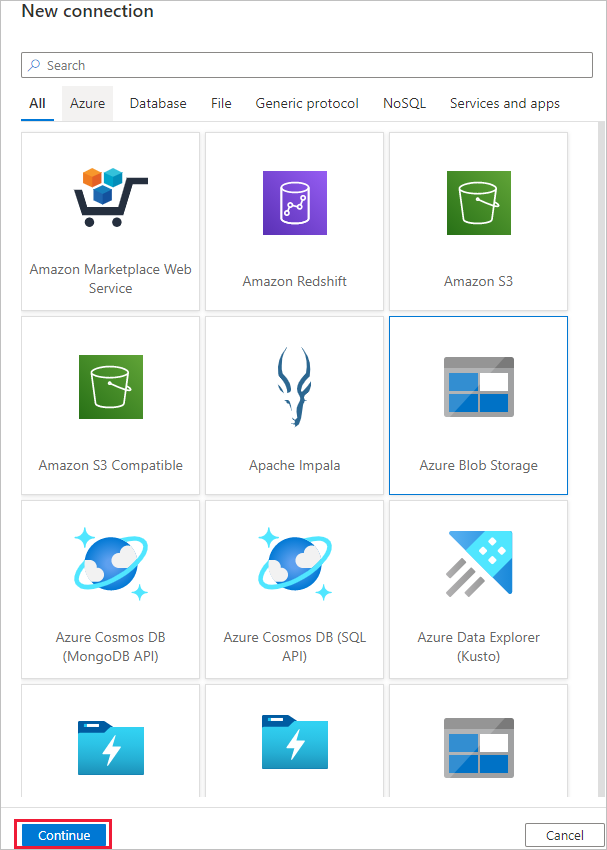
Geef op de pagina Nieuwe verbinding (Azure Blob Storage) een naam op voor uw verbinding. Selecteer uw Azure-abonnement in de lijst met Azure-abonnementen en uw opslagaccount in de lijst met naam van het opslagaccount, test de verbinding en selecteer vervolgens Maken.
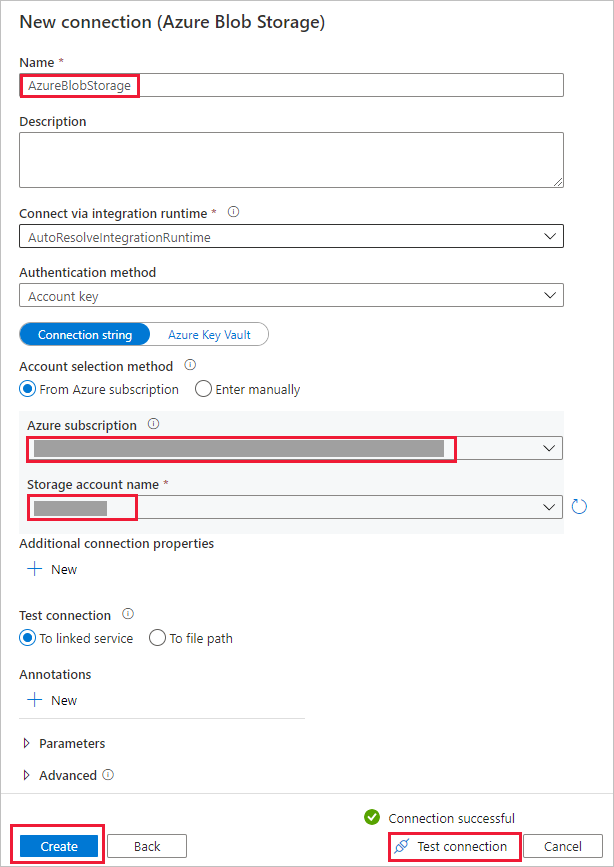
Selecteer de zojuist gemaakte verbinding in het verbindingsblok .
Selecteer Bladeren in de sectie Bestand of map om naar de map adftutorial/invoer te gaan, selecteer het emp.txt bestand en klik vervolgens op OK.
Selecteer het selectievakje Binair exemplaar in om het bestand as-is te kopiëren, en selecteer vervolgens Volgende.
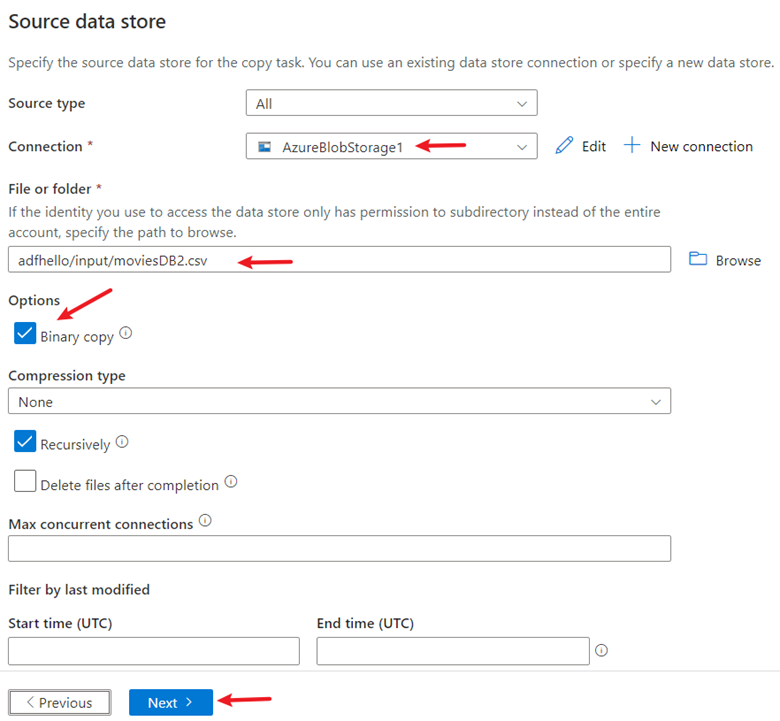
Stap 3: doelconfiguratie voltooien
Selecteer de AzureBlobStorage-verbinding die u in het verbindingsblok hebt gemaakt.
Voer in de sectie Mappad adftutorial/output in voor het mappad.
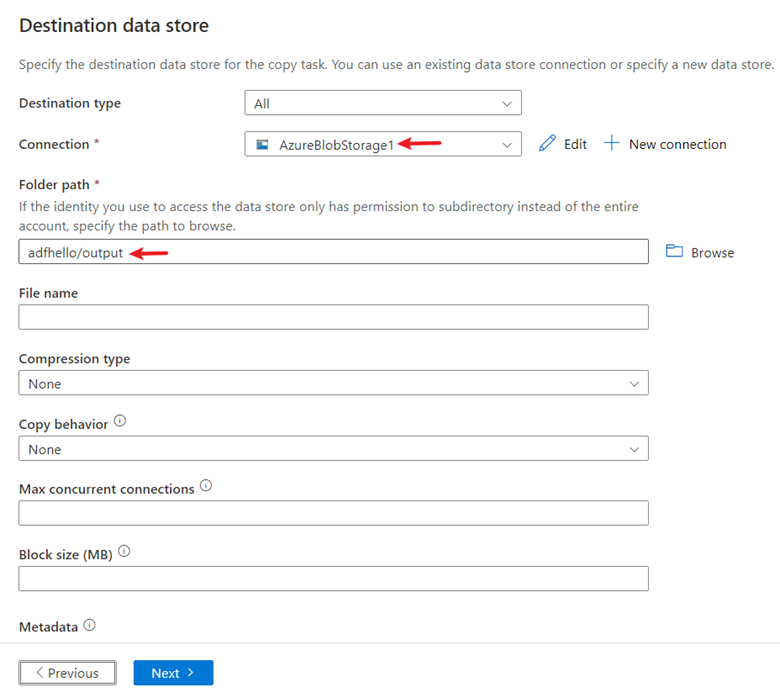
Laat andere instellingen standaard staan en selecteer vervolgens Volgende.
Stap 4: Alle instellingen en implementatie controleren
Geef op de pagina Instellingen een naam op voor de pijplijn en de beschrijving ervan en selecteer vervolgens Volgende om andere standaardconfiguraties te gebruiken.
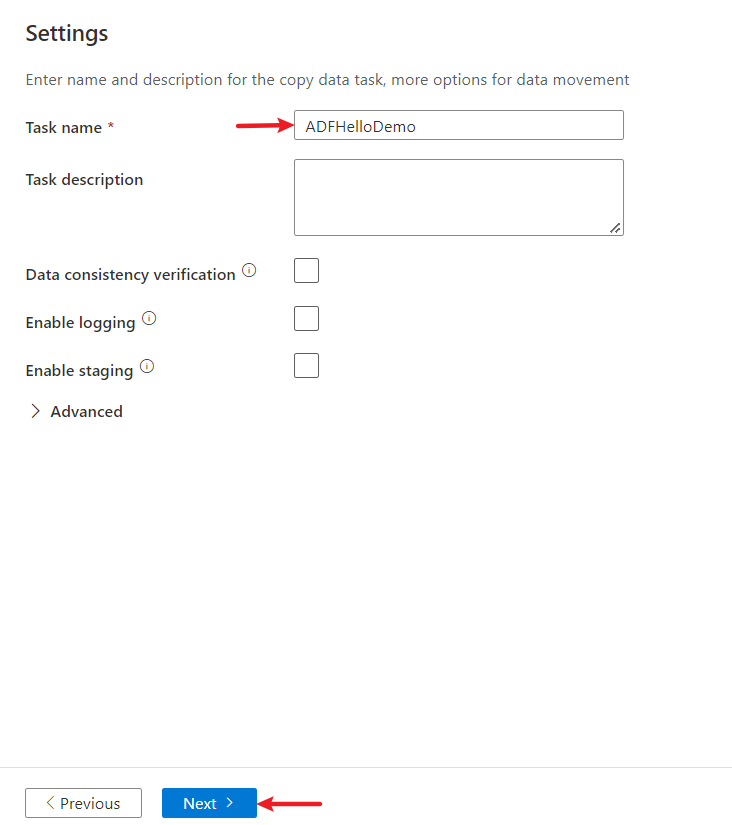
Controleer op de pagina Overzicht alle instellingen. Selecteer vervolgens Volgende.
Selecteer op de pagina Implementatie voltooid de optie Controleren om de pijplijn of taak die u hebt gemaakt, te controleren.
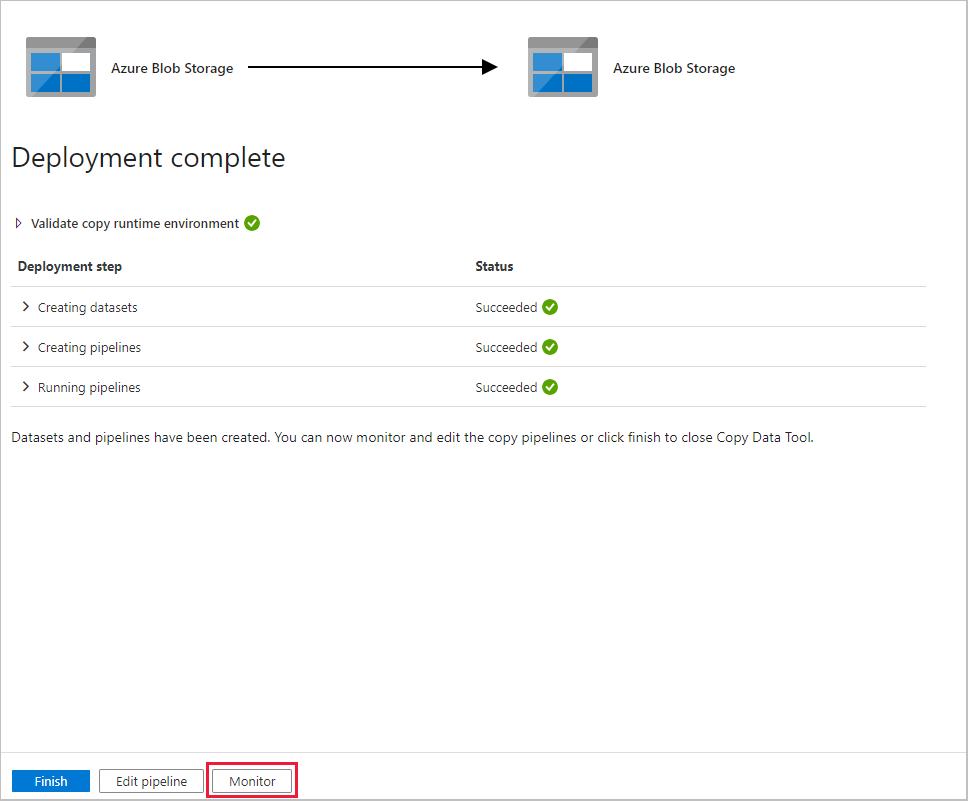
Stap 5: De actieve resultaten bewaken
De toepassing schakelt over naar het tabblad Monitor . U ziet de status van de pijplijn op dit tabblad. Selecteer Vernieuwen om de lijst te vernieuwen. Klik op de koppeling onder Pijplijnnaam om details van de activiteitsuitvoering weer te geven of voer de pijplijn opnieuw uit.
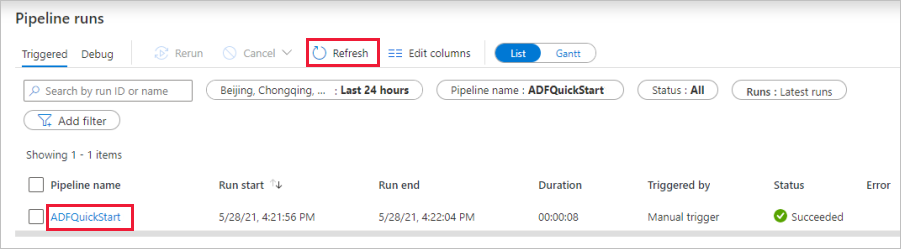
Selecteer op de pagina Uitvoeringen van activiteit de koppeling Details (brilpictogram) onder de kolom Activiteitsnaam voor meer informatie over de kopieerbewerking. Zie Overzicht van kopieeractiviteit voor meer informatie over de eigenschappen.
Gerelateerde inhoud
Met de pijplijn in dit voorbeeld worden gegevens gekopieerd van de ene locatie naar een andere locatie in Azure Blob Storage. Doorloop de zelfstudies voor meer informatie over het gebruiken van Data Factory in andere scenario's.
Feedback
Binnenkort beschikbaar: In de loop van 2024 zullen we GitHub-problemen geleidelijk uitfaseren als het feedbackmechanisme voor inhoud en deze vervangen door een nieuw feedbacksysteem. Zie voor meer informatie: https://aka.ms/ContentUserFeedback.
Feedback verzenden en weergeven voor