Zelfstudie: Gegevens kopiëren uit Azure Data Box via SMB
In deze zelfstudie wordt beschreven hoe u verbinding maakt en gegevens kopieert vanaf uw Data Box naar een on-premises server met de lokale webinterface. Het Data Box-apparaat bevat gegevens die zijn geëxporteerd uit uw Azure Storage-account.
In deze zelfstudie leert u het volgende:
- Vereisten
- Verbinding maken met Data Box
- Gegevens kopiëren uit Data Box
Vereisten
Zorg voordat u begint voor het volgende:
- U hebt het order voor Azure Data Box geplaatst.
- Bekijk voor een importorder de Zelfstudie: Azure Data Box bestellen voltooid.
- Bekijk voor een exportorder de Zelfstudie: Azure Data Box bestellen voltooid.
- U hebt uw Data Box ontvangen en de bestelstatus in de portal is Geleverd.
- U hebt een hostcomputer waarnaar u de gegevens uit uw Data Box wilt kopiëren. Op uw hostcomputer moet
- Een ondersteund besturingssysteem worden uitgevoerd.
- Verbonden zijn met een netwerk met hoge snelheid. Het wordt aangeraden dat u beschikt over minstens één 10-GbE-verbinding. Als er geen 10 GbE-verbinding beschikbaar is, kan een 1 GbE-gegevenskoppeling worden gebruikt, maar dit heeft wel gevolgen voor de kopieersnelheid.
Verbinding maken met Data Box
Data Box maakt op basis van het geselecteerde opslagaccount maximaal:
- Drie shares voor elk gekoppeld opslagaccount voor GPv1 en GPv2.
- Eén share voor premium opslag.
- Eén share voor een blob-opslagaccount.
Onder blok-blob- en pagina-blob-shares zijn entiteiten op het eerste niveau containers en entiteiten op het tweede niveau blobs. Onder shares voor Azure Files zijn entiteiten op het eerste niveau shares en entiteiten op het tweede niveau bestanden.
In de volgende tabel ziet u het UNC-pad naar de shares op uw Data Box en de URL van het Azure Storage-pad waarnaar de gegevens worden geüpload. De uiteindelijke URL van het Azure Storage-pad kan worden afgeleid van het UNC-pad naar de shares.
| Blobs en bestanden | Paden en URL's |
|---|---|
| Azure-blok-blobs | \\<DeviceIPAddress>\<StorageAccountName_BlockBlob>\<ContainerName>\files\a.txthttps://<StorageAccountName>.blob.core.windows.net/<ContainerName>/files/a.txt |
| Azure-pagina-blobs | \\<DeviceIPAddres>\<StorageAccountName_PageBlob>\<ContainerName>\files\a.txthttps://<StorageAccountName>.blob.core.windows.net/<ContainerName>/files/a.txt |
| Azure Files | \\<DeviceIPAddres>\<StorageAccountName_AzFile>\<ShareName>\files\a.txthttps://<StorageAccountName>.file.core.windows.net/<ShareName>/files/a.txt |
Als u een hostcomputer met Windows Server gebruikt, voert u deze stappen uit om verbinding met de Data Box te maken.
U moet eerst een verificatie uitvoeren en een sessie starten. Ga naar Verbinding maken en kopiëren. Selecteer Referenties ophalen om de toegangsreferenties te krijgen voor de shares die aan uw opslagaccount zijn gekoppeld.
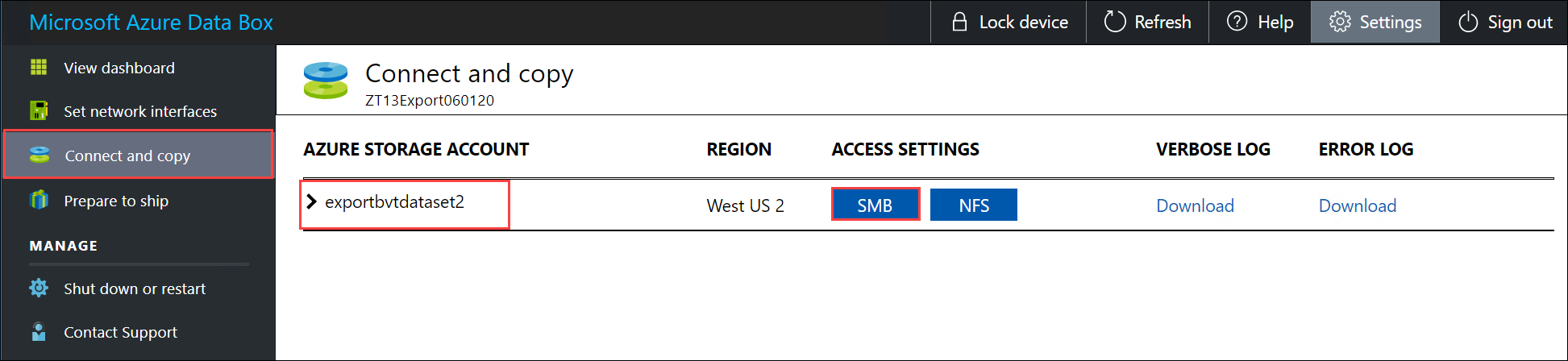
Kopieer in het dialoogvenster Verbinding maken met share en gegevens kopiëren de Gebruikersnaam en het Wachtwoord voor de share. Selecteer OK.
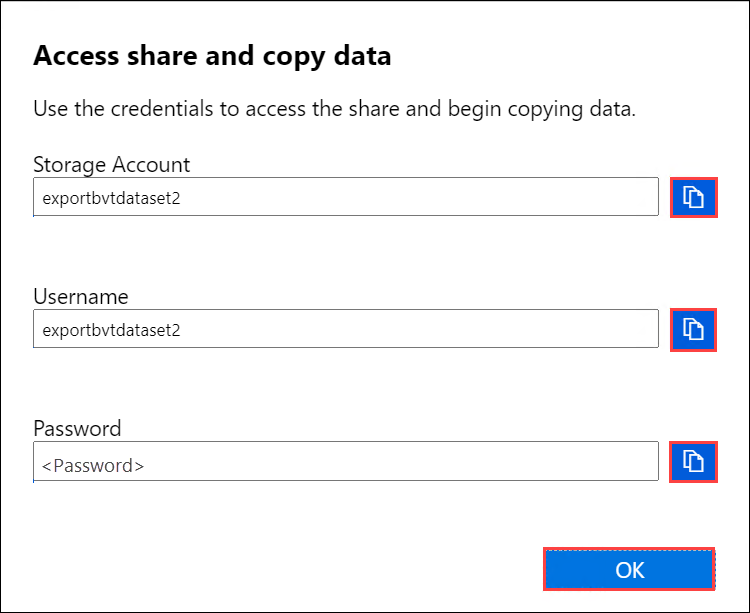
Om vanaf uw hostcomputer toegang te krijgen tot de shares die zijn gekoppeld aan uw opslagaccount (exportbvtdataset2 in het volgende voorbeeld), opent u een opdrachtvenster. Typ in de opdrachtprompt:
net use \\<IP address of the device>\<share name> /u:<IP address of the device>\<user name for the share>Afhankelijk van de gegevensindeling, zijn dit de paden voor de shares:
- Azure-blok-blob -
\\169.254.143.85\exportbvtdataset2_BlockBlob - Azure-pagina-blob -
\\169.254.143.85\exportbvtdataset2_PageBlob - Azure Files -
\\169.254.143.85\exportbvtdataset2_AzFile
- Azure-blok-blob -
Voer het wachtwoord voor de share in wanneer er om wordt gevraagd. Het volgende voorbeeld laat zien hoe u verbinding met een share kunt maken via de voorgaande opdracht.
C:\Users\Databoxuser>net use \\169.254.143.85\exportbvtdataset2_BlockBlob /u:169.254.143.85\exportbvtdataset2 Enter the password for 'exportbvtdataset2' to connect to '169.254.143.85': The command completed successfully.Druk op Windows + R. Geef in het venster Uitvoeren de op
\\<device IP address>. Selecteer OK om Verkenner te openen.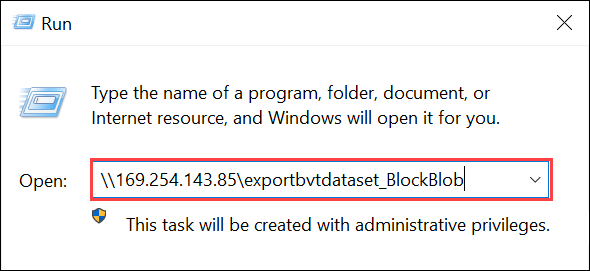
Als het goed is, worden de shares nu weergegeven als mappen.
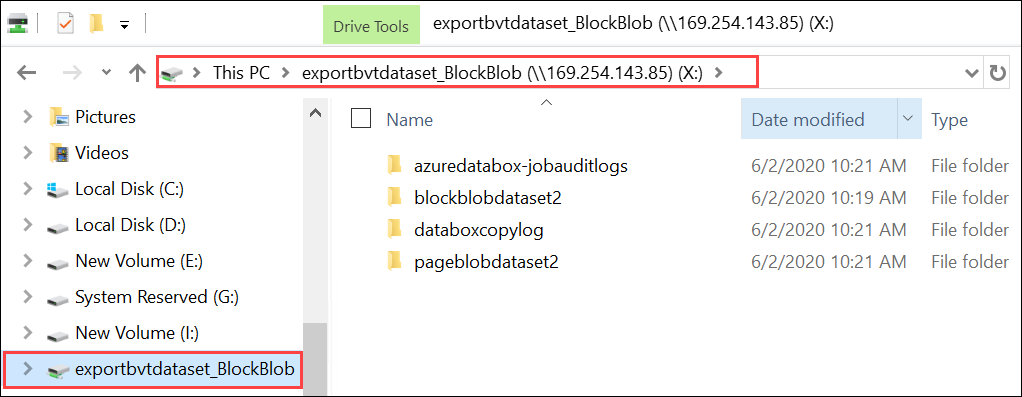
Als u een Linux-client gebruikt, gebruikt u de volgende opdracht om de SMB-share koppelen. De parameter "vers" hieronder is de versie van SMB die ondersteuning biedt voor uw Linux-host. Geef de juiste versie op in de onderstaande opdracht. Zie Ondersteunde bestandssystemen voor Linux-clients voor versies van SMB die door Data Box worden ondersteund
sudo mount -t nfs -o vers=2.1 169.254.143.85:/exportbvtdataset2_BlockBlob /home/databoxubuntuhost/databox
Gegevens kopiëren uit Data Box
Nadat u verbinding met de Data Box-shares hebt gemaakt, moet u de gegevens kopiëren.
Voordat u gegevens gaat kopiëren:
Download het kopielogboek. Selecteer op de pagina Verbinding maken en kopiëren de optie Kopielogboek. Sla het logboek op uw systeem op wanneer u daarom wordt gevraagd.
Als het kopieerlogboek te groot is, moet u Azure Storage Explorer of AzCopy gebruiken om het kopieerlogboek te downloaden en fouten te voorkomen.
- Als u Azure Storage Explorer gebruikt om het kopieerlogboek te downloaden, kunt u uw Azure-opslagaccount toewijzen in Azure Storage Explorer en vervolgens het onbewerkte bestand downloaden.
- Als u AzCopy gebruikt om het kopieerlogboek te downloaden, kunt u de
AzCopy copyopdracht gebruiken om het logboekbestand van uw opslagaccount naar uw lokale systeem te kopiëren.
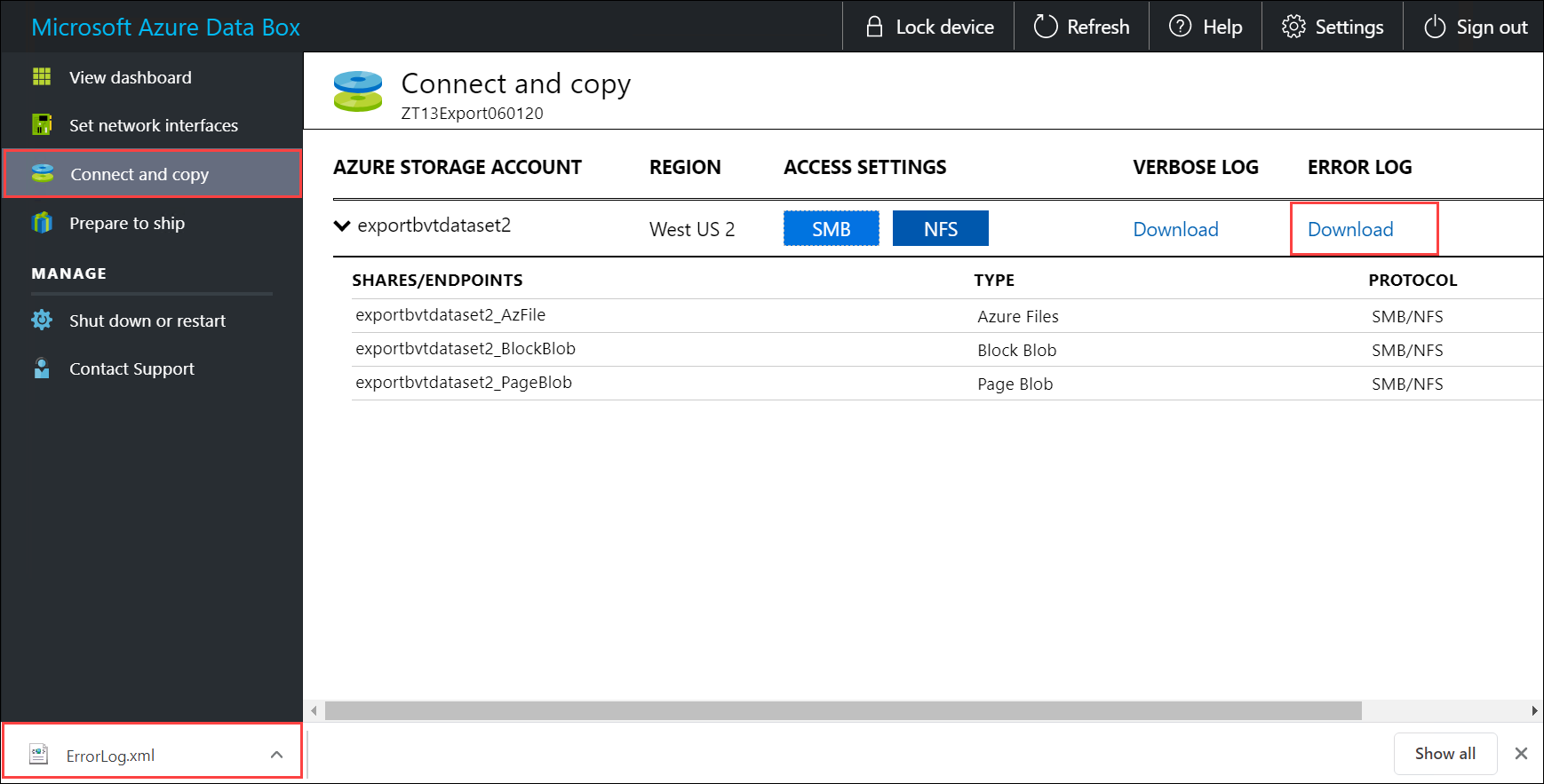
Herhaal de stappen om het uitgebreide logboek te downloaden.
Controleer het uitgebreide logboek. Het uitgebreide logboek bevat een lijst met alle bestanden die uit het Azure Storage-account zijn geëxporteerd. Het logboek bevat ook bestandsgroottes en controlesomberekeningen.
<File CloudFormat="BlockBlob" Path="validblobdata/test1.2.3.4" Size="1024" crc64="7573843669953104266"> </File><File CloudFormat="BlockBlob" Path="validblobdata/helloEndWithDot..txt" Size="11" crc64="7320094093915972193"> </File><File CloudFormat="BlockBlob" Path="validblobdata/test..txt" Size="12" crc64="17906086011702236012"> </File><File CloudFormat="BlockBlob" Path="validblobdata/test1" Size="1024" crc64="7573843669953104266"> </File><File CloudFormat="BlockBlob" Path="validblobdata/test1.2.3" Size="1024" crc64="7573843669953104266"> </File><File CloudFormat="BlockBlob" Path="validblobdata/.......txt" Size="11" crc64="7320094093915972193"> </File><File CloudFormat="BlockBlob" Path="validblobdata/copylogb08fa3095564421bb550d775fff143ed====..txt" Size="53638" crc64="1147139997367113454"> </File><File CloudFormat="BlockBlob" Path="validblobdata/testmaxChars-123456790-123456790-123456790-123456790-123456790-123456790-123456790-123456790-123456790-123456790-123456790-123456790-123456790-123456790-123456790-123456790-123456790-123456790-123456790-123456790-12345679" Size="1024" crc64="7573843669953104266"> </File><File CloudFormat="BlockBlob" Path="export-ut-container/file0" Size="0" crc64="0"> </File><File CloudFormat="BlockBlob" Path="export-ut-container/file1" Size="0" crc64="0"> </File><File CloudFormat="BlockBlob" Path="export-ut-container/file4096_000001" Size="4096" crc64="16969371397892565512"> </File><File CloudFormat="BlockBlob" Path="export-ut-container/file4096_000000" Size="4096" crc64="16969371397892565512"> </File><File CloudFormat="BlockBlob" Path="export-ut-container/64KB-Seed10.dat" Size="65536" crc64="10746682179555216785"> </File><File CloudFormat="BlockBlob" Path="export-ut-container/LiveSiteReport_Oct.xlsx" Size="7028" crc64="6103506546789189963"> </File><File CloudFormat="BlockBlob" Path="export-ut-container/NE_Oct_GeoReport.xlsx" Size="103197" crc64="13305485882546035852"> </File><File CloudFormat="BlockBlob" Path="export-ut-container/64KB-Seed1.dat" Size="65536" crc64="3140622834011462581"> </File><File CloudFormat="BlockBlob" Path="export-ut-container/1mbfiles-0-0" Size="1048576" crc64="16086591317856295272"> </File><File CloudFormat="BlockBlob" Path="export-ut-container/file524288_000001" Size="524288" crc64="8908547729214703832"> </File><File CloudFormat="BlockBlob" Path="export-ut-container/4mbfiles-0-0" Size="4194304" crc64="1339017920798612765"> </File><File CloudFormat="BlockBlob" Path="export-ut-container/file524288_000000" Size="524288" crc64="8908547729214703832"> </File><File CloudFormat="BlockBlob" Path="export-ut-container/8mbfiles-0-1" Size="8388608" crc64="3963298606737216548"> </File><File CloudFormat="BlockBlob" Path="export-ut-container/1mbfiles-0-1" Size="1048576" crc64="11061759121415905887"> </File><File CloudFormat="BlockBlob" Path="export-ut-container/XLS-10MB.xls" Size="1199104" crc64="2218419493992437463"> </File><File CloudFormat="BlockBlob" Path="export-ut-container/8mbfiles-0-0" Size="8388608" crc64="1072783424245035917"> </File><File CloudFormat="BlockBlob" Path="export-ut-container/4mbfiles-0-1" Size="4194304" crc64="9991307204216370812"> </File><File CloudFormat="BlockBlob" Path="export-ut-container/VL_Piracy_Negtive10_TPNameAndGCS.xlsx" Size="12398699" crc64="13526033021067702820"> </File>Controleer het kopielogboek op fouten. Dit logboek toont de bestanden die wegens fouten niet konden worden gekopieerd.
Hier volgt voorbeelduitvoer van een kopielogboek wanneer er geen fouten zijn en alle bestanden zijn gekopieerd van Azure naar het Data Box-apparaat.
<CopyLog Summary="Summary"> <Status>Succeeded</Status> <TotalFiles_Blobs>5521</TotalFiles_Blobs> <FilesErrored>0</FilesErrored> </CopyLog>Hier volgt voorbeelduitvoer van wanneer het kopielogboek fouten bevat en sommige van de bestanden niet zijn gekopieerd uit Azure.
<ErroredEntity CloudFormat="AppendBlob" Path="export-ut-appendblob/wastorage.v140.3.0.2.nupkg"> <Category>UploadErrorCloudHttp</Category> <ErrorCode>400</ErrorCode> <ErrorMessage>UnsupportBlobType</ErrorMessage> <Type>File</Type> </ErroredEntity><ErroredEntity CloudFormat="AppendBlob" Path="export-ut-appendblob/xunit.console.Primary_2020-05-07_03-54-42-PM_27444.hcsml"> <Category>UploadErrorCloudHttp</Category> <ErrorCode>400</ErrorCode> <ErrorMessage>UnsupportBlobType</ErrorMessage> <Type>File</Type> </ErroredEntity><ErroredEntity CloudFormat="AppendBlob" Path="export-ut-appendblob/xunit.console.Primary_2020-05-07_03-54-42-PM_27444 (1).hcsml"> <Category>UploadErrorCloudHttp</Category> <ErrorCode>400</ErrorCode> <ErrorMessage>UnsupportBlobType</ErrorMessage> <Type>File</Type> </ErroredEntity><CopyLog Summary="Summary"> <Status>Failed</Status> <TotalFiles_Blobs>4</TotalFiles_Blobs> <FilesErrored>3</FilesErrored> </CopyLog>U hebt de volgende opties om die bestanden te exporteren:
- U kunt de bestanden die niet konden worden gekopieerd, via het netwerk overdragen.
- Als de grootte van uw gegevens de apparaatcapaciteit overschrijdt, worden slechts sommige van de bestanden gekopieerd en worden alle niet-gekopieerde bestanden in dit logboek vermeld. U kunt dit logboek als een invoer-XML gebruiken om een nieuwe Data Box-bestelling te maken en deze bestanden vervolgens te kopiëren.
Begin met het kopiëren van gegevens nadat u verbinding met de SMB-share hebt gemaakt. U kunt elk programma voor het kopiëren van bestanden dat compatibel is met SMB, zoals Robocopy, gebruiken om de gegevens te kopiëren. Er kunnen meerdere kopieertaken worden gestart met Robocopy.
Ga voor meer informatie over opdrachten voor Robocopy naar Robocopy en een paar voorbeelden.
Ga naar het Dashboard en verifieer de gebruikte ruimte en vrije ruimte op uw apparaat na het kopiëren.
U kunt uw Data Box nu naar Microsoft verzenden.
Volgende stappen
In deze zelfstudie bent u meer te weten gekomen over verschillende onderwerpen met betrekking tot Azure Data Box, zoals:
- Vereisten
- Verbinding maken met Data Box
- Gegevens kopiëren uit Data Box
Ga naar de volgende zelfstudie om te lezen hoe u uw Data Box naar Microsoft verzendt.
Feedback
Binnenkort beschikbaar: In de loop van 2024 zullen we GitHub-problemen geleidelijk uitfaseren als het feedbackmechanisme voor inhoud en deze vervangen door een nieuw feedbacksysteem. Zie voor meer informatie: https://aka.ms/ContentUserFeedback.
Feedback verzenden en weergeven voor