Shares maken en beheren voor Delta Sharing
In dit artikel wordt uitgelegd hoe u shares maakt en beheert voor Delta Sharing.
Een share is een beveiligbaar object in Unity Catalog dat u kunt gebruiken voor het delen van de volgende gegevensassets met een of meer ontvangers:
- Tabellen en tabelpartities
- Weergaven, inclusief dynamische weergaven waarmee de toegang op rij- en kolomniveau wordt beperkt
- Volumes
- Notebooks
- AI-modellen
Als u een volledig schema (database) deelt, heeft de ontvanger toegang tot alle tabellen, weergaven, modellen en volumes in het schema op het moment dat u het deelt, samen met alle gegevens en AI-assets die in de toekomst aan het schema worden toegevoegd.
Een share kan gegevens en AI-assets bevatten uit slechts één Unity Catalog-metastore. U kunt op elk gewenst moment gegevens en AI-assets toevoegen aan of verwijderen uit een share.
Zie Shares, providers en ontvangers voor meer informatie.
Vereisten
Als u een share wilt maken, moet u het volgende doen:
- Wees een metastore-beheerder of heb de
CREATE SHAREbevoegdheid voor de Unity Catalog-metastore waarin de gegevens die u wilt delen, zijn geregistreerd. - Maak de share met behulp van een Azure Databricks-werkruimte waaraan de Unity Catalog-metastore is gekoppeld.
Als u tabellen of weergaven aan een share wilt toevoegen, moet u het volgende doen:
- Wees de eigenaar van de share.
- Beschikken over de
USE CATALOGenUSE SCHEMAbevoegdheden voor de catalogus en het schema die de tabel of weergave of het eigendom van de catalogus of het schema bevatten. SELECTDe bevoegdheid voor de tabel of weergave hebben. U moet deze bevoegdheid behouden om de tabel of weergave te kunnen blijven delen. Als u deze kwijtraakt, heeft de ontvanger geen toegang tot de tabel of weergave via de share. Databricks raadt u daarom aan om een groep als eigenaar van de share te gebruiken.
Als u volumes aan een share wilt toevoegen, moet u het volgende doen:
- Wees de eigenaar van de share.
- Beschikken over de
USE CATALOGenUSE SCHEMAbevoegdheden voor de catalogus en het schema die het volume of het eigendom van de catalogus of het schema bevatten. READ VOLUMEDe bevoegdheid op het volume hebben. U moet deze bevoegdheid behouden om het volume te kunnen blijven delen. Als u het kwijtraakt, heeft de ontvanger geen toegang tot het volume via de share. Databricks raadt u daarom aan om een groep als eigenaar van de share te gebruiken.
Als u modellen aan een share wilt toevoegen, moet u het volgende doen:
- Wees de eigenaar van de share.
- Beschikken over de
USE CATALOGenUSE SCHEMAbevoegdheden voor de catalogus en het schema die het model bevatten, of het eigendom van de catalogus of het schema. EXECUTEDe bevoegdheid voor het model hebben. U moet deze bevoegdheid behouden om het model te kunnen blijven delen. Als u het kwijtraakt, heeft de ontvanger geen toegang tot het model via de share. Databricks raadt u daarom aan om een groep als eigenaar van de share te gebruiken.
Als u een volledig schema wilt delen, moet u het volgende doen:
- Wees de eigenaar van de share en de schema-eigenaar of heb
USE SCHEMA. - Laat
SELECThet schema gebruiken om tabellen te delen. - Laat
READ VOLUMEhet schema toe om volumes te delen.
Als u notitieblokbestanden aan een share wilt toevoegen, moet u het volgende doen:
- De eigenaar van de share en kan lezen in het notitieblok.
Als u ontvangers toegang wilt verlenen tot een share, moet u een van de volgende opties hebben:
- Metastore-beheerder.
- Gebruiker met gedelegeerde machtigingen of eigendom van zowel de share als de ontvangerobjecten ((
USE SHARE+SET SHARE PERMISSION) of eigenaar van de share) EN (USE RECIPIENTof eigenaar van de ontvanger).
Als u shares wilt weergeven, moet u een van de volgende zijn:
- Een metastore-beheerder (kan alles weergeven)
- Een gebruiker met de
USE SHAREbevoegdheid (kan alles weergeven) - De eigenaar van het shareobject
Rekenvereisten:
- Als u een Databricks-notebook gebruikt om de share te maken, moet uw cluster Gebruikmaken van Databricks Runtime 11.3 LTS of hoger en de toegangsmodus voor gedeelde of individuele gebruikersclusters.
- Als u SQL-instructies gebruikt om een schema toe te voegen aan een share (of een schema bij te werken of te verwijderen), moet u een SQL-warehouse of rekenproces gebruiken waarop Databricks Runtime 13.3 LTS of hoger wordt uitgevoerd. Hetzelfde doen met Catalog Explorer heeft geen rekenvereisten.
Een shareobject maken
Als u een share wilt maken, kunt u Catalog Explorer, de Databricks Unity Catalog CLI of de CREATE SHARE SQL-opdracht gebruiken in een Azure Databricks-notebook of de Databricks SQL-queryeditor.
Vereiste machtigingen: Metastore-beheerder of gebruiker met de CREATE SHARE bevoegdheid voor de metastore.
Catalogusverkenner
- Klik in uw Azure Databricks-werkruimte op
 Catalogus.
Catalogus. - Vouw in het linkerdeelvenster het menu Delta delen uit en selecteer Gedeeld door mij.
- Klik op Gegevens delen.
- Voer de naam van de share en een optionele opmerking in.
Sql
Voer de volgende opdracht uit in een notebook of de Sql-queryeditor van Databricks:
CREATE SHARE [IF NOT EXISTS] <share-name>
[COMMENT "<comment>"];
Cli
Voer de volgende opdracht uit met behulp van de Databricks CLI.
databricks shares create <share-name>
U kunt een --comment opmerking toevoegen of --json assets toevoegen aan de share. Zie de volgende secties voor meer informatie.
Tabellen toevoegen aan een share
Als u tabellen wilt toevoegen aan een share, kunt u Catalog Explorer, de Databricks Unity Catalog CLI of SQL-opdrachten gebruiken in een Azure Databricks-notebook of de Databricks SQL-queryeditor.
Vereiste machtigingen: eigenaar van het shareobject, USE CATALOG en USE SCHEMA in de catalogus en het schema die de tabel bevatten, en de SELECT bevoegdheid voor de tabel. U moet de SELECT bevoegdheid behouden zolang u de tabel wilt delen. Zie Vereisten voor meer informatie.
Notitie
Als u een werkruimtebeheerder bent en u de USE SCHEMA en USE CATALOG machtigingen voor het schema en de catalogus hebt overgenomen die de tabel uit de werkruimtebeheerdersgroep bevatten, kunt u de tabel niet toevoegen aan een share. U moet uzelf eerst de USE SCHEMA en USE CATALOG machtigingen voor het schema en de catalogus verlenen.
Catalogusverkenner
Klik in uw Azure Databricks-werkruimte op
 Catalogus.
Catalogus.Vouw in het linkerdeelvenster het menu Delta delen uit en selecteer Gedeeld door mij.
Zoek op het tabblad Shares de share waaraan u een tabel wilt toevoegen en klik op de naam ervan.
Klik op Assets beheren Gegevensassets >toevoegen.
Selecteer op de pagina Tabellen toevoegen een volledig schema (database) of afzonderlijke tabellen en weergaven.
Als u een tabel of weergave wilt selecteren, selecteert u eerst de catalogus, vervolgens het schema dat de tabel of weergave bevat en vervolgens de tabel of weergave zelf.
U kunt zoeken naar tabellen op naam, kolomnaam of opmerking met behulp van werkruimtezoekopdrachten. Zie Zoeken naar werkruimteobjecten.
Als u een schema wilt selecteren, selecteert u eerst de catalogus en vervolgens het schema.
Zie Schema's toevoegen aan een share voor gedetailleerde informatie over het delen van schema's.
(Optioneel) Klik op Geavanceerde tabelopties om de volgende opties op te geven. Alias en partities zijn niet beschikbaar als u een volledig schema selecteert. Tabelgeschiedenis wordt standaard opgenomen als u een volledig schema selecteert.
Alias: Een alternatieve tabelnaam om de tabelnaam beter leesbaar te maken. De alias is de tabelnaam die de ontvanger ziet en moet gebruiken in query's. Ontvangers kunnen de werkelijke tabelnaam niet gebruiken als er een alias is opgegeven.
Partitie: Deel slechts een deel van de tabel. Bijvoorbeeld:
(column = 'value'). Zie Tabelpartities opgeven om eigenschappen van geadresseerden te delen en gebruiken om partitiefiltering uit te voeren.Geschiedenis delen: deel de tabelgeschiedenis zodat ontvangers tijdreizen kunnen uitvoeren of de tabel kunnen lezen met Spark Structured Streaming. Vereist Databricks Runtime 12.2 LTS of hoger.
Notitie
Als u, naast het uitvoeren van tijdreisquery's en streaming-leesbewerkingen, wilt dat uw klanten een query kunnen uitvoeren op de gegevensfeed van een tabel met behulp van de functie table_changes(), moet u CDF inschakelen voordat u deze
WITH HISTORYdeelt.
Klik op Opslaan.
Sql
Voer de volgende opdracht uit in een notebook of de Databricks SQL-queryeditor om een tabel toe te voegen:
ALTER SHARE <share-name> ADD TABLE <catalog-name>.<schema-name>.<table-name> [COMMENT "<comment>"]
[PARTITION(<clause>)] [AS <alias>]
[WITH HISTORY | WITHOUT HISTORY];
Voer het volgende uit om een volledig schema toe te voegen. Voor de ADD SCHEMA opdracht is een SQL-warehouse of rekenproces vereist waarop Databricks Runtime 13.3 LTS of hoger wordt uitgevoerd. Zie Schema's toevoegen aan een share voor gedetailleerde informatie over het delen van schema's.
ALTER SHARE <share-name> ADD SCHEMA <catalog-name>.<schema-name>
[COMMENT "<comment>"];
De volgende opties zijn beschikbaar. PARTITION en AS <alias> zijn niet beschikbaar als u een volledig schema selecteert. WITH HISTORY is standaard geselecteerd voor alle tabellen als u een volledig schema selecteert.
PARTITION(<clause>): Als u slechts een deel van de tabel wilt delen, kunt u een partitie opgeven. Zie Tabelpartities(column = 'value')opgeven om eigenschappen van geadresseerden te delen en gebruiken om partitiefilters uit te voeren.AS <alias>: een alternatieve tabelnaam of Alias om de tabelnaam beter leesbaar te maken. De alias is de tabelnaam die de ontvanger ziet en moet gebruiken in query's. Ontvangers kunnen de werkelijke tabelnaam niet gebruiken als er een alias is opgegeven. Gebruik de indeling<schema-name>.<table-name>.WITH HISTORYofWITHOUT HISTORY: WanneerWITH HISTORYis opgegeven, deelt u de tabel met de volledige geschiedenis, zodat ontvangers tijdreizenquery's en streaming-leesbewerkingen kunnen uitvoeren. Het standaardgedrag voor het delen van tabellen isWITHOUT HISTORYen voor schema delen isWITH HISTORY. Vereist Databricks Runtime 12.2 LTS of hoger.Notitie
Als u, naast het uitvoeren van tijdreisquery's en streaming-leesbewerkingen, wilt dat uw klanten een query kunnen uitvoeren op de gegevensfeed van een tabel met behulp van de functie table_changes(), moet u CDF inschakelen voordat u deze
WITH HISTORYdeelt.
Zie ALTER SHARE voor meer informatie over ALTER SHARE opties.
Cli
Als u een tabel wilt toevoegen, voert u de volgende opdracht uit met behulp van de Databricks CLI.
databricks shares update <share-name> \
--json '{
"updates": [
{
"action": "ADD",
"data_object": {
"name": "<table-full-name>",
"data_object_type": "TABLE",
"shared_as": "<table-alias>"
}
}
]
}'
Voer de volgende Databricks CLI-opdracht uit om een schema toe te voegen:
databricks shares update <share-name> \
--json '{
"updates": [
{
"action": "ADD",
"data_object": {
"name": "<schema-full-name>",
"data_object_type": "SCHEMA"
}
}
]
}'
Notitie
Voor tabellen en alleen tabellen kunt u weglaten "data_object_type".
Bekijk de instructies op het tabblad SQL voor meer informatie over de opties die in dit voorbeeld worden vermeld.
Als u meer wilt weten over aanvullende parameters, voert u PATCH /api/2.1/unity-catalog/shares/ uit databricks shares update --help in de REST API-verwijzing.
Zie Shares bijwerken voor informatie over het verwijderen van tabellen uit een share.
Tabelpartities opgeven die moeten worden gedeeld
Als u slechts een deel van een tabel wilt delen wanneer u de tabel aan een share toevoegt, kunt u een partitiespecificatie opgeven. U kunt partities opgeven wanneer u een tabel toevoegt aan een share of een share bijwerkt met Behulp van Catalog Explorer, de Databricks Unity Catalog CLI of SQL-opdrachten in een Azure Databricks-notebook of de Databricks SQL-queryeditor. Zie Tabellen toevoegen aan een share en Update-shares.
Basisvoorbeeld
In het volgende SQL-voorbeeld wordt een deel van de gegevens in de inventory tabel gedeeld, gepartitioneerd door de yearen monthdate kolommen:
- Gegevens voor het jaar 2021.
- Gegevens voor december 2020.
- Gegevens voor 25 december 2019.
ALTER SHARE share_name
ADD TABLE inventory
PARTITION (year = "2021"),
(year = "2020", month = "Dec"),
(year = "2019", month = "Dec", date = "2019-12-25");
Eigenschappen van geadresseerden gebruiken om partitiefilters uit te voeren
U kunt een tabelpartitie delen die overeenkomt met de eigenschappen van de gegevensontvanger, ook wel geparameteriseerde partitie delen genoemd.
Standaardeigenschappen zijn onder andere:
databricks.accountId: het Azure Databricks-account waartoe een gegevensontvanger behoort (alleen databricks-to-Databricks delen).databricks.metastoreId: de Unity Catalog-metastore waartoe een gegevensontvanger behoort (alleen databricks-to-Databricks delen).databricks.name: De naam van de gegevensontvanger.
U kunt elke aangepaste eigenschap maken die u leuk vindt wanneer u een geadresseerde maakt of bijwerkt.
Door te filteren op ontvangereigenschap kunt u dezelfde tabellen delen met dezelfde share, met behulp van dezelfde share, tussen meerdere Databricks-accounts, werkruimten en gebruikers en tegelijkertijd gegevensgrenzen tussen deze tabellen behouden.
Als uw tabellen bijvoorbeeld een kolom azure Databricks-account-id bevatten, kunt u één share maken met tabelpartities die zijn gedefinieerd door de account-id van Azure Databricks. Wanneer u deelt, levert Delta Sharing dynamisch aan elke ontvanger alleen de gegevens die zijn gekoppeld aan hun Azure Databricks-account.
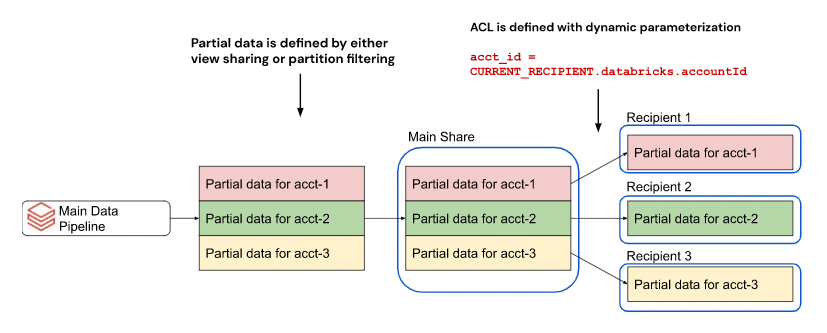
Zonder de mogelijkheid om dynamisch te partitioneren op eigenschap, moet u voor elke geadresseerde een afzonderlijke share maken.
Als u een partitie wilt opgeven die filtert op eigenschappen van geadresseerden wanneer u een share maakt of bijwerkt, kunt u Catalog Explorer of de CURRENT_RECIPIENT SQL-functie gebruiken in een Azure Databricks-notebook of de Databricks SQL-queryeditor:
Notitie
Eigenschappen van geadresseerden zijn beschikbaar in Databricks Runtime 12.2 en hoger.
Catalogusverkenner
Klik in uw Azure Databricks-werkruimte op
 Catalogus.
Catalogus.Vouw in het linkerdeelvenster het menu Delta delen uit en selecteer Gedeeld door mij.
Zoek op het tabblad Shares de share die u wilt bijwerken en klik op de naam ervan.
Klik op Assets beheren Gegevensassets >toevoegen.
Selecteer op de pagina Tabellen toevoegen de catalogus en database die de tabel bevatten en selecteer vervolgens de tabel.
Als u niet zeker weet welke catalogus en database de tabel bevatten, kunt u ernaar zoeken op naam, kolomnaam of opmerking met behulp van werkruimtezoekopdrachten. Zie Zoeken naar werkruimteobjecten.
(Optioneel) Klik op Geavanceerde tabelopties om partitiespecificaties toe te voegen.
Voeg in het dialoogvenster Partitie toevoegen aan een tabel de partitiespecificatie op basis van eigenschappen toe met behulp van de volgende syntaxis:
(<column-name> = CURRENT_RECIPIENT(<property-key>))Voorbeeld:
(country = CURRENT_RECIPIENT('country'))Klik op Opslaan.
Sql
Voer de volgende opdracht uit in een notebook of de Sql-queryeditor van Databricks:
ALTER SHARE <share-name> ADD TABLE <catalog-name>.<schema-name>.<table-name>
PARTITION (<column-name> = CURRENT_RECIPIENT(<property-key>);
Voorbeeld:
ALTER SHARE acme ADD TABLE acme.default.some_table
PARTITION (country = CURRENT_RECIPIENT('country'))
Tabellen met verwijderingsvectoren of kolomtoewijzing toevoegen aan een share
Belangrijk
Deze functie is beschikbaar als openbare preview.
Verwijderingsvectoren zijn een functie voor opslagoptimalisatie die u kunt inschakelen voor Delta-tabellen. Zie Wat zijn verwijderingsvectoren?
Azure Databricks ondersteunt ook kolomtoewijzing voor Delta-tabellen. Zie De naam van kolommen wijzigen en neerzetten met delta lake-kolomtoewijzing.
Als u een tabel wilt delen met verwijderingsvectoren of kolomtoewijzing, moet u deze delen met de geschiedenis. Zie Tabellen toevoegen aan een share.
Wanneer u een tabel deelt met verwijderingsvectoren of kolomtoewijzing, kunnen geadresseerden een query uitvoeren op de tabel met behulp van een SQL-warehouse, een cluster met Databricks Runtime 14.1 of hoger of berekeningen waarop open source delta-sharing-spark 3.1 of hoger wordt uitgevoerd. Zie Leestabellen met verwijderingsvectoren of kolomtoewijzing ingeschakeld en Leestabellen waarvoor verwijderingsvectoren of kolomtoewijzing zijn ingeschakeld.
Weergaven toevoegen aan een share
Belangrijk
Deze functie is beschikbaar als openbare preview.
Weergaven zijn alleen-lezenobjecten die zijn gemaakt op basis van een of meer tabellen of andere weergaven. Een weergave kan worden gemaakt op basis van tabellen en andere weergaven die zijn opgenomen in meerdere schema's en catalogi in een Unity Catalog-metastore. Zie Weergaven maken.
In deze sectie wordt beschreven hoe u weergaven toevoegt aan een share met behulp van Catalog Explorer, Databricks CLI of SQL-opdrachten in een Azure Databricks-notebook of de Databricks SQL-queryeditor. Als u liever de Unity Catalog REST API gebruikt, raadpleegt u PATCH /api/2.1/unity-catalog/shares/ in de REST API-verwijzing.
Vereiste machtigingen: eigenaar van het shareobject, USE CATALOG en USE SCHEMA in de catalogus en het schema die de weergave en SELECT de weergave bevatten. U moet de SELECT bevoegdheid behouden zolang u de weergave wilt delen. Zie Vereisten voor meer informatie.
Aanvullende vereisten:
- Delen van weergaven wordt alleen ondersteund in het delen van Databricks-naar-Databricks.
- Deelbare weergaven moeten worden gedefinieerd in Delta-tabellen of andere deelbare weergaven.
- U kunt geen weergaven delen die verwijzen naar gedeelde tabellen of gedeelde weergaven.
- U moet een SQL Warehouse of een cluster in Databricks Runtime 13.3 LTS of hoger gebruiken wanneer u een weergave aan een share toevoegt.
- Zie Gedeelde weergaven lezen voor vereisten en beperkingen voor het gebruik van ontvangers van weergaven.
Weergaven toevoegen aan een share:
Catalogusverkenner
- Klik in uw Azure Databricks-werkruimte op
 Catalogus.
Catalogus. - Vouw in het linkerdeelvenster het menu Delta delen uit en selecteer Gedeeld door mij.
- Zoek op het tabblad Shares de share waaraan u een weergave wilt toevoegen en klik op de naam ervan.
- Klik op Assets beheren Gegevensassets >toevoegen.
- Zoek of blader op de pagina Tabellen toevoegen naar de weergave die u wilt delen en selecteer deze.
- (Optioneel) Klik op Geavanceerde tabelopties om een alias of alternatieve weergavenaam op te geven om de weergavenaam beter leesbaar te maken. De alias is de naam die de ontvanger ziet en moet gebruiken in query's. Ontvangers kunnen de werkelijke weergavenaam niet gebruiken als er een alias is opgegeven.
- Klik op Opslaan.
Sql
Voer de volgende opdracht uit in een notebook of de Sql-queryeditor van Databricks:
ALTER SHARE <share-name> ADD VIEW <catalog-name>.<schema-name>.<view-name>
[COMMENT "<comment>"]
[AS <alias>];
De volgende opties zijn beschikbaar:
AS <alias>: een alternatieve weergavenaam of alias om de weergavenaam beter leesbaar te maken. De alias is de weergavenaam die de geadresseerde ziet en moet gebruiken in query's. Ontvangers kunnen de werkelijke weergavenaam niet gebruiken als er een alias is opgegeven. Gebruik de indeling<schema-name>.<view-name>.COMMENT "<comment>": Opmerkingen worden weergegeven in de gebruikersinterface van Catalog Explorer en wanneer u details weergeeft en weergeeft met behulp van SQL-instructies.
Zie ALTER SHARE voor meer informatie over ALTER SHARE opties.
Cli
Voer de volgende Databricks CLI-opdracht uit:
databricks shares update <share-name> \
--json '{
"updates": [
{
"action": "ADD",
"data_object": {
"name": "<view-full-name>",
"data_object_type": "VIEW",
"shared_as": "<view-alias>"
}
}
]
}'
"shared_as": "<view-alias>" is optioneel en biedt een alternatieve weergavenaam of alias om de weergavenaam beter leesbaar te maken. De alias is de weergavenaam die de geadresseerde ziet en moet gebruiken in query's. Ontvangers kunnen de werkelijke weergavenaam niet gebruiken als er een alias is opgegeven. Gebruik de indeling <schema-name>.<view-name>.
Als u meer wilt weten over aanvullende parameters, voert u PATCH /api/2.1/unity-catalog/shares/ uit databricks shares update --help in de REST API-verwijzing.
Zie Shares bijwerken voor informatie over het verwijderen van weergaven uit een share.
Dynamische weergaven toevoegen aan een share om rijen en kolommen te filteren
Belangrijk
Deze functie is beschikbaar als openbare preview.
U kunt dynamische weergaven gebruiken om gedetailleerd toegangsbeheer voor tabelgegevens te configureren, waaronder:
- Beveiliging op het niveau van kolommen of rijen.
- Gegevensmaskering.
Wanneer u een dynamische weergave maakt die gebruikmaakt van de functie CURRENT_RECIPIENT(), kunt u de toegang van geadresseerden beperken op basis van eigenschappen die u in de definitie van de ontvanger opgeeft.
In deze sectie vindt u voorbeelden van het beperken van de toegang van geadresseerden tot tabelgegevens op rij- en kolomniveau met behulp van een dynamische weergave.
Vereisten
- Databricks Runtime-versie: de
CURRENT_RECIPIENTfunctie wordt ondersteund in Databricks Runtime 14.2 en hoger. - Machtigingen:
- Als u een weergave wilt maken, moet u de eigenaar zijn van het shareobject, de
USE SCHEMAcatalogus en het schema hebbenUSE CATALOGdie de weergave bevatten, samen metSELECTde weergave. U moet deSELECTbevoegdheid behouden zolang u de weergave wilt delen. - Als u eigenschappen voor een geadresseerde wilt instellen, moet u de eigenaar van het ontvangerobject zijn.
- Als u een weergave wilt maken, moet u de eigenaar zijn van het shareobject, de
- Beperkingen: Alle beperkingen voor het delen van weergaven, inclusief beperkingen voor het delen van Databricks-naar-Databricks, plus het volgende:
- Wanneer een provider een weergave deelt die gebruikmaakt van de
CURRENT_RECIPIENTfunctie, kan de provider de weergave niet rechtstreeks opvragen vanwege de context voor delen. Als u een dergelijke dynamische weergave wilt testen, moet de provider de weergave met zichzelf delen en de weergave als ontvanger opvragen. - Providers kunnen geen weergave maken die verwijst naar een dynamische weergave.
- Wanneer een provider een weergave deelt die gebruikmaakt van de
Een ontvangereigenschap instellen
In deze voorbeelden heeft de tabel die moet worden gedeeld een kolom met de naam countryen kunnen alleen geadresseerden met een overeenkomende country eigenschap bepaalde rijen of kolommen weergeven.
U kunt eigenschappen van geadresseerden instellen met behulp van Catalog Explorer- of SQL-opdrachten in een Azure Databricks-notebook of de SQL-queryeditor.
Catalogusverkenner
- Klik in uw Azure Databricks-werkruimte op
 Catalogus.
Catalogus. - Vouw in het linkerdeelvenster het menu Delta delen uit en selecteer Gedeeld door mij.
- Zoek op het tabblad Geadresseerden de geadresseerde waaraan u de eigenschappen wilt toevoegen en klik op de naam ervan.
- Klik op Eigenschappen bewerken.
- Voer in het dialoogvenster Eigenschappen van geadresseerde bewerken de kolomnaam in als een sleutel (in dit geval
country) en de waarde waarop u wilt filteren als de waarde (bijvoorbeeldCA). - Klik op Opslaan.
Sql
Als u de eigenschap voor de ontvanger wilt instellen, gebruikt u ALTER RECIPIENT. In dit voorbeeld is de country eigenschap ingesteld op CA.
ALTER RECIPIENT recipient1 SET PROPERTIES ('country' = 'CA');
Een dynamische weergave maken met machtiging op rijniveau voor geadresseerden
In dit voorbeeld kunnen alleen geadresseerden met een overeenkomende country eigenschap bepaalde rijen weergeven.
CREATE VIEW my_catalog.default.view1 AS
SELECT * FROM my_catalog.default.my_table
WHERE country = CURRENT_RECIPIENT('country');
Een andere optie is dat de gegevensprovider een afzonderlijke toewijzingstabel onderhoudt waarmee feitentabelvelden worden toegewezen aan de eigenschappen van geadresseerden, zodat de eigenschappen van geadresseerden en feitentabelvelden kunnen worden ontkoppeld voor een flexibelere flexibiliteit.
Een dynamische weergave maken met machtiging op kolomniveau voor ontvangers
In dit voorbeeld kunnen alleen geadresseerden die overeenkomen met de country eigenschap bepaalde kolommen bekijken. Anderen zien de geretourneerde gegevens als REDACTED:
CREATE VIEW my_catalog.default.view2 AS
SELECT
CASE
WHEN CURRENT_RECIPIENT('country') = 'US' THEN pii
ELSE 'REDACTED'
END AS pii
FROM my_catalog.default.my_table;
De dynamische weergave delen met een ontvanger
Als u de dynamische weergave wilt delen met een geadresseerde, gebruikt u dezelfde SQL-opdrachten of UI-procedure als voor een standaardweergave. Zie Weergaven toevoegen aan een share.
Volumes toevoegen aan een share
Belangrijk
Deze functie is beschikbaar als openbare preview.
Volumes zijn Unity Catalog-objecten die een logisch opslagvolume in een opslaglocatie voor cloudobjecten vertegenwoordigen. Ze zijn voornamelijk bedoeld om governance te bieden ten opzichte van niet-tabellaire gegevensassets. Zie Maken en werken met volumes.
In deze sectie wordt beschreven hoe u volumes toevoegt aan een share met Behulp van Catalog Explorer, de Databricks CLI of SQL-opdrachten in een Azure Databricks-notebook of SQL-query-editor. Als u liever de Unity Catalog REST API gebruikt, raadpleegt u PATCH /api/2.1/unity-catalog/shares/ in de REST API-verwijzing.
Vereiste machtigingen: eigenaar van het shareobject, USE CATALOG en USE SCHEMA in de catalogus en het schema die het volume en READ VOLUME het volume bevatten. U moet de READ VOLUME bevoegdheid behouden zolang u het volume wilt delen. Zie Vereisten voor meer informatie.
Aanvullende vereisten:
- Het delen van volumes wordt alleen ondersteund bij het delen van Databricks naar Databricks.
- U moet een SQL Warehouse gebruiken op versie 2023.50 of hoger of een cluster in Databricks Runtime 14.1 of hoger wanneer u een volume aan een share toevoegt.
Volumes toevoegen aan een share:
Catalogusverkenner
Klik in uw Azure Databricks-werkruimte op
 Catalogus.
Catalogus.Vouw in het linkerdeelvenster het menu Delta delen uit en selecteer Gedeeld door mij.
Zoek op het tabblad Shares de share waaraan u een volume wilt toevoegen en klik op de naam ervan.
Klik op Assets > bewerken.
Zoek of blader op de pagina Assets bewerken naar het volume dat u wilt delen en selecteer het.
U kunt ook het hele schema selecteren dat het volume bevat. Zie Schema's toevoegen aan een share.
(Optioneel) Klik op Geavanceerde opties om een alternatieve volumenaam of Alias op te geven om de volumenaam beter leesbaar te maken.
Aliassen zijn niet beschikbaar als u een volledig schema selecteert.
De alias is de naam die de ontvanger ziet en moet gebruiken in query's. Ontvangers kunnen de werkelijke volumenaam niet gebruiken als er een alias is opgegeven.
Klik op Opslaan.
Sql
Voer de volgende opdracht uit in een notebook of de Sql-queryeditor van Databricks:
ALTER SHARE <share-name> ADD VOLUME <catalog-name>.<schema-name>.<volume-name>
[COMMENT "<comment>"]
[AS <alias>];
De volgende opties zijn beschikbaar:
AS <alias>: een alternatieve volumenaam of alias om de volumenaam beter leesbaar te maken. De alias is de volumenaam die de ontvanger ziet en moet gebruiken in query's. Ontvangers kunnen de werkelijke volumenaam niet gebruiken als er een alias is opgegeven. Gebruik de indeling<schema-name>.<volume-name>.COMMENT "<comment>": Opmerkingen worden weergegeven in de gebruikersinterface van Catalog Explorer en wanneer u volumedetails opgeeft en weergeeft met behulp van SQL-instructies.
Zie ALTER SHARE voor meer informatie over ALTER SHARE opties.
Cli
Voer de volgende opdracht uit met behulp van Databricks CLI 0.210 of hoger:
databricks shares update <share-name> \
--json '{
"updates": [
{
"action": "ADD",
"data_object": {
"name": "<volume-full-name>",
"data_object_type": "VOLUME",
"string_shared_as": "<volume-alias>"
}
}
]
}'
"string_shared_as": "<volume-alias>" is optioneel en biedt een alternatieve volumenaam of alias om de volumenaam beter leesbaar te maken. De alias is de volumenaam die de ontvanger ziet en moet gebruiken in query's. Ontvangers kunnen de werkelijke volumenaam niet gebruiken als er een alias is opgegeven. Gebruik de indeling <schema-name>.<volume-name>.
Als u meer wilt weten over aanvullende parameters, voert u PATCH /api/2.1/unity-catalog/shares/ uit databricks shares update --help in de REST API-verwijzing.
Zie Shares bijwerken voor informatie over het verwijderen van volumes uit een share.
Modellen toevoegen aan een share
Belangrijk
Deze functie is beschikbaar als openbare preview.
In deze sectie wordt beschreven hoe u modellen toevoegt aan een share met Behulp van Catalog Explorer, de Databricks CLI of SQL-opdrachten in een Azure Databricks-notebook of SQL-query-editor. Als u liever de Unity Catalog REST API gebruikt, raadpleegt u PATCH /api/2.1/unity-catalog/shares/ in de REST API-verwijzing.
Vereiste machtigingen: eigenaar van het shareobject, USE CATALOG en USE SCHEMA in de catalogus en het schema die het model bevatten, en EXECUTE op het model. U moet de EXECUTE bevoegdheid behouden zolang u het model wilt delen. Zie Vereisten voor meer informatie.
Aanvullende vereisten:
- Het delen van modellen wordt alleen ondersteund bij het delen van Databricks naar Databricks.
- U moet een SQL Warehouse gebruiken op versie 2023.50 of hoger of een cluster in Databricks Runtime 14.0 of hoger wanneer u een model aan een share toevoegt.
Modellen toevoegen aan een share:
Catalogusverkenner
Klik in uw Azure Databricks-werkruimte op
 Catalogus.
Catalogus.Vouw in het linkerdeelvenster het menu Delta delen uit en selecteer Gedeeld door mij.
Zoek op het tabblad Shares de share waaraan u een model wilt toevoegen en klik op de naam ervan.
Klik op Assets > bewerken.
Zoek of blader op de pagina Assets bewerken naar het model dat u wilt delen en selecteer het.
U kunt ook het hele schema selecteren dat het model bevat. Zie Schema's toevoegen aan een share.
(Optioneel) Klik op Geavanceerde opties om een alternatieve modelnaam of Alias op te geven om de modelnaam beter leesbaar te maken.
Aliassen zijn niet beschikbaar als u een volledig schema selecteert.
De alias is de naam die de ontvanger ziet en moet gebruiken in query's. Ontvangers kunnen de werkelijke modelnaam niet gebruiken als er een alias is opgegeven.
Klik op Opslaan.
Sql
Voer de volgende opdracht uit in een notebook of de Sql-queryeditor van Databricks:
ALTER SHARE <share-name> ADD MODEL <catalog-name>.<schema-name>.<model-name>
[COMMENT "<comment>"]
[AS <alias>];
De volgende opties zijn beschikbaar:
AS <alias>: een alternatieve modelnaam of alias om de modelnaam beter leesbaar te maken. De alias is de modelnaam die de ontvanger ziet en moet gebruiken in query's. Ontvangers kunnen de werkelijke modelnaam niet gebruiken als er een alias is opgegeven. Gebruik de indeling<schema-name>.<model-name>.COMMENT "<comment>": Opmerkingen worden weergegeven in de gebruikersinterface van Catalog Explorer en wanneer u modeldetails opgeeft en weergeeft met behulp van SQL-instructies.
Zie ALTER SHARE voor meer informatie over ALTER SHARE opties.
Cli
Voer de volgende opdracht uit met behulp van Databricks CLI 0.210 of hoger:
databricks shares update <share-name> \
--json '{
"updates": [
{
"action": "ADD",
"data_object": {
"name": "<model-full-name>",
"data_object_type": "MODEL",
"string_shared_as": "<model-alias>"
}
}
]
}'
"string_shared_as": "<model-alias>" is optioneel en biedt een alternatieve modelnaam of alias om de modelnaam beter leesbaar te maken. De alias is de modelnaam die de ontvanger ziet en moet gebruiken in query's. Ontvangers kunnen de werkelijke modelnaam niet gebruiken als er een alias is opgegeven. Gebruik de indeling <schema-name>.<model-name>.
Als u meer wilt weten over aanvullende parameters, voert u PATCH /api/2.1/unity-catalog/shares/ uit databricks shares update --help in de REST API-verwijzing.
Zie Updateshares voor informatie over het verwijderen van modellen uit een share.
Schema's toevoegen aan een share
Belangrijk
Deze functie is beschikbaar als openbare preview.
Wanneer u een volledig schema aan een share toevoegt, hebben uw ontvangers niet alleen toegang tot alle gegevensassets in het schema op het moment dat u de share maakt, maar eventuele assets die in de loop van de tijd aan het schema worden toegevoegd. Dit omvat alle tabellen, weergaven en volumes in het schema. Tabellen die op deze manier worden gedeeld, bevatten altijd de volledige geschiedenis.
Voor het toevoegen, bijwerken of verwijderen van een schema met behulp van SQL is een SQL-warehouse of rekenproces met Databricks Runtime 13.3 LTS of hoger vereist. Hetzelfde doen met Catalog Explorer heeft geen rekenvereisten.
Vereiste machtigingen: eigenaar van het shareobject en de eigenaar van het schema (of een gebruiker met USE SCHEMA en SELECT bevoegdheden voor het schema).
Als u een schema wilt toevoegen aan een share, volgt u de instructies in Tabellen toevoegen aan een share, waarbij u aandacht besteedt aan de inhoud die aangeeft hoe u een schema toevoegt.
Tabelaliassen, partities en volumealiassen zijn niet beschikbaar als u een volledig schema selecteert. Als u aliassen of partities hebt gemaakt voor assets in het schema, worden deze verwijderd wanneer u het hele schema aan de share toevoegt.
Als u geavanceerde opties wilt opgeven voor een tabel of volume dat u deelt met schema delen, moet u de tabel of het volume delen met BEHULP van SQL en de tabel of het volume een alias met een andere schemanaam geven.
Notitieblokbestanden toevoegen aan een share
Gebruik Catalog Explorer om een notitieblokbestand toe te voegen aan een share.
Notitie
Als u notebooks wilt delen, moet uw metastore opslag op metastoreniveau hebben.
Vereiste machtigingen: de eigenaar van het shareobject en de machtiging KAN LEZEN voor het notitieblok dat u wilt delen.
Klik in uw Azure Databricks-werkruimte op
 Catalogus.
Catalogus.Vouw in het linkerdeelvenster het menu Delta delen uit en selecteer Gedeeld door mij.
Zoek op het tabblad Shares de share waaraan u een notitieblok wilt toevoegen en klik op de naam ervan.
Klik op Assets beheren en selecteer Notitieblokbestand toevoegen.
Klik op de pagina Notitieblokbestand toevoegen op het bestandspictogram om te bladeren naar het notitieblok dat u wilt delen.
Klik op het bestand dat u wilt delen en klik op Selecteren.
(Optioneel) geef een gebruiksvriendelijke alias op voor het bestand in het veld Delen als . Dit is de id die ontvangers zien.
Klik op Opslaan.
Het gedeelde notitieblokbestand wordt nu weergegeven in de lijst Notitieblokbestanden op het tabblad Assets .
Notitieblokbestanden verwijderen uit shares
Een notitieblokbestand verwijderen uit een share:
- Klik in uw Azure Databricks-werkruimte op
 Catalogus.
Catalogus. - Vouw in het linkerdeelvenster het menu Delta delen uit en selecteer Gedeeld door mij.
- Zoek op het tabblad Shares de share die het notitieblok bevat en klik op de naam van de share.
- Zoek op het tabblad Assets het notitieblokbestand dat u uit de share wilt verwijderen.
- Klik ophetmenu
 (ook wel bekend als het menu met drie puntjes) rechts van de rij en selecteer Notitieblokbestand verwijderen.
(ook wel bekend als het menu met drie puntjes) rechts van de rij en selecteer Notitieblokbestand verwijderen. - Klik in het bevestigingsvenster op Verwijderen.
Notitieblokbestanden in shares bijwerken
Als u een notitieblok wilt bijwerken dat u al hebt gedeeld, moet u het opnieuw toevoegen, waardoor het een nieuwe alias in het veld Delen als is. Databricks raadt u aan een naam te gebruiken die de herziene status van het notebook aangeeft, zoals <old-name>-update-1. Mogelijk moet u de geadresseerde op de hoogte stellen van de wijziging. De ontvanger moet het nieuwe notitieblok selecteren en klonen om te profiteren van uw update.
Ontvangers toegang verlenen tot een share
Als u sharetoegang wilt verlenen aan ontvangers, kunt u Catalog Explorer, de Databricks Unity Catalog CLI of de GRANT ON SHARE SQL-opdracht gebruiken in een Azure Databricks-notebook of de Databricks SQL-queryeditor.
Vereiste machtigingen: een van de volgende:
- Metastore-beheerder.
- Gedelegeerde machtigingen of eigendom voor zowel de share- als de ontvangerobjecten ((
USE SHARE+SET SHARE PERMISSION) of de eigenaar van de share) EN (USE RECIPIENTof de eigenaar van de ontvanger).
Zie Toegang tot Delta Sharing-gegevensshares beheren (voor providers) voor instructies. In dit artikel wordt ook uitgelegd hoe u de toegang van een ontvanger tot een share kunt intrekken.
Shares weergeven en details delen
Als u een lijst met shares of details over een share wilt weergeven, kunt u Catalog Explorer, de Databricks Unity Catalog CLI of SQL-opdrachten gebruiken in een Azure Databricks-notebook of de Databricks SQL-queryeditor.
Vereiste machtigingen: de lijst met geretourneerde shares is afhankelijk van uw rol en machtigingen. Metastore-beheerders en -gebruikers met de USE SHARE bevoegdheid zien alle shares. Anders kunt u alleen de shares bekijken waarvoor u de eigenaar van het shareobject bent.
Details omvatten:
- De eigenaar, maker, tijdstempel van de share, updater, bijgewerkte tijdstempel, opmerkingen.
- Gegevensassets in de share.
- Ontvangers met toegang tot de share.
Catalogusverkenner
- Klik in uw Azure Databricks-werkruimte op
 Catalogus.
Catalogus. - Vouw in het linkerdeelvenster het menu Delta delen uit en selecteer Gedeeld door mij.
- Open het tabblad Shares om een lijst met shares weer te geven.
- Details van delen weergeven op het tabblad Details .
Sql
Als u een lijst met shares wilt weergeven, voert u de volgende opdracht uit in een notebook of de Databricks SQL-queryeditor. Vervang desgewenst door <pattern> een LIKE predicaat.
SHOW SHARES [LIKE <pattern>];
Voer de volgende opdracht uit om details over een specifieke share weer te geven.
DESCRIBE SHARE <share-name>;
Voer de volgende opdracht uit om details over alle tabellen, weergaven en volumes in een share weer te geven.
SHOW ALL IN SHARE <share-name>;
Cli
Als u een lijst met shares wilt weergeven, voert u de volgende opdracht uit met behulp van de Databricks CLI.
databricks shares list
Voer de volgende opdracht uit om details over een specifieke share weer te geven.
databricks shares get <share-name>
De geadresseerden weergeven die machtigingen hebben voor een share
Als u de lijst met shares wilt weergeven waartoe een ontvanger toegang heeft, kunt u Catalog Explorer, de Databricks Unity Catalog CLI of de SHOW GRANTS TO RECIPIENT SQL-opdracht gebruiken in een Azure Databricks-notebook of de Databricks SQL-queryeditor.
Vereiste machtigingen: Metastore-beheerder, USE SHARE -bevoegdheid of -objecteigenaar.
Catalogusverkenner
- Klik in uw Azure Databricks-werkruimte op
 Catalogus.
Catalogus. - Vouw in het linkerdeelvenster het menu Delta delen uit en selecteer Gedeeld door mij.
- Zoek en selecteer de geadresseerde op het tabblad Shares .
- Ga naar het tabblad Geadresseerden om de lijst met geadresseerden weer te geven die toegang hebben tot de share.
Sql
Voer de volgende opdracht uit in een notebook of de Sql-query-editor van Databricks.
SHOW GRANTS ON SHARE <share-name>;
Cli
Voer de volgende opdracht uit met behulp van de Databricks CLI.
databricks shares share-permissions <share-name>
Shares bijwerken
Naast het toevoegen van tabellen, weergaven, volumes en notitieblokken aan een share, kunt u het volgende doen:
- Wijzig de naam van een share.
- Verwijder tabellen, weergaven, volumes en schema's uit een share.
- Een opmerking aan een share toevoegen of bijwerken.
- Toegang tot de geschiedenisgegevens van een tabel in- of uitschakelen, zodat ontvangers tijdreizenquery's of streaming-leesbewerkingen van de tabel kunnen uitvoeren.
- Partitiedefinities toevoegen, bijwerken of verwijderen.
- Wijzig de eigenaar van de share.
Als u deze updates wilt uitvoeren voor shares, kunt u Catalog Explorer, de Databricks Unity Catalog CLI of SQL-opdrachten gebruiken in een Azure Databricks-notebook of de Databricks SQL-queryeditor. U kunt Catalog Explorer niet gebruiken om de naam van de share te wijzigen.
Vereiste machtigingen: als u de eigenaar van de share wilt bijwerken, moet u een van de volgende zijn: een metastore-beheerder, de eigenaar van het share-object of een gebruiker met zowel de USE SHARE als SET SHARE PERMISSION de bevoegdheden. Als u de naam van de share wilt bijwerken, moet u een metastore-beheerder (of gebruiker met de bevoegdheid) en eigenaar van de CREATE_SHARE share zijn. Als u andere shareeigenschappen wilt bijwerken, moet u de eigenaar zijn.
Catalogusverkenner
- Klik in uw Azure Databricks-werkruimte op
 Catalogus.
Catalogus. - Vouw in het linkerdeelvenster het menu Delta delen uit en selecteer Gedeeld door mij.
- Zoek op het tabblad Shares de share die u wilt bijwerken en klik op de naam ervan.
Op de pagina Met details voor delen kunt u het volgende doen:
- Klik op het
 bewerkingspictogram naast het veld Eigenaar of Opmerking om deze waarden bij te werken.
bewerkingspictogram naast het veld Eigenaar of Opmerking om deze waarden bij te werken. - Klik op de verticale beletseltekenknop
 in een assetrij om deze te verwijderen.
in een assetrij om deze te verwijderen. - Klik op Assets > bewerken om alle andere eigenschappen bij te werken:
- Als u een asset wilt verwijderen, schakelt u het selectievakje naast de asset uit.
- Als u partitiedefinities wilt toevoegen, bijwerken of verwijderen, klikt u op Geavanceerde opties.
Sql
Voer de volgende opdrachten uit in een notebook of de Databricks SQL-editor.
De naam van een share wijzigen:
ALTER SHARE <share-name> RENAME TO <new-share-name>;
Tabellen verwijderen uit een share:
ALTER SHARE share_name REMOVE TABLE <table-name>;
Volumes verwijderen uit een share:
ALTER SHARE share_name REMOVE VOLUME <volume-name>;
Een opmerking aan een share toevoegen of bijwerken:
COMMENT ON SHARE <share-name> IS '<comment>';
Partities voor een tabel in een share toevoegen of wijzigen:
ALTER SHARE <share-name> ADD TABLE <table-name> PARTITION(<clause>);
Eigenaar van share wijzigen:
ALTER SHARE <share-name> OWNER TO '<principal>'
-- Principal must be an account-level user email address or group name.
Geschiedenis delen inschakelen voor een tabel:
ALTER SHARE <share-name> ADD TABLE <table-name> WITH HISTORY;
Zie ALTER SHARE voor meer informatie over ALTER SHARE parameters.
Cli
Voer de volgende opdrachten uit met behulp van de Databricks CLI.
De naam van een share wijzigen:
databricks shares update <share-name> --name <new-share-name>
Tabellen verwijderen uit een share:
databricks shares update <share-name> \
--json '{
"updates": [
{
"action": "REMOVE",
"data_object": {
"name": "<table-full-name>",
"data_object_type": "TABLE",
"shared_as": "<table-alias>"
}
}
]
}'
Volumes verwijderen uit een share (met databricks CLI 0.210 of hoger):
databricks shares update <share-name> \
--json '{
"updates": [
{
"action": "REMOVE",
"data_object": {
"name": "<volume-full-name>",
"data_object_type": "VOLUME",
"string_shared_as": "<volume-alias>"
}
}
]
}'
Notitie
Gebruik de name eigenschap als er geen alias voor het volume is. Gebruik string_shared_as deze optie als er een alias is.
Een opmerking aan een share toevoegen of bijwerken:
databricks shares update <share-name> --comment '<comment>'
Eigenaar van share wijzigen:
databricks shares update <share-name> --owner '<principal>'
Principal moet een e-mailadres of groepsnaam van een gebruiker op accountniveau zijn.
Een share verwijderen
Als u een share wilt verwijderen, kunt u Catalog Explorer, de Databricks Unity Catalog CLI of de DELETE SHARE SQL-opdracht gebruiken in een Azure Databricks-notebook of de Databricks SQL-queryeditor. U moet eigenaar zijn van de share.
Wanneer u een share verwijdert, hebben ontvangers geen toegang meer tot de gedeelde gegevens.
Vereiste machtigingen: objecteigenaar delen.
Catalogusverkenner
- Klik in uw Azure Databricks-werkruimte op
 Catalogus.
Catalogus. - Vouw in het linkerdeelvenster het menu Delta delen uit en selecteer Gedeeld door mij.
- Zoek op het tabblad Shares de share die u wilt verwijderen en klik op de naam ervan.
- Klik ophetmenu
 (ook wel bekend als het menu met drie puntjes) en selecteer Verwijderen.
(ook wel bekend als het menu met drie puntjes) en selecteer Verwijderen. - Klik in het bevestigingsvenster op Verwijderen.
Sql
Voer de volgende opdracht uit in een notebook of de Sql-query-editor van Databricks.
DROP SHARE [IF EXISTS] <share-name>;
Cli
Voer de volgende opdracht uit met behulp van de Databricks CLI.
databricks shares delete <share-name>
Feedback
Binnenkort beschikbaar: In de loop van 2024 zullen we GitHub-problemen geleidelijk uitfaseren als het feedbackmechanisme voor inhoud en deze vervangen door een nieuw feedbacksysteem. Zie voor meer informatie: https://aka.ms/ContentUserFeedback.
Feedback verzenden en weergeven voor