Databricks-notebooks: afdrukstand naar de nieuwe celgebruikersinterface
De nieuwe celgebruikersinterface is een bijgewerkt uiterlijk voor Databricks-notebooks. Deze handleiding is ontworpen om gebruikers te richten die bekend zijn met de bestaande gebruikersinterface van het notitieblok.
De nieuwe gebruikersinterface inschakelen
De snelste manier om een voorbeeld van de nieuwe gebruikersinterface te bekijken, is de preview-tag die beschikbaar is in de notebookheader.
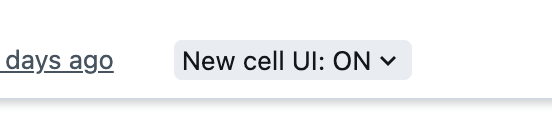
Met deze tag wordt de huidige status weergegeven. Klik op de tag en zet de schakelaar op AAN. Klik vervolgens op Pagina opnieuw laden naast de wisselknop. De pagina wordt opnieuw geladen met de nieuwe celgebruikersinterface ingeschakeld.
Als u op Dit niet meer weergeven klikt om de voorbeeldtag te verwijderen, kunt u op elk gewenst moment op Instellingen voor ontwikkelaars weergeven > klikken en de gebruikersinterface van nieuwe cellen onder Experimentele functies in- of uitschakelen.
Afdrukstand
In deze sectie worden enkele veelgebruikte functies beschreven en waar u deze kunt vinden in de nieuwe gebruikersinterface.
Knop Uitvoeren
De knop Uitvoeren bevindt zich linksboven in de cel. Klik op de pijl die zijwaarts wijst om de cel met één klik uit te voeren. Klik op de pijl-omlaag om een menu weer te geven.
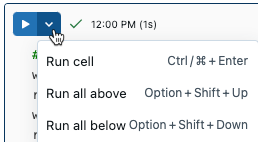
Wanneer een cel wordt uitgevoerd, wordt op de knop Uitvoeren een kringveld weergegeven en wordt de huidige tijd weergegeven die is besteed aan het uitvoeren van de opdracht. U kunt op deze knop klikken om de uitvoering te annuleren. Nadat een cel is uitgevoerd, worden de laatste uitvoeringstijd en duur rechts van de knop weergegeven. Plaats de muisaanwijzer op deze om meer details weer te geven.
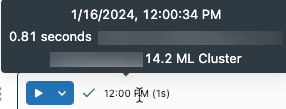
Celnummers en titels
Celnummers en titels worden weergegeven in het midden van de celwerkbalk. Als u een titel wilt toevoegen of bewerken, klikt u op het celnummer of de titel. Cellen met titels worden nu weergegeven in de inhoudsopgave om u te helpen navigeren rond een notitieblok.

Snelkoppeling cellen toevoegen
Als u een nieuwe cel wilt toevoegen, beweegt u de muisaanwijzer in de ruimte tussen cellen. U kunt een nieuwe, lege codecel of een Markdown-tekstcel toevoegen.
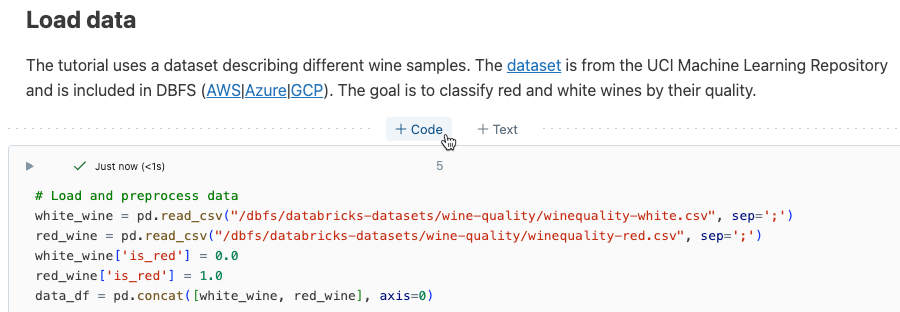
Verborgen code of resultaten
Als u verborgen code of resultaten wilt weergeven, klikt u op het showpictogram ![]() in de rechterbovenhoek van de cel.
in de rechterbovenhoek van de cel.
Zwevende werkbalk
De werkbalk blijft zichtbaar wanneer u omlaag schuift naar een grote codecel om gemakkelijker toegang te bieden tot de status en acties van de cel.
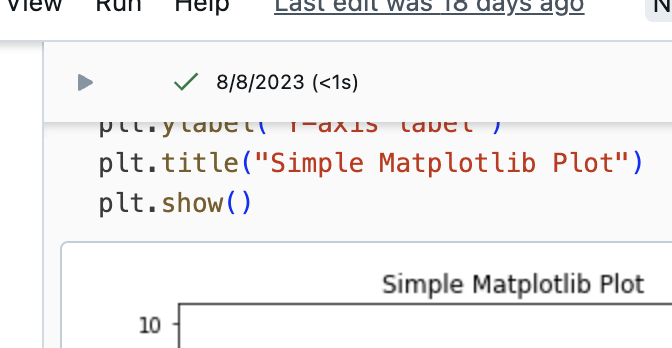
Focusmodus
Als u één cel in de modus Volledig scherm wilt bewerken, gebruikt u de focusmodus. Klik op het focusmoduspictogram op de werkbalk.
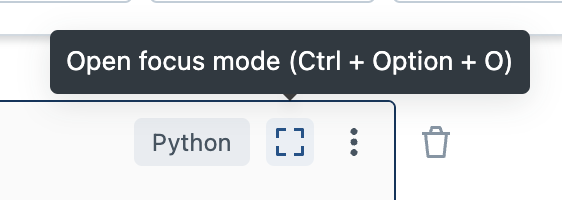
Hiermee opent u een editor voor volledig scherm voor de cel. Eventuele resultaten worden weergegeven in het onderste deelvenster.
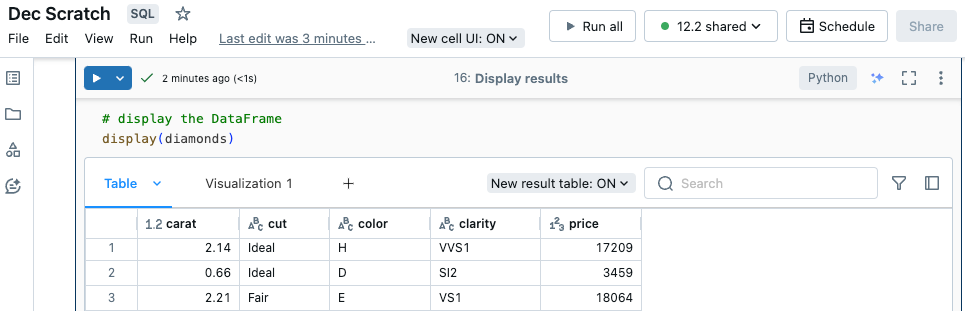
U kunt naar aangrenzende cellen navigeren met behulp van de pijlen aan beide zijden van de celtitel of met behulp van de inhoudsopgave van het notitieblok.
Slepen en neerzetten om cellen opnieuw te orden
Als u een cel omhoog of omlaag wilt verplaatsen, houdt u het pictogram ![]() sleepgreep links van de cel ingedrukt. Verplaats de cel naar de gewenste locatie en laat de muis los.
sleepgreep links van de cel ingedrukt. Verplaats de cel naar de gewenste locatie en laat de muis los.
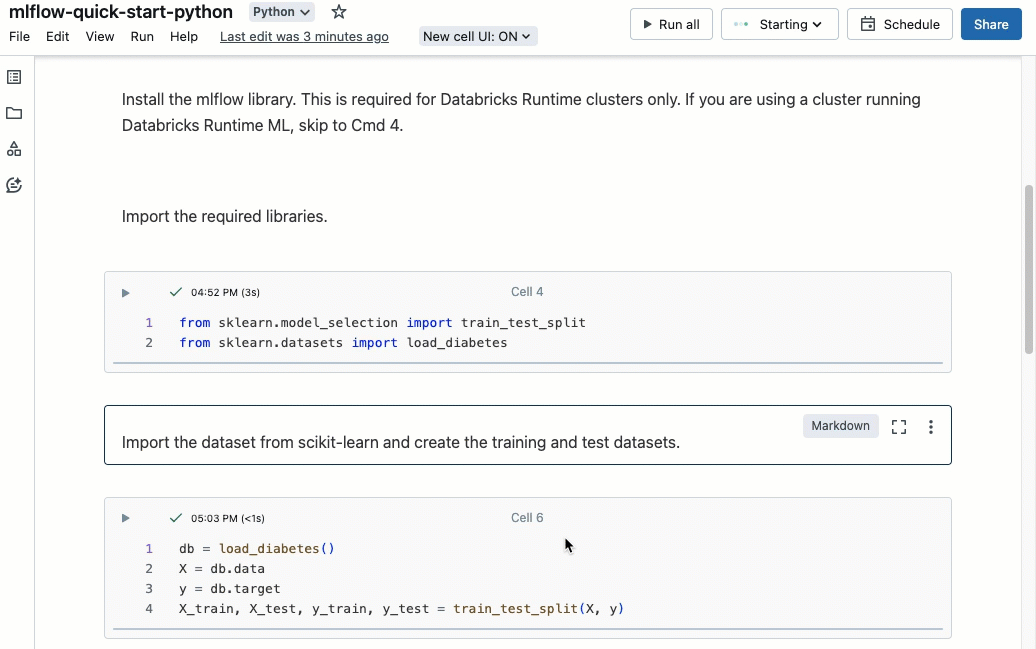
Veelgestelde vragen
Kan ik de marge aan de zijkanten van de cel verwijderen?
U kunt deze voorkeur in-/uitschakelen met behulp van de instelling Gecentreerde indeling weergeven > in het notitieblokmenu.
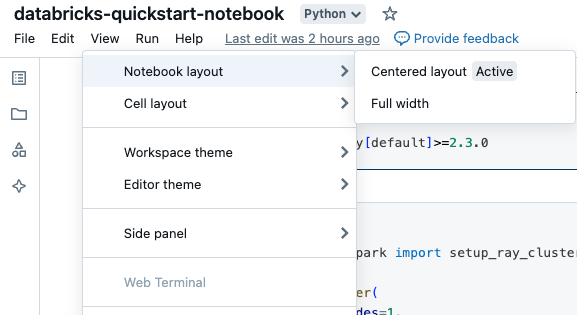
Waar kan ik gedetailleerde uitvoeringsinformatie van een cel zien?
Beweeg de muis over de uitvoeringsinformatie naast de knop Uitvoeren om knopinfo met gedetailleerde uitvoeringsinformatie weer te geven.
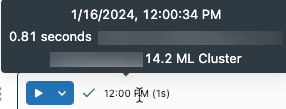
Als u een uitvoer in tabelvorm hebt, is deze informatie ook toegankelijk door de muisaanwijzer boven de sectie Laatst vernieuwd van de gebruikersinterface te bewegen.
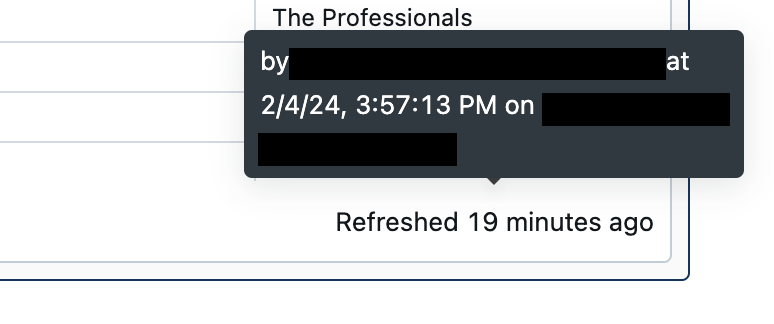
Hoe kan ik regelnummers terughalen?
Gebruik Regelnummers weergeven > in het notitieblokmenu om regelnummers in of uit te schakelen.
Waar is het celpictogram geminimaliseerd?
Het pictogram minimaliseren is verwijderd. Als u een cel wilt minimaliseren, dubbelklikt u op de sleepgreep of selecteert u Cel samenvouwen in het celmenu.
Waar is het dashboardpictogram gebleven?
Selecteer Toevoegen aan dashboard in het celmenu.
Hoe kan ik aanvullende feedback geven over de nieuwe gebruikersinterface van de cel?
Gebruik de koppeling Feedback geven in de uitgevouwen preview-tag of, als u de tag hebt verborgen, in de notebookheader.
Feedback
Binnenkort beschikbaar: In de loop van 2024 zullen we GitHub-problemen geleidelijk uitfaseren als het feedbackmechanisme voor inhoud en deze vervangen door een nieuw feedbacksysteem. Zie voor meer informatie: https://aka.ms/ContentUserFeedback.
Feedback verzenden en weergeven voor