Query's schrijven en gegevens verkennen in de SQL-editor
De Gebruikersinterface van Azure Databricks bevat een SQL-editor die u kunt gebruiken om query's te maken, door beschikbare gegevens te bladeren en visualisaties te maken. U kunt uw opgeslagen query's ook delen met andere teamleden in de werkruimte.
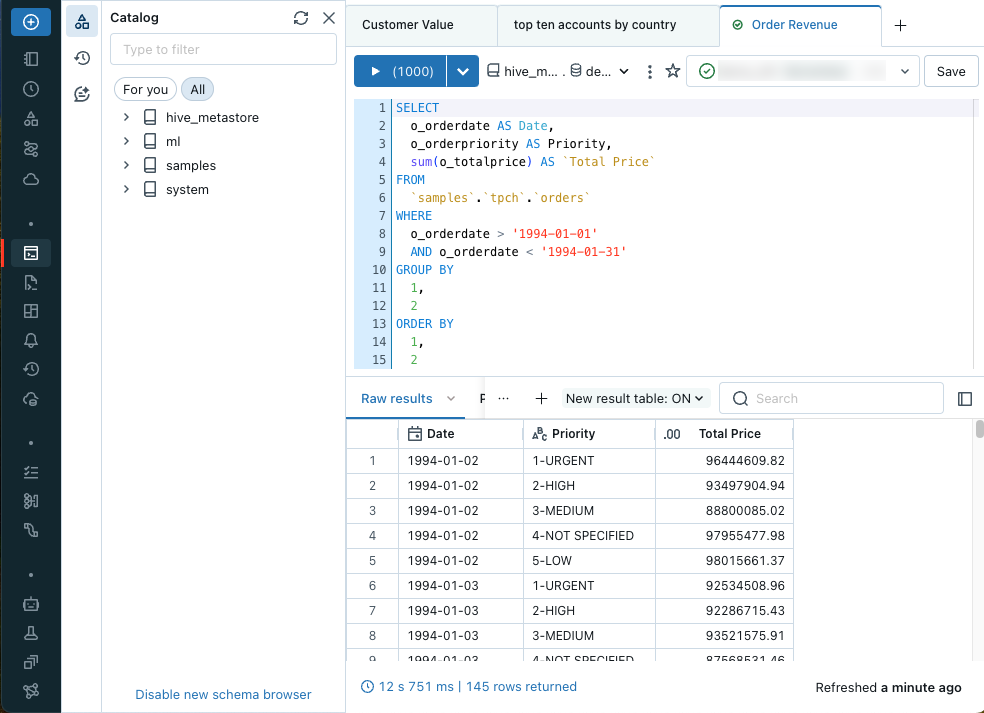
Nadat u de editor hebt geopend, kunt u een SQL-query maken of door de beschikbare gegevens bladeren. De teksteditor ondersteunt automatisch aanvullen, automatisch opmaken en verschillende andere sneltoetsen.
U kunt meerdere query's openen met behulp van de querytabbladen boven aan de teksteditor. Elk querytabblad bevat besturingselementen voor het uitvoeren van de query, het markeren van de query als favoriet en het maken van verbinding met een SQL Warehouse. U kunt ook query's opslaan, plannen of delen .
Verbinding maken om te berekenen
U moet ten minste OVER MACHTIGINGEN VOOR HET GEBRUIK VAN SQL Warehouse beschikken om query's uit te voeren. U kunt de vervolgkeuzelijst boven aan de editor gebruiken om de beschikbare opties te bekijken. Als u de lijst wilt filteren, voert u tekst in het tekstvak in.
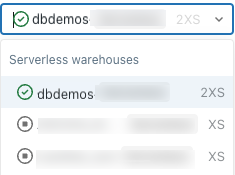
De eerste keer dat u een query maakt, wordt de lijst met beschikbare SQL-warehouses alfabetisch weergegeven. Het laatst gebruikte SQL Warehouse wordt geselecteerd wanneer u de volgende keer een query maakt.
Het pictogram naast het SQL Warehouse geeft de status aan:
- Met

- Beginnen

- Gestopt

Notitie
Als er geen SQL-warehouses in de lijst staan, neemt u contact op met de beheerder van uw werkruimte.
Het geselecteerde SQL Warehouse wordt automatisch opnieuw opgestart wanneer u uw query uitvoert. Zie Een SQL-warehouse starten voor meer informatie over andere manieren om een SQL-warehouse te starten.
Door gegevensobjecten bladeren in SQL-editor
Als u leesmachtigingen voor metagegevens hebt, worden in de schemabrowser in de SQL-editor de beschikbare databases en tabellen weergegeven. U kunt ook door gegevensobjecten bladeren vanuit Catalog Explorer.
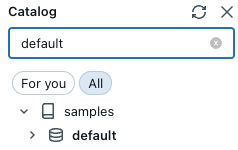
U kunt navigeren in databaseobjecten van Unity Catalog in Catalog Explorer zonder actieve rekenkracht. Als u gegevens in de hive_metastore en andere catalogi wilt verkennen die niet onder Unity Catalog vallen, moet u koppelen aan berekeningen met de juiste bevoegdheden. Zie Gegevensbeheer met Unity Catalog.
Notitie
Als er geen gegevensobjecten bestaan in de schemabrowser of Catalog Explorer, neemt u contact op met de werkruimtebeheerder.
Klik ![]() bovenaan de schemabrowser om het schema te vernieuwen. U kunt het schema filteren door filterreeksen in het zoekvak te typen.
bovenaan de schemabrowser om het schema te vernieuwen. U kunt het schema filteren door filterreeksen in het zoekvak te typen.
Klik op een tabelnaam om de kolommen voor die tabel weer te geven.
Een query maken
U kunt tekst invoeren om een query te maken in de SQL-editor. U kunt elementen uit de schemabrowser invoegen om te verwijzen naar catalogi en tabellen.
Typ uw query in de SQL-editor.
De SQL-editor ondersteunt automatisch aanvullen. Terwijl u typt, worden met automatisch aanvullen voltooiingen voorgesteld. Als een geldige voltooiing op de cursorlocatie bijvoorbeeld een kolom is, stelt automatisch aanvullen een kolomnaam voor. Als u typt
select * from table_name as t where t., herkent automatisch aanvullen dat ditteen alias is voortable_nameen stelt u de kolommen in .table_name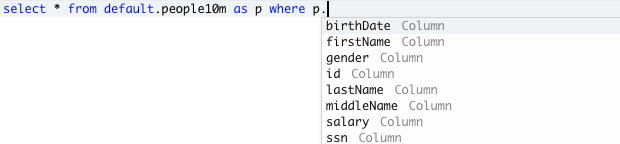
(Optioneel) Wanneer u klaar bent met bewerken, klikt u op Opslaan.
Automatisch aanvullen in- en uitschakelen
Live automatisch aanvullen kan schematokens, querysyntaxis-id's (zoals SELECT en JOIN) en de titels van queryfragmenten voltooien. Het is standaard ingeschakeld, tenzij uw databaseschema meer dan vijfduizend tokens (tabellen of kolommen) overschrijdt.
Gebruik de wisselknop onder de SQL-editor om live automatisch aanvullen in of uit te schakelen.
- Als u live automatisch aanvullen wilt uitschakelen, drukt u op Ctrl+spatiebalk of klikt u op de
 knop onder de SQL-editor.
knop onder de SQL-editor.
Query's opslaan
Met de knop Opslaan rechtsboven in de SQL-editor wordt uw query opgeslagen.
Belangrijk
Wanneer u een query wijzigt, maar niet expliciet op Opslaan klikt, blijft die status behouden als queryconcept. Queryconcepten worden 30 dagen bewaard. Na 30 dagen worden queryconcepten automatisch verwijderd. Als u uw wijzigingen wilt behouden, moet u deze expliciet opslaan.
Meerdere query's bewerken
De SQL-editor maakt standaard gebruik van tabbladen, zodat u meerdere query's tegelijk kunt bewerken. Als u een nieuw tabblad wilt openen, klikt u op +Een nieuwe query maken of opent u een bestaande query. Klik op Bestaande query openen om de lijst met opgeslagen query's weer te geven. klik op Mijn query's of Favorieten om de lijst met query's te filteren. Klik in de rij met de query die u wilt weergeven op Openen.
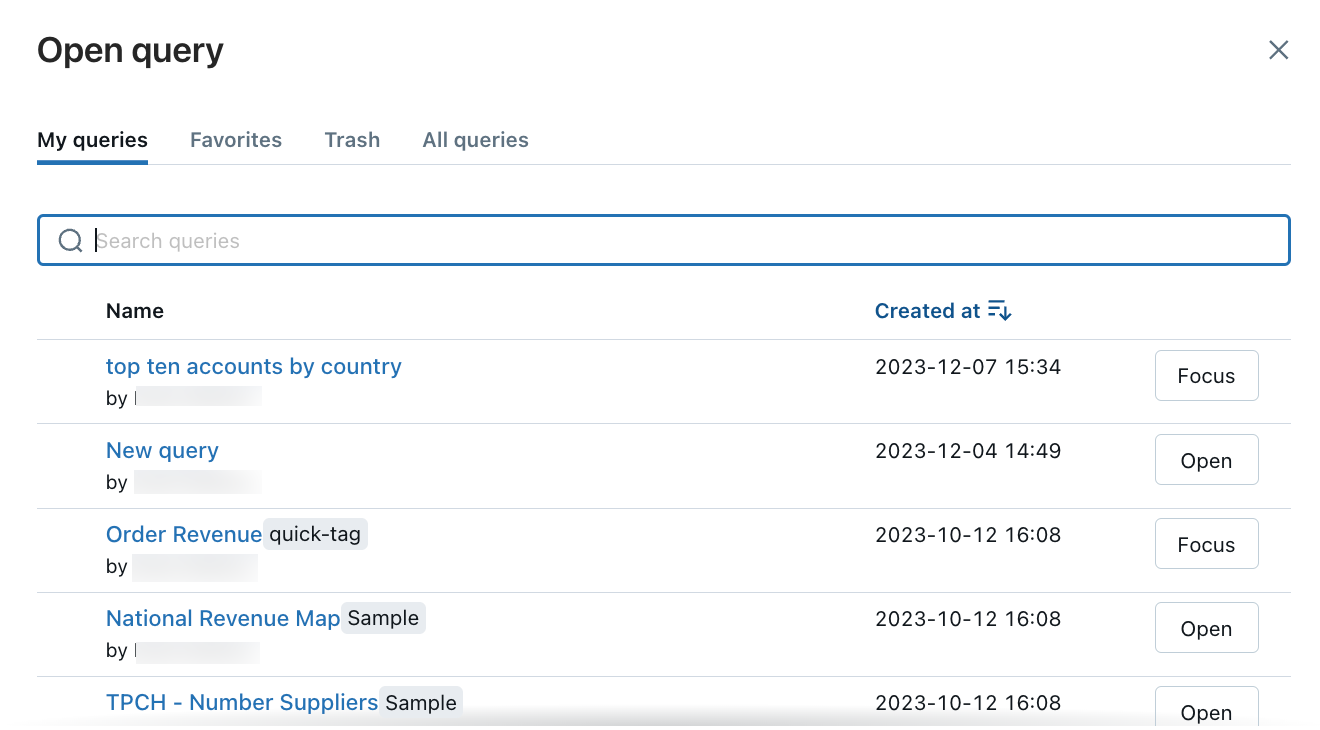
Eén query of meerdere query's uitvoeren
Een query of alle query's uitvoeren:
Selecteer een SQL-warehouse.
Markeer een query in de SQL-editor (als er meerdere query's zich in het queryvenster bevinden).
Druk op Ctrl/Cmd + Enter of klik op Uitvoeren (1000) om de resultaten weer te geven als een tabel in het resultatenvenster.
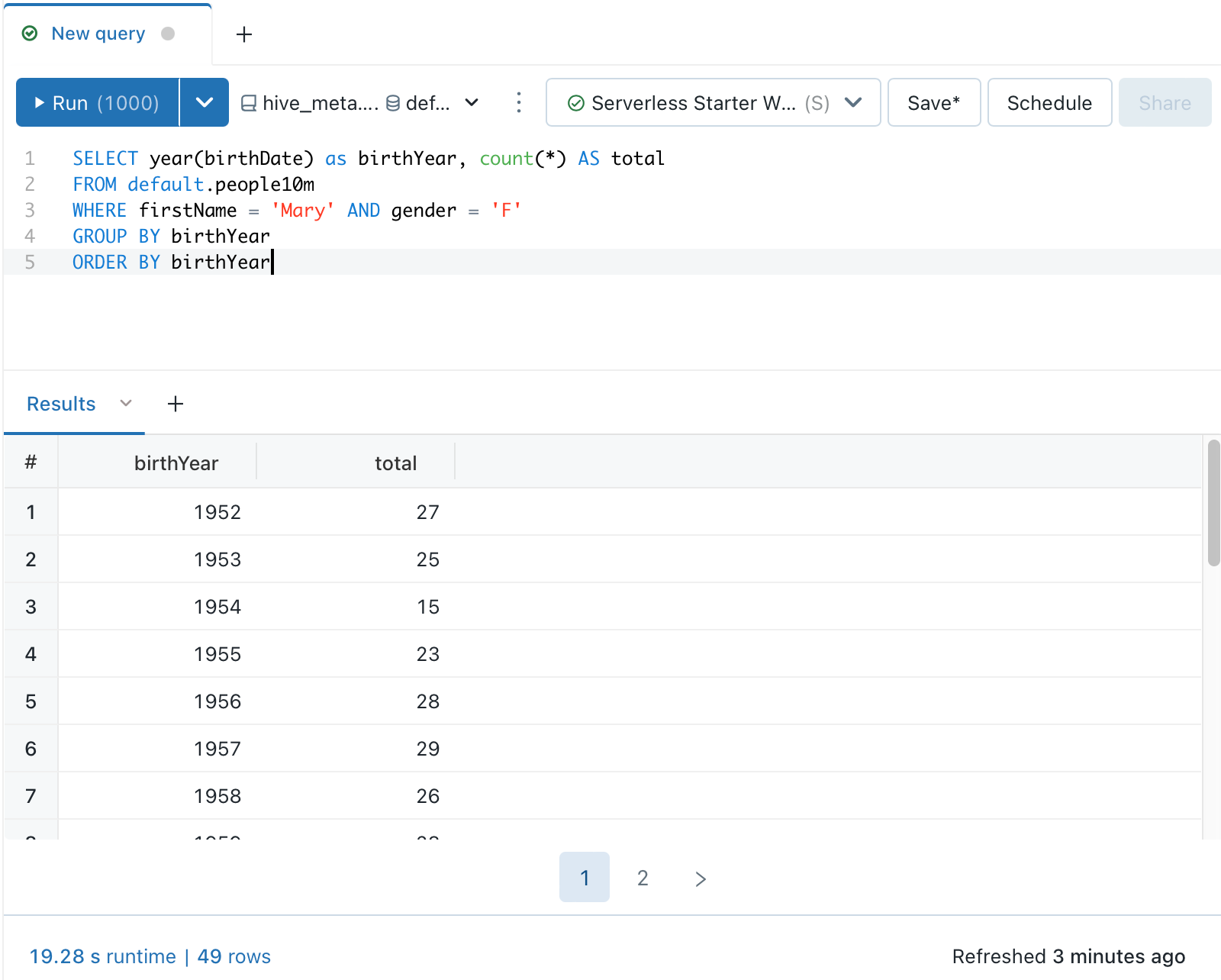
Notitie
Limiet 1000 is standaard geselecteerd voor alle query's om de query te beperken tot 1000 rijen. Als een query wordt opgeslagen met de instelling Limiet 1000 , is deze instelling van toepassing op alle queryuitvoeringen (inclusief in dashboards). Als u alle rijen voor deze query wilt retourneren, kunt u de selectie VAN LIMIET 1000 opheffen door op de vervolgkeuzelijst Uitvoeren (1000) te klikken. Als u een andere limiet voor het aantal rijen wilt opgeven, kunt u een LIMIT component toevoegen in uw query met een waarde van uw keuze.
Een query beëindigen
Als u een query wilt beëindigen terwijl deze wordt uitgevoerd, klikt u op Annuleren. Een beheerder kan een uitvoeringsquery stoppen die een andere gebruiker heeft gestart door de uitvoerquery Beëindigen te bekijken.
Queryopties
U kunt het  contextmenu van De resource gebruiken boven aan de query-editor om menuopties te openen om querygegevens te klonen, terug te zetten, op te maken, op te maken en te bewerken.
contextmenu van De resource gebruiken boven aan de query-editor om menuopties te openen om querygegevens te klonen, terug te zetten, op te maken, op te maken en te bewerken.
Terugkeren naar opgeslagen query
Wanneer u een query bewerkt, wordt de optie Wijzigingen terugdraaien weergegeven in het contextmenu voor de query. U kunt op Terugkeren klikken om terug te gaan naar uw opgeslagen versie.
Query's verwijderen en herstellen
Ga als volgende te werk om een query naar de prullenbak te verplaatsen:
- Klik op het contextmenu
 van de resource naast de query in de SQL-editor en selecteer Verplaatsen naar Prullenmand.
van de resource naast de query in de SQL-editor en selecteer Verplaatsen naar Prullenmand. - Klik op Verplaatsen naar prullenbak om te bevestigen.
Ga als volgende te werk om een query te herstellen vanuit de prullenbak:
- Klik in de lijst Alle query's op
 .
. - Klik op een query.
- Klik in de rechterbovenhoek van de SQL-editor op het contextmenu
 van De status van de sql-editor en klik op Herstellen.
van De status van de sql-editor en klik op Herstellen.
Querybeschrijving instellen en querygegevens weergeven
Een querybeschrijving instellen:
Klik op het
 contextmenu van de query naast de query en klik op Querygegevens bewerken.
contextmenu van de query naast de query en klik op Querygegevens bewerken.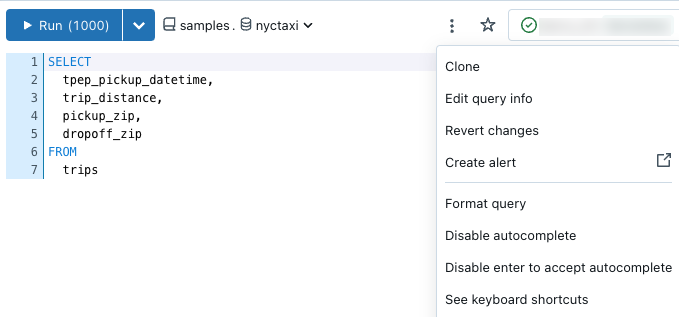
Voer uw beschrijving in het tekstvak Beschrijving in. Klik vervolgens op Opslaan. In dit dialoogvenster kunt u ook de geschiedenis van de query bekijken, ook wanneer deze is gemaakt en bijgewerkt.
Favoriete query's en tagquery's
U kunt favorieten en tags gebruiken om de lijsten met query's en dashboards te filteren die worden weergegeven op de landingspagina van uw werkruimte, en op elk van de vermeldingspagina's voor dashboards en query's.
Favorieten: Als u een query aan uw favorieten wilt toevoegen, klikt u op de ster links van de titel in de lijst Query's. De ster wordt geel.
Tags: U kunt query's en dashboards taggen met elke zinvolle tekenreeks voor uw organisatie.
Een tag toevoegen
Voeg tags toe in de query-editor.
Klik op het
 contextmenu van de query naast de query en klik op Querygegevens bewerken. Er wordt een dialoogvenster Querygegevens weergegeven.
contextmenu van de query naast de query en klik op Querygegevens bewerken. Er wordt een dialoogvenster Querygegevens weergegeven.Als er geen tags zijn toegepast op de query, worden er enkele tags toegevoegd in het tekstvak waar tags worden weergegeven. Als u een nieuwe tag wilt maken, typt u deze in het vak. Als u meerdere tags wilt invoeren, drukt u op tab tussen vermeldingen.
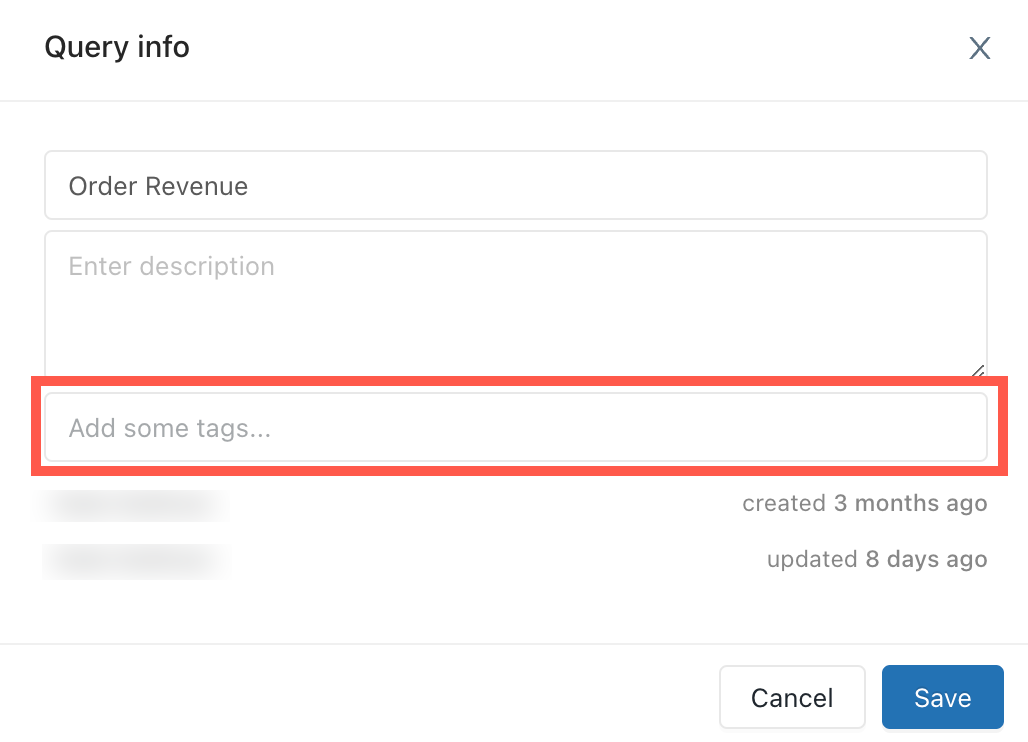
Klik op Opslaan om de tags toe te passen en het dialoogvenster te sluiten.
Tags verwijderen
- Klik op het
 contextmenu van de query naast de query en klik op Querygegevens bewerken.
contextmenu van de query naast de query en klik op Querygegevens bewerken. - Klik op X op een tag die u wilt verwijderen.
- Klik op Opslaan om het dialoogvenster te sluiten.
Queryresultaten weergeven
Nadat een query is uitgevoerd, worden de resultaten weergegeven in het deelvenster eronder. De tabel Nieuw resultaat is INGESCHAKELD voor nieuwe query's. Klik indien nodig op de vervolgkeuzelijst om deze uit te schakelen. In de afbeeldingen in deze sectie wordt de nieuwe resultaattabel gebruikt.
U kunt uw queryresultaten gebruiken en verkennen met behulp van het resultaatvenster. Het resultaatvenster bevat de volgende functies voor het verkennen van resultaten:
Visualisaties, filters en parameters
Klik op de ![]() knop om een visualisatie, filter of parameter toe te voegen. De volgende opties worden weergegeven:
knop om een visualisatie, filter of parameter toe te voegen. De volgende opties worden weergegeven:
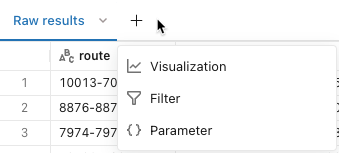
Visualisatie: Visualisaties kunnen helpen bij het verkennen van de resultatenset. Zie Visualisatietypen voor een volledige lijst met beschikbare visualisatietypen.
Filter: Met filters kunt u de resultatenset beperken nadat een query is uitgevoerd. U kunt filters toepassen om selectief verschillende subsets van de gegevens weer te geven. Zie Queryfilters voor meer informatie over het gebruik van filters.
Parameter: Met parameters kunt u de resultatenset beperken door waarden in een query tijdens runtime te vervangen. Zie Queryparameters voor meer informatie over het toepassen van parameters.
Bewerken, downloaden of toevoegen aan een dashboard
Klik op het ![]() tabblad Resultaten om meer opties weer te geven.
tabblad Resultaten om meer opties weer te geven.
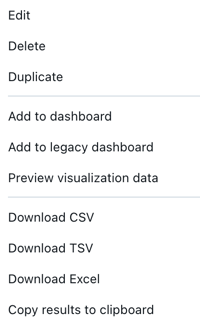
- Klik op Bewerken om de resultaten in de visualisatie aan te passen.
- Klik op Verwijderen om het tabblad Met resultaten te verwijderen.
- Klik op Dupliceren om het tabblad Met resultaten te klonen.
- Klik op Toevoegen aan dashboard om de query en visualisatie naar een nieuw dashboard te kopiëren.
- Met deze actie maakt u een nieuw dashboard met alle visualisaties die aan de query zijn gekoppeld. Zie Dashboards voor meer informatie over het bewerken van uw dashboard.
- U wordt gevraagd een naam voor het nieuwe dashboard te kiezen. Het nieuwe dashboard wordt opgeslagen in uw basismap.
- U kunt geen resultaten toevoegen aan een bestaand dashboard.
- Klik op Toevoegen aan een verouderd dashboard om het tabblad Resultaten toe te voegen aan een nieuw of bestaand verouderd dashboard.
- Klik op een van de downloadopties om de resultaten te downloaden. Zie de volgende beschrijving voor details en limieten.
Downloadresultaten: U kunt resultaten downloaden als csv-, TSV- of Excel-bestand.
U kunt maximaal 1 GB aan resultatengegevens downloaden van Databricks SQL in CSV- en TSV-indeling en maximaal 100.000 rijen naar een Excel-bestand.
De uiteindelijke downloadgrootte van het bestand kan iets meer of minder dan 1 GB zijn, omdat de limiet van 1 GB wordt toegepast op een eerdere stap dan het uiteindelijke downloaden van het bestand.
Notitie
Als u een query niet kunt downloaden, heeft de beheerder van de werkruimte de download voor uw werkruimte uitgeschakeld.
Eerdere uitvoeringen
U kunt eerdere uitvoeringen voor de query bekijken, inclusief de volledige querysyntaxis. Eerdere uitvoeringen worden geopend in de modus Alleen-lezen en bevatten knoppen om te klonen naar een nieuwe query of bewerking hervatten. Op dit tabblad worden geen geplande uitvoeringen weergegeven.
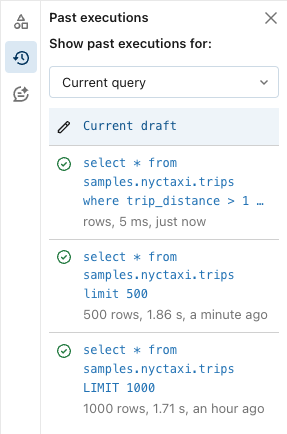
Resultaten verkennen
Geretourneerde queryresultaten worden weergegeven onder de query. Het tabblad Onbewerkte resultaten wordt gevuld met de geretourneerde rijen. U kunt ingebouwde filters gebruiken om de volgorde van de resultaten te wijzigen op oplopende of aflopende waarden. U kunt het filter ook gebruiken om te zoeken naar resultatenrijen die een specifieke waarde bevatten.
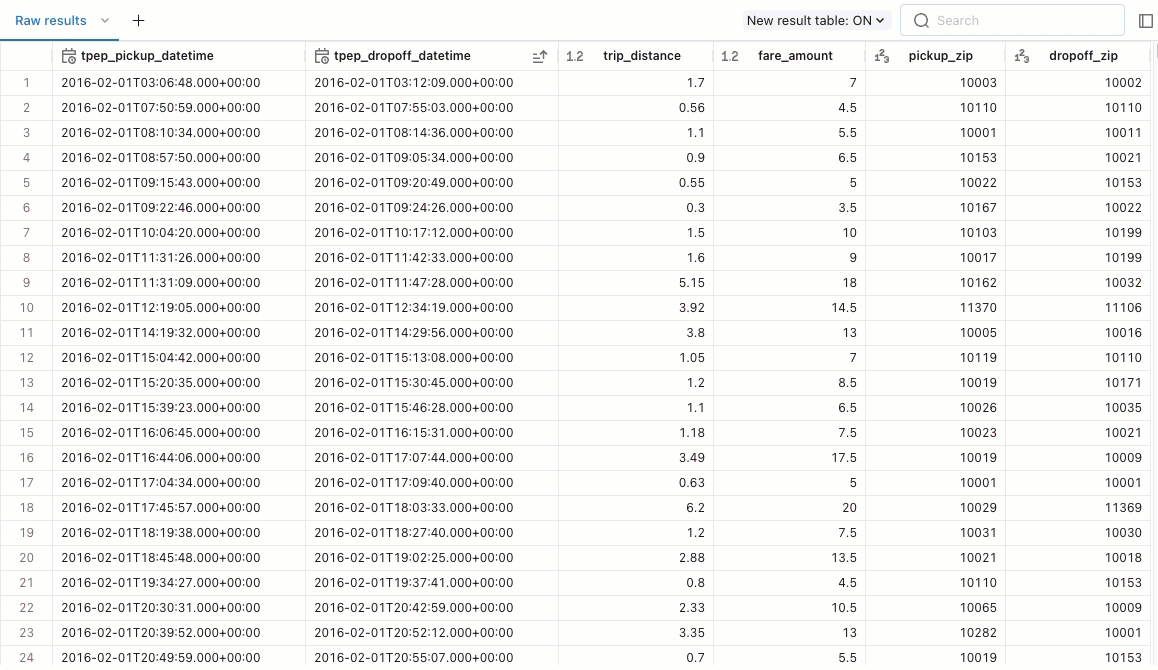
U kunt tabbladen in het resultaatvenster gebruiken om visualisaties, filters en parameters toe te voegen.
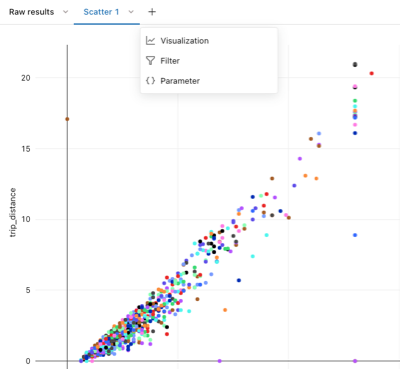
De lijst met opgeslagen query's filteren in het queryvenster
In het queryvenster kunt u de lijst met alle query's filteren op de lijst met query's die u hebt gemaakt (Mijn query's), op favorieten en op tags.
Updates automatiseren
U kunt de knop Planning gebruiken om een automatische frequentie in te stellen voor queryuitvoeringen. Met automatische updates kunt u uw dashboards en rapporten up-to-date houden met de meest recente gegevens. Schedueled-query's kunnen ook Databricks SQL-waarschuwingen inschakelen, een speciaal type geplande taak waarmee meldingen worden verzonden wanneer een waarde een opgegeven drempelwaarde bereikt.
Zie Een query plannen.
Zie Wat zijn Databricks SQL-waarschuwingen?
Query's delen
Met de knop Delen kunt u uw query delen met andere gebruikers in uw werkruimte. Kies bij het delen de volgende opties:
- Als eigenaar uitvoeren (referenties van eigenaar): deze instelling betekent dat kijkers dezelfde queryresultaten kunnen zien als de eigenaar van de query. Dit is van toepassing op geplande of handmatige queryuitvoeringen.
- Uitvoeren als weergave (referenties van kijkers): met deze instelling worden de resultaten beperkt tot de toegewezen machtigingen van de viewer.
Zie Querymachtigingen configureren.
Volgende stap
Zie Opgeslagen query's in Access en beheren voor meer informatie over het werken met query's met de Gebruikersinterface van Azure Databricks.
Feedback
Binnenkort beschikbaar: In de loop van 2024 zullen we GitHub-problemen geleidelijk uitfaseren als het feedbackmechanisme voor inhoud en deze vervangen door een nieuw feedbacksysteem. Zie voor meer informatie: https://aka.ms/ContentUserFeedback.
Feedback verzenden en weergeven voor