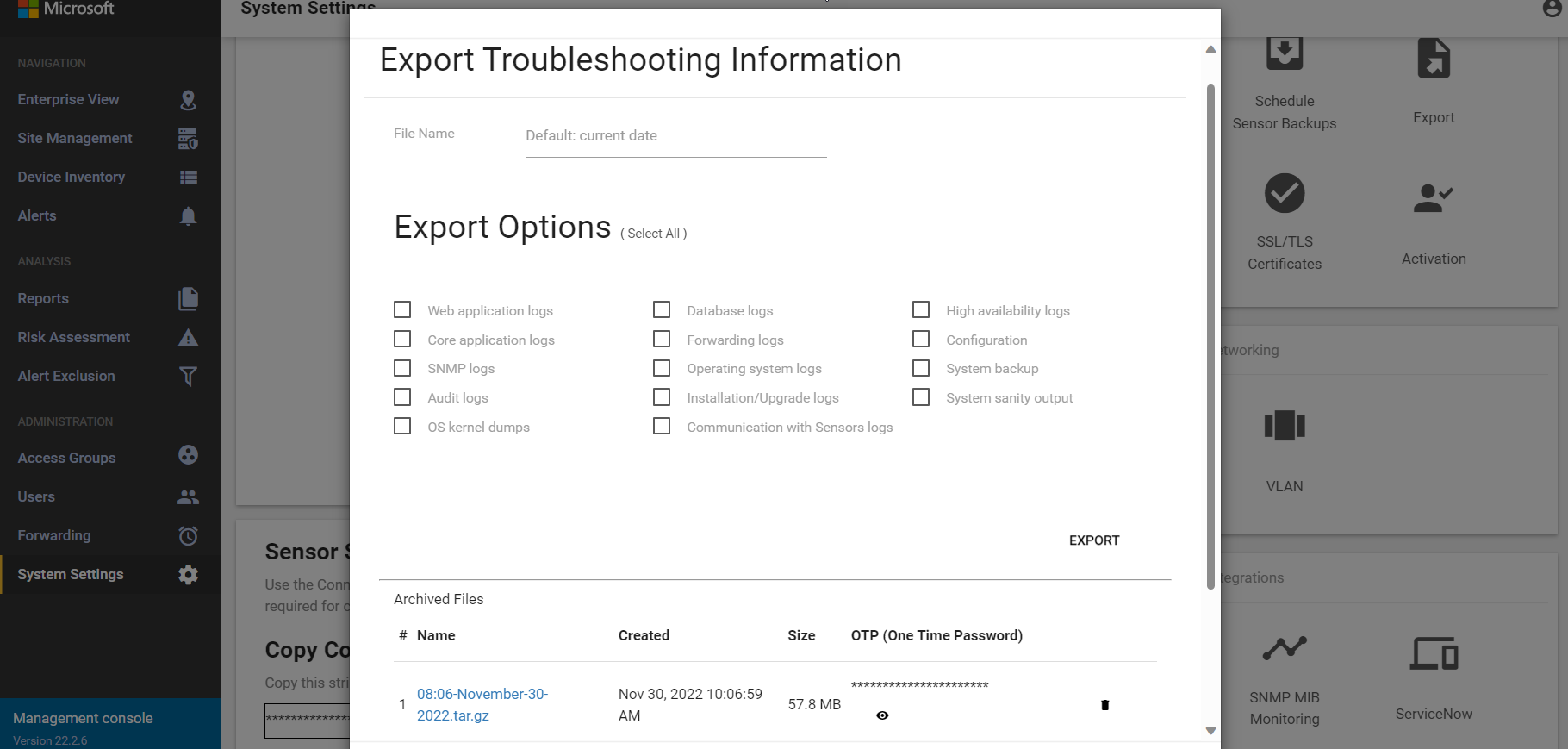Problemen met de on-premises beheerconsole oplossen (verouderd)
Belangrijk
Defender for IoT raadt nu aan om Microsoft-cloudservices of bestaande IT-infrastructuur te gebruiken voor centraal bewakings- en sensorbeheer en is van plan om de on-premises beheerconsole op 1 januari 2025 buiten gebruik te stellen.
Zie Hybride of lucht-gapped OT-sensorbeheer implementeren voor meer informatie.
In dit artikel worden de basishulpprogramma's voor probleemoplossing voor de on-premises beheerconsole beschreven. Naast de items die hier worden beschreven, kunt u waarschuwingen over mislukte sensorback-ups en niet-verbonden sensoren doorsturen.
Neem voor andere problemen contact op met Microsoft Ondersteuning.
Vereisten
Als u de procedures in dit artikel wilt uitvoeren, moet u het volgende doen:
- Toegang tot de on-premises beheerconsole als ondersteuningsgebruiker. Zie Voor meer informatie standaard bevoegde on-premises gebruikers.
Systeemstatus controleren
Controleer de systeemstatus vanuit de on-premises beheerconsole.
Toegang krijgen tot het systeemstatushulpprogramma:
Meld u aan bij de on-premises beheerconsole met de referenties van de ondersteuningsgebruiker .
Selecteer Systeem Instellingen> System Statistics.
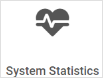
Systeemstatusgegevens worden weergegeven. Selecteer een item om meer details in het vak weer te geven. Voorbeeld:
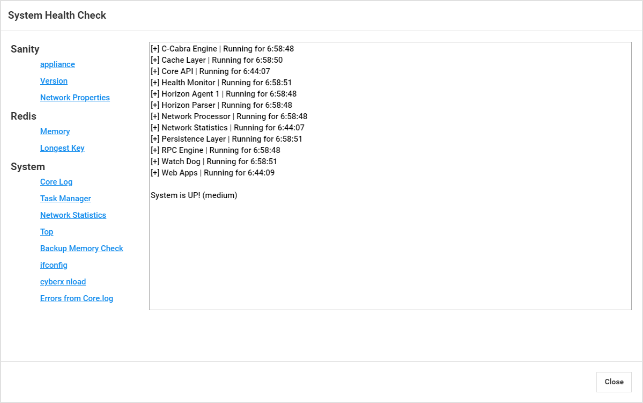
Systeemstatuscontroles omvatten het volgende:
| Name | Beschrijving |
|---|---|
| Sanity | |
| -Toestel | Voert de sanitycontrole van het apparaat uit. U kunt dezelfde controle uitvoeren met behulp van de CLI-opdracht system-sanity. |
| -Versie | Geeft de apparaatversie weer. |
| - Netwerkeigenschappen | Geeft de sensornetwerkparameters weer. |
| Redis | |
| - Geheugen | Geeft het algemene beeld van het geheugengebruik, zoals hoeveel geheugen is gebruikt en hoeveel er bleef. |
| - Langste sleutel | Geeft de langste sleutels weer die een uitgebreid geheugengebruik kunnen veroorzaken. |
| Systeem | |
| - Kernlogboek | Biedt de laatste 500 rijen van het kernlogboek, zodat u de recente logboekrijen kunt bekijken zonder het hele systeemlogboek te exporteren. |
| -Taakbeheer | Vertaalt de taken die worden weergegeven in de tabel met processen naar de volgende lagen: - Permanente laag (Redis) - Cachelaag (SQL) |
| - Netwerkstatistieken | Geeft uw netwerkstatistieken weer. |
| -BOVEN | Toont de tabel met processen. Het is een Linux-opdracht die een dynamische realtime weergave van het actieve systeem biedt. |
| - Back-upgeheugencontrole | Biedt de status van het back-upgeheugen en controleert het volgende: - De locatie van de back-upmap - De grootte van de back-upmap - De beperkingen van de back-upmap - Wanneer de laatste back-up is gebeurd - Hoeveel ruimte er is voor de extra back-upbestanden |
| -Ifconfig | Geeft de parameters weer voor de fysieke interfaces van het apparaat. |
| - CyberX nload | Geeft netwerkverkeer en bandbreedte weer met behulp van de tests van zes seconden. |
| - Fouten uit het kernlogboek | Geeft fouten weer uit het kernlogboekbestand. |
Een gebrek aan verwachte waarschuwingen onderzoeken
Als u geen verwachte waarschuwing ziet op de pagina on-premises waarschuwingen , gaat u als volgt te werk om problemen op te lossen:
Controleer of de waarschuwing al wordt vermeld als reactie op een ander beveiligingsexemplaren. Als dat zo is en deze waarschuwing nog niet is verwerkt, wordt er elders geen nieuwe waarschuwing weergegeven.
Controleer of de waarschuwing niet wordt uitgesloten door regels voor uitsluiting van waarschuwingen. Zie Uitsluitingsregels voor waarschuwingen maken in een on-premises beheerconsole voor meer informatie.
De Quality of Service (QoS) aanpassen
Als u uw netwerkbronnen wilt opslaan, kunt u het aantal waarschuwingen dat naar externe systemen (zoals e-mailberichten of SIEM) wordt verzonden, beperken in één synchronisatiebewerking tussen een apparaat en de on-premises beheerconsole.
Het standaardaantal waarschuwingen is 50. Dit betekent dat er in één communicatiesessie tussen een apparaat en de on-premises beheerconsole niet meer dan 50 waarschuwingen voor externe systemen zijn.
Als u het aantal waarschuwingen wilt beperken, gebruikt u de notifications.max_number_to_report eigenschap die beschikbaar is in /var/cyberx/properties/management.properties. Er is geen herstart nodig nadat u deze eigenschap hebt gewijzigd.
De Quality of Service (QoS) aanpassen:
Meld u via SSH aan bij uw on-premises beheerconsole om toegang te krijgen tot de CLI.
Controleer de standaardwaarden:
grep \"notifications\" /var/cyberx/properties/management.propertiesDe volgende standaardwaarden worden weergegeven:
notifications.max_number_to_report=50 notifications.max_time_to_report=10 (seconds)De standaardinstellingen bewerken:
sudo nano /var/cyberx/properties/management.propertiesBewerk de instellingen van de volgende regels:
notifications.max_number_to_report=50 notifications.max_time_to_report=10 (seconds)De wijzigingen opslaan. Opnieuw opstarten is niet vereist.
Logboeken exporteren vanuit de on-premises beheerconsole voor probleemoplossing
Voor verdere probleemoplossing kunt u logboeken exporteren die naar het ondersteuningsteam worden verzonden, zoals audit- of databaselogboeken.
Logboekgegevens exporteren:
Selecteer System Instellingen > Export in de on-premises beheerconsole.
In het dialoogvenster Informatie over het exporteren van problemen oplossen:
Voer in het veld Bestandsnaam een betekenisvolle naam in voor het geëxporteerde logboek. De standaardbestandsnaam gebruikt de huidige datum, zoals 13:10-juni-14-2022.tar.gz.
Selecteer de logboeken die u wilt exporteren.
Selecteer Exporteren.
Het bestand wordt geëxporteerd en is gekoppeld vanuit de lijst Gearchiveerde bestanden onder aan het dialoogvenster Informatie over het exporteren van probleemoplossing.
Voorbeeld:
Selecteer de bestandskoppeling om het geëxporteerde logboek te downloaden en selecteer ook de knop om het
 eenmalige wachtwoord weer te geven.
eenmalige wachtwoord weer te geven.Als u de geëxporteerde logboeken wilt openen, stuurt u het gedownloade bestand en het eenmalige wachtwoord door naar het ondersteuningsteam. Geëxporteerde logboeken kunnen alleen samen met het Microsoft-ondersteuningsteam worden geopend.
Als u uw logboeken veilig wilt houden, moet u het wachtwoord afzonderlijk van het gedownloade logboek doorsturen.