On-premises beheerconsolesoftware van Microsoft Defender for IoT installeren (verouderd)
Belangrijk
Defender for IoT raadt nu aan om Microsoft-cloudservices of bestaande IT-infrastructuur te gebruiken voor centraal bewakings- en sensorbeheer en is van plan om de on-premises beheerconsole op 1 januari 2025 buiten gebruik te stellen.
Zie Hybride of lucht-gapped OT-sensorbeheer implementeren voor meer informatie.
Dit artikel is een in een reeks artikelen waarin het implementatiepad voor een on-premises Beheerconsole van Microsoft Defender for IoT wordt beschreven voor ot-sensoren met lucht-gapped.
Gebruik de procedures in dit artikel bij het installeren van Microsoft Defender for IoT-software in een on-premises beheerconsole. Mogelijk installeert u software opnieuw op een vooraf geconfigureerd apparaat of installeert u mogelijk software op uw eigen apparaat.
Let op
Alleen gedocumenteerde configuratieparameters op de OT-netwerksensor en on-premises beheerconsole worden ondersteund voor de configuratie van de klant. Wijzig geen niet-gedocumenteerde configuratieparameters of systeemeigenschappen, omdat wijzigingen onverwacht gedrag en systeemfouten kunnen veroorzaken.
Het verwijderen van pakketten uit uw sensor zonder Goedkeuring van Microsoft kan onverwachte resultaten veroorzaken. Alle pakketten die op de sensor zijn geïnstalleerd, zijn vereist voor de juiste sensorfunctionaliteit.
Vereisten
Voordat u Defender for IoT-software installeert op uw on-premises beheerconsole, moet u ervoor zorgen dat u het volgende hebt:
Een OT-abonnement in Defender for IoT in uw Azure-abonnement.
Toegang tot Azure Portal als beveiligingslezer, beveiligingslezer, Beheer, inzender of eigenaargebruiker
Een fysiek of virtueel apparaat dat is voorbereidvoor uw on-premises beheerconsole.
Softwarebestanden downloaden vanuit Azure Portal
Download on-premises beheerconsolesoftware van Defender for IoT in Azure Portal.
Selecteer Aan de slag>met de on-premises beheerconsole en selecteer de softwareversie die u wilt downloaden.
Belangrijk
Als u software van een eerdere versie bijwerkt, kunt u ook de opties in het menu Sites en sensoren>sensorupdate (preview) gebruiken. Gebruik deze optie met name wanneer u uw on-premises beheerconsole bijwerkt samen met verbonden OT-sensoren. Zie Update Defender for IoT OT-bewakingssoftware voor meer informatie.
Alle bestanden die vanuit Azure Portal worden gedownload, worden ondertekend door de hoofdmap van vertrouwen, zodat uw computers alleen ondertekende assets gebruiken.
On-premises beheerconsolesoftware installeren
In deze procedure wordt beschreven hoe u OT-beheersoftware installeert op een on-premises beheerconsole, voor een fysiek of virtueel apparaat.
Het installatieproces duurt ongeveer 20 minuten. Na de installatie wordt het systeem meerdere keren opnieuw opgestart.
Notitie
Aan het einde van dit proces krijgt u de gebruikersnamen en wachtwoorden voor uw apparaat te zien. Zorg ervoor dat u deze omlaag kopieert omdat deze wachtwoorden niet opnieuw worden weergegeven.
De software installeren:
Koppel het ISO-bestand aan uw hardwareapparaat of VM met een van de volgende opties:
Fysieke media : brand het ISO-bestand naar uw externe opslag en start vervolgens vanaf de media op.
- DVD's: Brand eerst de software op de dvd als afbeelding
- USB-station: Zorg er eerst voor dat u een opstartbaar USB-station hebt gemaakt met software zoals Microsoft- En sla de software vervolgens op het USB-station op. USB-stations moeten USB-versie 3.0 of hoger hebben.
Uw fysieke media moeten minimaal 4 GB opslagruimte hebben.
Virtuele koppeling : gebruik iLO voor HPE-apparaten of iDRAC voor Dell-apparaten om het ISO-bestand op te starten.
In het eerste consolevenster worden de installatietalen vermeld. Selecteer de gewenste taal. Voorbeeld:
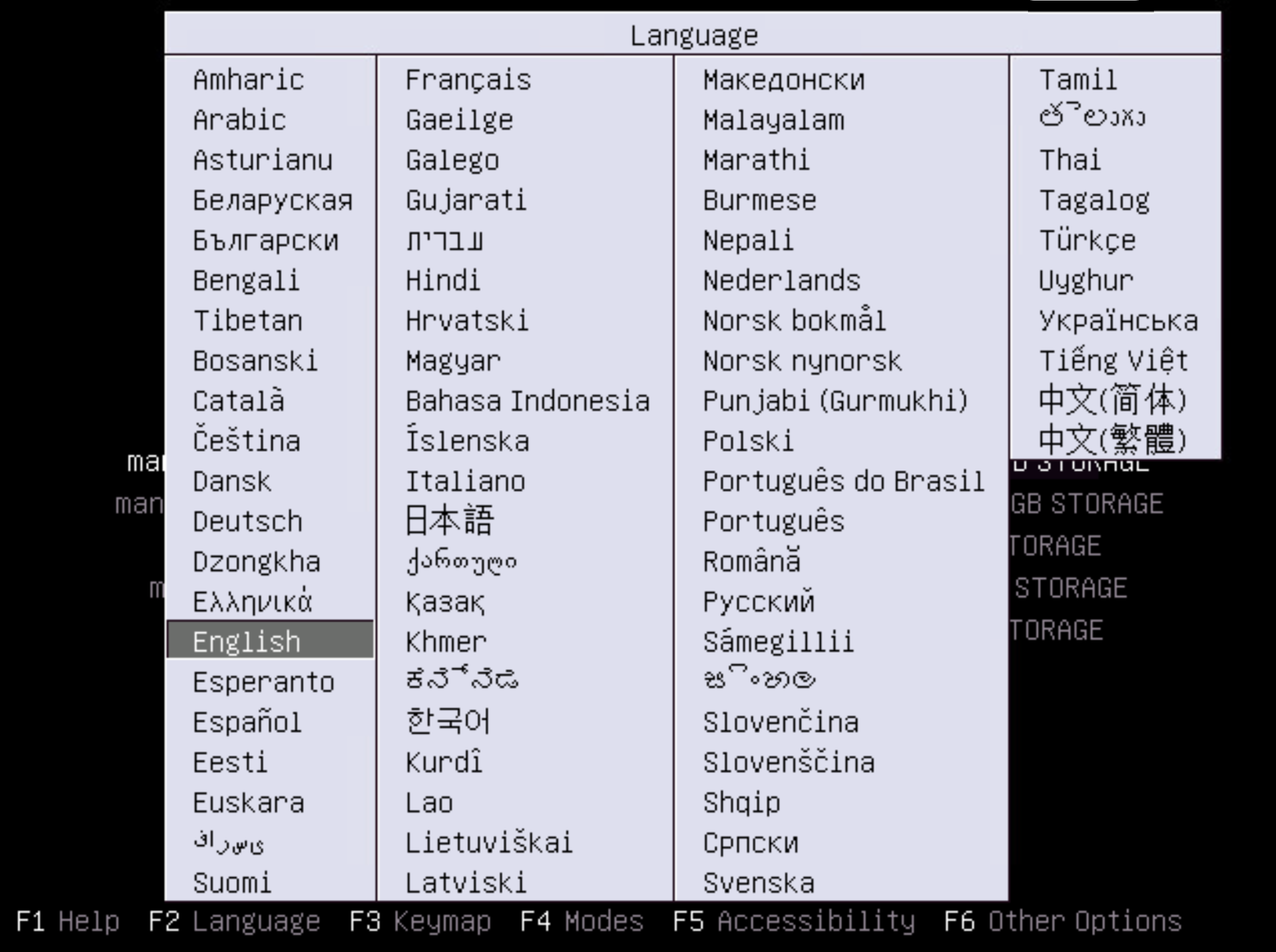
De console bevat een reeks installatieopties. Selecteer de optie die het beste overeenkomt met uw vereisten.
De installatiewizard wordt uitgevoerd. Deze stap duurt enkele minuten en omvat het opnieuw opstarten van het systeem.
Wanneer u klaar bent, wordt er een scherm weergegeven dat lijkt op het volgende, waarin u wordt gevraagd uw beheerinterface in te voeren:
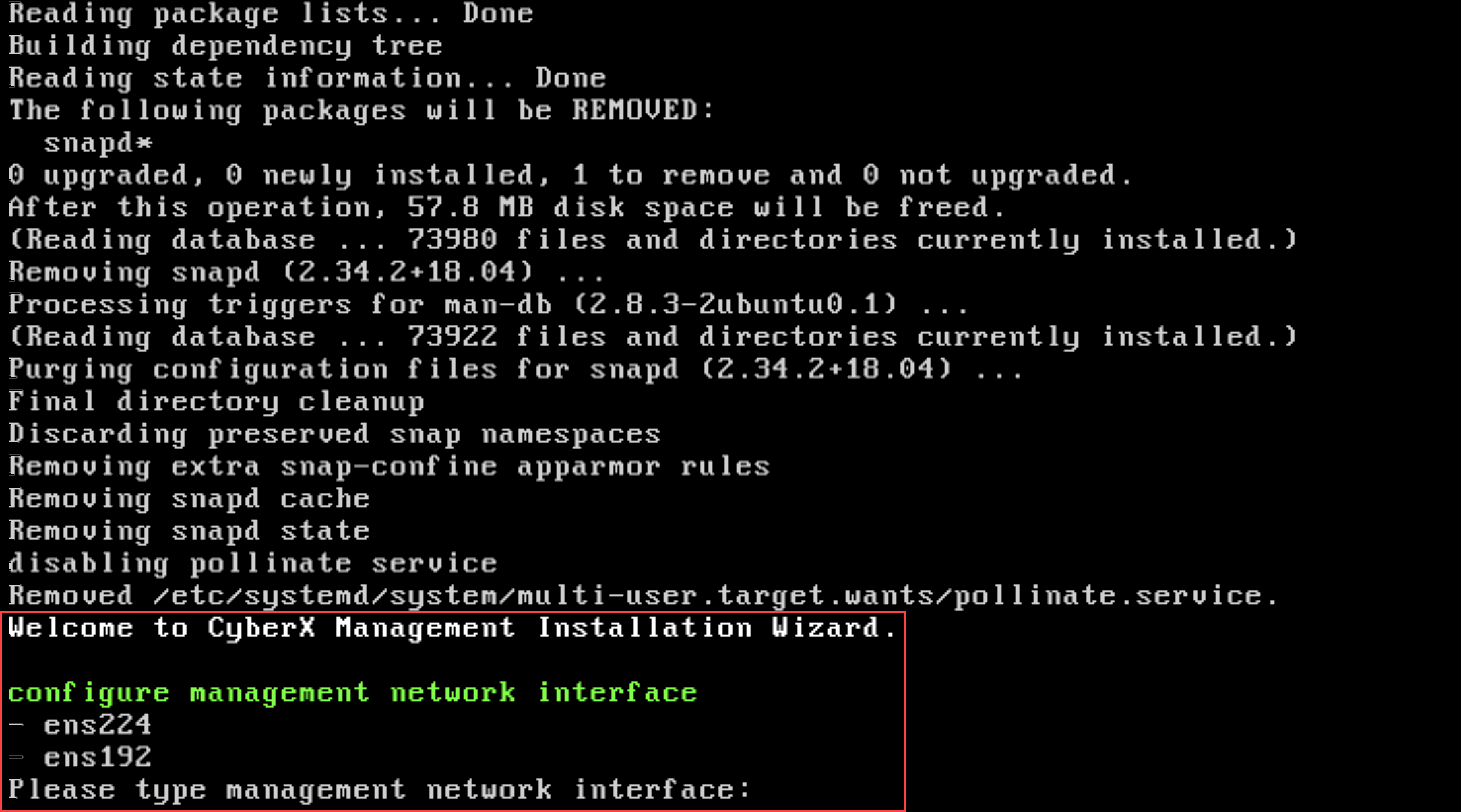
Voer bij elke prompt de volgende waarden in:
Prompt Weergegeven als configure management network interfaceVoer uw beheerinterface in. Voer voor de volgende apparaten specifieke waarden in:
- Dell: Entereth0, eth1
- HP: Enterenu1, enu2
Andere apparaten kunnen verschillende opties hebben.configure management network IP addressVoer het IP-adres van de on-premises beheerconsole in. configure subnet maskVoer het adres van het subnetmasker van de on-premises beheerconsole in. configure DNSVoer het DNS-adres van de on-premises beheerconsole in. configure default gateway IP addressVoer het IP-adres in voor de standaardgateway van de on-premises beheerconsole. (Optioneel) Verbeter de beveiliging voor uw on-premises beheerconsole door een secundaire NIC toe te voegen die is toegewezen aan gekoppelde sensoren binnen een IP-adresbereik. Wanneer u een secundaire NIC gebruikt, is de eerste toegewezen voor eindgebruikers en ondersteunt de secundaire de configuratie van een gateway voor gerouteerde netwerken.
Als u een secundaire NIC (Network Interface Card) installeert, voert u de volgende gegevens in voor de bewakingsinterface van de sensor, zoals hierom wordt gevraagd:
Prompt Weergegeven als configure sensor monitoring interfaceVoer eth1indien nodig een waarde in of een andere waarde voor uw systeem.configure an IP address for the sensor monitoring interfaceVoer het IP-adres van de secundaire NIC in configure a subnet mask for the sensor monitoring interfaceVoer het adres van het subnetmasker van de secundaire NIC in. Als u ervoor kiest om de secundaire NIC nu niet te installeren, kunt u dit op een later tijdstip doen.
Voer desgevraagd de
Yinstellingen in om de instellingen te accepteren. Het installatieproces wordt ongeveer 10 minuten uitgevoerd.Wanneer het installatieproces is voltooid, wordt een apparaat-id weergegeven met een set referenties voor de gebruiker met bevoegdheden voor cyberx . Sla de referenties zorgvuldig op, omdat ze niet opnieuw worden weergegeven.
Wanneer u klaar bent, drukt u op Enter om door te gaan. Er wordt een apparaat-id weergegeven met een set referenties voor de bevoegde gebruiker met ondersteuning . Sla deze referenties ook zorgvuldig op, omdat ze ook niet opnieuw worden weergegeven.
Zie Voor meer informatie standaard bevoegde on-premises gebruikers.
Wanneer u klaar bent, drukt u op Enter om door te gaan.
De installatie is voltooid en u wordt gevraagd u aan te melden. Meld u aan met een van de bevoegde gebruikersreferenties die u in de vorige stap hebt opgeslagen. Op dit moment kunt u ook bladeren naar het IP-adres van de on-premises beheerconsole in een browser en u daar aanmelden.
Netwerkadapters configureren voor een VM-implementatie
Nadat u een on-premises beheerconsolesensor op een virtueel apparaat hebt geïmplementeerd, configureert u ten minste één netwerkadapter op uw VIRTUELE machine om verbinding te maken met zowel de gebruikersinterface van de on-premises beheerconsole als met verbonden OT-sensoren. Als u een secundaire NIC hebt toegevoegd om tussen de twee verbindingen te scheiden, configureert u twee afzonderlijke netwerkadapters.
Op uw virtuele machine:
Open de VM-instellingen voor bewerken.
Voeg samen met de andere hardware die is gedefinieerd voor uw VIRTUELE machine, zoals geheugen, CPU's en harde schijf, de volgende netwerkadapters toe:
Zie voor meer informatie:
- Documentatie voor uw virtuele-machinesoftware
- On-premises beheerconsole (VMware ESXi)
- On-premises beheerconsole (Microsoft Hyper-V-hypervisor)
- Netwerkvereisten
Een poort zoeken op uw apparaat
Als u problemen ondervindt bij het vinden van de fysieke poort op uw apparaat, meldt u zich aan bij de on-premises beheerconsole en voert u de volgende opdracht uit om uw poort te vinden:
sudo ethtool -p <port value> <time-in-seconds>
Deze opdracht zorgt ervoor dat het licht op de poort knippert voor de opgegeven periode. Als u bijvoorbeeld sudo ethtool -p eno1 120invoert, krijgt poort eno1 gedurende 2 minuten een flash, zodat u de poort op de achterkant van uw apparaat kunt vinden.
Volgende stappen
Zie Problemen met de on-premises beheerconsole oplossen voor meer informatie.
