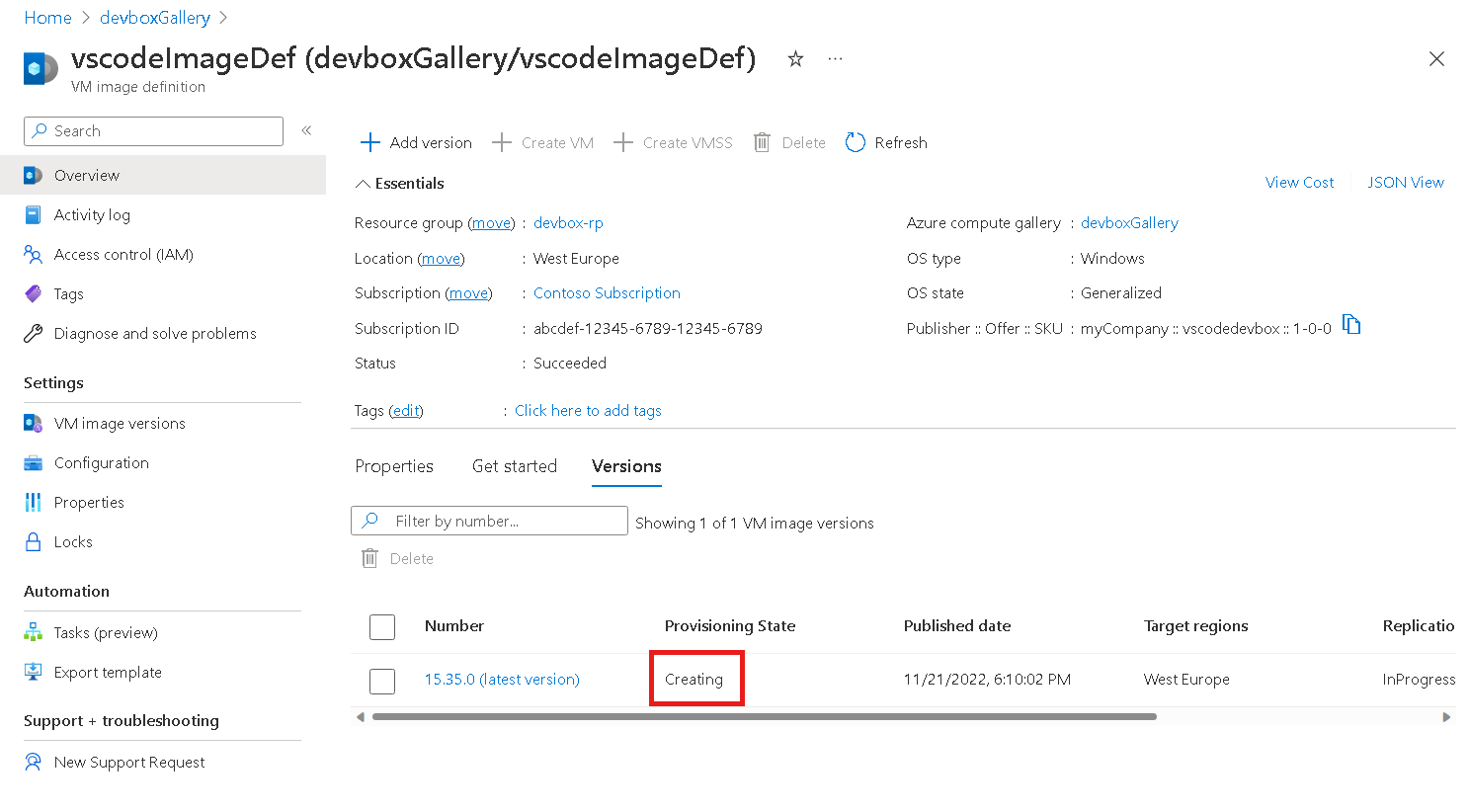Een dev box configureren met behulp van Azure VM Image Builder en Microsoft Dev Box
In dit artikel gebruikt u Azure VM Image Builder om een aangepast dev box in Microsoft Dev Box te maken met behulp van een sjabloon. De sjabloon bevat een aanpassingsstap voor het installeren van Visual Studio Code (VS Code).
Door gestandaardiseerde VM-installatiekopieën (virtuele machines) te gebruiken, kunt u zorgen voor consistente implementaties tijdens de migratie naar de cloud. Deze installatiekopieën kunnen vooraf gedefinieerde beveiliging, configuratie-instellingen en benodigde software bevatten. Het instellen van een imaging-pijplijn kan tijdrovend en complex zijn. Azure VM Image Builder vereenvoudigt dit proces doordat u een configuratie voor uw installatiekopieën kunt maken, die vervolgens door de service wordt gebouwd en verzonden naar een dev box-project.
Het handmatig maken van aangepaste VM-installatiekopieën of met andere hulpprogramma's kan lastig en onbetrouwbaar zijn. VM Image Builder, die is gebouwd op HashiCorp Packer, biedt de voordelen van een beheerde service.
Om het maken van VM-installatiekopieën te vereenvoudigen, gaat u als volgende te werk om het maken van VM-installatiekopieën te vereenvoudigen:
- Elimineert de noodzaak van complexe hulpprogramma's, processen en handmatige stappen. Het abstraheert deze details en verbergt Azure-specifieke behoeften, zoals het generaliseren van de installatiekopieën (Sysprep), terwijl geavanceerde gebruikers indien nodig kunnen overschrijven.
- Werkt met bestaande build-pijplijnen voor installatiekopieën. U kunt VM Image Builder aanroepen vanuit uw pijplijn of een DevOps-taak voor de Azure VM Image Builder-service gebruiken.
- Verzamelt aanpassingsgegevens uit verschillende bronnen, zodat u deze niet allemaal op één plek hoeft te verzamelen.
- Integreert met Azure Compute Gallery, het maken van een installatiekopieënbeheersysteem voor wereldwijde distributie, replicatie, versiebeheer en schalen. U kunt dezelfde installatiekopieën als een virtuele harde schijf of beheerde installatiekopieën distribueren zonder deze opnieuw te bouwen.
Belangrijk
Microsoft Dev Box ondersteunt alleen installatiekopieën die gebruikmaken van het beveiligingstype Trusted Launch ingeschakeld.
Vereisten
Als u een aangepaste installatiekopieën wilt inrichten die u hebt gemaakt met behulp van VM Image Builder, hebt u het volgende nodig:
- Azure PowerShell 6.0 of hoger. Als u PowerShell niet hebt geïnstalleerd, volgt u de stappen in Azure PowerShell installeren in Windows.
- Machtigingen voor eigenaar of inzender voor een Azure-abonnement of voor een specifieke resourcegroep.
- Een resourcegroep.
- Een ontwikkelaarscentrum met een gekoppelde netwerkverbinding. Als u er nog geen hebt, volgt u de stappen in Dev-vakken verbinden met resources door netwerkverbindingen te configureren.
Een Windows-installatiekopieën maken en distribueren naar azure Compute Gallery
De eerste stap is het gebruik van Azure VM Image Builder en Azure PowerShell om een installatiekopieën te maken in azure Compute Gallery en deze wereldwijd te distribueren.
In het volgende voorbeeld wordt PowerShell gebruikt. U kunt ook de Azure CLI (Opdrachtregelinterface) gebruiken.
Als u VM Image Builder wilt gebruiken, moet u de functies registreren.
Controleer uw providerregistraties. Zorg ervoor dat elke opdracht wordt geretourneerd
Registeredvoor de opgegeven functie.Get-AzResourceProvider -ProviderNamespace Microsoft.VirtualMachineImages | Format-table -Property ResourceTypes,RegistrationState Get-AzResourceProvider -ProviderNamespace Microsoft.Storage | Format-table -Property ResourceTypes,RegistrationState Get-AzResourceProvider -ProviderNamespace Microsoft.Compute | Format-table -Property ResourceTypes,RegistrationState Get-AzResourceProvider -ProviderNamespace Microsoft.KeyVault | Format-table -Property ResourceTypes,RegistrationState Get-AzResourceProvider -ProviderNamespace Microsoft.Network | Format-table -Property ResourceTypes,RegistrationStateAls de providerregistraties niet worden geretourneerd
Registered, registreert u de providers door de volgende opdrachten uit te voeren:Register-AzResourceProvider -ProviderNamespace Microsoft.VirtualMachineImages Register-AzResourceProvider -ProviderNamespace Microsoft.Storage Register-AzResourceProvider -ProviderNamespace Microsoft.Compute Register-AzResourceProvider -ProviderNamespace Microsoft.KeyVault Register-AzResourceProvider -ProviderNamespace Microsoft.NetworkPowerShell-modules installeren:
'Az.ImageBuilder', 'Az.ManagedServiceIdentity' | ForEach-Object {Install-Module -Name $_ -AllowPrerelease}Maak variabelen voor het opslaan van gegevens die u meer dan één keer gebruikt.
- Kopieer de volgende voorbeeldcode.
- Vervang
<Resource group>door de resourcegroep die u hebt gebruikt om het ontwikkelaarscentrum te maken. - Voer de bijgewerkte code uit in PowerShell.
# Get existing context $currentAzContext = Get-AzContext # Get your current subscription ID $subscriptionID=$currentAzContext.Subscription.Id # Destination image resource group $imageResourceGroup="<Resource group>" # Location $location="eastus2" # Image distribution metadata reference name $runOutputName="aibCustWinManImg01" # Image template name $imageTemplateName="vscodeWinTemplate"Maak een door de gebruiker toegewezen identiteit en stel machtigingen in voor de resourcegroep door de volgende code uit te voeren in PowerShell.
VM Image Builder maakt gebruik van de gebruikersidentiteit die u opgeeft voor het opslaan van de installatiekopieën in de Azure Compute Gallery. In het volgende voorbeeld wordt een Azure-roldefinitie gemaakt met specifieke acties voor het distribueren van de installatiekopieën. De roldefinitie wordt vervolgens toegewezen aan de gebruikersidentiteit.
# Set up role definition names, which need to be unique $timeInt=$(get-date -UFormat "%s") $imageRoleDefName="Azure Image Builder Image Def"+$timeInt $identityName="aibIdentity"+$timeInt # Add an Azure PowerShell module to support AzUserAssignedIdentity Install-Module -Name Az.ManagedServiceIdentity # Create an identity New-AzUserAssignedIdentity -ResourceGroupName $imageResourceGroup -Name $identityName -Location $location $identityNameResourceId=$(Get-AzUserAssignedIdentity -ResourceGroupName $imageResourceGroup -Name $identityName).Id $identityNamePrincipalId=$(Get-AzUserAssignedIdentity -ResourceGroupName $imageResourceGroup -Name $identityName).PrincipalIdWijs machtigingen toe voor de identiteit om de installatiekopieën te distribueren.
Gebruik deze opdracht om een Azure-roldefinitiesjabloon te downloaden en bij te werken met de eerder opgegeven parameters:
$aibRoleImageCreationUrl="https://raw.githubusercontent.com/azure/azvmimagebuilder/master/solutions/12_Creating_AIB_Security_Roles/aibRoleImageCreation.json" $aibRoleImageCreationPath = "aibRoleImageCreation.json" # Download the configuration Invoke-WebRequest -Uri $aibRoleImageCreationUrl -OutFile $aibRoleImageCreationPath -UseBasicParsing ((Get-Content -path $aibRoleImageCreationPath -Raw) -replace '<subscriptionID>',$subscriptionID) | Set-Content -Path $aibRoleImageCreationPath ((Get-Content -path $aibRoleImageCreationPath -Raw) -replace '<rgName>', $imageResourceGroup) | Set-Content -Path $aibRoleImageCreationPath ((Get-Content -path $aibRoleImageCreationPath -Raw) -replace 'Azure Image Builder Service Image Creation Role', $imageRoleDefName) | Set-Content -Path $aibRoleImageCreationPath # Create a role definition New-AzRoleDefinition -InputFile ./aibRoleImageCreation.json # Grant the role definition to the VM Image Builder service principal New-AzRoleAssignment -ObjectId $identityNamePrincipalId -RoleDefinitionName $imageRoleDefName -Scope "/subscriptions/$subscriptionID/resourceGroups/$imageResourceGroup"
Een galerie maken
Als u VM Image Builder wilt gebruiken met Azure Compute Gallery, moet u een bestaande galerie en installatiekopieëndefinitie hebben. VM Image Builder maakt de galerie en installatiekopieëndefinitie niet voor u.
Voer de volgende opdrachten uit om een nieuwe galerie en afbeeldingsdefinitie te maken.
Met deze code maakt u een definitie met het beveiligingstype Vertrouwde start en voldoet u aan de vereisten voor installatiekopieën van Windows 365.
# Gallery name $galleryName= "devboxGallery" # Image definition name $imageDefName ="vscodeImageDef" # Additional replication region $replRegion2="eastus" # Create the gallery New-AzGallery -GalleryName $galleryName -ResourceGroupName $imageResourceGroup -Location $location $SecurityType = @{Name='SecurityType';Value='TrustedLaunch'} $features = @($SecurityType) # Create the image definition New-AzGalleryImageDefinition -GalleryName $galleryName -ResourceGroupName $imageResourceGroup -Location $location -Name $imageDefName -OsState generalized -OsType Windows -Publisher 'myCompany' -Offer 'vscodebox' -Sku '1-0-0' -Feature $features -HyperVGeneration "V2"Maak een bestand om de sjabloondefinitie op te slaan, zoals c:/temp/mytemplate.txt.
Kopieer de volgende Azure Resource Manger-sjabloon voor VM Image Builder naar uw nieuwe sjabloonbestand.
Deze sjabloon geeft de bronafbeelding en de toegepaste aanpassingen aan. Het installeert Choco en VS Code en geeft ook de distributielocatie van de installatiekopieën aan.
{ "$schema": "http://schema.management.azure.com/schemas/2015-01-01/deploymentTemplate.json#", "contentVersion": "1.0.0.0", "parameters": { "imageTemplateName": { "type": "string" }, "api-version": { "type": "string" }, "svclocation": { "type": "string" } }, "variables": {}, "resources": [ { "name": "[parameters('imageTemplateName')]", "type": "Microsoft.VirtualMachineImages/imageTemplates", "apiVersion": "[parameters('api-version')]", "location": "[parameters('svclocation')]", "dependsOn": [], "tags": { "imagebuilderTemplate": "win11multi", "userIdentity": "enabled" }, "identity": { "type": "UserAssigned", "userAssignedIdentities": { "<imgBuilderId>": {} } }, "properties": { "buildTimeoutInMinutes": 100, "vmProfile": { "vmSize": "Standard_DS2_v2", "osDiskSizeGB": 127 }, "source": { "type": "PlatformImage", "publisher": "MicrosoftWindowsDesktop", "offer": "Windows-11", "sku": "win11-21h2-ent", "version": "latest" }, "customize": [ { "type": "PowerShell", "name": "Install Choco and Vscode", "inline": [ "Set-ExecutionPolicy Bypass -Scope Process -Force; [System.Net.ServicePointManager]::SecurityProtocol = [System.Net.ServicePointManager]::SecurityProtocol -bor 3072; iex ((New-Object System.Net.WebClient).DownloadString('https://community.chocolatey.org/install.ps1'))", "choco install -y vscode" ] } ], "distribute": [ { "type": "SharedImage", "galleryImageId": "/subscriptions/<subscriptionID>/resourceGroups/<rgName>/providers/Microsoft.Compute/galleries/<sharedImageGalName>/images/<imageDefName>", "runOutputName": "<runOutputName>", "artifactTags": { "source": "azureVmImageBuilder", "baseosimg": "win11multi" }, "replicationRegions": [ "<region1>", "<region2>" ] } ] } } ] }Sluit het sjabloonbestand voordat u doorgaat met de volgende stap.
Configureer uw nieuwe sjabloon met uw variabelen.
Vervang door
<Template Path>de locatie van het sjabloonbestand, zoalsc:/temp/mytemplate.$templateFilePath = <Template Path> (Get-Content -path $templateFilePath -Raw ) -replace '<subscriptionID>',$subscriptionID | Set-Content -Path $templateFilePath (Get-Content -path $templateFilePath -Raw ) -replace '<rgName>',$imageResourceGroup | Set-Content -Path $templateFilePath (Get-Content -path $templateFilePath -Raw ) -replace '<runOutputName>',$runOutputName | Set-Content -Path $templateFilePath (Get-Content -path $templateFilePath -Raw ) -replace '<imageDefName>',$imageDefName | Set-Content -Path $templateFilePath (Get-Content -path $templateFilePath -Raw ) -replace '<sharedImageGalName>',$galleryName| Set-Content -Path $templateFilePath (Get-Content -path $templateFilePath -Raw ) -replace '<region1>',$location | Set-Content -Path $templateFilePath (Get-Content -path $templateFilePath -Raw ) -replace '<region2>',$replRegion2 | Set-Content -Path $templateFilePath ((Get-Content -path $templateFilePath -Raw) -replace '<imgBuilderId>',$identityNameResourceId) | Set-Content -Path $templateFilePathDien uw sjabloon in bij de service.
Met de volgende opdracht worden afhankelijke artefacten, zoals scripts, gedownload en opgeslagen in de faseringsresourcegroep. De faseringsresourcegroep wordt voorafgegaan door
IT_.New-AzResourceGroupDeployment -ResourceGroupName $imageResourceGroup -TemplateFile $templateFilePath -Api-Version "2020-02-14" -imageTemplateName $imageTemplateName -svclocation $locationBouw de installatiekopieën door de
Runopdracht op de sjabloon aan te roepen:Voer Ja in bij de prompt om het uitvoeringsproces te bevestigen.
Invoke-AzResourceAction -ResourceName $imageTemplateName -ResourceGroupName $imageResourceGroup -ResourceType Microsoft.VirtualMachineImages/imageTemplates -ApiVersion "2020-02-14" -Action RunBelangrijk
Het maken van de installatiekopieën en het repliceren naar beide regio's kan enige tijd duren. Mogelijk ziet u een verschil in voortgangsrapportage tussen PowerShell en Azure Portal. Voordat u begint met het maken van een dev box-definitie, wacht u totdat het proces is voltooid.
Informatie ophalen over de zojuist gemaakte installatiekopie, inclusief de uitvoeringsstatus en inrichtingsstatus.
Get-AzImageBuilderTemplate -ImageTemplateName $imageTemplateName -ResourceGroupName $imageResourceGroup | Select-Object -Property Name, LastRunStatusRunState, LastRunStatusMessage, ProvisioningStateVoorbeelduitvoer:
Name LastRunStatusRunState LastRunStatusMessage ProvisioningState --------------------------------------------------------------------------------------- vscodeWinTemplate CreatingU kunt ook de inrichtingsstatus van uw installatiekopieën bekijken in Azure Portal. Ga naar uw galerie en bekijk de definitie van de installatiekopieën.
De galerie configureren
Wanneer uw aangepaste installatiekopieën zijn opgeslagen in de galerie, kunt u de galerie configureren voor het gebruik van de installatiekopieën in het ontwikkelaarscentrum. Zie Azure Compute Gallery configureren voor meer informatie.
Microsoft Dev Box instellen met een aangepaste installatiekopieën
Wanneer de galerie-installatiekopieën beschikbaar zijn in het ontwikkelaarscentrum, kunt u de aangepaste installatiekopieën gebruiken met Microsoft Dev Box. Zie quickstart: Microsoft Dev Box configureren voor meer informatie.