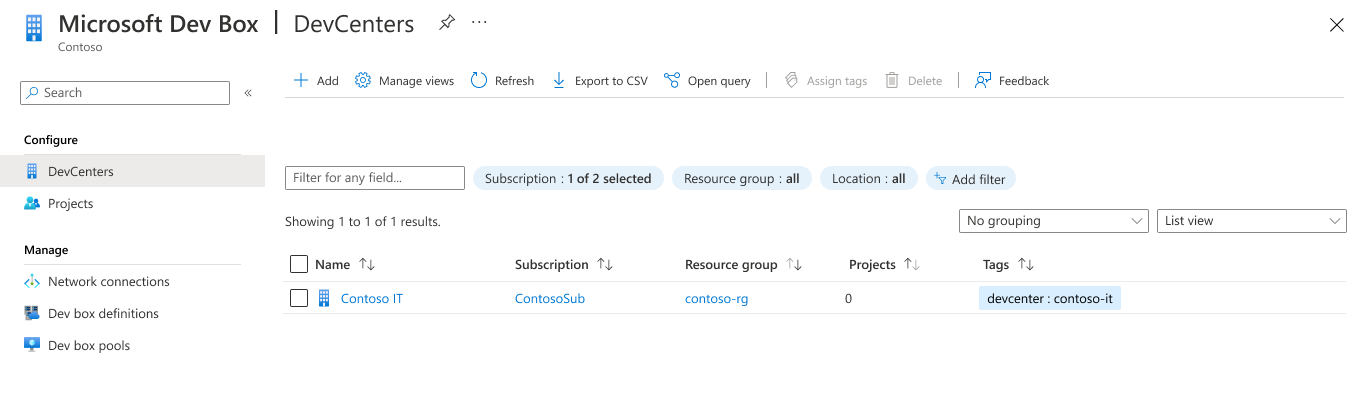Azure Compute Gallery configureren voor Microsoft Dev Box
In dit artikel leert u hoe u een Azure-rekengalerie configureert en koppelt aan een ontwikkelaarscentrum in Microsoft Dev Box. Met Azure Compute Gallery kunt u ontwikkelaars aangepaste installatiekopieën geven voor hun ontwikkelvak.
Azure Compute Gallery is een service voor het beheren en delen van installatiekopieën. Een galerie is een opslagplaats die is opgeslagen in uw Azure-abonnement en u helpt bij het bouwen van structuur en organisatie rond uw installatiekopieënresources. Dev Box biedt ondersteuning voor GitHub-, Azure-opslagplaatsen en Bitbucket-opslagplaatsen om een installatiekopieëngalerie te bieden.
Nadat u een rekengalerie hebt gekoppeld aan een ontwikkelaarscentrum in Microsoft Dev Box, kunt u dev box-definities maken op basis van installatiekopieën die zijn opgeslagen in de rekengalerie.
Voordelen van het gebruik van een galerie zijn:
- U onderhoudt de installatiekopieën op één locatie en gebruikt deze in ontwikkelcentra, projecten en pools.
- Ontwikkelteams kunnen de nieuwste versie van een definitie van een installatiekopieën gebruiken om ervoor te zorgen dat ze altijd de meest recente installatiekopieën ontvangen bij het maken van ontwikkelvakken.
- Ontwikkelteams kunnen standaardiseren op een ondersteunde installatiekopieënversie totdat een nieuwere versie is gevalideerd.
Zie voor meer informatie over Azure Compute Gallery en het maken van galerieën:
- Installatiekopieën opslaan en delen in de Azure Compute-galerie
- Een galerie maken voor het opslaan en delen van resources
Vereisten
- Een ontwikkelaarscentrum. Als u er nog geen hebt, volgt u de stappen in Een ontwikkelaarscentrum maken.
- Een rekengalerie. Installatiekopieën die zijn opgeslagen in een rekengalerie, kunnen worden gebruikt in een definitie van een dev box, mits ze voldoen aan de vereisten voor de compute-galerie .
Notitie
Microsoft Dev Box biedt geen ondersteuning voor communitygalerieën.
Vereisten voor installatiekopieën in de rekengalerie
Een galerie die wordt gebruikt voor het configureren van dev box-definities, moet ten minste één definitie van de installatiekopieën en één versie van de installatiekopieën hebben.
Wanneer u een vm-installatiekopieën (virtuele machine) maakt, selecteert u een installatiekopieën in de Azure Marketplace die compatibel is met Microsoft Dev Box. Hieronder ziet u voorbeelden van compatibele installatiekopieën:
Vereisten voor installatiekopieënversie
De versie van de installatiekopieën moet voldoen aan de volgende vereisten:
Tweede generatie
Hyper-V v2
Windows-besturingssysteem
- Windows 10 Enterprise versie 20H2 of hoger
- Windows 11 Enterprise 21H2 of hoger
Gegeneraliseerde VM-installatiekopie
- Zie Inrichtings- en opstarttijden verminderen voor meer informatie over het maken van een gegeneraliseerde installatiekopieën.
Vm-installatiekopieën met één sessie (VM-installatiekopieën met meerdere sessies worden niet ondersteund.)
Geen herstelpartitie
Standaardgrootte van 64 GB besturingssysteemschijf
- De schijfgrootte van het besturingssysteem wordt automatisch aangepast aan de grootte die is opgegeven in de SKU-beschrijving van de Windows 365-licentie.
Voor de definitie van de installatiekopie moet vertrouwde start zijn ingeschakeld als beveiligingstype. U configureert het beveiligingstype wanneer u de definitie van de installatiekopie maakt.
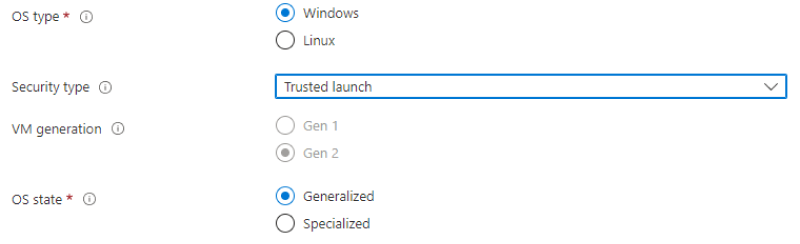
Belangrijk
- De vereisten voor Installatiekopieën van Microsoft Dev Box overschrijden de vereisten voor Installatiekopieën van Windows 365 en bevatten instellingen voor het optimaliseren van de aanmaaktijd en prestaties van dev box.
- Een installatiekopie die niet voldoet aan de windows 365-vereisten, wordt niet weergegeven in de lijst met installatiekopieën die beschikbaar zijn voor het maken.
Notitie
Microsoft Dev Box biedt geen ondersteuning voor preview-versies van het Windows Insider-programma.
Inrichtings- en opstarttijden verminderen
Wanneer u een gegeneraliseerde VM maakt voor het vastleggen van een installatiekopieën, kunnen de volgende problemen van invloed zijn op het inrichten en opstarten:
Maak de installatiekopieën met behulp van deze drie sysprep-opties:
/generalize /oobe /mode:vm.- Deze opties verhinderen een langdurige zoekopdracht naar en installatie van stuurprogramma's tijdens de eerste opstartbewerking. Zie De opdrachtregelopties van Sysprep voor meer informatie.
Schakel de cache Lezen/schrijven in op de besturingssysteemschijf.
- Als u wilt controleren of de cache is ingeschakeld, opent u Azure Portal en gaat u naar de afbeelding. Selecteer de JSON-weergave en controleer of
properties.storageProfile.osDisk.cachingde waarde isReadWrite.
- Als u wilt controleren of de cache is ingeschakeld, opent u Azure Portal en gaat u naar de afbeelding. Selecteer de JSON-weergave en controleer of
Geneste virtualisatie inschakelen in uw basisinstallatiekopie:
- Open Windows-functies in of uit in de gebruikersinterface en selecteer Virtual Machine Platform.
- Of voer de volgende PowerShell-opdracht uit:
Enable-WindowsOptionalFeature -FeatureName VirtualMachinePlatform -Online
Schakel de functie voor de gereserveerde opslagstatus in de installatiekopieën uit met behulp van de volgende opdracht:
DISM.exe /Online /Set-ReservedStorageState /State:Disabled- Zie DISM Storage Reserve-opdrachtregelopties voor meer informatie.
Voer
defragenchkdsktijdens het maken van de installatiekopie de taken uit en schakel vervolgens dechkdiskgeplandedefragtaken uit.
Machtigingen opgeven voor services voor toegang tot een galerie
Wanneer u een azure Compute Gallery-installatiekopieën gebruikt om een definitie van een ontwikkelaarsvak te maken, valideert de Windows 365-service de installatiekopieën om ervoor te zorgen dat deze voldoet aan de vereisten die moeten worden ingericht voor een ontwikkelvak. Microsoft Dev Box repliceert de installatiekopie naar de regio's die zijn opgegeven in de gekoppelde netwerkverbindingen, zodat de installatiekopieën aanwezig zijn in de regio die is vereist voor het maken van een ontwikkelvak.
Als u wilt toestaan dat de services deze acties uitvoeren, moet u als volgt machtigingen voor uw galerie opgeven.
Een door de gebruiker toegewezen identiteit toevoegen aan het ontwikkelaarscentrum
Volg de stappen om een door de gebruiker toegewezen beheerde identiteit te maken.
Meld u aan bij het Azure-portaal.
Voer in het zoekvak het ontwikkelvak in. Selecteer Dev Centers in de lijst met resultaten.
Open uw ontwikkelaarscentrum. Selecteer Identiteit in het linkermenu.
Selecteer + Toevoegen op het tabblad Door gebruiker toegewezen.
Selecteer in het deelvenster Door de gebruiker toegewezen beheerde identiteit toevoegen de door de gebruiker toegewezen beheerde identiteit die u in stap 1 hebt gemaakt en selecteer vervolgens Toevoegen.
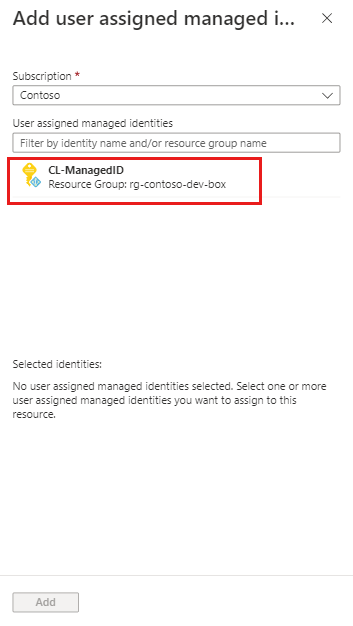
Rollen toewijzen
Microsoft Dev Box gedraagt zich anders, afhankelijk van hoe u uw galerie koppelt:
- Wanneer u Azure Portal gebruikt om de galerie toe te voegen aan uw ontwikkelaarscentrum, maakt de Dev Box-service automatisch de benodigde roltoewijzingen nadat u de galerie hebt gekoppeld.
- Wanneer u de Azure CLI gebruikt om de galerie toe te voegen aan uw ontwikkelaarscentrum, moet u handmatig de Windows 365-service-principal en de roltoewijzingen voor beheerde identiteiten van het ontwikkelaarscentrum maken voordat u de galerie koppelt.
Gebruik de volgende stappen om elke rol handmatig toe te wijzen.
Windows 365-service-principal
Meld u aan bij het Azure-portaal.
Voer in het zoekvak Azure Compute Gallery in. Selecteer in de lijst met resultaten de galerie die u wilt koppelen aan het ontwikkelaarscentrum.
Selecteer toegangsbeheer (IAM) in het linkermenu.
Selecteer Toevoegen>Roltoewijzing toevoegen.
Wijs de volgende rol toe. Raadpleeg Azure-rollen toewijzen met Azure Portal voor informatie over het toewijzen van rollen.
Instelling Weergegeven als - Rol Selecteer Lezer. Toegang toewijzen aan Selecteer Gebruiker, groep of service-principal. Leden Zoek en selecteer Windows 365.
Beheerde identiteit voor het ontwikkelaarscentrum
Open in Azure Portal de galerie die u wilt koppelen aan het ontwikkelaarscentrum. U kunt ook zoeken naar Azure Compute Gallery om uw galerie te vinden.
Selecteer toegangsbeheer (IAM) in het linkermenu.
Selecteer Toevoegen>Roltoewijzing toevoegen.
Wijs de volgende rol toe. Raadpleeg Azure-rollen toewijzen met Azure Portal voor informatie over het toewijzen van rollen.
Instelling Weergegeven als - Rol Selecteer Inzender. Toegang toewijzen aan Selecteer Beheerde identiteit. Leden Zoek en selecteer de door de gebruiker toegewezen beheerde identiteit die u hebt gemaakt toen u een door de gebruiker toegewezen identiteit aan het ontwikkelaarscentrum toevoegde.
U kunt dezelfde beheerde identiteit gebruiken in meerdere ontwikkelcentra en rekengalerieën. Elk ontwikkelaarscentrum waaraan de beheerde identiteit is toegevoegd, heeft de benodigde machtigingen voor de installatiekopieën in de galerie waaraan de roltoewijzing Eigenaar is toegevoegd.
Een galerie koppelen aan een ontwikkelaarscentrum
Als u de installatiekopieën uit een rekengalerie in dev box-definities wilt gebruiken, moet u de galerie eerst koppelen aan het ontwikkelaarscentrum door deze toe te voegen:
Meld u aan bij het Azure-portaal.
Voer in het zoekvak het ontwikkelvak in. Selecteer Dev Centers in de lijst met resultaten.
Selecteer het ontwikkelaarscentrum waaraan u de galerie wilt koppelen.
Selecteer in het linkermenu Azure-rekengalerieën om de galerieën weer te geven die aan dit ontwikkelaarscentrum zijn gekoppeld.
Selecteer + Toevoegen om een galerie te selecteren die u wilt bijvoegen.
Selecteer uw galerie in Azure Compute-galerie toevoegen. Als u toegang hebt tot meer dan één galerie met dezelfde naam, wordt de abonnementsnaam tussen haakjes weergegeven.
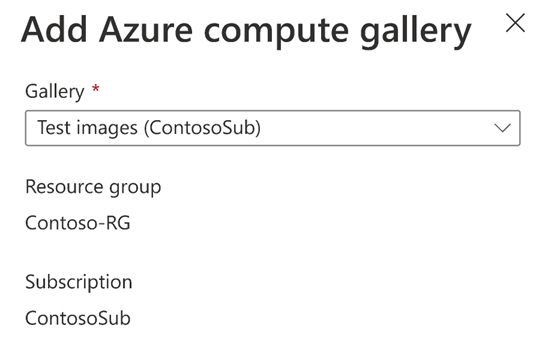
Als er een naamconflict is in het ontwikkelaarscentrum, moet u een unieke naam opgeven die u voor deze galerie wilt gebruiken.
Selecteer Toevoegen.
Controleer of uw galerie nu wordt weergegeven op de pagina Azure-rekengalerieën .
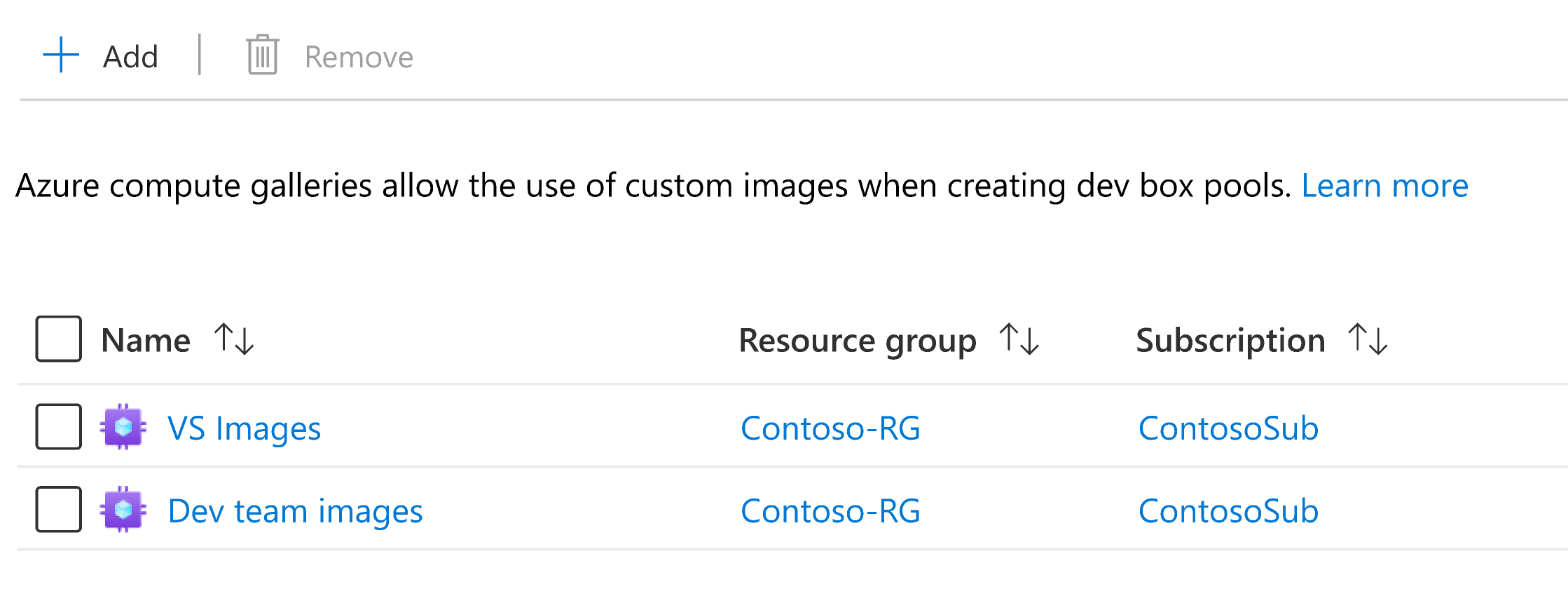
Nadat u een galerie hebt toegevoegd, zijn de installatiekopieën in de galerie beschikbaar om te selecteren wanneer u dev box-definities maakt en bijwerkt.
Een galerie verwijderen uit een ontwikkelaarscentrum
U kunt galerieën loskoppelen van ontwikkelaarscentra, zodat hun installatiekopieën niet meer kunnen worden gebruikt voor het maken van dev box-definities.
Notitie
U kunt galerieën die actief worden gebruikt in dev box-definities niet verwijderen. Voordat u een dergelijke galerie kunt verwijderen, moet u de bijbehorende definitie van het ontwikkelaarsvak verwijderen of de definitie bijwerken om een installatiekopieën uit een andere galerie te gebruiken.
Meld u aan bij het Azure-portaal.
Voer in het zoekvak het ontwikkelvak in. Selecteer Dev Centers in de lijst met resultaten.
Selecteer het ontwikkelaarscentrum waaruit u de galerie wilt verwijderen.
Selecteer in het linkermenu Azure-rekengalerieën om de galerieën weer te geven die aan dit ontwikkelaarscentrum zijn gekoppeld.
Selecteer de galerie die u wilt verwijderen en selecteer vervolgens Verwijderen.
Selecteer Doorgaan in het bevestigingsvenster.
De galerie is losgekoppeld van het ontwikkelaarscentrum. De galerie en de bijbehorende afbeeldingen worden niet verwijderd en u kunt deze indien nodig opnieuw bij elkaar laten komen.
Gerelateerde inhoud
- Meer informatie over belangrijke concepten in Microsoft Dev Box.