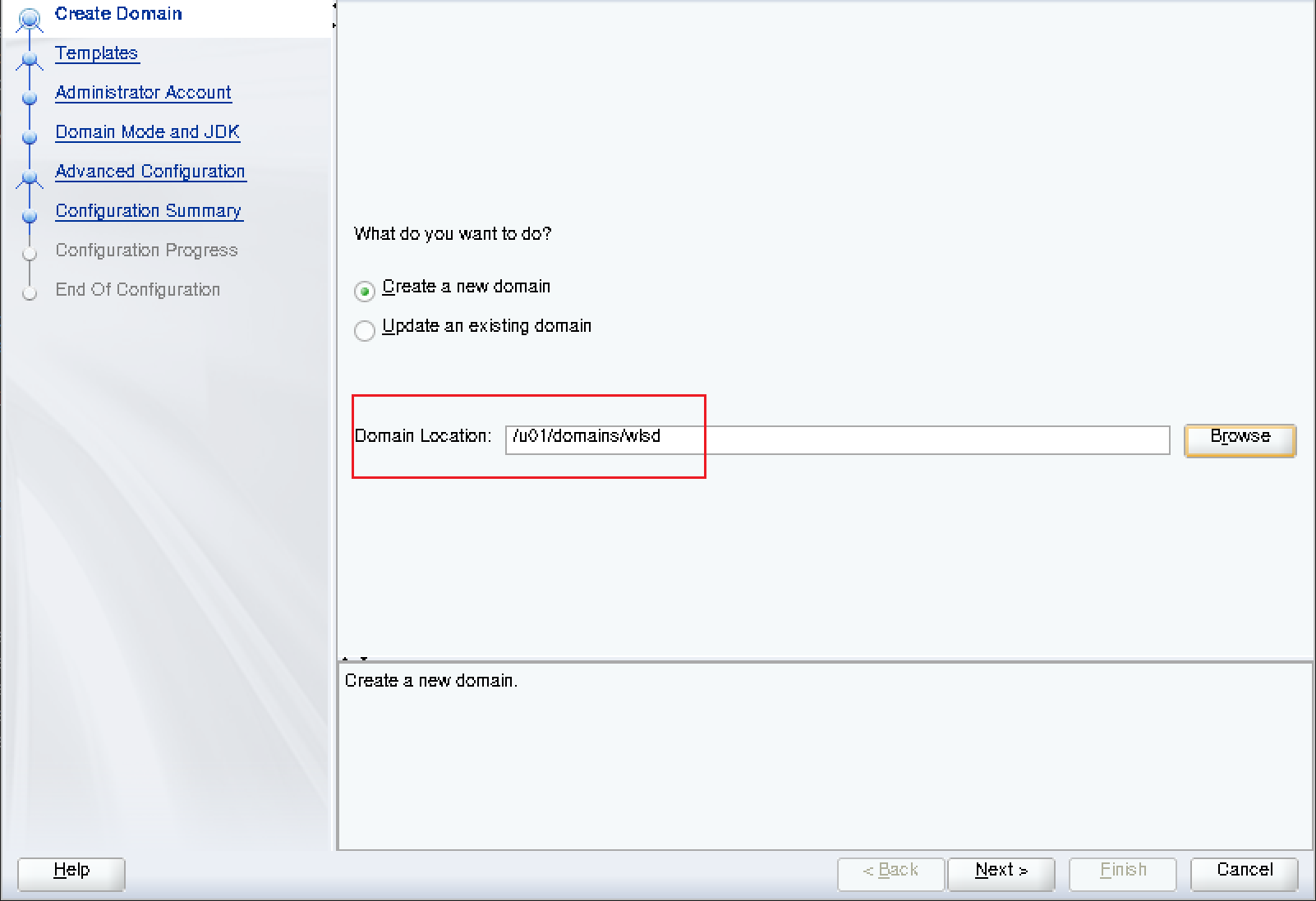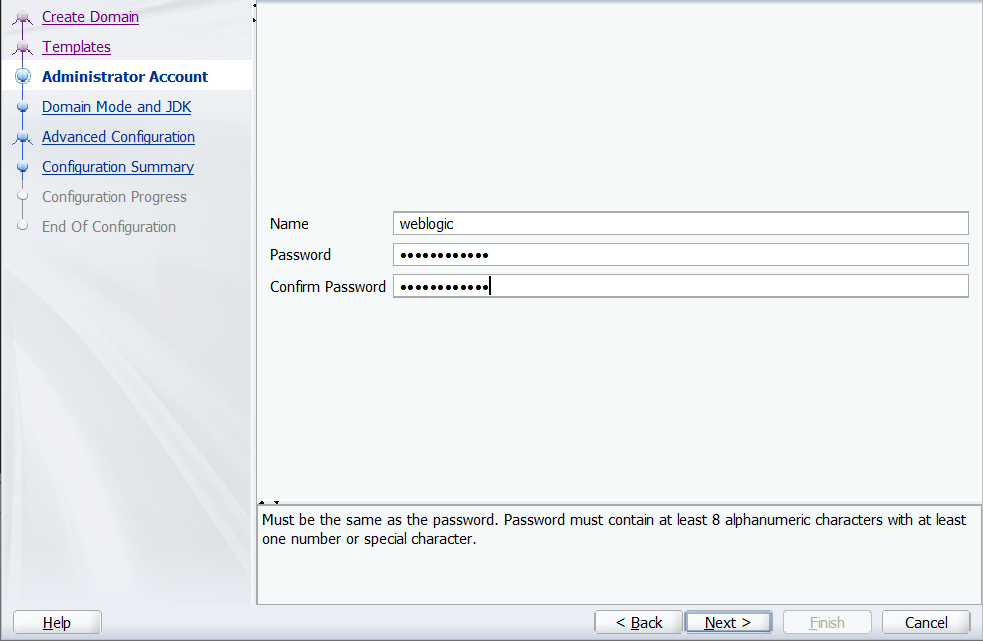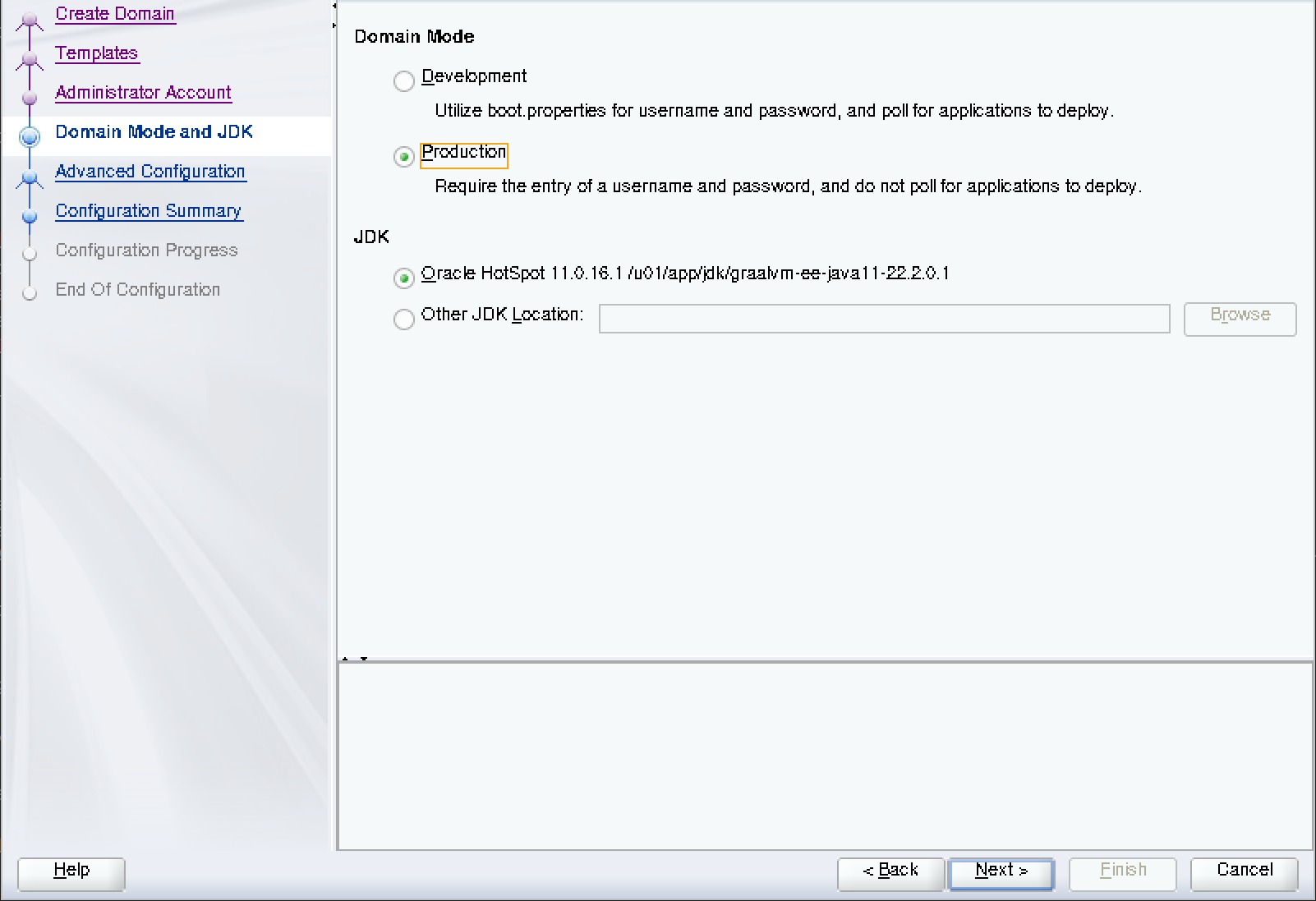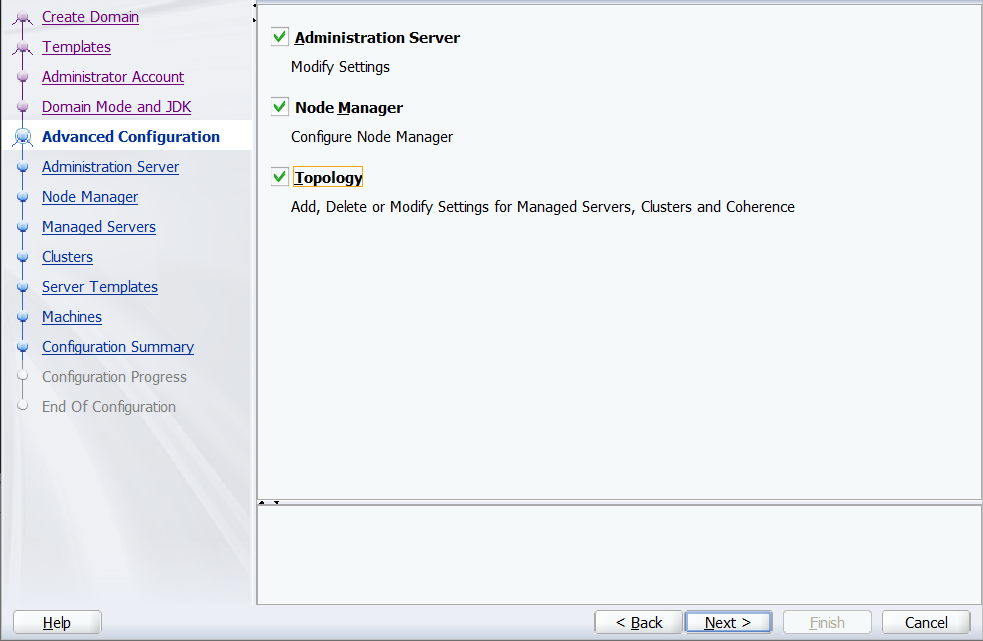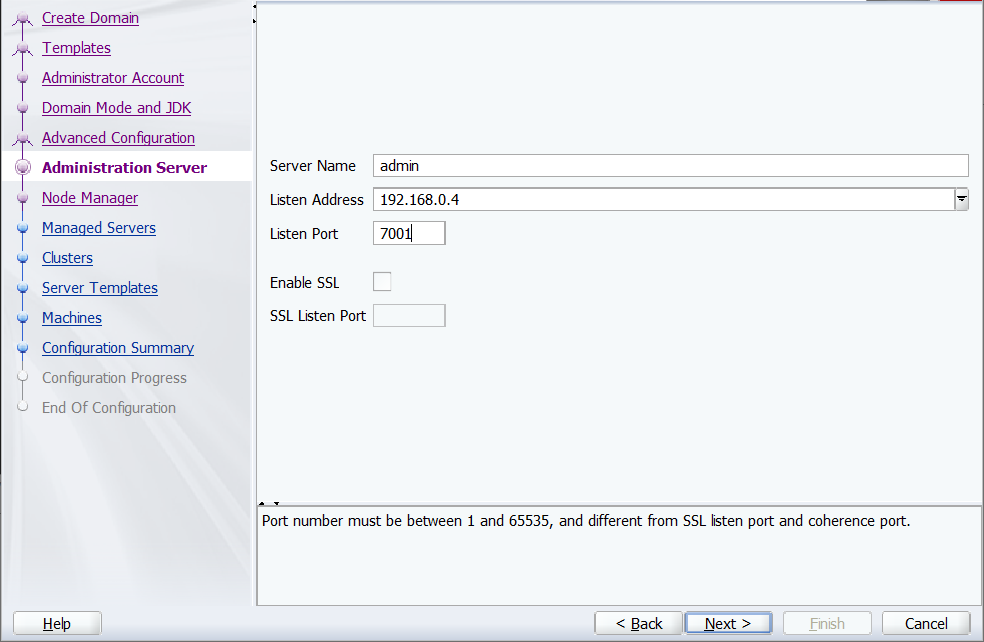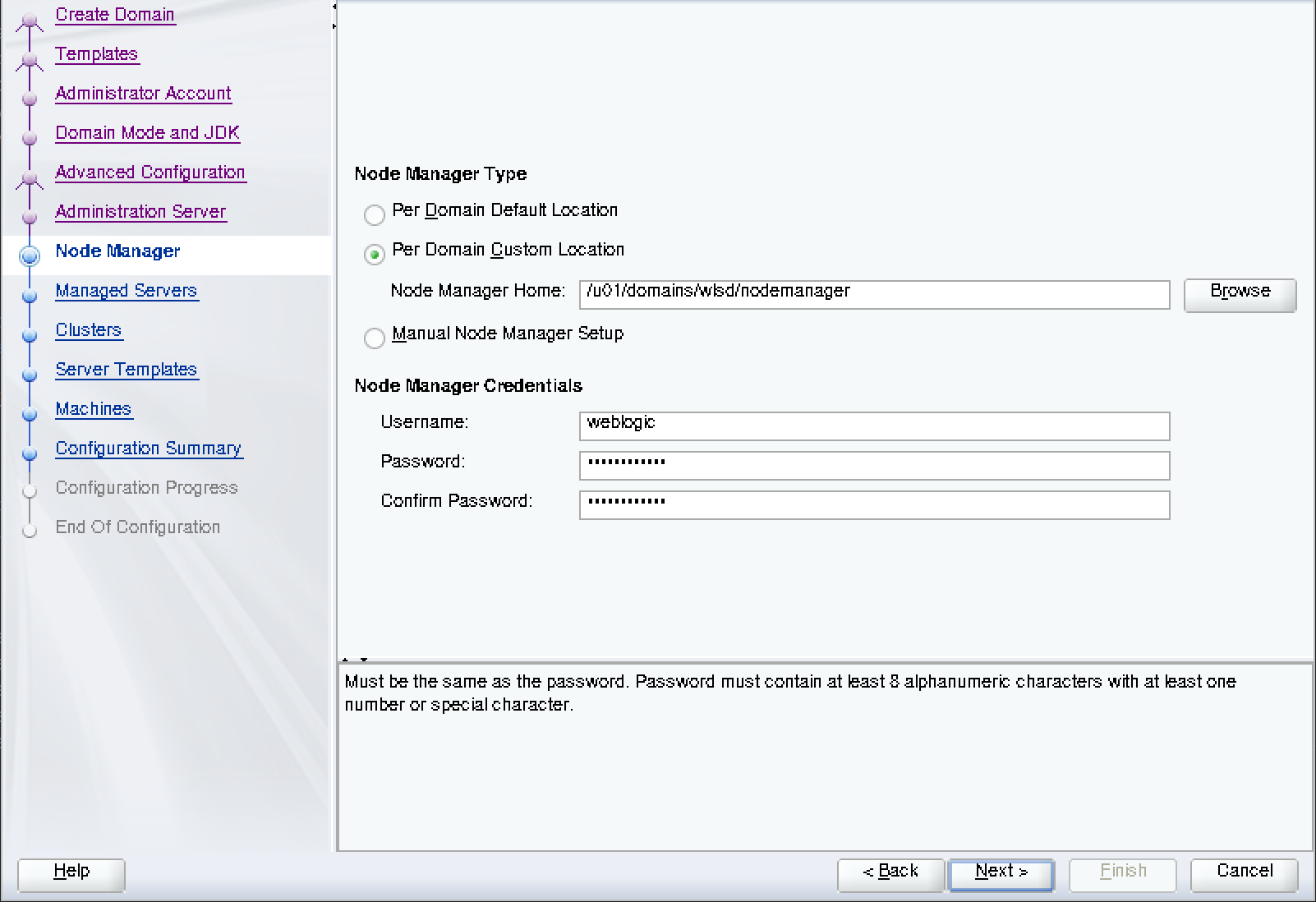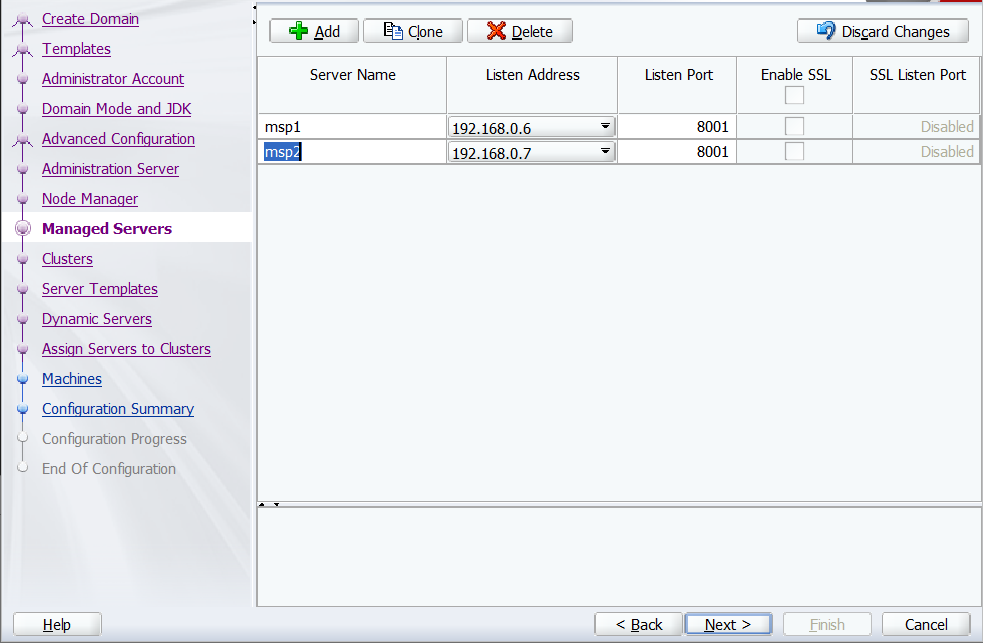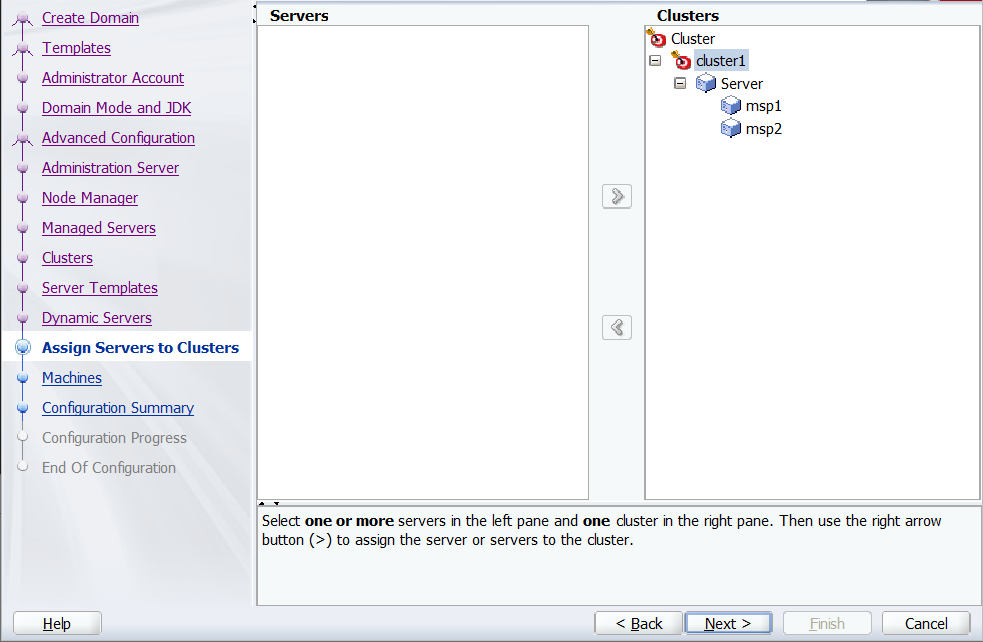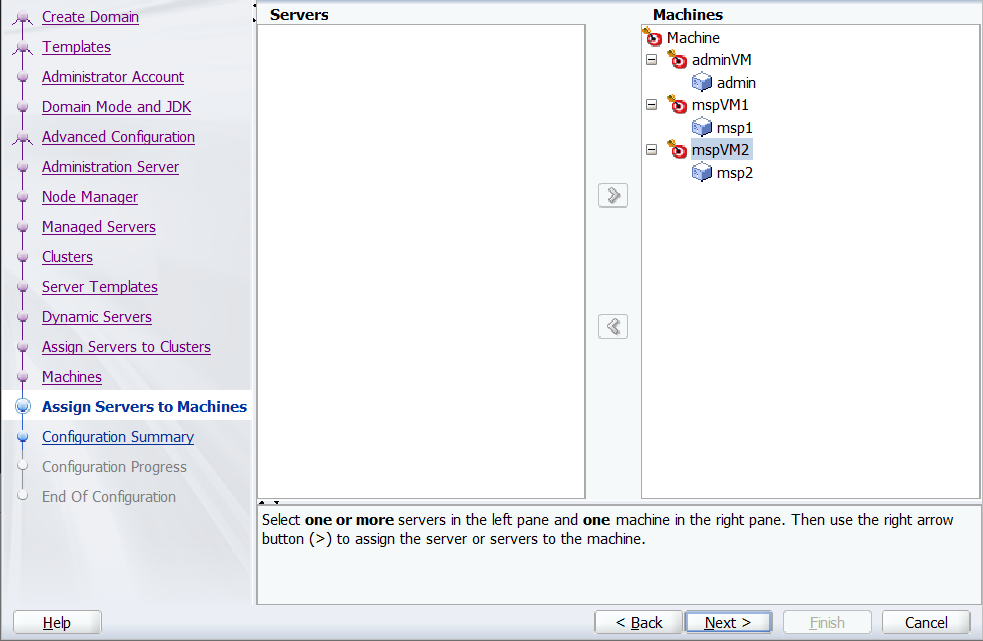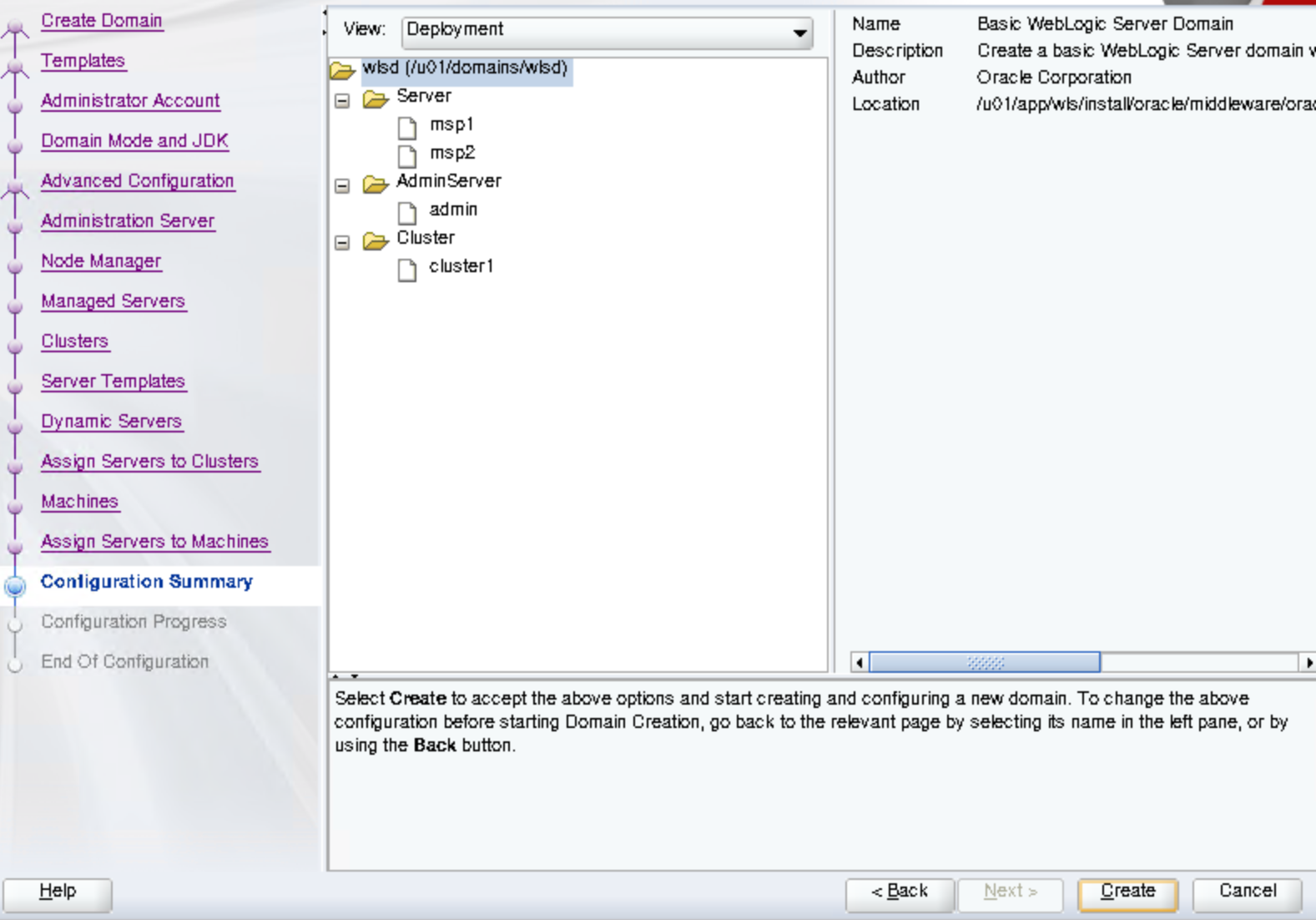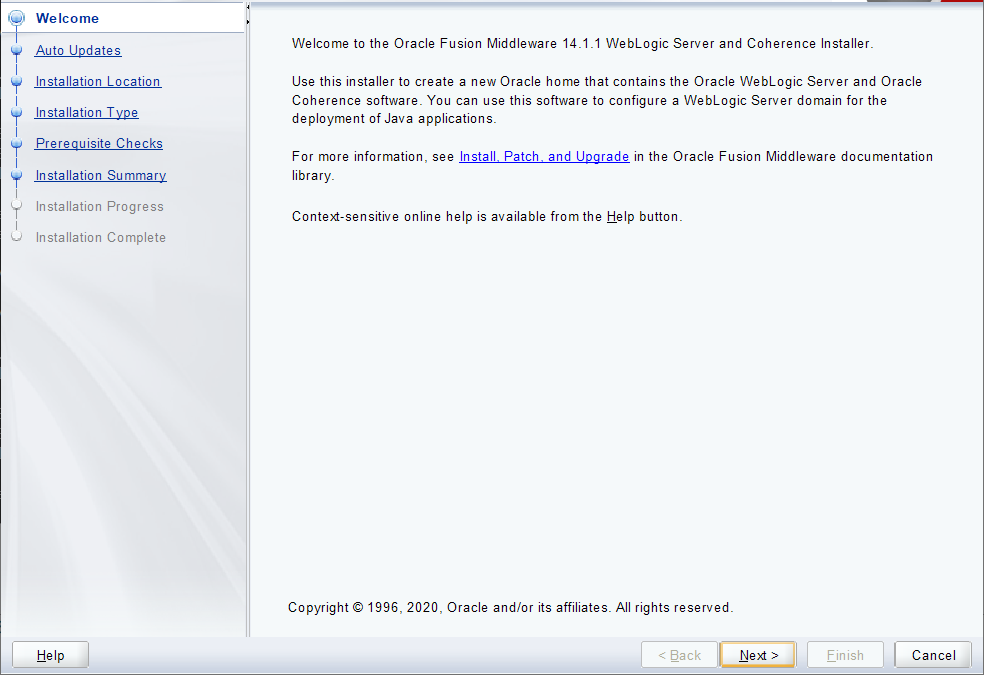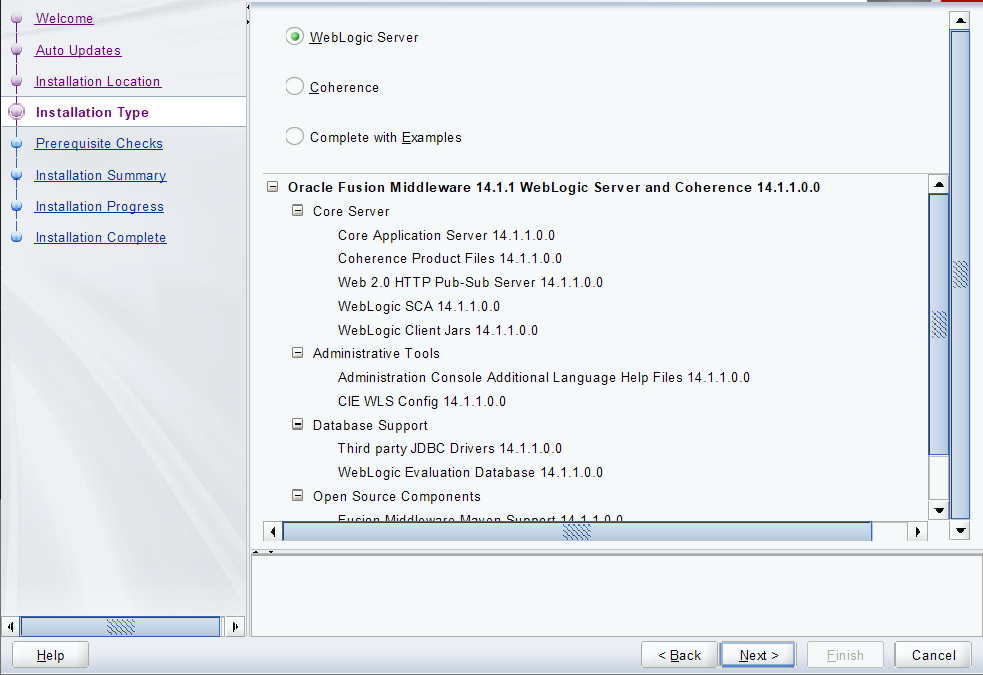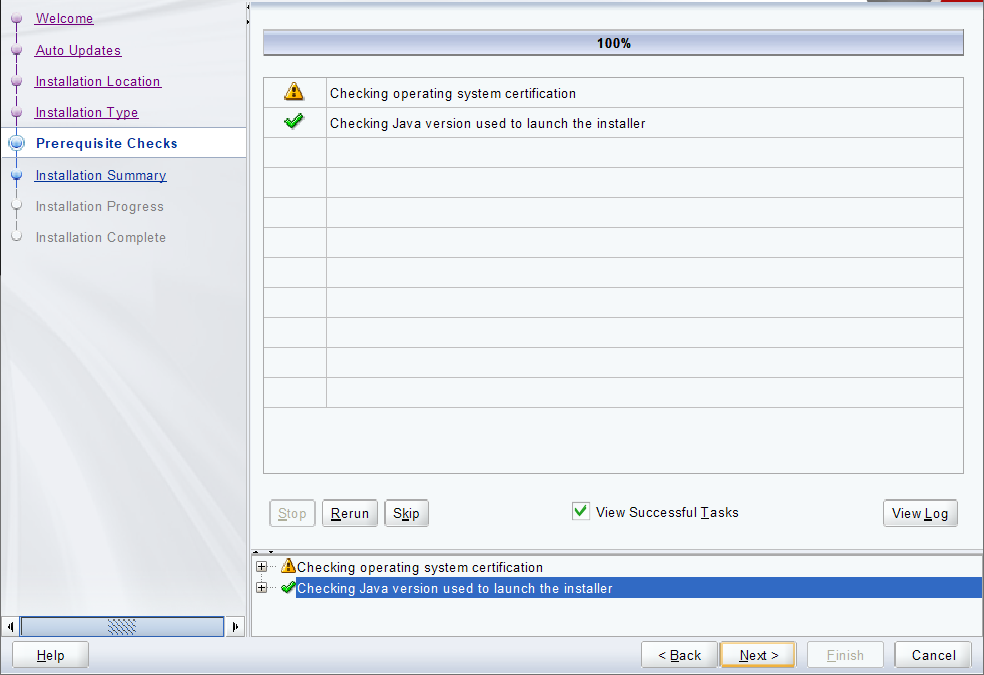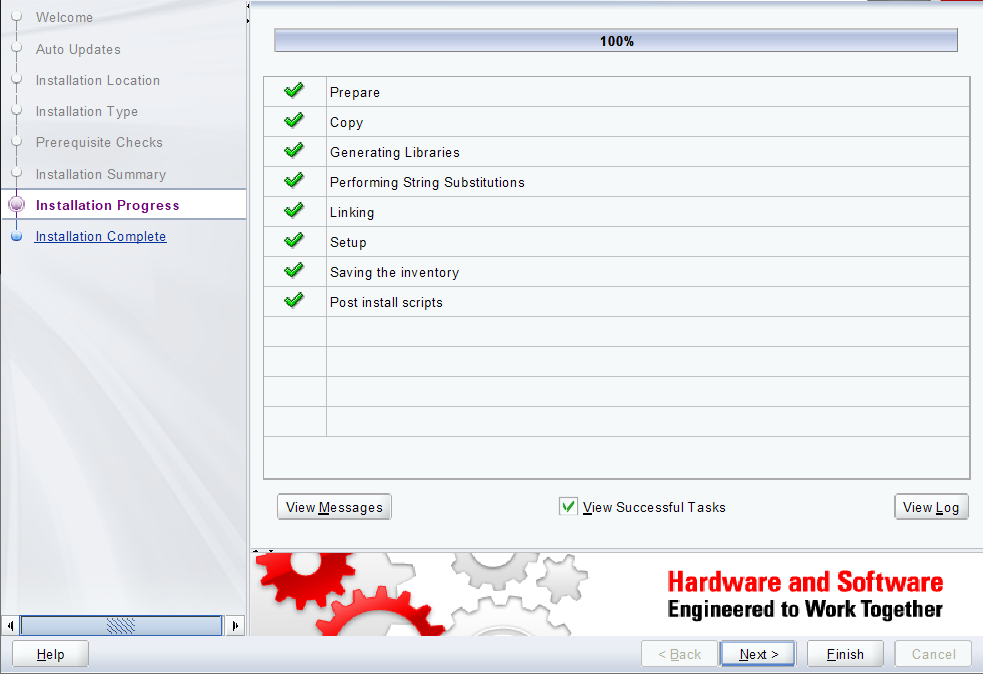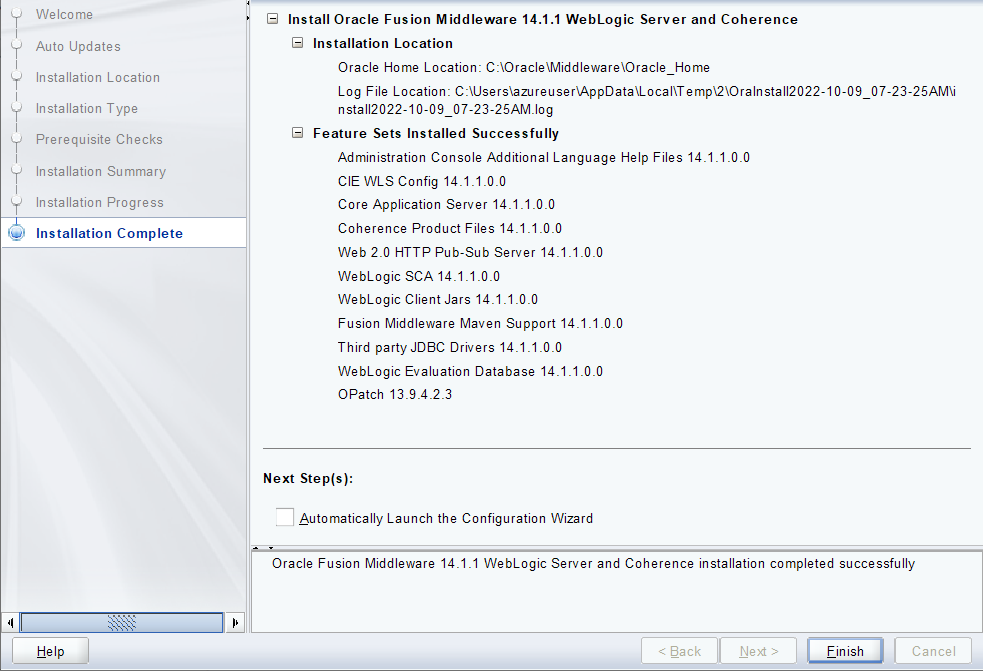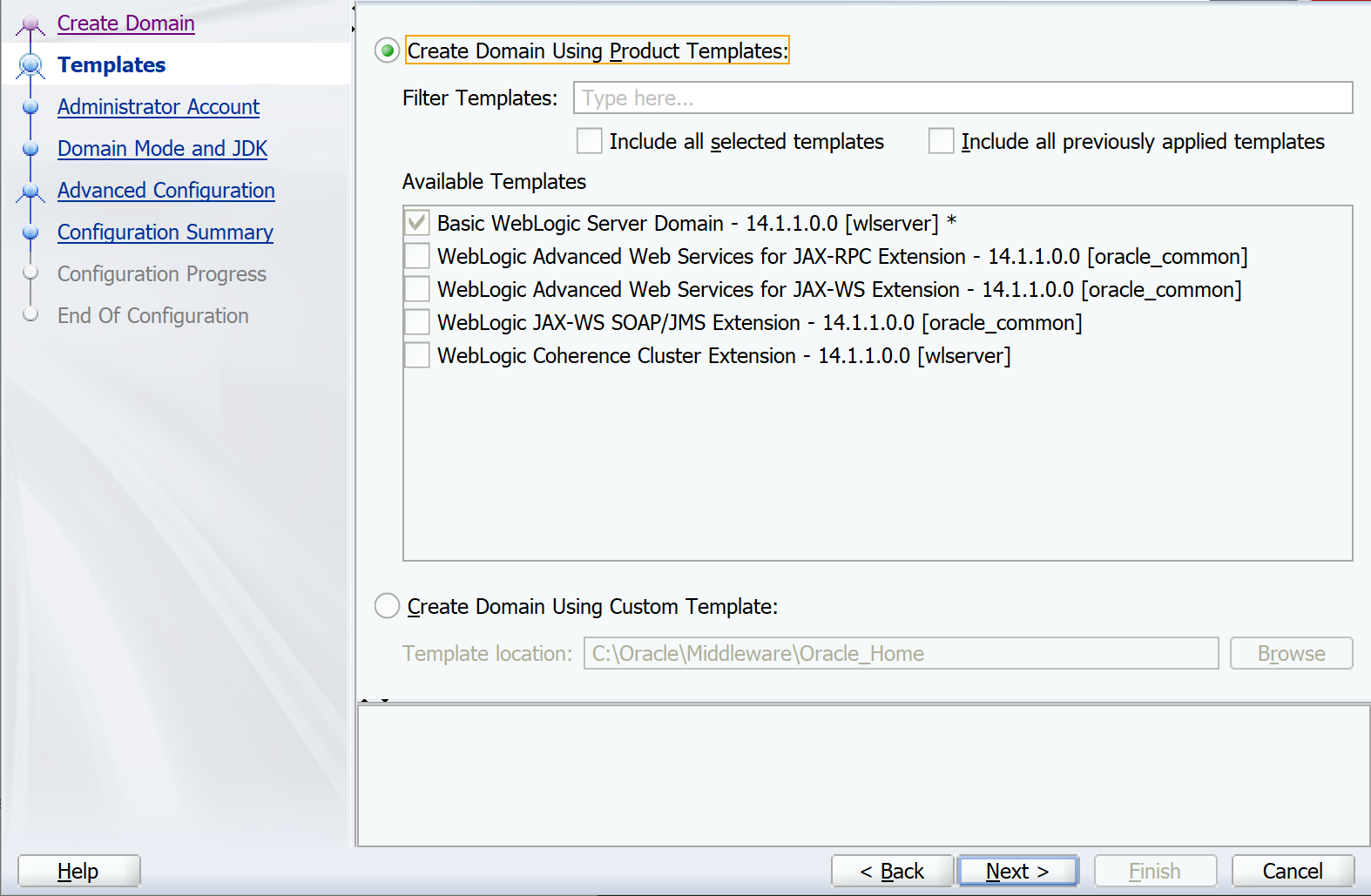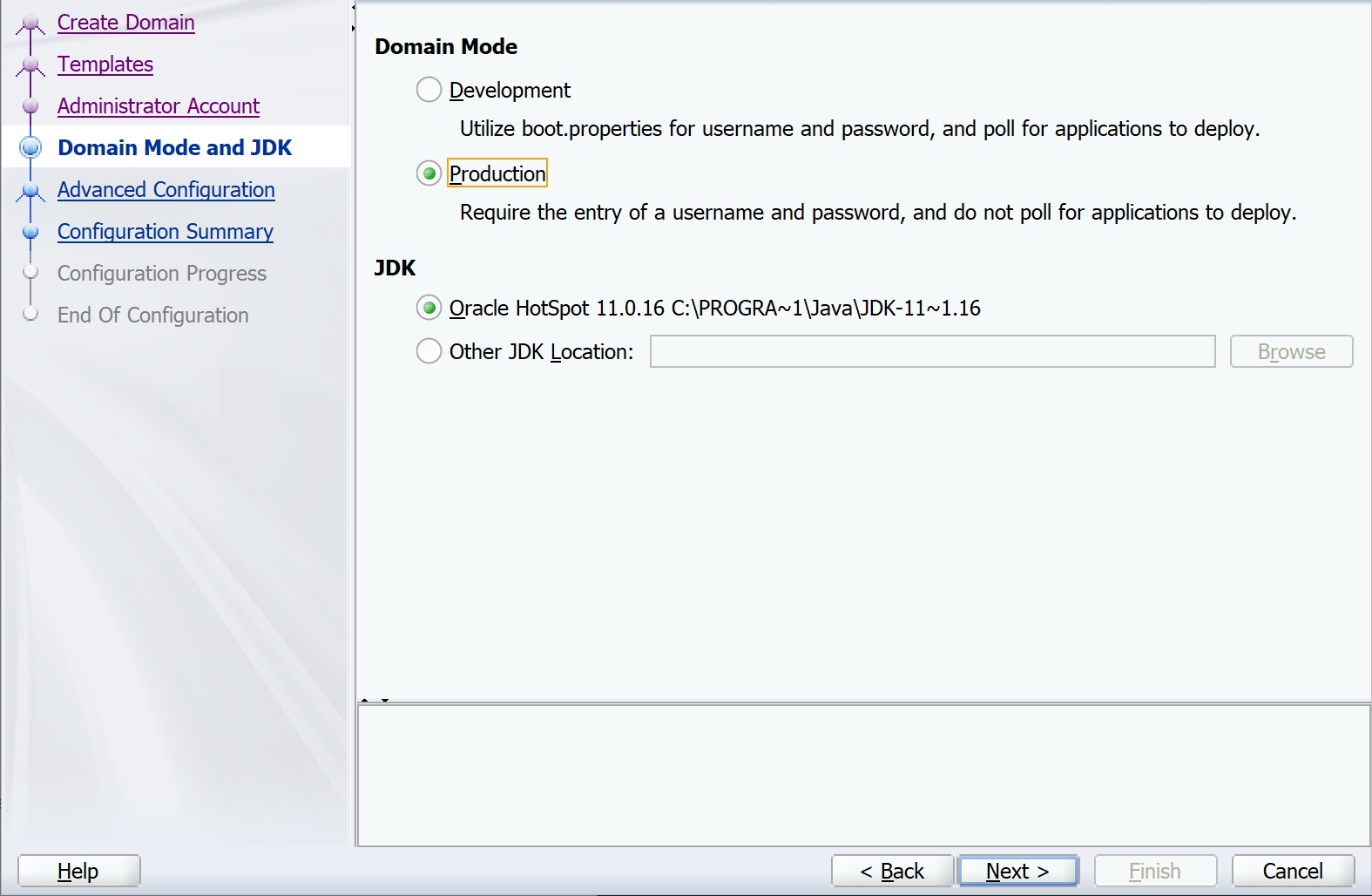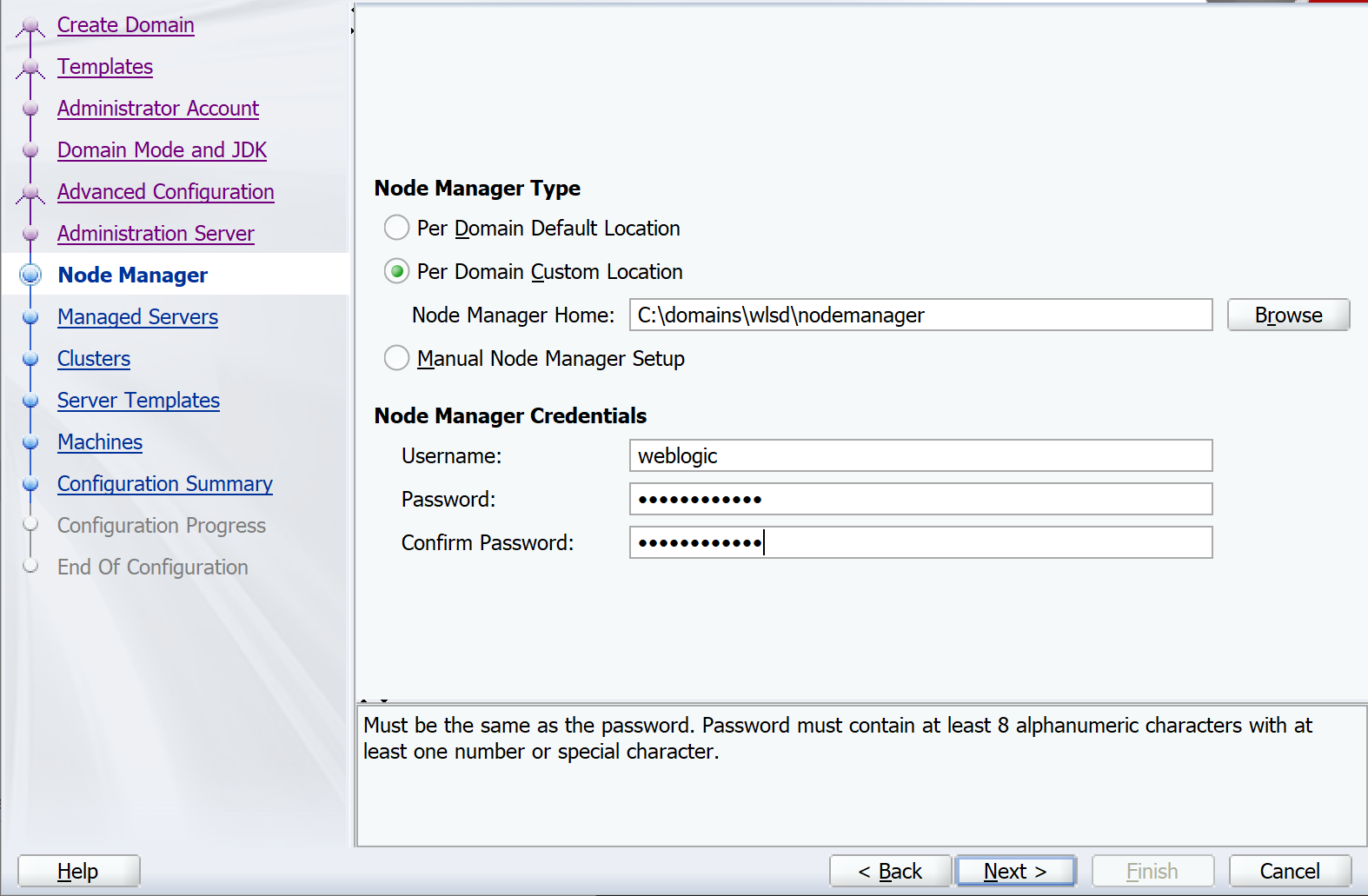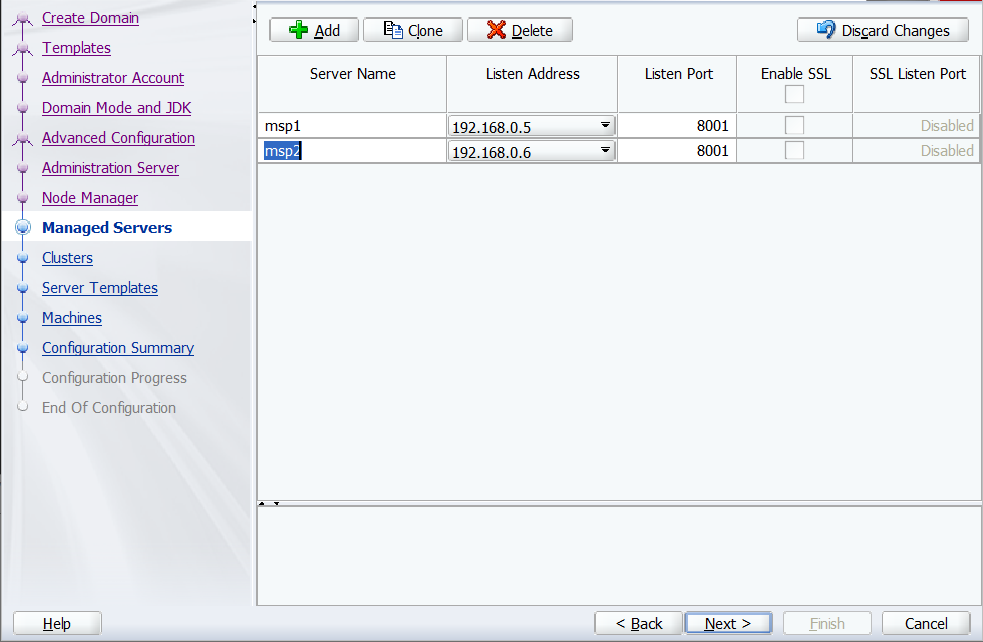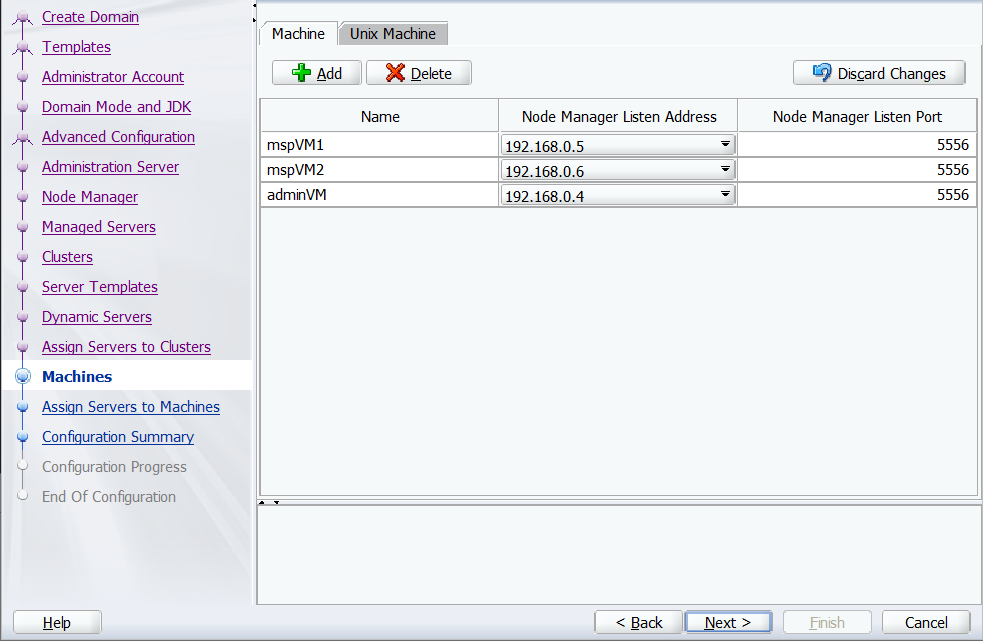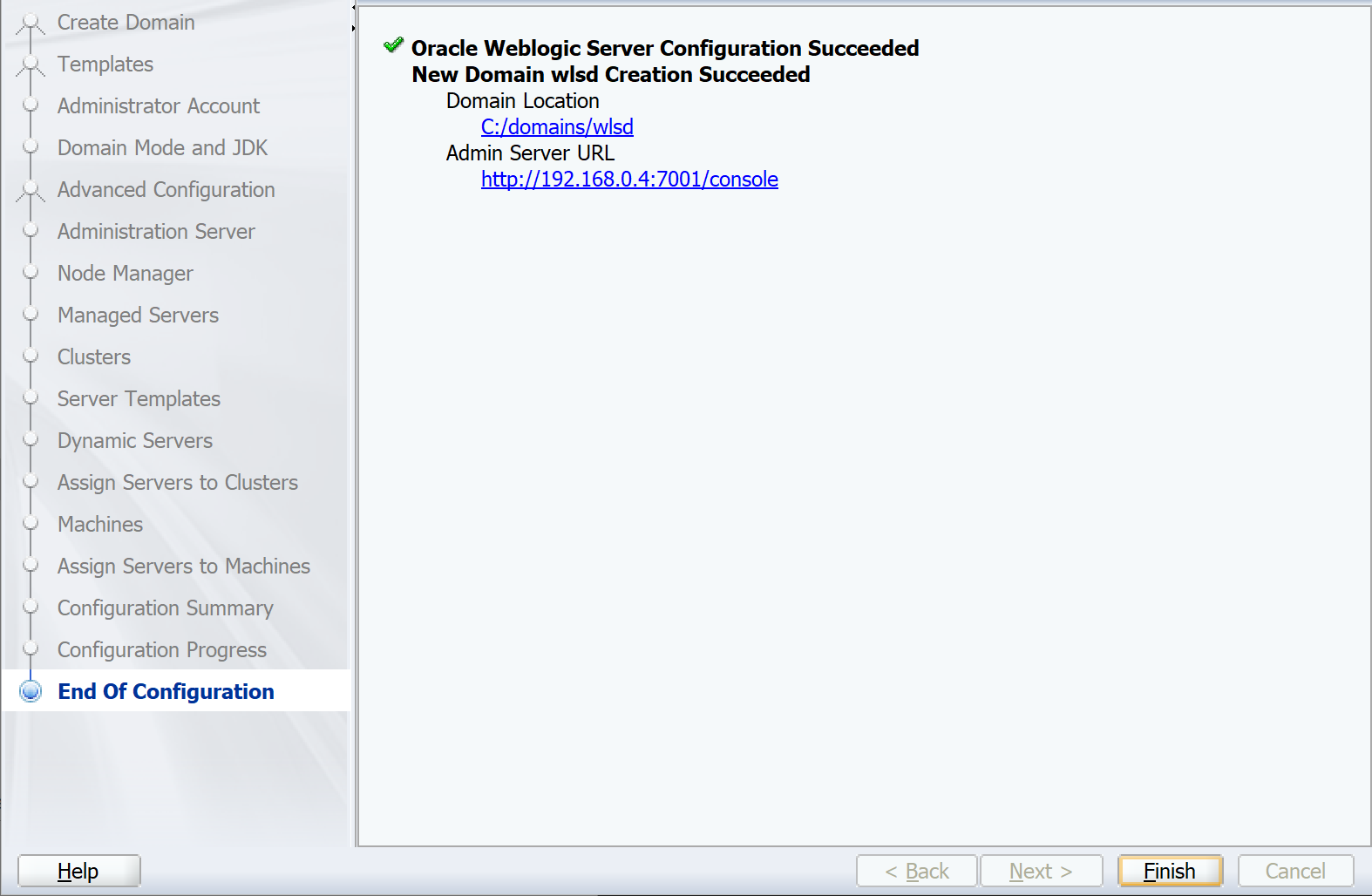Zelfstudie: Oracle WebLogic Server handmatig installeren op azure Virtual Machines
In deze zelfstudie ziet u de stappen voor het installeren van Oracle WebLogic Server (WLS) en het configureren van een WebLogic-cluster op Azure Virtual Machines (VM's) in Windows of GNU/Linux.
In deze zelfstudie leert u het volgende:
- Maak een aangepast virtueel netwerk en maak de VM's in het netwerk.
- Richt VM's in waarop de gewenste JDK en WLS zijn geïnstalleerd.
- Configureer een WLS-domein en een WLS-cluster met behulp van de Wizard Oracle-configuratie.
- Implementeer en voer een Java EE-toepassing uit in het cluster.
- Stel de toepassing beschikbaar op het openbare internet via Azure-toepassing Gateway.
- Valideer de geslaagde configuratie.
Als u de voorkeur geeft aan een volledig geautomatiseerde oplossing die al deze stappen namens u uitvoert op GNU/Linux-VM's, raadpleegt u de quickstart: WebLogic Server implementeren op Azure Virtual Machine met behulp van de Azure-portal. U vindt deze aanbiedingen in Azure Marketplace met een query voor 'WebLogic-basisinstallatiekopieën'.
Vereisten
- Als u geen Azure-abonnement hebt, maakt u een gratis account voordat u begint.
- Installeer Azure CLI versie 2.46.0 of hoger om Azure CLI-opdrachten uit te voeren.
- Installeer de Azure CLI-extensie bij het eerste gebruik, wanneer u hierom wordt gevraagd. Zie Extensies gebruiken met Azure CLI voor meer informatie over extensies.
- Voer az version uit om de geïnstalleerde versie en afhankelijke bibliotheken te vinden. Voer az upgrade uit om te upgraden naar de nieuwste versie.
- U moet een Oracle-account hebben. Als u een Oracle-account wilt maken en de gebruiksrechtovereenkomst voor WebLogic Server-installatiekopieën wilt accepteren, volgt u de stappen in Oracle Container Registry. Noteer het wachtwoord en e-mailadres van uw Oracle-account.
De omgeving voorbereiden
In deze sectie stelt u de infrastructuur in waarin u de JDK en WLS installeert.
Aannames
In deze zelfstudie configureert u een WLS-cluster met een beheerserver en twee beheerde servers op in totaal drie virtuele machines. Als u het cluster wilt configureren, moet u de volgende drie Azure-VM's binnen dezelfde beschikbaarheidsset maken:
- De beheer-VM (VM-naam
adminVM) heeft de beheerserver uitgevoerd. - De beheerde VM's (VM-namen
mspVM1enmspVM2) hebben twee beheerde servers die worden uitgevoerd.
Aanmelden bij Azure
Als u dit nog niet hebt gedaan, meldt u zich aan bij uw Azure-abonnement met behulp van de opdracht az login en volgt u de aanwijzingen op het scherm.
az login
Notitie
Als er meerdere Azure-tenants zijn gekoppeld aan uw Azure-referenties, moet u opgeven bij welke tenant u zich wilt aanmelden. U kunt dit doen met behulp van de --tenant optie. Voorbeeld: az login --tenant contoso.onmicrosoft.com.
Een brongroep maken
Maak een resourcegroep maken met az group create. Namen van resourcegroepen moeten wereldwijd uniek zijn binnen een abonnement. Daarom kunt u overwegen om een unieke id toe te voegen aan namen die u maakt, die uniek moeten zijn. Een handige techniek is het gebruik van uw initialen, gevolgd door de datum van vandaag in mmdd notatie. In dit voorbeeld wordt een resourcegroep gemaakt met de naam abc1110rg op de eastus locatie:
export RESOURCE_GROUP_NAME=abc1110rg
az group create \
--name ${RESOURCE_GROUP_NAME} \
--location eastus
Een virtueel netwerk maken
De resources die bestaan uit uw WebLogic Server-cluster moeten met elkaar communiceren, en het openbare internet, met behulp van een virtueel netwerk. Zie het Cloud Adoption Framework voor virtuele netwerken plannen voor een volledige handleiding voor het plannen van uw virtuele netwerk. Zie veelgestelde vragen over Azure Virtual Network voor meer informatie.
In het voorbeeld in deze sectie maakt u een virtueel netwerk met adresruimte 192.168.0.0/16 en maakt u een subnet dat wordt gebruikt voor VM's.
Maak eerst een virtueel netwerk met behulp van az network vnet create. In het volgende voorbeeld wordt een netwerk met de naam myVNetgemaakt:
az network vnet create \
--resource-group ${RESOURCE_GROUP_NAME} \
--name myVNet \
--address-prefixes 192.168.0.0/24
Maak een subnet voor het WLS-cluster met behulp van az network vnet subnet create. In het volgende voorbeeld wordt een subnet met de naam mySubnetgemaakt:
az network vnet subnet create \
--resource-group ${RESOURCE_GROUP_NAME} \
--name mySubnet \
--vnet-name myVNet \
--address-prefixes 192.168.0.0/25
Maak een subnet voor Application Gateway met behulp van az network vnet subnet create. In het volgende voorbeeld wordt een subnet met de naam wlsVMGatewaygemaakt:
az network vnet subnet create \
--resource-group ${RESOURCE_GROUP_NAME} \
--name wlsVMGateway \
--vnet-name myVNet \
--address-prefixes 192.168.0.128/25
Een beschikbaarheidsset maken
Maak een beschikbaarheidsset met behulp van az vm availability-set create, zoals wordt weergegeven in het volgende voorbeeld. Het maken van een beschikbaarheidsset is optioneel, maar we raden dit aan. Zie voorbeeld van een overzicht van de Azure-infrastructuur voor Virtuele Windows-machines voor meer informatie.
az vm availability-set create \
--resource-group ${RESOURCE_GROUP_NAME} \
--name myAvailabilitySet \
--platform-fault-domain-count 2 \
--platform-update-domain-count 2
In de volgende secties worden de stappen beschreven voor het installeren van WLS op GNU/Linux of Windows Server. U kunt het besturingssysteem, de JDK-versie en de WLS-versie kiezen volgens uw vereisten, maar u moet controleren of deze beschikbaar zijn in door Oracle Fusion Middleware ondersteunde systeemconfiguraties. Houd ook zorgvuldig rekening met systeem- en platformspecifieke vereisten voordat u doorgaat. Zie Systeemvereisten en -specificaties voor meer informatie. Selecteer het tabblad voor het gekozen besturingssysteem.
In dit artikel wordt een Azure VM-installatiekopie gebruikt die wordt onderhouden door Oracle en Microsoft met de meest recente ondersteunde versie van de software. Zie Azure Marketplace voor de volledige lijst met WLS-basisinstallatiekopieën die worden onderhouden door Oracle en Microsoft. Als u het Windows-besturingssysteem wilt gebruiken, beginnen de instructies met een windows-basis-VM en doorloopt u de stappen voor het installeren van alle benodigde afhankelijkheden.
De Marketplace-installatiekopieën die u gebruikt om de VM's in dit artikel te maken, zijn Oracle:weblogic-141100-jdk11-ol91:owls-141100-jdk11-ol91:latest.
Notitie
U kunt een query uitvoeren op alle beschikbare Oracle WebLogic-installatiekopieën die door Oracle worden geleverd met az vm image listaz vm image list --publisher oracle --output table --all | grep "weblogic". Zie Oracle VM-installatiekopieën en hun implementatie op Microsoft Azure voor meer informatie.
Een Oracle Linux-machine maken voor beheerdersserver
In deze sectie maakt u Oracle Linux-machines waarop JDK 11 en WebLogic 14.1.1.0 zijn geïnstalleerd voor de beheerserver en beheerde servers.
Maak een VM met az vm create. U voert de Beheer istration-server uit op deze VIRTUELE machine.
In het volgende voorbeeld worden Oracle Linux-VM's gemaakt met behulp van gebruikersnaam en wachtwoordpaar voor de verificatie. Indien gewenst kunt u in plaats daarvan SSL/TLS-verificatie gebruiken.
export VM_URN=Oracle:weblogic-141100-jdk11-ol91:owls-141100-jdk11-ol91:latest
az vm create \
--resource-group ${RESOURCE_GROUP_NAME} \
--name adminVM \
--availability-set myAvailabilitySet \
--image ${VM_URN} \
--size Standard_DS1_v2 \
--admin-username azureuser \
--admin-password Secret123456 \
--public-ip-address "" \
--nsg ""
Een Virtuele Windows-machine maken en X-server instellen
In deze zelfstudie wordt de grafische interface van WebLogic Server gebruikt om de installatie en configuratie te voltooien. U gebruikt een Windows-VM als een 'jump box' en voert een X Windows-systeemserver uit om de grafische installatieprogramma's op de drie VM's van het WLS-cluster weer te geven.
Volg deze stappen om een Windows 10-computer in te richten en een X-server te installeren. Als u al een Windows-computer in hetzelfde netwerk hebt als de Oracle Linux-machine, hoeft u geen nieuwe computer in te richten vanuit Azure. U kunt naar de sectie gaan waarmee de X-server wordt geïnstalleerd.
Gebruik de volgende stappen om een Virtuele Windows 10-machine te maken vanuit Azure Portal:
- Open de resourcegroep
abc1110rgvanuit Azure Portal. - Selecteer Maken om de resource te maken.
- Selecteer Compute, zoek naar Windows 10 en selecteer vervolgens Microsoft Windows 10.
- Selecteer het gewenste plan en selecteer vervolgens Maken.
- Gebruik de volgende waarden om de VM te configureren:
- Naam van virtuele machine: myWindowsVM
- Afbeelding: Windows 10 Pro
- Gebruikersnaam: azureuser
- Wachtwoord: Geheim123456
- Schakel het selectievakje onder Licentieverlening in.
- Selecteer Controleren en maken en selecteer vervolgens Maken.
Het maken van de VM en de ondersteunende resources duurt enkele minuten.
Nadat de implementatie is voltooid, installeert u de X-server en gebruikt u deze om WebLogic Server op de Oracle Linux-machines te configureren met behulp van een grafische interface.
- Open de resourcegroep
Gebruik de volgende stappen om de X-server te installeren en te starten:
- Gebruik Extern bureaublad om verbinding te maken met
myWindowsVM. Zie Verbinding maken met Extern bureaublad en aanmelden bij een virtuele Azure-machine met Windows voor een gedetailleerde handleiding. U moet de resterende stappen in deze sectie uitvoeren opmyWindowsVM. - Download en installeer VcXsrv Windows X Server.
- Schakel de firewall uit. Als u communicatie van de Linux-VM's wilt toestaan, gebruikt u de volgende stappen om Windows Defender Firewall uit te schakelen:
- Zoek en open Windows Defender Firewall.
- Zoek Windows Defender Firewall in- of uitschakelen en selecteer vervolgens Uitschakelen in de instellingen van het privénetwerk. U kunt de instellingen van het openbare netwerk alleen laten.
- Selecteer OK.
- Sluit het deelvenster met instellingen voor Windows Defender Firewall .
- Selecteer X starten vanaf het bureaublad.
- Stel voor weergave-instellingen het weergavenummer in op -1 om meerdere vensters te gebruiken en selecteer vervolgens Volgende.
- Als u wilt selecteren hoe u clients start, selecteert u Geen client starten en selecteert u vervolgens Volgende.
- Voor extra instellingen selecteert u Klembord en Primaire selectie, Systeemeigen opengl en Toegangsbeheer uitschakelen.
- Selecteer Volgende om de entiteit te voltooien.
Er wordt mogelijk een dialoogvenster Windows-beveiliging Waarschuwing weergegeven met dit bericht: 'VcXsrv windows X-server toestaan om te communiceren op deze netwerken'. Selecteer Toegang toestaan.
- Gebruik Extern bureaublad om verbinding te maken met
Oracle Linux-machines maken voor beheerde servers
Maak twee VM's met az vm create. U voert de beheerde servers uit op deze VIRTUELE machine.
In het volgende voorbeeld worden Oracle Linux-VM's gemaakt met behulp van gebruikersnaam en wachtwoordpaar voor de verificatie. Indien gewenst kunt u in plaats daarvan SSL/TLS-verificatie gebruiken.
export VM_URN=Oracle:weblogic-141100-jdk11-ol91:owls-141100-jdk11-ol91:latest
az vm create \
--resource-group ${RESOURCE_GROUP_NAME} \
--name mspVM1 \
--availability-set myAvailabilitySet \
--image ${VM_URN} \
--size Standard_DS1_v2 \
--admin-username azureuser \
--admin-password Secret123456 \
--public-ip-address "" \
--nsg ""
az vm create \
--resource-group ${RESOURCE_GROUP_NAME} \
--name mspVM2 \
--availability-set myAvailabilitySet \
--image ${VM_URN} \
--size Standard_DS1_v2 \
--admin-username azureuser \
--admin-password Secret123456 \
--public-ip-address "" \
--nsg ""
Gebruik de volgende opdrachten om de privé-IP-adressen op te halen en weer te geven, die u in latere secties gebruikt:
export ADMINVM_NIC_ID=$(az vm show \
--resource-group ${RESOURCE_GROUP_NAME} \
--name adminVM \
--query networkProfile.networkInterfaces'[0]'.id \
--output tsv)
export ADMINVM_IP=$(az network nic show \
--ids ${ADMINVM_NIC_ID} \
--query ipConfigurations'[0]'.privateIPAddress \
--output tsv)
export MSPVM1_NIC_ID=$(az vm show \
--resource-group ${RESOURCE_GROUP_NAME} \
--name mspVM1 \
--query networkProfile.networkInterfaces'[0]'.id \
--output tsv)
export MSPVM1_IP=$(az network nic show \
--ids ${MSPVM1_NIC_ID} \
--query ipConfigurations'[0]'.privateIPAddress \
--output tsv)
export MSPVM2_NIC_ID=$(az vm show \
--resource-group ${RESOURCE_GROUP_NAME} \
--name mspVM2 \
--query networkProfile.networkInterfaces'[0]'.id \
--output tsv)
export MSPVM2_IP=$(az network nic show \
--ids ${MSPVM2_NIC_ID} \
--query ipConfigurations'[0]'.privateIPAddress \
--output tsv)
echo "Private IP of adminVM: ${ADMINVM_IP}"
echo "Private IP of mspVM1: ${MSPVM1_IP}"
echo "Private IP of mspVM2: ${MSPVM2_IP}"
U kunt nu verbinding maken met de Oracle Linux-machine om een WebLogic-cluster met een grafische interface te configureren.
WebLogic Server-domein en -cluster configureren
Een WebLogic Server-domein is een logisch gerelateerde groep WebLogic Server-exemplaren en de resources die worden uitgevoerd en er verbinding mee maken, die als één beheereenheid kunnen worden beheerd. Zie WebLogic Server-domeinen voor meer informatie.
De basis van hoge beschikbaarheid in WebLogic Server is het cluster. Een WebLogic Server-cluster is een groep WebLogic Server-exemplaren die tegelijkertijd worden uitgevoerd en samenwerken om een grotere schaalbaarheid en betrouwbaarheid te bieden. Zie Oracle WebLogic Cluster voor meer informatie.
Er zijn twee soorten clusters, zoals beschreven in de volgende lijst. Zie Over dynamische clusters voor meer informatie.
- Dynamisch cluster: een cluster met een of meer gegenereerde (dynamische) serverexemplaren die zijn gebaseerd op één gedeelde serversjabloon. Wanneer u een dynamisch cluster maakt, worden de dynamische servers vooraf geconfigureerd en automatisch voor u gegenereerd, zodat u eenvoudig het aantal serverexemplaren in uw dynamische cluster kunt opschalen wanneer u een andere servercapaciteit nodig hebt. U kunt de dynamische servers starten zonder dat u ze eerst handmatig hoeft te configureren en toe te voegen aan het cluster.
- Geconfigureerd cluster: een cluster waarin u elk serverexemplaren handmatig configureert en toevoegt. U moet een nieuw serverexemplaren configureren en toevoegen om de servercapaciteit te vergroten.
Om u te laten zien hoe u een WebLogic-cluster kunt vormen, begeleidt deze zelfstudie u bij het maken van een geconfigureerd cluster.
Het domein maken met behulp van de configuratiewizard
U blijft de X-server- en Oracle-configuratiewizard gebruiken om het WLS-domein te maken.
In de volgende sectie ziet u hoe u een nieuw WLS-domein maakt op de adminVM. Zorg ervoor dat u nog steeds op uw Windows-computer bent, als dat niet het geval is, verbinding maken met myWindowsVM.
Verbinding maken vanaf
adminVMeen opdrachtprompt.Voer de volgende opdrachten uit op uw Windows-computer
myWindowsVM:set ADMINVM_IP="192.168.0.4" ssh azureuser@%ADMINVM_IP%Gebruik de volgende opdrachten om de map voor domeinconfiguratie te initialiseren:
sudo su export DOMAIN_PATH="/u01/domains" mkdir -p ${DOMAIN_PATH} chown oracle:oracle -R ${DOMAIN_PATH}Gebruik de volgende opdrachten om de afhankelijkheid voor X-server te installeren:
# install dependencies for X-server sudo yum install -y libXtst libSM libXrender # install dependencies to run a Java GUI client sudo yum install -y fontconfig urw-base35-fontsGebruik de volgende opdrachten om de
oraclegebruiker te worden en deDISPLAYvariabele in te stellen:sudo su - oracle export DISPLAY=<my-windows-vm-private-ip>:0.0 #export DISPLAY=192.168.0.5:0.0Voer de volgende opdracht uit om de wizard Oracle-configuratie te starten:
bash /u01/app/wls/install/oracle/middleware/oracle_home/oracle_common/common/bin/config.sh
De Wizard Oracle-configuratie wordt gestart en u wordt om het domein te configureren. Op de volgende pagina wordt gevraagd naar het domeintype en de locatie. Selecteer Een nieuw domein maken en stel de domeinlocatie in op /u01/domains/wlsd. De domeinconfiguratie wordt opgeslagen in deze map.
Selecteer Volgende en selecteer vervolgens Domein maken met productsjablonen. Behoud de standaard geselecteerde sjabloon, zoals wordt weergegeven in de volgende schermopname:
Selecteer Volgende en voer Beheer account in. Stel de naam in als weblogic en wachtwoord als Geheim123456.
Selecteer Volgende. Selecteer Productie voor de domeinmodus. Behoud voor JDK de standaardoptie.
Selecteer Volgende. Selecteer voor geavanceerde configuraties Beheer istration Server, Node Manager en Topologie.
Selecteer Volgende en vul de naam van de Beheer istration-server in met de beheerder. Vul het IP-adres luisteren in met het privé-IP-adres van adminVM. De waarde is 192.168.0.4 in dit voorbeeld.
Selecteer Volgende. Voor Node Manager-type selecteert u Aangepaste locatie per domein en vult u de locatie in met /u01/domains/wlsd/nodemanager. Voor Node Manager-referenties is de gebruikersnaam weblogic en is het wachtwoord Secret123456.
Selecteer Volgende. Voeg voor beheerde servers de volgende items toe. Gebruik de IP-adressen die u eerder hebt gedetecteerd:
| Servernaam | Luisteradres | Poort luisteren |
|---|---|---|
msp1 |
Het privé-IP-adres van mspVM1. |
8001 |
msp2 |
Het privé-IP-adres van mspVM2. |
8001 |
Selecteer Volgende en maak vervolgens een cluster met de naam cluster1.
Selecteer Volgende. Wijzig de waarden voor serversjablonen en dynamische servers niet. De standaardwaarden zijn acceptabel voor een dynamisch cluster.
Voor Het toewijzen van servers aan clusters, wijst u zowel msp1 als msp2 aan cluster1.
Selecteer Volgende. Voeg de machines adminVMtoe, mspVM1en mspVM2. Gebruik de IP-adressen die u eerder hebt gedetecteerd.
| Naam | Luisteradres van Node Manager | Knooppuntbeheer luisterpoort |
|---|---|---|
mspVM1 |
Het privé-IP-adres van mspVM1. |
5556 |
mspVM2 |
Het privé-IP-adres van mspVM2. |
5556 |
adminVM |
Het privé-IP-adres van adminVM. |
5556 |
Selecteer Volgende. Voor Servers toewijzen aan machines, server toewijzen admin aan adminVM, msp1 aan mspVM1en msp2 aan mspVM2.
Selecteer Volgende. U ziet het configuratieoverzicht, dat eruit moet zien als in de volgende schermopname:
Selecteer Maken. Op de pagina Configuratievoortgang ziet u de voortgang. Alle vermelde items moeten worden geconfigureerd.
Ten slotte is er een pagina Einde van configuratie om de URL van de Beheer istration-server weer te geven.
De Beheer istratieserver wordt niet uitgevoerd, dus de URL wordt niet omgezet. Selecteer Volgende en vervolgens Voltooien. U bent nu klaar met het configureren van het wlsd domein met een cluster cluster1 , inclusief twee beheerde servers.
Pas vervolgens de domeinconfiguratie toe op mspVM1 en mspVM2.
U gebruikt het pakket en pak de opdracht uit om het domein uit te breiden.
Replica's maken met behulp van de opdracht pack en uitpakken
In deze zelfstudie wordt gebruikgemaakt van het WLS-pakket en de opdracht uitpakken om het domein uit te breiden. Zie Overzicht van de opdrachten inpakken en uitpakken voor meer informatie.
Pak de domeinconfiguratie
adminVMin met de volgende stappen, ervan uitgaande dat u nog steeds bent ingeschakeldadminVMen bent aangemeld met deoraclegebruiker:cd /u01/app/wls/install/oracle/middleware/oracle_home/oracle_common/common/bin bash pack.sh -domain=/u01/domains/wlsd -managed=true -template=/tmp/cluster.jar -template_name="wlsd"Als de opdracht is voltooid, ziet u uitvoer zoals in het volgende voorbeeld:
[oracle@adminVM bin]$ bash pack.sh -domain=/u01/domains/wlsd -managed=true -template=/tmp/cluster.jar -template_name="wlsd" << read domain from "/u01/domains/wlsd" >> succeed: read domain from "/u01/domains/wlsd" << set config option Managed to "true" >> succeed: set config option Managed to "true" << write template to "/tmp/cluster.jar" .............................. >> succeed: write template to "/tmp/cluster.jar" << close template >> succeed: close templateGebruik de volgende opdrachten om /tmp/cluster.jar te kopiëren naar
mspVM1enmspVM2te gebruikenscp. Als u wordt gevraagd om een sleutelvingerafdruk, typtyesu . Voer het wachtwoord Secret123456 in wanneer u hierom wordt gevraagd.scp /tmp/cluster.jar azureuser@<mspvm1-private-ip>:/tmp/cluster.jar scp /tmp/cluster.jar azureuser@<mspvm2-private-ip>:/tmp/cluster.jar #scp /tmp/cluster.jar azureuser@192.168.0.6:/tmp/cluster.jar #scp /tmp/cluster.jar azureuser@192.168.0.7:/tmp/cluster.jarGebruik de volgende instructies om domeinconfiguratie toe te passen op
mspVM1:Open een nieuwe opdrachtprompt en gebruik de volgende opdrachten om verbinding te maken met
mspVM1. Vervang192.168.0.6door uwmspVM1privé-IP-adres:set MSPVM1_IP="192.168.0.6" ssh azureuser@%MSPVM1_IP%U wordt gevraagd om het wachtwoord voor de verbinding. In dit voorbeeld is het wachtwoord Secret123456.
U bent nu aangemeld
mspVM1met de gebruikerazureuser. Gebruik vervolgens de volgende opdrachten om de hoofdgebruiker te worden en het bestandseigendom van /tmp/cluster.jar bij te werken die eigendomoraclezijn van:sudo su chown oracle:oracle /tmp/cluster.jar export DOMAIN_PATH="/u01/domains" mkdir -p ${DOMAIN_PATH} chown oracle:oracle -R ${DOMAIN_PATH}Gebruik als
oraclegebruiker de volgende opdrachten om de domeinconfiguratie toe te passen:sudo su - oracle cd /u01/app/wls/install/oracle/middleware/oracle_home/oracle_common/common/bin bash unpack.sh -domain=/u01/domains/wlsd -template=/tmp/cluster.jarAls de opdracht is voltooid, ziet u uitvoer die vergelijkbaar is met het volgende voorbeeld:
[oracle@mspVM1 bin]$ bash unpack.sh -domain=/u01/domains/wlsd -template=/tmp/cluster.jar << read template from "/tmp/cluster.jar" >> succeed: read template from "/tmp/cluster.jar" << set config option DomainName to "wlsd" >> succeed: set config option DomainName to "wlsd" >> validateConfig "KeyStorePasswords" >> succeed: validateConfig "KeyStorePasswords" << write Domain to "/u01/domains/wlsd" .................................................. >> succeed: write Domain to "/u01/domains/wlsd" << close template >> succeed: close templateGebruik de volgende instructies om domeinconfiguratie toe te passen op
mspVM2:mspVM2Verbinding maken in een nieuwe opdrachtprompt. Vervang192.168.0.7door uwmspVM2privé-IP-adres:set MSPVM2_IP="192.168.0.7" ssh azureuser@%MSPVM2_IP%U wordt gevraagd om een wachtwoord voor de verbinding. In dit voorbeeld is het wachtwoord Secret123456.
U bent nu aangemeld
mspVM2met de gebruikerazureuser. Gebruik de volgende opdrachten om over te schakelen naar de hoofdgebruiker en het bestandseigendom van /tmp/cluster.jar bij te werken en de map voor domeinconfiguratie te initialiseren:sudo su chown oracle:oracle /tmp/cluster.jar export DOMAIN_PATH="/u01/domains" mkdir -p ${DOMAIN_PATH} chown oracle:oracle -R ${DOMAIN_PATH} sudo su - oracle cd /u01/app/wls/install/oracle/middleware/oracle_home/oracle_common/common/bin bash unpack.sh -domain=/u01/domains/wlsd -template=/tmp/cluster.jar
U hebt nu de domeinconfiguratie gerepliceerd en mspVM1mspVM2u bent klaar om de servers te starten.
Servers starten
De stappen in deze sectie leiden u om de volgende twee taken uit te voeren:
- Zorg ervoor dat de beheerder en beheerde servers automatisch worden gestart nadat de server opnieuw is opgestart.
- Start de servers voor direct gebruik.
Deze twee taken zijn niet eenvoudig gescheiden, dus de stappen voor de twee taken worden met elkaar vermengd.
Beheerder starten
Ga terug naar de opdrachtprompt waarmee verbinding wordt gemaakt adminVM. Als u deze hebt verloren, voert u de volgende opdracht uit om er verbinding mee te maken:
set ADMINVM_IP="192.168.0.4"
ssh azureuser@%ADMINVM_IP%
Als u niet met de oracle gebruiker werkt, meldt u zich aan met oracle:
sudo su - oracle
Met de volgende opdracht blijft het admin account behouden naar /u01/domains/wlsd/servers/admin/security/boot.properties om de admin server automatisch te starten zonder om referenties te vragen:
Vervang de gebruikersnaam en het wachtwoord door die van u.
mkdir -p /u01/domains/wlsd/servers/admin/security
cat <<EOF >/u01/domains/wlsd/servers/admin/security/boot.properties
username=weblogic
password=Secret123456
EOF
Gebruik de volgende opdrachten om het bestand te inspecteren. Zorg ervoor dat deze over het juiste eigendom, de juiste machtigingen en inhoud beschikt.
ls -la /u01/domains/wlsd/servers/admin/security/boot.properties
cat /u01/domains/wlsd/servers/admin/security/boot.properties
De uitvoer moet er bijna identiek uitzien aan het volgende voorbeeld:
[oracle@adminVM bin]$ ls -la /u01/domains/wlsd/servers/admin/security/boot.properties
-rw-rw-r--. 1 oracle oracle 40 Nov 28 17:00 /u01/domains/wlsd/servers/admin/security/boot.properties
[oracle@adminVM bin]$ cat /u01/domains/wlsd/servers/admin/security/boot.properties
username=weblogic
password=Secret123456
Schakel de beheerserver en knooppuntbeheer in om automatisch te starten nadat de VM opnieuw is opgestart
Maak een Linux-service voor de WLS-beheerserver en knooppuntbeheer om het proces automatisch te starten na het opnieuw opstarten. Zie Systemd gebruiken in Oracle Linux voor meer informatie.
Sluit de oracle gebruiker af en meld u aan met de root gebruiker.
exit
sudo su
Maak de Linux-service voor knooppuntbeheer:
cat <<EOF >/etc/systemd/system/wls_nodemanager.service
[Unit]
Description=WebLogic nodemanager service
After=network-online.target
Wants=network-online.target
[Service]
Type=simple
# Note that the following three parameters should be changed to the correct paths
# on your own system
WorkingDirectory=/u01/domains/wlsd
ExecStart="/u01/domains/wlsd/bin/startNodeManager.sh"
ExecStop="/u01/domains/wlsd/bin/stopNodeManager.sh"
User=oracle
Group=oracle
KillMode=process
LimitNOFILE=65535
Restart=always
RestartSec=3
[Install]
WantedBy=multi-user.target
EOF
Maak de Linux-service voor de beheerserver:
cat <<EOF >/etc/systemd/system/wls_admin.service
[Unit]
Description=WebLogic Adminserver service
After=network-online.target
Wants=network-online.target
[Service]
Type=simple
WorkingDirectory=/u01/domains/wlsd
ExecStart="/u01/domains/wlsd/startWebLogic.sh"
ExecStop="/u01/domains/wlsd/bin/stopWebLogic.sh"
User=oracle
Group=oracle
KillMode=process
LimitNOFILE=65535
Restart=always
RestartSec=3
[Install]
WantedBy=multi-user.target
EOF
U bent nu klaar om het knooppuntbeheer en de beheerserver adminVM te starten met behulp van de volgende opdrachten:
sudo systemctl enable wls_nodemanager
sudo systemctl enable wls_admin
sudo systemctl daemon-reload
sudo systemctl start wls_nodemanager
sudo systemctl start wls_admin
Controleer de status van de beheerderserver met sudo systemctl status wls_admin -l. De Beheer istratieserver moet gereed zijn wanneer u vergelijkbare logboeken vindt:
[root@adminVM wlsd]# sudo systemctl status wls_admin -l
● wls_admin.service - WebLogic Adminserver service
Loaded: loaded (/etc/systemd/system/wls_admin.service; enabled; vendor preset: disabled)
Active: active (running) since Mon 2022-09-26 07:47:34 UTC; 54s ago
Main PID: 26738 (startWebLogic.s)
Tasks: 61 (limit: 20654)
Memory: 649.2M
... ...
Sep 26 07:48:15 adminVM startWebLogic.sh[26802]: <Sep 26, 2022, 7:48:15,411 AM Coordinated Universal Time> <Notice> <WebLogicServer> <BEA-000365> <Server state changed to RUNNING.>
Druk op Q om de logboekbewakingsmodus af te sluiten.
U hebt geen toegang tot de beheerserver voordat u poorten opent 7001 en 5556. Voer de volgende opdracht uit om poorten te openen:
sudo firewall-cmd --zone=public --add-port=7001/tcp
sudo firewall-cmd --zone=public --add-port=5556/tcp
sudo firewall-cmd --runtime-to-permanent
sudo systemctl restart firewalld
Op dit moment hebt u toegang tot de beheerserver in de browser van myWindowsVM de URL http://<adminvm-private-ip>:7001/console. Controleer of u de beheerserver kunt bekijken, maar meld u nog niet aan. Als de beheerserver niet wordt uitgevoerd, lost u het probleem op voordat u doorgaat. De beheerserver is niet toegankelijk buiten Azure.
Msp1 starten
Ga terug naar de opdrachtprompt waarmee verbinding wordt gemaakt mspVM1. Als u deze hebt verloren, voert u de volgende opdracht uit om er verbinding mee te maken:
set MSPVM1_IP="192.168.0.6"
ssh azureuser@%MSPVM1_IP%
Als u niet met oracle de gebruiker werkt, meldt u zich aan met oracle:
sudo su - oracle
Behoud het admin account in /u01/domains/wlsd/servers/msp1/security/boot.properties om automatisch te starten msp1 zonder te vragen om referenties. Vervang de gebruikersnaam en het wachtwoord door die van u.
mkdir -p /u01/domains/wlsd/servers/msp1/security
cat <<EOF >/u01/domains/wlsd/servers/msp1/security/boot.properties
username=weblogic
password=Secret123456
EOF
U maakt nu een Linux-service voor knooppuntbeheer om het proces automatisch te starten bij het opnieuw opstarten van de computer. Zie Systemd gebruiken in Oracle Linux voor meer informatie.
Sluit de oracle gebruiker af en meld u aan met de root gebruiker.
exit
#Skip this command if you are root
sudo su
Maak de Linux-service voor knooppuntbeheer:
cat <<EOF >/etc/systemd/system/wls_nodemanager.service
[Unit]
Description=WebLogic nodemanager service
After=network-online.target
Wants=network-online.target
[Service]
Type=simple
# Note that the following three parameters should be changed to the correct paths
# on your own system
WorkingDirectory=/u01/domains/wlsd
ExecStart="/u01/domains/wlsd/bin/startNodeManager.sh"
ExecStop="/u01/domains/wlsd/bin/stopNodeManager.sh"
User=oracle
Group=oracle
KillMode=process
LimitNOFILE=65535
Restart=always
RestartSec=3
[Install]
WantedBy=multi-user.target
EOF
Start vervolgens het knooppuntbeheer.
sudo systemctl enable wls_nodemanager
sudo systemctl daemon-reload
sudo systemctl start wls_nodemanager
Als het knooppuntbeheer wordt uitgevoerd, ziet u logboeken die vergelijkbaar zijn met het volgende voorbeeld:
[root@mspVM1 azureuser]# systemctl status wls_nodemanager -l
● wls_nodemanager.service - WebLogic nodemanager service
Loaded: loaded (/etc/systemd/system/wls_nodemanager.service; enabled; vendor preset: disabled)
Active: active (running) since Tue 2022-09-27 01:23:42 UTC; 19s ago
Main PID: 107544 (startNodeManage)
Tasks: 15 (limit: 20654)
Memory: 146.7M
... ...
Sep 27 01:23:45 mspVM1 startNodeManager.sh[107592]: <Sep 27, 2022 1:23:45 AM Coordinated Universal Time> <INFO> <Server Implementation Class: weblogic.nodemanager.server.NMServer$ClassicServer.>
Sep 27 01:23:46 mspVM1 startNodeManager.sh[107592]: <Sep 27, 2022 1:23:46 AM Coordinated Universal Time> <INFO> <Secure socket listener started on port 5556, host /192.168.0.6>
Druk op Q om de bewakingsmodus voor logboeken af te sluiten.
U moet de poort 8001 openen voor toegang tot de toepassing die is geïmplementeerd in het cluster en 5556 voor communicatie binnen het domein. Voer de volgende opdracht uit om poorten te openen:
sudo firewall-cmd --zone=public --add-port=8001/tcp
sudo firewall-cmd --zone=public --add-port=5556/tcp
sudo firewall-cmd --runtime-to-permanent
sudo systemctl restart firewalld
Msp2 starten
Ga terug naar de opdrachtprompt waarmee verbinding wordt gemaakt mspVM2. Als u deze hebt verloren, voert u de volgende opdracht uit om er verbinding mee te maken:
set MSPVM2_IP="192.168.0.7"
ssh azureuser@%MSPVM2_IP%
Als u niet met de oracle gebruiker werkt, meldt u zich aan met oracle:
sudo su - oracle
Behoud het admin account in /u01/domains/wlsd/servers/msp2/security/boot.properties om automatisch te starten msp2 zonder te vragen om referenties. Vervang de gebruikersnaam en het wachtwoord door die van u.
mkdir -p /u01/domains/wlsd/servers/msp2/security
cat <<EOF >/u01/domains/wlsd/servers/msp2/security/boot.properties
username=weblogic
password=Secret123456
EOF
Maak vervolgens een Linux-service voor knooppuntbeheer.
Sluit de oracle gebruiker af en meld u aan met de root gebruiker.
exit
#SKip this command if you are in root
sudo su
Maak de Linux-service voor knooppuntbeheer:
cat <<EOF >/etc/systemd/system/wls_nodemanager.service
[Unit]
Description=WebLogic nodemanager service
After=network-online.target
Wants=network-online.target
[Service]
Type=simple
# Note that the following three parameters should be changed to the correct paths
# on your own system
WorkingDirectory=/u01/domains/wlsd
ExecStart="/u01/domains/wlsd/bin/startNodeManager.sh"
ExecStop="/u01/domains/wlsd/bin/stopNodeManager.sh"
User=oracle
Group=oracle
KillMode=process
LimitNOFILE=65535
Restart=always
RestartSec=3
[Install]
WantedBy=multi-user.target
EOF
Start het knooppuntbeheer.
sudo systemctl enable wls_nodemanager
sudo systemctl daemon-reload
sudo systemctl start wls_nodemanager
Als het knooppuntbeheer wordt uitgevoerd, ziet u logboeken die vergelijkbaar zijn met het volgende voorbeeld:
[root@mspVM2 azureuser]# systemctl status wls_nodemanager -l
● wls_nodemanager.service - WebLogic nodemanager service
Loaded: loaded (/etc/systemd/system/wls_nodemanager.service; enabled; vendor preset: disabled)
Active: active (running) since Tue 2022-09-27 01:23:42 UTC; 19s ago
Main PID: 107544 (startNodeManage)
Tasks: 15 (limit: 20654)
Memory: 146.7M
... ...
Sep 27 01:23:45 mspVM2 startNodeManager.sh[107592]: <Sep 27, 2022 1:23:45 AM Coordinated Universal Time> <INFO> <Server Implementation Class: weblogic.nodemanager.server.NMServer$ClassicServer.>
Sep 27 01:23:46 mspVM2 startNodeManager.sh[107592]: <Sep 27, 2022 1:23:46 AM Coordinated Universal Time> <INFO> <Secure socket listener started on port 5556, host /192.168.0.6>
Druk op Q om de bewakingsmodus voor logboeken af te sluiten.
Open poort 8001 en 5556.
sudo firewall-cmd --zone=public --add-port=8001/tcp
sudo firewall-cmd --zone=public --add-port=5556/tcp
sudo firewall-cmd --runtime-to-permanent
sudo systemctl restart firewalld
Beheerde servers starten
Open nu de Beheer consoleportal vanuit een browser op uw Windows-computer myWindowsVMen gebruik de volgende stappen om de beheerde servers te starten:
- Meld u aan bij de Beheer beheerconsoleportal met uw beheerdersaccount en wachtwoord. De URL is
http://<adminvm-private-ip>:7001/console/. In dit voorbeeld zijnweblogic/Secret123456het beheerdersaccount en het wachtwoord. U vindt de status van beheerde servers afsluiten. - Selecteer onder de domeinstructuur omgevingen, servers en beheer, selecteer
msp1enmsp2selecteer vervolgens Start. - Mogelijk wordt u gevraagd om te bevestigen dat de servers worden gestart. Als dat het zo is, selecteert u Ja. U ziet het bericht 'Er is een aanvraag verzonden naar Node Manager om de geselecteerde servers te starten'.
- U kunt het pictogram Vernieuwen bovenaan de tabel selecteren om de dynamische vernieuwing van de gegevens in die tabel te starten of te stoppen. Dit pictogram wordt weergegeven in de volgende schermopname.
- De servers zijn binnenkort beschikbaar.
De Windows-computer opschonen
U hebt nu de configuratie van het WLS-cluster voltooid. Verwijder desgewenst de Windows-computer met de volgende opdrachten. U kunt ook de Windows-computer myWindowsVM afsluiten en deze blijven gebruiken als een jumpbox voor lopende clusteronderhoudstaken.
export WINDOWSVM_NIC_ID=$(az vm show \
--resource-group ${RESOURCE_GROUP_NAME} \
--name myWindowsVM \
--query networkProfile.networkInterfaces[0].id \
--output tsv)
export WINDOWSVM_NSG_ID=$(az network nic show \
--ids ${WINDOWSVM_NIC_ID} \
--query networkSecurityGroup.id \
--output tsv)
export WINDOWSVM_DISK_ID=$(az vm show \
--resource-group ${RESOURCE_GROUP_NAME} \
--name myWindowsVM \
--query storageProfile.osDisk.managedDisk.id \
--output tsv)
export WINDOWSVM_PUBLIC_IP=$(az network public-ip list \
-g ${RESOURCE_GROUP_NAME} --query [0].id \
--output tsv)
echo "deleting myWindowsVM"
az vm delete --resource-group ${RESOURCE_GROUP_NAME} --name myWindowsVM --yes
echo "deleting nic ${WINDOWSVM_NIC_ID}"
az network nic delete --ids ${WINDOWSVM_NIC_ID}
echo "deleting public-ip ${WINDOWSVM_PUBLIC_IP}"
az network public-ip delete --ids ${WINDOWSVM_PUBLIC_IP}
echo "deleting disk ${WINDOWSVM_DISK_ID}"
az disk delete --yes --ids ${WINDOWSVM_DISK_ID}
echo "deleting nsg ${WINDOWSVM_NSG_ID}"
az network nsg delete --ids ${WINDOWSVM_NSG_ID}
WLS beschikbaar maken met Azure-toepassing Gateway
Nu u het WLS-cluster (WebLogic Server) hebt gemaakt op virtuele Windows- of GNU/Linux-machines, wordt u in deze sectie begeleid bij het blootstellen van WLS aan internet met Azure-toepassing Gateway.
De Azure-toepassing-gateway maken
Als u WLS beschikbaar wilt maken voor internet, is een openbaar IP-adres vereist. Maak het openbare IP-adres en koppel er vervolgens een Azure-toepassing gateway aan. Gebruik az network public-ip create om deze te maken , zoals wordt weergegeven in het volgende voorbeeld:
az network public-ip create \
--resource-group ${RESOURCE_GROUP_NAME} \
--name myAGPublicIPAddress \
--allocation-method Static \
--sku Standard
U voegt de back-endservers toe aan de back-endpool van Application Gateway. Voer query's uit op BACK-end-IP-adressen met behulp van de volgende opdrachten:
export ADMINVM_NIC_ID=$(az vm show \
--resource-group ${RESOURCE_GROUP_NAME} \
--name adminVM \
--query networkProfile.networkInterfaces[0].id \
--output tsv)
export ADMINVM_IP=$(az network nic show \
--ids ${ADMINVM_NIC_ID} \
--query ipConfigurations[0].privateIPAddress \
--output tsv)
export MSPVM1_NIC_ID=$(az vm show \
--resource-group ${RESOURCE_GROUP_NAME} \
--name mspVM1 \
--query networkProfile.networkInterfaces[0].id \
--output tsv)
export MSPVM1_IP=$(az network nic show \
--ids ${MSPVM1_NIC_ID} \
--query ipConfigurations[0].privateIPAddress \
--output tsv)
export MSPVM2_NIC_ID=$(az vm show \
--resource-group ${RESOURCE_GROUP_NAME} \
--name mspVM2 \
--query networkProfile.networkInterfaces[0].id \
--output tsv)
export MSPVM2_IP=$(az network nic show \
--ids ${MSPVM2_NIC_ID} \
--query ipConfigurations[0].privateIPAddress \
--output tsv)
Maak vervolgens een Azure-toepassing-gateway. In het volgende voorbeeld wordt een toepassingsgateway gemaakt met beheerde servers in de standaardback-endpool:
az network application-gateway create \
--resource-group ${RESOURCE_GROUP_NAME} \
--name myAppGateway \
--public-ip-address myAGPublicIPAddress \
--location eastus \
--capacity 2 \
--http-settings-port 80 \
--http-settings-protocol Http \
--frontend-port 80 \
--sku Standard_V2 \
--subnet wlsVMGateway \
--vnet-name myVNet \
--priority 1001 \
--servers ${MSPVM1_IP} ${MSPVM2_IP}
De beheerde servers maken hun workloads beschikbaar met poort 8001. Gebruik de volgende opdrachten om de appGatewayBackendHttpSettings back-endpoort 8001 bij te werken en er een test voor te maken:
az network application-gateway probe create \
--resource-group ${RESOURCE_GROUP_NAME} \
--gateway-name myAppGateway \
--name clusterProbe \
--protocol http \
--host 127.0.0.1 \
--path /weblogic/ready
az network application-gateway http-settings update \
--resource-group ${RESOURCE_GROUP_NAME} \
--gateway-name myAppGateway \
--name appGatewayBackendHttpSettings \
--port 8001 \
--probe clusterProbe
Met de volgende opdrachten wordt een basisregel rule1ingericht. In dit voorbeeld wordt een pad toegevoegd aan de Beheer istration-server. Gebruik eerst de volgende opdrachten om een URL-padtoewijzing te maken:
az network application-gateway address-pool create \
--resource-group ${RESOURCE_GROUP_NAME} \
--gateway-name myAppGateway \
--name adminServerAddressPool \
--servers ${ADMINVM_IP}
az network application-gateway probe create \
--resource-group ${RESOURCE_GROUP_NAME} \
--gateway-name myAppGateway \
--name adminProbe \
--protocol http \
--host 127.0.0.1 \
--path /weblogic/ready
az network application-gateway http-settings create \
--resource-group ${RESOURCE_GROUP_NAME} \
--gateway-name myAppGateway \
--name adminBackendSettings \
--port 7001 \
--protocol Http \
--probe adminProbe
az network application-gateway url-path-map create \
--gateway-name myAppGateway \
--name urlpathmap \
--paths /console/* \
--resource-group ${RESOURCE_GROUP_NAME} \
--address-pool adminServerAddressPool \
--default-address-pool appGatewayBackendPool \
--default-http-settings appGatewayBackendHttpSettings \
--http-settings adminBackendSettings \
--rule-name consolePathRule
Gebruik vervolgens az network application-gateway rule update om het regeltype bij te werken.PathBasedRouting
az network application-gateway rule update \
--gateway-name myAppGateway \
--name rule1 \
--resource-group ${RESOURCE_GROUP_NAME} \
--http-listener appGatewayHttpListener \
--rule-type PathBasedRouting \
--url-path-map urlpathmap \
--priority 1001 \
--address-pool appGatewayBackendPool \
--http-settings appGatewayBackendHttpSettings
U hebt nu toegang tot de Beheer istration-server met de URLhttp://<gateway-public-ip-address>/console/. Voer de volgende opdrachten uit om de URL op te halen:
export APPGATEWAY_IP=$(az network public-ip show \
--resource-group ${RESOURCE_GROUP_NAME} \
--name myAGPublicIPAddress \
--query [ipAddress] \
--output tsv)
echo "admin console URL is http://${APPGATEWAY_IP}/console/"
Controleer of u zich kunt aanmelden bij de Beheer istration Server-console. Als u dat niet kunt, kunt u het probleem oplossen en oplossen voordat u doorgaat.
Notitie
In dit voorbeeld wordt eenvoudige toegang tot de WebLogic-servers ingesteld met HTTP. Als u beveiligde toegang wilt, configureert u SSL/TLS-beëindiging door de instructies in End-to-end TLS met Application Gateway te volgen.
In dit voorbeeld wordt de Beheer istration Server-console via Application Gateway weergegeven. Doe dit niet in een productieomgeving.
Een voorbeeldtoepassing implementeren
In deze sectie wordt beschreven hoe u een eenvoudige toepassing implementeert in het WLS-cluster. Download eerst testwebapp.war van Oracle en sla het bestand op in uw lokale bestandssysteem. Gebruik vervolgens de volgende stappen om de toepassing te implementeren:
- Open een webbrowser.
- Navigeer met de URL
http://<gateway-public-ip-address>/console/naar de Beheer consoleportal en meld u aan met uw beheerdersaccount en wachtwoord. In dit voorbeeld zijnweblogic/Secret123456ze . - Als er een dergelijke knop bestaat, selecteert u Onder Het Wijzigingscentrum de optie Vergrendelen en bewerken. Als deze knop niet bestaat, controleert u of bepaalde tekst, zoals 'Toekomstige wijzigingen automatisch worden geactiveerd tijdens het wijzigen, toevoegen of verwijderen van items in dit domein' bestaat onder Wijzigingencentrum.
- Selecteer Implementaties onder Domeinstructuur. Als u een foutbericht ziet dat lijkt op
Unexpected error encountered while obtaining monitoring information for applications., kunt u het veilig negeren. Selecteer Configuratie en vervolgens Installeren. Genesteld in de tekst is een hyperlink met de tekst Uw bestanden uploaden. Selecteer het. Selecteer Bestand kiezen en selecteer vervolgens de testwebapp.war die in de vorige stap is gebouwd. Selecteer Volgende en Vervolgens. - Zorg ervoor dat deze implementatie installeren als een toepassing is geselecteerd. Selecteer Volgende.
- Selecteer onder Beschikbare doelen voor cargotracker het implementatiedoel
cluster1, selecteer Volgende en selecteer Vervolgens Voltooien. - Als er een dergelijke knop bestaat, selecteert u Wijzigingen activeren onder het Wijzigingscentrum. U moet deze stap voltooien. Als u deze stap niet voltooit, worden de wijzigingen die u hebt aangebracht, niet doorgevoerd. Als deze knop niet bestaat, controleert u of bepaalde tekst, zoals
Future changes will automatically be activated as you modify, add or delete items in this domainbestaat onder Wijzigingscentrum. - Selecteer Onder Domeinstructuur de optie Implementaties en vervolgens Beheren. Selecteer cargo-tracker en selecteer vervolgens Start, Servicing all requests.
- Selecteer Ja.
- U ziet een bericht waarin staat dat
Start requests have been sent to the selected deployments.de status van de toepassing actief moet zijn.
De configuratie van het WLS-cluster testen
U bent nu klaar met het configureren van het WLS-cluster en het implementeren van de Java EE-toepassing. Gebruik de volgende stappen om toegang te krijgen tot de toepassing om alle instellingen te valideren:
- Open een webbrowser.
- Navigeer naar de toepassing met de URL
http://<gateway-public-ip-address>/testwebapp/.
Resources opschonen
Verwijderen abc1110rg met de volgende opdracht:
az group delete --name ${RESOURCE_GROUP_NAME} --yes --no-wait
Volgende stappen
Ga door met het verkennen van opties voor het uitvoeren van WLS in Azure.
Feedback
Binnenkort beschikbaar: In de loop van 2024 zullen we GitHub-problemen geleidelijk uitfaseren als het feedbackmechanisme voor inhoud en deze vervangen door een nieuw feedbacksysteem. Zie voor meer informatie: https://aka.ms/ContentUserFeedback.
Feedback verzenden en weergeven voor