Notitie
Voor toegang tot deze pagina is autorisatie vereist. U kunt proberen u aan te melden of de directory te wijzigen.
Voor toegang tot deze pagina is autorisatie vereist. U kunt proberen de mappen te wijzigen.
In dit artikel worden de stappen gedemonstreerd die nodig zijn voor het maken van een eenvoudige Hallo wereld-web-app en het publiceren van uw web-app naar Azure-app Service met behulp van de Azure-toolkit voor Eclipse.
Notitie
Als u liever IntelliJ-IDEA gebruikt, raadpleegt u onze vergelijkbare zelfstudie voor IntelliJ.
Als u geen Azure-abonnement hebt, maakt u een gratis account voordat u begint.
Vergeet niet de resources op te schonen nadat u deze zelfstudie hebt voltooid. Dan overschrijdt u door het volgen van deze gids niet het quotum van uw gratis account.
Vereisten
Als u de stappen in dit artikel wilt uitvoeren, moet u de Azure-toolkit voor Eclipse installeren. Hiervoor zijn de volgende softwareonderdelen vereist:
Notitie
Op de pagina Azure-toolkit voor Eclipse op de Eclipse Marketplace worden de builds weergegeven die compatibel zijn met de toolkit.
Installatie en aanmelding
Met de volgende stappen doorloopt u het aanmeldingsproces van Azure in uw Eclipse-ontwikkelomgeving.
Zie De Azure-toolkit voor Eclipse installeren als u de invoegtoepassing niet hebt geïnstalleerd.
Als u zich wilt aanmelden bij uw Azure-account, klikt u op Extra, klikt u op Azure en vervolgens op Aanmelden.
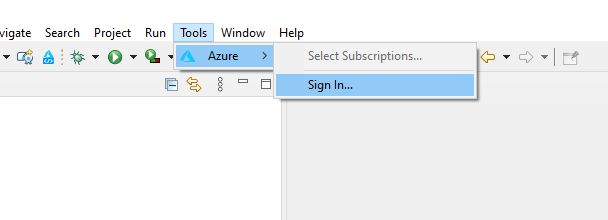
Selecteer Apparaataanmelding in het venster Aanmelden bij Azure en klik op Aanmelden (andere aanmeldingsopties).
Klik op Kopiëren&openen in het dialoogvenster Aanmelden bij Azure-apparaten.
Plak uw apparaatcode (die is gekopieerd toen u in de vorige stap op Kopiëren en openen klikte) in de browser en klik op Volgende.
Selecteer uw Azure-account en voltooi alle verificatieprocedures die nodig zijn om u aan te melden.
Nadat u zich hebt aangemeld, sluit u uw browser en gaat u terug naar uw Eclipse IDE. Selecteer in het dialoogvenster Abonnementen selecteren de abonnementen die u wilt gebruiken en klik vervolgens op Selecteren.
Vereiste software installeren (optioneel)
Volg deze stappen om ervoor te zorgen dat u vereiste onderdelen hebt om met web-app-projecten te werken:
Klik op het Menu Help en klik vervolgens op Nieuwe software installeren.
Klik in het dialoogvenster Beschikbare software op Beherenen controleer of de nieuwste Eclipse-versie is geselecteerd, bijvoorbeeld 2020-06.
Klik op Toepassen en sluiten. Vouw het menu Werken met: vervolgkeuzelijst uit om voorgestelde sites weer te geven. Selecteer de meest recente Eclipse-versiesite om een query uit te voeren op beschikbare software.
Schuif omlaag in de lijst en selecteer het item Web, XML, Java EE en OSGi Enterprise Development . Klik op Volgende.
Klik in het venster Details installeren op Volgende.
Bekijk de voorwaarden van de licentieovereenkomsten in het dialoogvenster Licenties bekijken. Als u de licentievoorwaarden accepteert, klikt u op Ik accepteer de voorwaarden van de gebruiksrechtovereenkomsten en vervolgens op Voltooien.
Notitie
U kunt de voortgang van de installatie controleren in de rechterbenedenhoek van uw Eclipse-werkruimte.
Als u wordt gevraagd Eclipse opnieuw te starten om de installatie te voltooien, klikt u op Nu opnieuw opstarten.
Een web-app-project maken
Klik op Bestand, vouw Nieuw uit en klik vervolgens op ... Project. Vouw in het dialoogvenster Nieuw project het web uit, selecteer Dynamisch webproject en klik op Volgende.
Aanbeveling
Als het web niet wordt weergegeven als een beschikbaar project, raadpleegt u deze sectie om ervoor te zorgen dat u over de vereiste Eclipse-software beschikt.
In het kader van deze zelfstudie geeft u het project de naam MyWebApp. Uw scherm ziet er ongeveer als volgt uit:
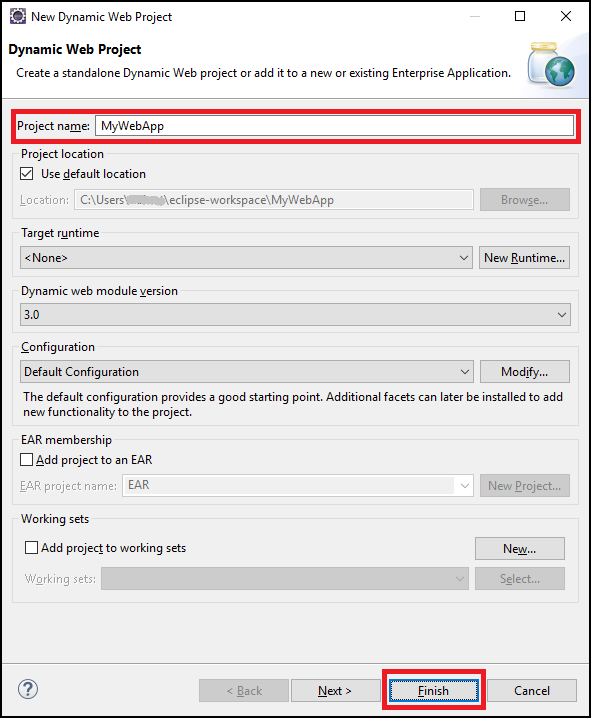
Klik op Voltooien.
Vouw MyWebApp uit in het linkerdeelvenster van Package Explorer. Klik met de rechtermuisknop op WebContent, beweeg de muisaanwijzer over Nieuw en klik vervolgens op Overige....
Vouw web uit om de optie JSP-bestand te vinden. Klik op Volgende.
In het dialoogvenster Nieuw JSP-bestand noemt u het bestand index.jsp, laat u de bovenliggende map ingesteld op MyWebApp/WebContent en klikt u op Volgende.
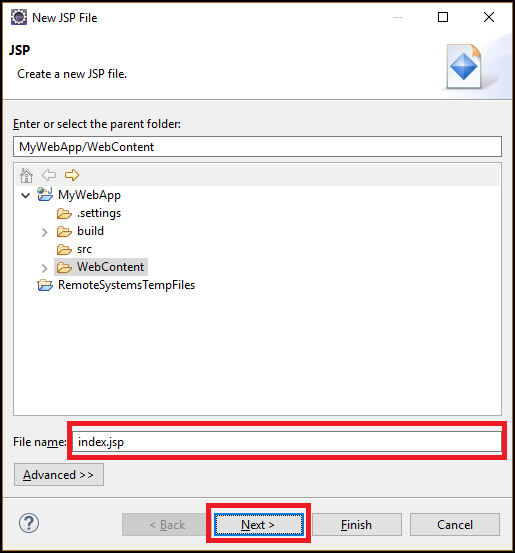
Selecteer in het dialoogvenster JSP-sjabloon selecteren voor deze zelfstudie het nieuwe JSP-bestand (HTML 5) en klik vervolgens op Voltooien.
Wanneer uw index.jsp-bestand wordt geopend in Eclipse, voegt u tekst toe om Hallo wereld dynamisch weer te geven binnen het bestaande
<body>element. De bijgewerkte<body>-inhoud moet lijken op het volgende voorbeeld:<body> <b><% out.println("Hello World!"); %></b> </body>Sla index.jsp op.
De web-app implementeren in Azure
Klik in het linkerdeelvenster van Package Explorer met de rechtermuisknop op uw project, kies Azure en kies Publiceren als Azure-web-app.
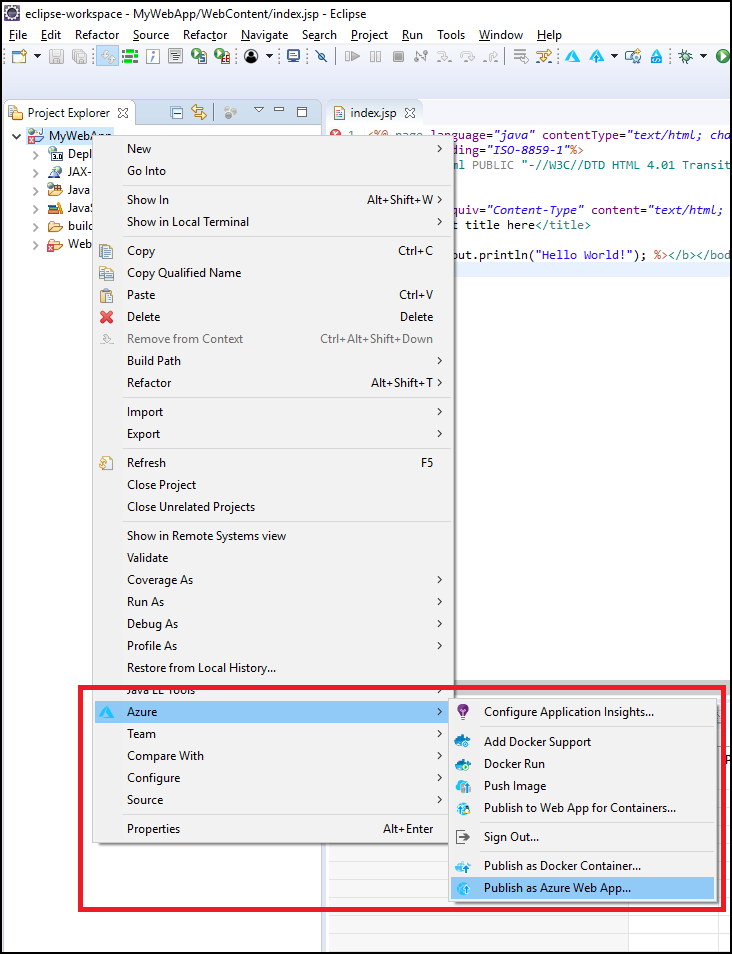
Wanneer het dialoogvenster Web-app implementeren wordt weergegeven, kunt u een van de volgende opties kiezen:
Selecteer een bestaande web-app als die er is.
Als u geen bestaande web-app hebt, klikt u op Maken.
Hier kunt u de runtime-omgeving, de resourcegroep van het App Service-plan en de app-instellingen configureren. Maak indien nodig nieuwe resources.
Geef de vereiste gegevens voor uw web-app op in het dialoogvenster App-service maken en klik op Maken.
Selecteer uw web-app en klik op Implementeren.
In de toolkit wordt nadat uw web-app is geïmplementeerd op het tabblad Azure-activiteitenlogboek de status Gepubliceerd weergegeven, die een hyperlink is naar de URL van uw geïmplementeerde web-app.
U kunt naar uw web-app bladeren met behulp van de koppeling in het statusbericht.
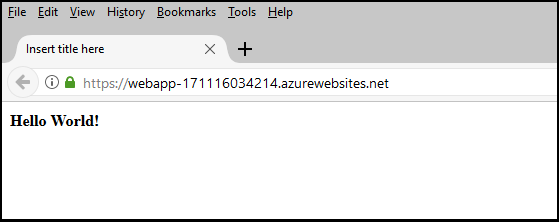
Resources opschonen
Nadat u uw web-app naar Azure hebt gepubliceerd, kunt u deze beheren door er met de rechtermuisknop op te klikken in Azure Explorer en een van de opties in het contextmenu te selecteren. U kunt hier bijvoorbeeld uw web-app Verwijderen om de resource voor deze zelfstudie op te schonen.
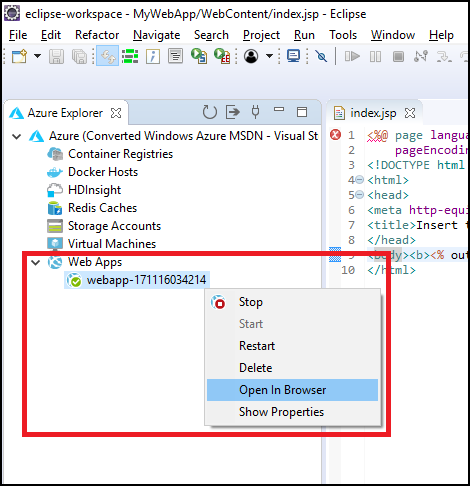
De Azure Explorer-weergave zichtbaar maken
Als de weergave Azure Explorer niet zichtbaar is in Eclipse, kunt u deze als volgt openen:
Klik op Venster, beweeg de muisaanwijzer over Weergave weergeven en klik vervolgens op Overige.
Vouw Azure uit in het dialoogvenster Weergave weergeven, selecteer Azure Explorer en klik vervolgens op Openen.
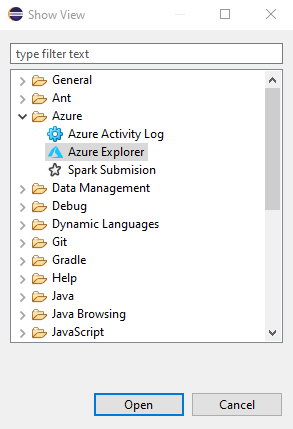
Volgende stappen
Als u fouten wilt rapporteren of nieuwe functies wilt aanvragen, kunt u dat doen op onze GitHub-opslagplaats. U kunt ook vragen stellen op Stack Overflow, met de tag azure-java-tools.
Zie de volgende koppelingen voor meer informatie over het gebruik van Java met Azure:
- Azure for Java Developers (Azure voor Java-ontwikkelaars)
- Java met Azure DevOps Services
- Java-ondersteuning in Azure en Azure Stack
Zie Overzicht van Web Apps voor meer informatie over het maken van Azure Web Apps.