Aanmeldingsinstructies voor de Azure-toolkit voor Eclipse
De Azure-toolkit voor Eclipse biedt twee methoden om u aan te melden bij uw Azure-account:
- Aanmelden bij uw Azure-account met apparaataanmelding
- Aanmelden bij uw Azure-account met service-principal
Er worden ook afmeldingsmethoden aangeboden.
Vereisten
Als u de stappen in dit artikel wilt uitvoeren, moet u de Azure-toolkit voor Eclipse installeren, waarvoor de volgende softwareonderdelen vereist zijn:
- Een door Azure ondersteunde JDK (Java Development Kit)
- Een Eclipse-IDE
- De Azure-toolkit voor Eclipse. Zie de installatiehandleiding voor meer informatie
- U moet ook zijn aangemeld bij uw Azure-account voor de Azure-toolkit voor Eclipse
Notitie
Op de pagina Azure-toolkit voor Eclipse op de Eclipse Marketplace worden de builds weergegeven die compatibel zijn met de toolkit.
Aanmelden bij uw Azure-account met apparaataanmelding
In deze sectie wordt u begeleid bij het aanmelden van Azure door middel van apparaataanmelding.
Open uw project met Eclipse.
Klik op Extra, klik op Azure en vervolgens op Aanmelden.
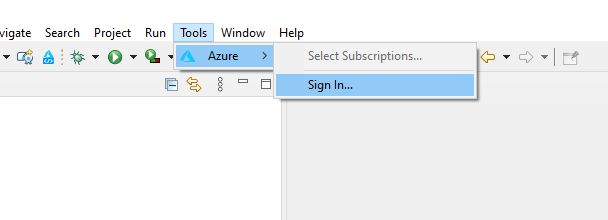
Selecteer Apparaataanmelding in het venster Aanmelden bij Azure en klik op Aanmelden.
Klik op Kopiëren en openen in het dialoogvenster Azure-apparaataanmelding.
Notitie
Als de browser niet wordt geopend, configureert u Eclipse voor gebruik van een externe browser zoals Internet Explorer, Firefox of Chrome:
Open Voorkeuren -> Algemeen -> Webbrowser -> Externe webbrowser gebruiken in Eclipse
Selecteer de browser die u wilt gebruiken
Plak uw apparaatcode (die is gekopieerd toen u in de vorige stap op Kopiëren en openen klikte) in de browser en klik op Volgende.
Selecteer uw Azure-account en voltooi alle verificatieprocedures die nodig zijn om u aan te melden.
Nadat u zich hebt aangemeld, sluit u uw browser en gaat u terug naar uw Eclipse IDE. Selecteer in het dialoogvenster Abonnementen selecteren de abonnementen die u wilt gebruiken en klik op OK.
Aanmelden bij uw Azure-account met service-principal
In deze sectie leert u een bestand met aanmeldingsgegevens maken dat uw service-principalgegevens bevat. Nadat u dit proces hebt voltooid, gebruikt Eclipse het referentiebestand om u automatisch aan te melden bij Azure bij het openen van uw project.
Open uw project met Eclipse.
Klik op Extra, klik op Azure en vervolgens op Aanmelden.
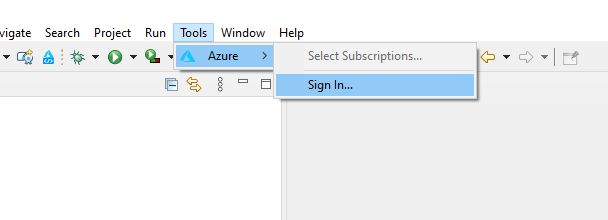
Selecteer Service-principal in het venster Aanmelden bij Azure. Als u nog geen service-principal-verificatiebestand hebt, klikt u op Nieuw om er een te maken. Anders klikt u op Bladeren om het te openen en naar stap 8 te gaan.
Klik op Kopiëren en openen in het dialoogvenster Azure-apparaataanmelding.
Notitie
Als de browser niet wordt geopend, configureert u Eclipse voor gebruik van een externe browser zoals Internet Explorer of Chrome:
Open Voorkeuren -> Algemeen -> Webbrowser -> Externe webbrowser gebruiken in Eclipse
Selecteer de browser die u wilt gebruiken
Plak uw apparaatcode (die is gekopieerd toen u in de vorige stap op Kopiëren en openen klikte) in de browser en klik op Volgende.
Selecteer in het venster Verificatiebestanden maken de abonnementen die u wilt gebruiken, kies uw doelmap en klik vervolgens op Starten.
Klik in het dialoogvenster Maakstatus van de service-principal op OK nadat uw bestanden zijn gemaakt.
Het adres van het gemaakte bestand wordt automatisch ingevuld in het venster Aanmelden bij Azure. Klik nu op Aanmelden.
Selecteer ten slotte in het dialoogvenster Abonnementen selecteren de abonnementen die u wilt gebruiken en klik op OK.
Afmelden bij uw Azure-account
Nadat u uw account hebt geconfigureerd met de voorgaande stappen, wordt u telkens wanneer u Eclipse start automatisch aangemeld. Als u zich echter wilt afmelden bij uw Azure-account, gebruikt u de volgende stappen.
Klik in Eclipse op Extra, klik op Azure en vervolgens op Afmelden.
Wanneer het dialoogvenster Afmelden bij Azure wordt weer gegeven, klikt u op Ja.
Volgende stappen
Als u fouten wilt rapporteren of nieuwe functies wilt aanvragen, kunt u dat doen op onze GitHub-opslagplaats. U kunt ook vragen stellen op Stack Overflow, met de tag azure-java-tools.
Zie de volgende koppelingen voor meer informatie over het gebruik van Java met Azure:
- Azure for Java Developers (Azure voor Java-ontwikkelaars)
- Java met Azure DevOps Services
- Java-ondersteuning in Azure en Azure Stack
Feedback
Binnenkort beschikbaar: In de loop van 2024 zullen we GitHub-problemen geleidelijk uitfaseren als het feedbackmechanisme voor inhoud en deze vervangen door een nieuw feedbacksysteem. Zie voor meer informatie: https://aka.ms/ContentUserFeedback.
Feedback verzenden en weergeven voor