Java-app implementeren in Azure Web Apps for Containers met behulp van Azure Toolkit voor IntelliJ
Docker-containers zijn een veelgebruikte methode voor het implementeren van webtoepassingen. Met behulp van Docker-containers kunnen ontwikkelaars al hun projectbestanden en afhankelijkheden in één pakket consolideren voor implementatie naar een server. De Azure-toolkit voor IntelliJ vereenvoudigt dit proces voor Java-ontwikkelaars door functies toe te voegen voor het implementeren van containers in Microsoft Azure.
In dit artikel worden de stappen beschreven die nodig zijn voor het maken van een basis Hallo wereld Web-app en het publiceren van deze web-app in een Linux-container naar Azure met behulp van de Azure-toolkit voor IntelliJ.
Vereisten
- Een ondersteunde JDK (Java Development Kit). Zie Java-ondersteuning voor Azure en Azure Stack voor meer informatie over de JDK's die beschikbaar zijn voor gebruik bij het ontwikkelen in Azure.
- IntelliJ IDEA, Ultimate of Community Edition.
- De Azure-toolkit voor IntelliJ. Zie De Azure-toolkit voor IntelliJ installeren voor meer informatie. U moet zich ook aanmelden bij uw Azure-account voor de Azure-toolkit voor IntelliJ. Zie aanmeldingsinstructies voor de Azure-toolkit voor IntelliJ voor meer informatie.
- Een Docker-client.
Notitie
Als u de stappen in deze zelfstudie wilt voltooien, moet u Docker configureren om de daemon beschikbaar te maken op poort 2375 zonder TLS. U kunt deze instelling configureren bij het installeren van Docker of via het instellingenmenu van Docker.
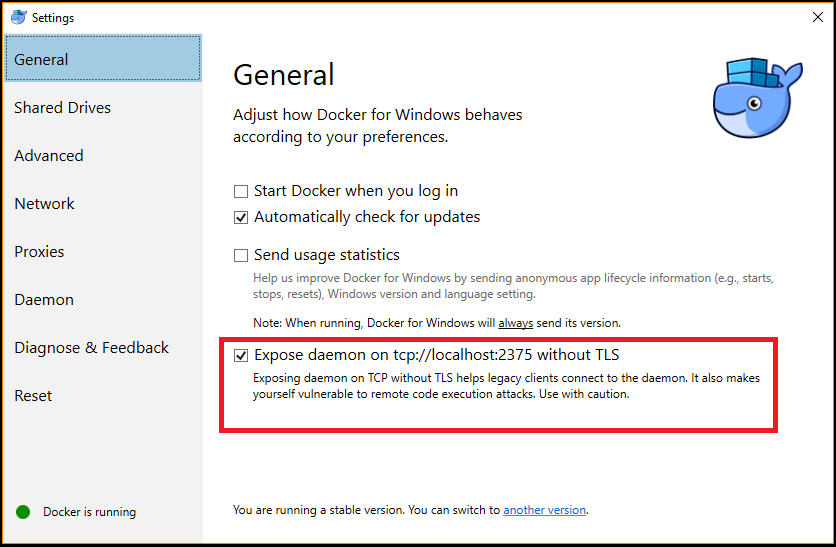
Installatie en aanmelding
Met de volgende stappen doorloopt u het aanmeldingsproces van Azure in uw IntelliJ-ontwikkelomgeving.
Zie De Azure-toolkit voor IntelliJ installeren als u de invoegtoepassing niet hebt geïnstalleerd.
Als u zich wilt aanmelden bij uw Azure-account, gaat u naar de zijbalk van Azure Explorer aan de linkerkant en klikt u vervolgens op het azure-aanmeldingspictogram. U kunt ook naar Hulpprogramma's navigeren, Azure uitvouwen en op Azure-aanmelding klikken.

Selecteer Apparaataanmelding in het venster Aanmelden bij Azure en klik op Aanmelden (andere aanmeldingsopties).
Klik op Kopiëren&openen in het dialoogvenster Aanmelden bij Azure-apparaten.
Plak uw apparaatcode (die is gekopieerd toen u in de vorige stap op Kopiëren en openen klikte) in de browser en klik op Volgende.
Selecteer uw Azure-account en voltooi alle verificatieprocedures die nodig zijn om u aan te melden.
Nadat u zich hebt aangemeld, sluit u uw browser en gaat u terug naar uw IntelliJ IDE. Selecteer in het dialoogvenster Abonnementen selecteren de abonnementen die u wilt gebruiken en klik vervolgens op Selecteren.
Een nieuw web-app-project maken
Klik op Bestand, vouw Nieuw uit en klik vervolgens op Project.
Selecteer Maven in het dialoogvenster Nieuw project en controleer of de optie Maken vanuit Archetype is ingeschakeld. Selecteer in de lijst maven-archetype-webapp en klik vervolgens op Volgende.

Vouw de vervolgkeuzelijst Artefactcoördinaten uit om alle invoervelden weer te geven en geef de volgende informatie op voor uw nieuwe web-app en klik op Volgende:
- Naam: De naam van uw web-app. Hiermee wordt automatisch het veld ArtifactId van de web-app ingevuld.
- GroupId: de naam van de artefactgroep, meestal een bedrijfsdomein. (bijvoorbeeld com.microsoft.azure)
- Versie: We behouden de standaardversie 1.0-SNAPSHOT.
Pas alle Maven-instellingen aan of accepteer de standaardwaarden en klik vervolgens op Voltooien.
Ga naar het project op het linkertabblad Project en open het bestand src/main/webapp/index.jsp. Vervang de code door het volgende en sla de wijzigingen op:
<html> <body> <b><% out.println("Hello World!"); %></b> </body> </html>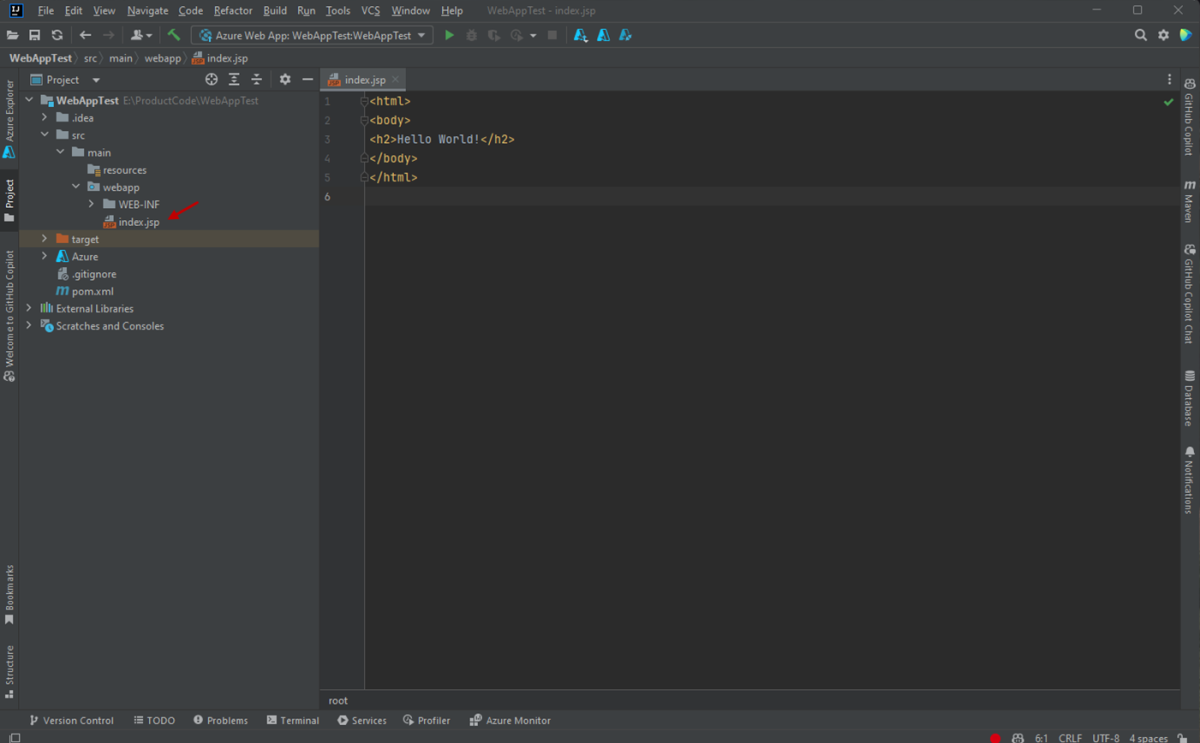
Een Azure Container Registry maken om als privé Docker-register te gebruiken
In de volgende stappen wordt beschreven hoe u de Azure-portal kunt gebruiken om een Azure Container Registry te maken.
Notitie
Als u de Azure CLI wilt gebruiken in plaats van Azure Portal, volgt u de stappen in Een privé-Docker-containerregister maken met behulp van de Azure CLI 2.0.
Blader naar Azure Portal en meld u aan.
Nadat u zich hebt aangemeld bij uw account op de Azure-portal, volgt u de stappen in het artikel Een privé-Docker-containerregister maken met behulp van het Azure-portal. In de volgende stappen vindt u een handige samenvatting hiervan.
Klik op het menupictogram voor + Een resource maken, klik op de categorie Containers en klik vervolgens op Container Registry.
Wanneer de pagina Containerregister maken wordt weergegeven, geeft u de volgende informatie op:
Abonnement: Hiermee geeft u het Azure-abonnement op dat u wilt gebruiken voor het nieuwe containerregister.
Resourcegroep: Hiermee geeft u de resourcegroep voor uw containerregister op. Selecteer een van de volgende opties:
- Nieuw maken: Hiermee geeft u op dat u een nieuwe resourcegroep wilt maken.
- Bestaande gebruiken: Hiermee geeft u op dat u een keuze maakt uit een lijst met resourcegroepen die zijn gekoppeld aan uw Azure-account.
Registernaam: hiermee geeft u de naam voor het nieuwe containerregister op.
Locatie: Hiermee geeft u de regio op waar uw containerregister wordt gemaakt (bijvoorbeeld 'VS - west').
SKU: Hiermee geeft u de servicelaag voor uw containerregister op. Voor deze zelfstudie selecteert u Basic. Zie Azure Container Registry-servicelagen voor meer informatie.
Klik op Controleren en maken en controleer of de gegevens juist zijn. Voltooi de bewerking door op Maken te klikken.
Uw web-app implementeren in een Docker-container
De volgende stappen helpen u bij het configureren van Docker-ondersteuning voor uw web-app en het implementeren van de web-app in een Docker-container.
Navigeer naar het project aan de linkerkant van het tabblad Project en klik met de rechtermuisknop op uw project. Vouw Azure uit en klik op Docker-ondersteuning toevoegen.
Hiermee wordt automatisch een Docker-bestand gemaakt met een standaard configuratie.
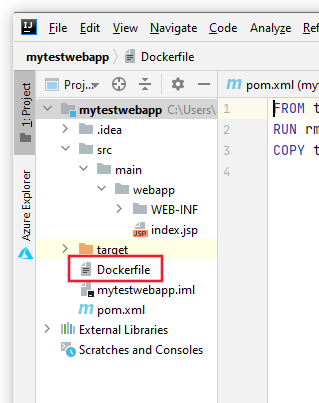
Nadat u Docker-ondersteuning hebt toegevoegd, klikt u met de rechtermuisknop op uw project in projectverkenner, vouwt u Azure uit en klikt u vervolgens op Uitvoeren op Web App for Containers.
Vul in het dialoogvenster Uitvoeren op Web App for Containers de volgende gegevens in:
Naam: Hiermee geeft u de beschrijvende naam op die wordt weergegeven in de Azure-toolkit.
Container Registry: kies het containerregister in de vervolgkeuzelijst die u in de vorige sectie van dit artikel hebt gemaakt. De velden voor Server-URL, Gebruikersnaamen Wachtwoord worden automatisch ingevuld.
Installatiekopieën en tags: hiermee geeft u de naam van de containerinstallatiekopieën op. Normaal gesproken gebruikt u de volgende syntaxis: "registry.azurecr.io/ appname:latest", waarbij:
- registry uw container-register uit de vorige sectie van dit artikel is
- appname de naam is van uw web-app
Bestaande web-app gebruiken of nieuwe web-app maken: hiermee geeft u op of u uw container implementeert in een bestaande web-app of een nieuwe web-app maakt. De App-naam die u opgeeft, maakt de URL voor uw web-app, bijvoorbeeld: wingtiptoys.azurewebsites.net.
Resourcegroep: Hiermee geeft u op of u een bestaande of een nieuwe resourcegroep gaat maken.
App Service-plan: hiermee geeft u op of u een bestaand app-serviceplan wilt gebruiken of een nieuw app service-plan gaat maken.
Wanneer u klaar bent met het configureren van de instellingen die hierboven worden vermeld, klikt u op Uitvoeren. Als uw web-app is geïmplementeerd, wordt de status weergegeven in het venster Uitvoeren.
Nadat uw web-app is gepubliceerd, kunt u bladeren naar de URL die u eerder hebt opgegeven voor uw web-app; bijvoorbeeld: wingtiptoys.azurewebsites.net.
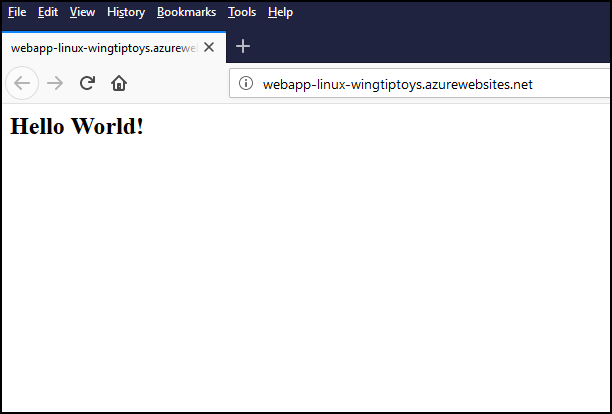
Optioneel: De publicatie-instellingen voor uw web-app wijzigen
Nadat u uw web-app hebt gepubliceerd, worden uw instellingen opgeslagen als standaard en kunt u uw toepassing uitvoeren in Azure door te klikken op het pictogram met de groene pijl op de werkbalk. U kunt deze instellingen wijzigen door op de vervolgkeuzelijst voor uw web-app te klikken en op Configuraties bewerken te klikken.
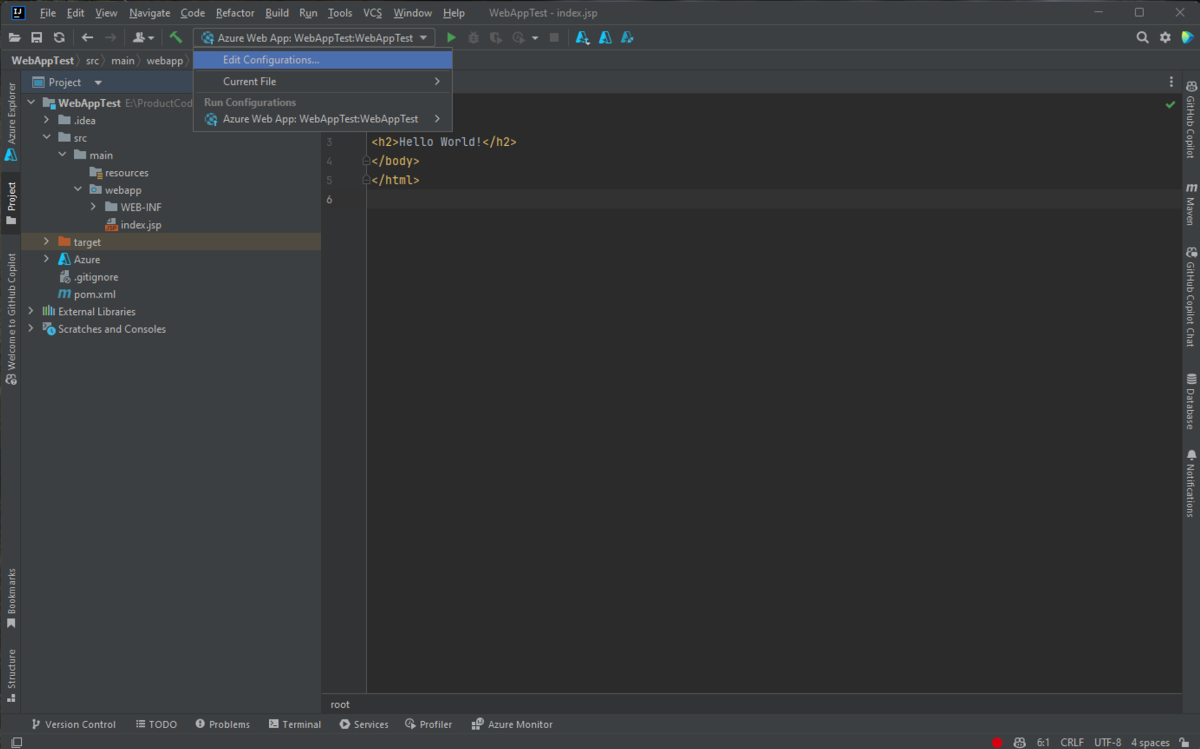
Wanneer het dialoog venster Uitvoeren/fouten opsporen van configuraties wordt weergegeven, kunt u de standaardinstellingen wijzigen en vervolgens op OK klikken.
Volgende stappen
Zie de officiële Docker-website voor aanvullende bronnen voor Docker.
Als u fouten wilt melden of nieuwe functies wilt aanvragen, maakt u problemen in onze GitHub-opslagplaats of stelt u vragen over Stack Overflow met tag azure-java-tools.
Zie de volgende koppelingen voor meer informatie over het gebruik van Java met Azure:
- Azure for Java Developers (Azure voor Java-ontwikkelaars)
- Java met Azure DevOps Services
- Java-ondersteuning in Azure en Azure Stack