Notitie
Voor toegang tot deze pagina is autorisatie vereist. U kunt proberen u aan te melden of de directory te wijzigen.
Voor toegang tot deze pagina is autorisatie vereist. U kunt proberen de mappen te wijzigen.
Azure DevOps Services | Azure DevOps Server 2022 - Azure DevOps Server 2019
Borden bieden een intuïtieve en visuele manier om uw projecten te beheren, werkitems bij te houden en effectief samen te werken met uw team. Als u een project hebt, hebt u al een bord. Laten we beginnen.
Notitie
U kunt alleen borden aan een project maken of toevoegen als u een ander team toevoegt. Borden worden alleen aangemaakt wanneer een project of team wordt aangemaakt. Zie Over teams en Agile-hulpprogramma's voor meer informatie.
Vereisten
Borden worden automatisch gemaakt wanneer u een project maakt of een team toevoegt. Elk team heeft toegang tot hun eigen product- en portfolioborden, zoals beschreven in Over teams en Agile-hulpprogramma's.
| Categorie | Eisen |
|---|---|
| Toegangsniveaus |
-
projectlid. - Om werkitems toe te voegen en alle bordfuncties te gebruiken: minimaal Basic toegang. - Gebruikers met Stakeholder toegang: - Openbaar project: Volledige toegang tot bordfuncties, vergelijkbaar met gebruikers met Basic-toegang. - Privéproject: kan werkitems toevoegen en de status bijwerken via slepen en neerzetten, maar kan velden die op kaarten worden weergegeven niet bijwerken en kan taken toevoegen en de taakstatus wijzigen. |
| machtigingen | Werkitems weergeven of wijzigen: Werkitems weergeven in dit knooppunt en Werkitems bewerken in dit knooppunt machtigingen ingesteld op Toestaan. De groep Inzenders heeft standaard deze machtigingen. Zie Machtigingen en toegang instellen voor het bijhouden van werk voor meer informatie. |
| Categorie | Eisen |
|---|---|
| Toegangsniveaus |
-
projectlid. - Om werkitems toe te voegen en alle bordfuncties te gebruiken: minimaal Basic toegang. - Gebruikers met Belanghebbende toegang voor een privéproject kunnen werkitems toevoegen en de status bijwerken via slepen en neerzetten, maar kunnen velden die op kaarten worden weergegeven, niet bijwerken. Ze kunnen taken toevoegen en de taakstatus wijzigen. |
| machtigingen | Werkitems weergeven of wijzigen: Werkitems weergeven in dit knooppunt en Werkitems bewerken in dit knooppunt machtigingen ingesteld op Toestaan. De groep Inzenders heeft standaard deze machtigingen. Zie Machtigingen en toegang instellen voor het bijhouden van werk voor meer informatie. |
| Categorie | Eisen |
|---|---|
| Toegangsniveaus |
-
projectlid. - Om werkitems toe te voegen en alle bordfuncties te gebruiken: minimaal Basic toegang. - Gebruikers met belanghebbende toegang kunnen deze bordfuncties niet gebruiken: Werkitems toevoegen, werkitems slepen en neerzetten om de status bij te werken of velden bijwerken die op kaarten worden weergegeven. Ze kunnen taken toevoegen en de taakstatus wijzigen. |
| machtigingen | Werkitems weergeven of wijzigen: Werkitems weergeven in dit knooppunt en Werkitems bewerken in dit knooppunt machtigingen ingesteld op Toestaan. De groep Inzenders heeft standaard deze machtigingen. Zie Machtigingen en toegang instellen voor het bijhouden van werk voor meer informatie. |
Notitie
-
Visualiseer en optimaliseer de werkstroom met zowel borden als Taskboards.
- Borden: Ideaal voor het bijhouden van vereisten, onafhankelijk van sprints en uitgerust met een cumulatief stroomdiagram voor het bijhouden van de voortgang.
- Taskboards: gekoppeld aan specifieke sprints, maken het bijhouden van taken binnen de sprint mogelijk.
- Voortgangsbewaking: bereikt via gedetailleerde capaciteitsdiagrammen en burndowndiagrammen voor sprints.
- Zie Uw Taskboard bijwerken en bewaken voor meer informatie over het gebruik van Taskboard en best practices.
Uw bord openen vanuit de webportal
Meld u aan bij uw project (
https://dev.azure.com/{Your_Organization}/{Your_Project}).Selecteer Boards>Boards en zorg ervoor dat u het juiste team selecteert in het menu teamkiezer.
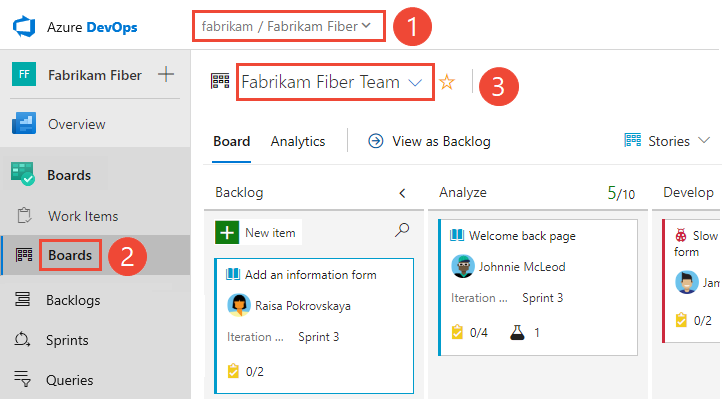
Als u het bord van een ander team wilt selecteren, opent u de selector. Selecteer vervolgens een ander team of selecteer de
 optie Alle teamborden bladeren. U kunt ook een trefwoord invoeren in het zoekvak om de lijst met teamachterstanden voor het project te filteren.
optie Alle teamborden bladeren. U kunt ook een trefwoord invoeren in het zoekvak om de lijst met teamachterstanden voor het project te filteren.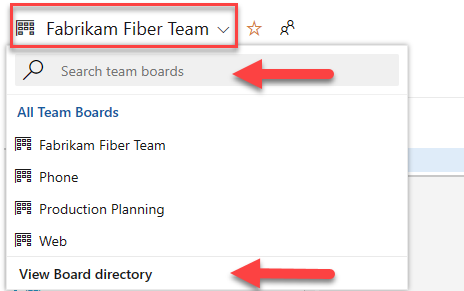
Tip
Selecteer het
 sterpictogram om een teambord als favoriet te maken. Favoriete artefacten (
sterpictogram om een teambord als favoriet te maken. Favoriete artefacten ( favoriet pictogram) worden boven aan de lijst met teamkiezers weergegeven.
favoriet pictogram) worden boven aan de lijst met teamkiezers weergegeven.Controleer of u Backlog-items hebt geselecteerd voor Scrum, Verhalen voor Agile, of Vereisten voor CMMI als het backlogniveau.

Als u wilt overschakelen naar de productachterstand, selecteert u de verhalenscherm. Zie Uw Taskboard bijwerken en controleren om over te schakelen naar een Taskboard.
Controleer of u het juiste project hebt geselecteerd en kies Boards>Boards. Selecteer vervolgens het juiste team in het menu teamkiezer.
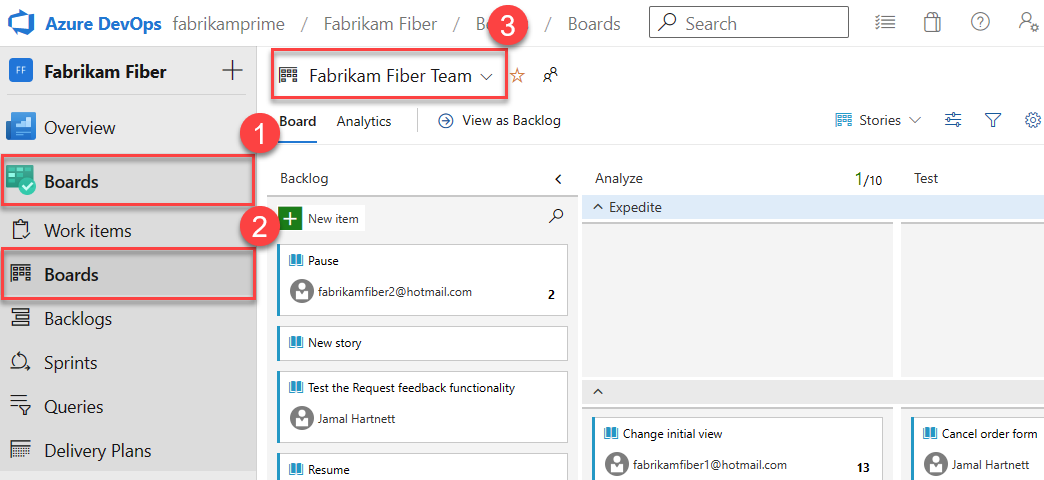
Als u het bord van een ander team wilt selecteren, opent u de selector. Kies vervolgens een ander team of blader door de
 optie Bladeren door alle teamborden. U kunt ook een trefwoord invoeren in het zoekvak om de lijst met teamachterstanden voor het project te filteren.
optie Bladeren door alle teamborden. U kunt ook een trefwoord invoeren in het zoekvak om de lijst met teamachterstanden voor het project te filteren.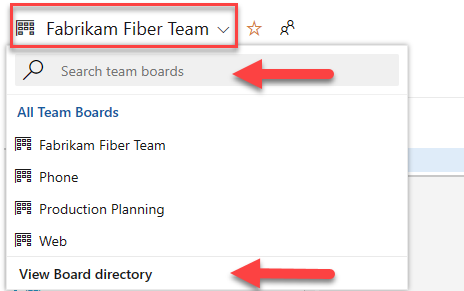
Tip
Selecteer het
 sterpictogram om een teambord als favoriet te maken. Favoriete artefacten (
sterpictogram om een teambord als favoriet te maken. Favoriete artefacten ( favoriet pictogram) worden boven aan de lijst met teamkiezers weergegeven.
favoriet pictogram) worden boven aan de lijst met teamkiezers weergegeven.Controleer of u backlogitems hebt geselecteerd voor Scrum, Verhalen voor Agile of Vereisten voor CMMI als backlogniveau.

Om over te schakelen naar de productachterstand, selecteert u de verhalenlijst. Zie Uw Taskboard bijwerken en controleren om over te schakelen naar een Taskboard.
Breng de werkstromen van uw team in kaart
Wanneer u het bord voor het eerst opent, is er één kolom voor elke werkstroomstatus. De werkelijke kolommen variëren op basis van het proces dat wordt gebruikt om uw project te maken.
Identificeer de werkstroomfasen van uw team, die waarschijnlijk niet overeenkomen met de standaardstatussen. Als uw team een functioneel bord heeft, configureert u het bord zo dat deze overeenkomt met uw werkstroomfasen.
Voor gebruikersverhalen worden bijvoorbeeld de statussen Nieuw, Actief, Opgelost en Gesloten bijgehouden van idee tot voltooiing.
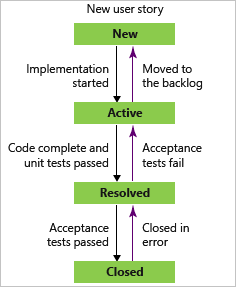
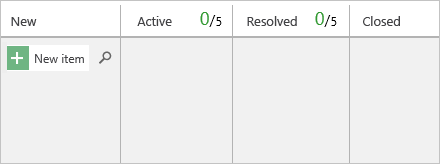
Beheer uw kolommen, zodat ze overeenkomen met uw werkstroomfasen. Houd het aantal kolommen tot een minimum, terwijl u toch de belangrijkste overdrachten toont die voor uw team plaatsvinden.
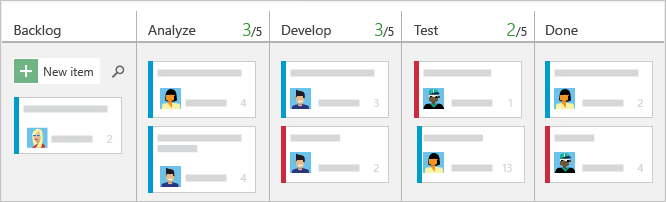
WIP-limieten instellen
Stel wip-limieten (werk in uitvoering) in voor elke werkstroomfase, zodat wanneer werkitems de limiet overschrijden, het aantal kolommen als rood wordt weergegeven. Teams kunnen deze kleur gebruiken als signaal om zich onmiddellijk te richten op activiteiten om het aantal items in de kolom omlaag te brengen. Zie WIP-limieten instellen voor meer informatie.
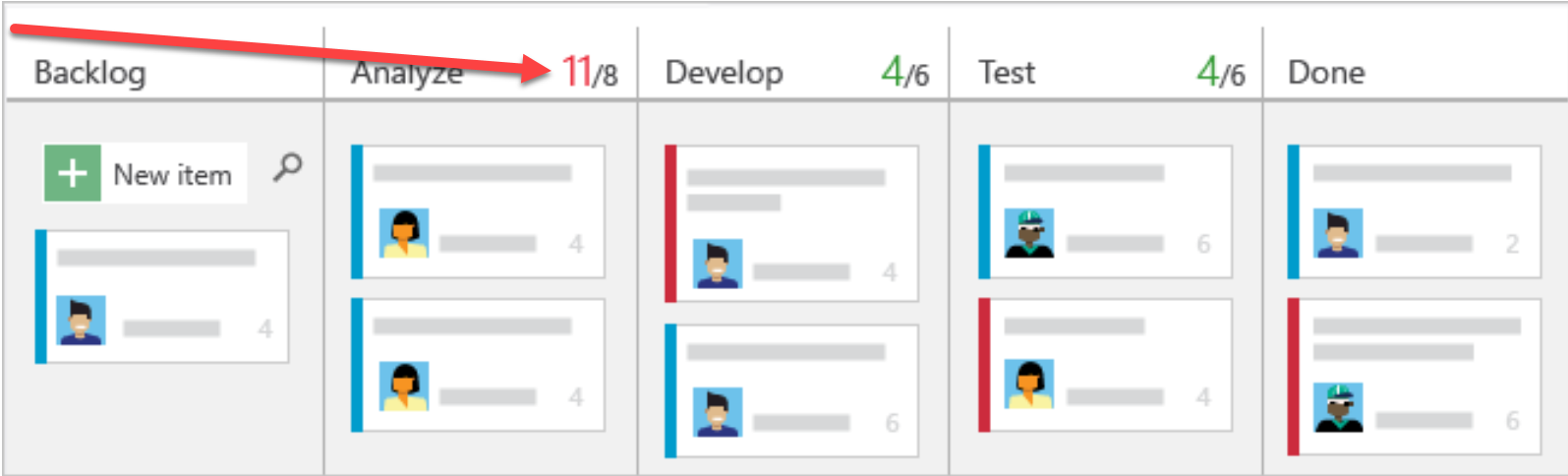
Werk in uitvoering bijhouden
Bekijk de geschatte hoeveelheid werk voor elk item dat rechtsonder op elke kaart wordt weergegeven. Voeg items toe aan uw achterstand in de eerste kolom. Wanneer prioriteiten veranderen, verplaatst u items omhoog en omlaag in een kolom. Als het werk in één fase is voltooid, werkt u de status van een item bij door het naar een downstreamfase te verplaatsen.
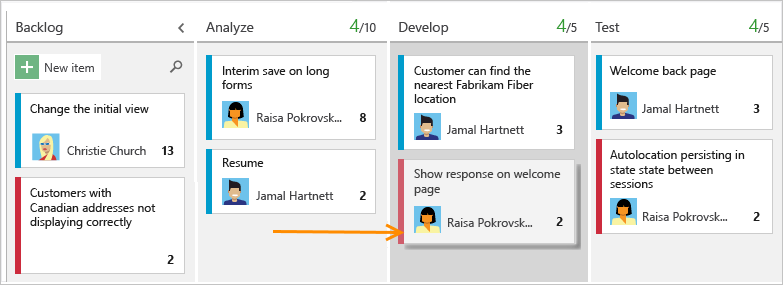
Werk uw bord bij naarmate het werk vordert, zodat uw team gesynchroniseerd blijft. U kunt ook de waardestroom zien en delen die uw team levert aan klanten.
Belangrijk
Werkitems die op meer dan één teambord worden weergegeven, kunnen resultaten opleveren die niet aan uw verwachtingen voldoen, omdat elk team de bordkolommen en zwembanen kan aanpassen. De waarden die zijn toegewezen aan de velden Board Column, Board Column Done en Board Lane kunnen verschillen van wat u verwacht wanneer een ander team het werkitem van een ander bord bijwerkt. Zie Werkitems toevoegen, controleren en bijwerken in Azure Boards voor meer informatie.
Werkitems toevoegen
Als u een werkitem wilt toevoegen, selecteert u het ![]() plusteken, voert u een titel in en selecteert u Vervolgens Enter.
plusteken, voert u een titel in en selecteert u Vervolgens Enter.
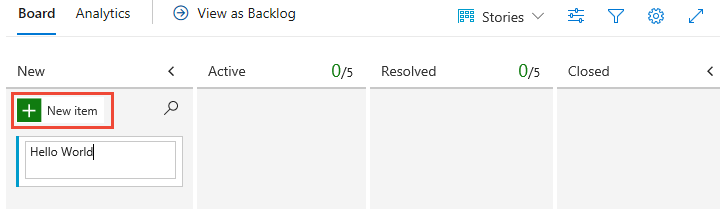
Het systeem slaat het werkitem automatisch op met de titel die u hebt ingevoerd. U kunt zoveel werkitems toevoegen als u wilt met behulp van deze methode.
Als u details wilt toevoegen aan een werkitem, selecteert u de titel. U kunt ook rechtstreeks elk veld wijzigen dat wordt weergegeven. U kunt bijvoorbeeld een werkitem opnieuw toewijzen door Toegewezen aan te selecteren. Zie Maak uw backlog, voeg details en schattingen toe voor een beschrijving van elk veld. U kunt ook taken of onderliggende items toevoegen als controlelijsten op uw kaarten.
Notitie
U kunt alleen werk toewijzen aan één gebruiker. Als u werk wilt toewijzen aan meer dan één gebruiker, voegt u een werkitem toe voor elke gebruiker en onderscheidt u het werk dat moet worden uitgevoerd op titel en beschrijving. Het veld Toegewezen aan accepteert alleen gebruikersaccounts die zijn toegevoegd aan een project of team.
Werkitemstatus bijwerken
Wanneer het werk in één fase is voltooid, werkt u de status van een item bij door het naar een downstreamfase te slepen.
Notitie
Voltooide of afgesloten werkitems worden niet weergegeven op de backlogs en boards nadat de veranderde datum waarde groter is dan 183 dagen (ongeveer een half jaar). U kunt deze items nog steeds weergeven met behulp van een query. Als u wilt dat ze worden weergegeven op een backlog of bordje, kunt u een kleine wijziging aanbrengen, waardoor de timer opnieuw wordt ingesteld.
Notitie
Voltooide of gesloten werkitems worden niet weergegeven op de Backlogs en Borden wanneer hun Gewijzigde Datum ouder is dan een jaar. U kunt deze items nog steeds weergeven met behulp van een query. Als u wilt dat ze worden weergegeven in een backlog of taakbord, kunt u een kleine aanpassing doen, waardoor de klok opnieuw wordt ingesteld.
Notitie
Gebruikers met Stakeholder-toegang kunnen de functie slepen en neerzetten niet gebruiken om de status bij te werken.
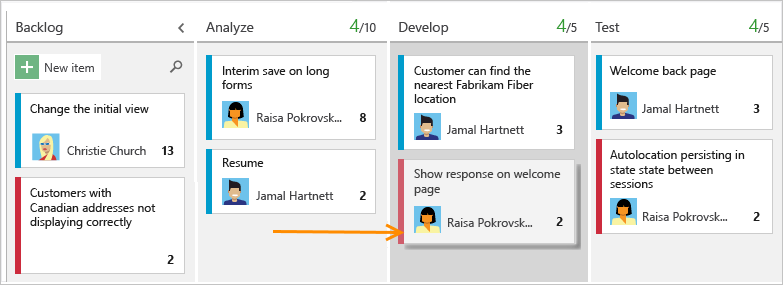
Kaartvelden bijwerken
U kunt snel een veld bijwerken of het eigendom rechtstreeks vanaf het bord opnieuw toewijzen. Als het veld dat u wilt bijwerken niet wordt weergegeven, past u de kaart aan, zodat deze wordt weergegeven. U kunt ook andere typen werkitems weergeven, naast bug- en gebruikersverhalen, zoals wijzigingsaanvragen, incidenten, problemen of andere aangepaste typen werkitems. Zie Kaarten aanpassen en Over het configureren en aanpassen van Azure Boards voor meer informatie.
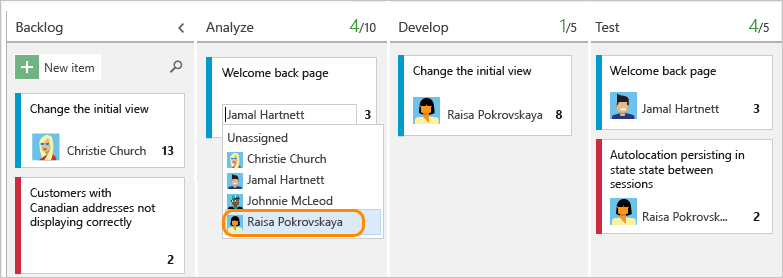
Uw bord filteren met trefwoorden, veldwaarden of tags
U kunt filters interactief toepassen om u te richten op een subset van het werk. U kunt bijvoorbeeld het bord filteren om te focussen op werk dat aan het teamlid is toegewezen voor een specifieke sprint. Kies Filteren![]() om te beginnen met filteren. Zie Uw achterstanden, borden en plannen filteren voor meer informatie.
om te beginnen met filteren. Zie Uw achterstanden, borden en plannen filteren voor meer informatie.
In de volgende voorbeeldafbeelding hebben we alle items gefilterd die zijn toegewezen aan Jamal en Raisa.
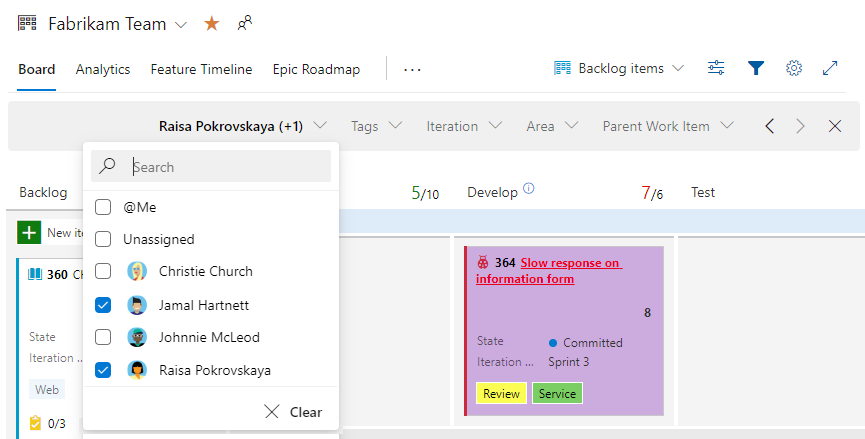
Anderen uitnodigen om aan uw bord te werken
Alle leden van een project kunnen uw bestuur bekijken en hieraan bijdragen. Als u gebruikers wilt uitnodigen om een bijdrage te leveren, kopieert u de URL van uw bord en stuurt u deze naar die gebruikers.
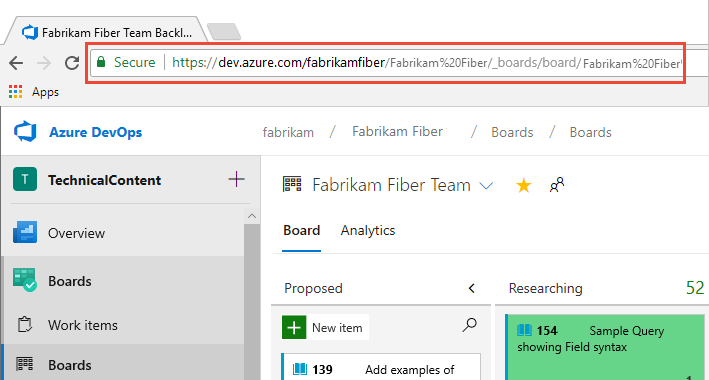
Zie Gebruikers toevoegen aan een project om gebruikers aan uw project toe te voegen.
Metrische gegevens bewaken
Net als bij de meeste Agile-procedures wordt u aangemoedigd om belangrijke metrische gegevens te bewaken om uw processen nauwkeurig af te stemmen. Nadat uw team het bord enkele weken heeft gebruikt, neem een kijkje naar uw cumulatieve stroomdiagram (CFD).
Kies het tabblad Analyse en kies vervolgens Volledig rapport weergeven voor de CFD, zoals wordt weergegeven in de volgende afbeelding.
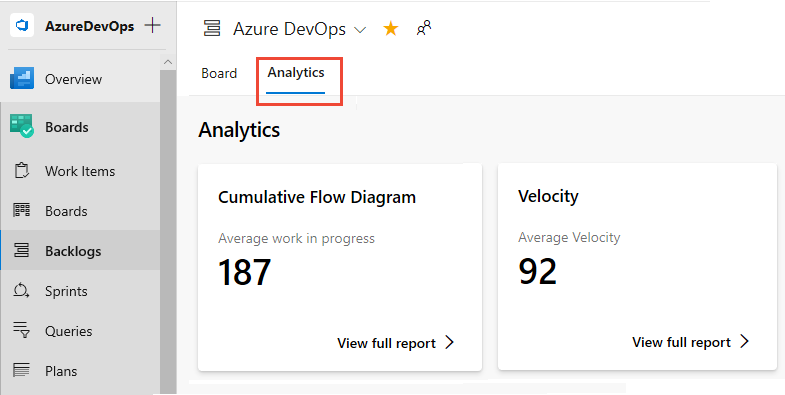
Gebruik de interactieve besturingselementen om het tijdsbestek, zwembanen en werkstroomstatussen of bordkolommen te kiezen.
Beweeg de muisaanwijzer over een bepaald tijdstip om weer te geven hoeveel werkitems een bepaalde status hebben.
In de volgende voorbeeldafbeelding ziet u dat op 3 juli 101 items de status Onderzoeken hebben.
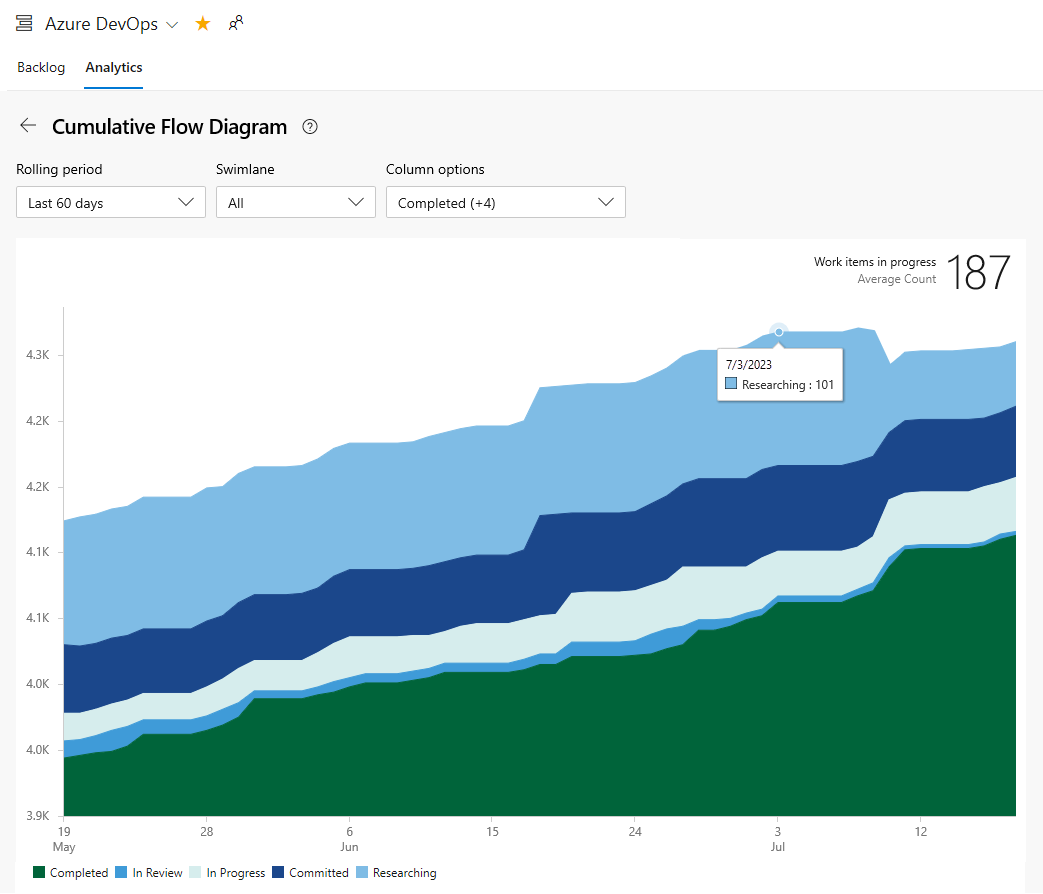
Tip
De selecties die u maakt, worden alleen voor u ingesteld en blijven behouden tussen sessies totdat u ze wijzigt.
Door deze metrische gegevens te bewaken, krijgt u inzicht in het optimaliseren van uw processen en het minimaliseren van de doorlooptijd. Zie Een cumulatief stroomdiagram configureren voor meer informatie.
U kunt ook Analytics-widgets toevoegen aan uw dashboard. De Analytics-service is in preview en biedt toegang tot verschillende widgets. Raadpleeg voor meer informatie de volgende artikelen:
- Widgets op basis van de Analytics-service
- Een widget toevoegen aan een dashboard
- Wat is de Analytics-service?
Kan ik een bord met werkitems bekijken dat is gedefinieerd door een query?
De Marketplace-extensie Query Based Boards ondersteunt het weergeven van een lijst met werkitems in een bordweergave. De query kan verschillende typen werkitems en werkitems bevatten die in verschillende projecten zijn gedefinieerd.