Widgets toevoegen aan uw dashboard
Azure DevOps Services | Azure DevOps Server 2022 - Azure DevOps Server 2019
Widgets maken gegevens slim op om toegang te bieden tot eenvoudig verbruikbare gegevens. U voegt widgets toe aan uw teamdashboards om inzicht te krijgen in de status en trends die optreden tijdens het ontwikkelen van uw softwareproject.
Elke widget biedt toegang tot een grafiek, door de gebruiker configureerbare informatie of een set koppelingen waarmee een functie of functie wordt geopend. U kunt een of meer grafieken of widgets toevoegen aan uw dashboard. Maximaal 200 widgets in totaal. U voegt meerdere widgets tegelijk toe door elke widgets te selecteren. Zie Dashboards beheren om de machtigingen te bepalen die u nodig hebt om widgets toe te voegen aan en te verwijderen uit een dashboard.
Vereisten
- Toegang:
- Iedereen met toegang tot een project, met inbegrip van belanghebbenden, kan dashboards bekijken.
- Wees lid van het project en heb ten minste basistoegang of specifieke dashboardmachtigingen aan u verleend.
- Machtigingen:
- Teamdashboards: Als u een teamdashboard wilt toevoegen, bewerken of beheren, voldoet u aan de volgende vereisten:
- Wees lid van het team.
- Lid zijn van de groep Projectbeheerders.
- Teamdashboards: Als u een teamdashboard wilt toevoegen, bewerken of beheren, voldoet u aan de volgende vereisten:
- Toegang:
- Iedereen met toegang tot een project, met inbegrip van belanghebbenden, kan dashboards bekijken.
- Wees lid van het project en heb ten minste basistoegang, heb specifieke dashboardmachtigingen aan u verleend of maak deel uit van de groep Projectbeheerders.
- Hulpprogramma's: Analytics ingeschakeld voor Analytics-widgets om met uw dashboard te werken.
- Toegang:
- Iedereen met toegang tot een project, met inbegrip van belanghebbenden, kan dashboards bekijken.
- Lid zijn van het project en basistoegang hebben, specifieke dashboardmachtigingen aan u hebben voor het geselecteerde dashboard, lid zijn van de groep Projectbeheerders of worden toegewezen aan de rol van teambeheerder.
- Gereedschap:
- Installeer of schakel de Analytics Marketplace-extensie in. Analytics-widgets zijn niet beschikbaar als Analytics niet is geïnstalleerd, ingeschakeld of wordt uitgevoerd.
- Analytics ingeschakeld voor Analytics-widgets om met uw dashboard te werken.
Notitie
Gegevens die in een grafiek of widget worden weergegeven, zijn onderworpen aan de machtigingen die zijn verleend aan de aangemelde gebruiker. Als een gebruiker bijvoorbeeld geen machtigingen heeft om werkitems onder een specifiek gebiedspad weer te geven, worden deze items niet weergegeven in een widget voor queryresultaten op het dashboard. Zie Veelgestelde vragen over het gebruik van dashboards voor meer informatie.
Een dashboard openen
Alle dashboards zijn gekoppeld aan een team. U moet een teambeheerder, projectbeheerder of teamlid zijn met machtigingen om een dashboard te wijzigen.
Notitie
Widgets die specifiek zijn voor een service, worden uitgeschakeld als de service waar ze van afhankelijk zijn, is uitgeschakeld. Als borden bijvoorbeeld zijn uitgeschakeld, worden nieuw werkitem en alle werktracking analytics-widgets uitgeschakeld en worden ze niet weergegeven in de widgetcatalogus. Als Analytics is uitgeschakeld of niet is geïnstalleerd, worden alle Analytics-widgets uitgeschakeld.
Zie Een Azure DevOps-service in- of uitschakelen als u een service opnieuw wilt inschakelen. Zie Analytics inschakelen of installeren voor Analyse.
Open een webbrowser, maak verbinding met uw project en selecteer Overzichtsdashboards>. De dashboardmappagina wordt geopend.
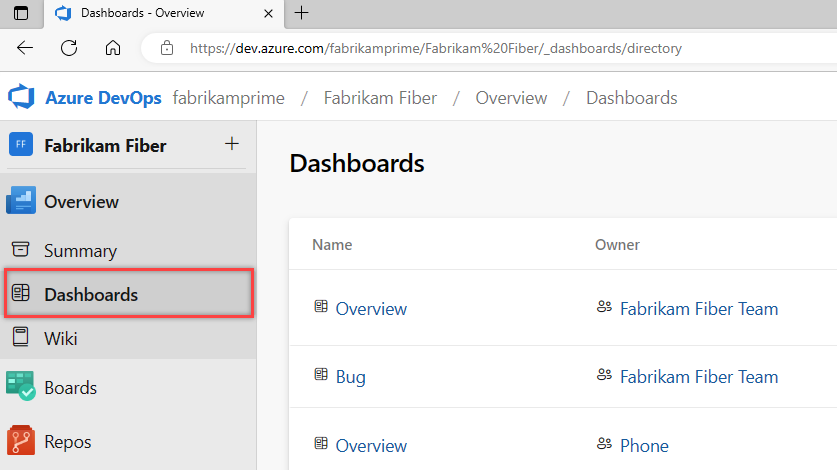
Als u wilt overschakelen naar een ander project, selecteert u het
 Azure DevOps-logo om door alle projecten te bladeren.
Azure DevOps-logo om door alle projecten te bladeren.Selecteer het dashboard dat u wilt wijzigen.
Een widget toevoegen
Als u widgets wilt toevoegen aan het dashboard, selecteert u ![]() Bewerken.
Bewerken.
De widgetcatalogus wordt automatisch geopend. Voeg alle widgets toe die u wilt gebruiken en sleep de tegels naar de gewenste volgorde.
Wanneer u klaar bent met uw toevoegingen, selecteert u Klaar met bewerken om het bewerken van het dashboard af te sluiten. De widgetcatalogus wordt gesloten. Vervolgens kunt u de widgets zo nodig configureren.
Tip
Wanneer u zich in de bewerkingsmodus van het dashboard bevindt, kunt u widgets verwijderen, opnieuw rangschiknen en configureren, en nieuwe widgets toevoegen. Zodra u de bewerkingsmodus verlaat, blijven de widgettegels vergrendeld, waardoor de kans op het per ongeluk verplaatsen van een widget wordt verminderd.
Als u een widget wilt verwijderen, selecteert u ![]() Meer acties en selecteert u Verwijderen in het menu.
Meer acties en selecteert u Verwijderen in het menu.
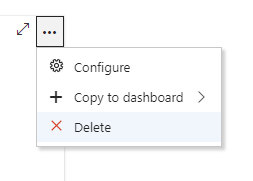
U kunt ook een widget uit de catalogus naar het dashboard slepen en neerzetten.
Een analytics-widget toevoegen
Gegevens van de analysewidget worden berekend op basis van de Analytics-service. De Analytics-service moet zijn geïnstalleerd en ingeschakeld in Azure DevOps.
In de volgende stappen ziet u hoe u de widget Velocity toevoegt die beschikbaar is vanuit Analytics aan een dashboard:
Selecteer
 Bewerken om een dashboard te wijzigen. De widgetcatalogus wordt geopend.
Bewerken om een dashboard te wijzigen. De widgetcatalogus wordt geopend.Voer in het zoekvak van het rechterdeelvenster Velocity in om snel de Velocity-widget in de widgetcatalogus te vinden.
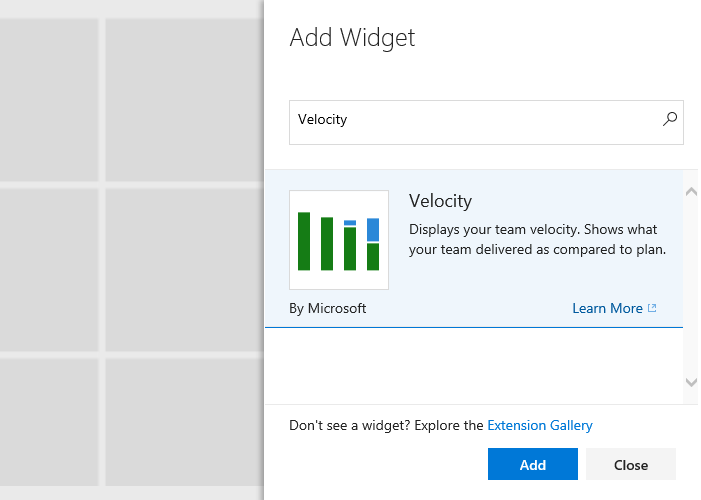
Selecteer de widget en voeg deze toe aan het dashboard. U kunt het ook naar het dashboard slepen en neerzetten.
Een widget configureren
De meeste widgets ondersteunen configuratie, waaronder het opgeven van de titel, het instellen van de widgetgrootte en andere widgetspecifieke variabelen.
Als u een widget wilt configureren, voegt u de widget toe aan een dashboard, selecteert u het ![]() menu en selecteert u Configureren.
menu en selecteert u Configureren.
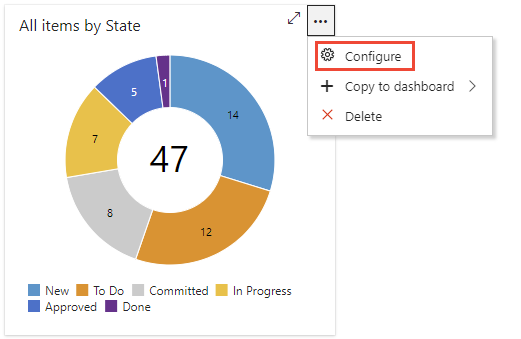
Zie de volgende artikelen voor meer informatie over het configureren van widgets:
Zie de volgende artikelen voor meer informatie over het configureren van widgets:
Een widget verplaatsen of verwijderen
Als u een widget wilt verplaatsen, moet u de bewerkingsmodus voor het dashboard inschakelen. Als u een widget wilt verwijderen, selecteert u de optie Verwijderen in het menu Meer acties van de widget.
Selecteer ![]() Bewerken om uw dashboard te wijzigen. Vervolgens kunt u widgets toevoegen of tegels slepen om de volgorde ervan op het dashboard te wijzigen.
Bewerken om uw dashboard te wijzigen. Vervolgens kunt u widgets toevoegen of tegels slepen om de volgorde ervan op het dashboard te wijzigen.
Als u een widget wilt verwijderen, selecteert u het ![]() actiespictogram en verwijdert u deze.
actiespictogram en verwijdert u deze.
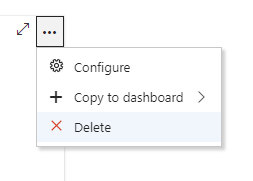
Wanneer u klaar bent met uw wijzigingen, selecteert u Klaar met bewerken om dashboardbewerking af te sluiten.
Een widget kopiëren
U kunt een widget kopiëren naar hetzelfde dashboard of naar een ander teamdashboard. Als u widgets wilt verplaatsen die u hebt geconfigureerd naar een ander dashboard, doet u dit als volgt. Voordat u begint, voegt u het dashboard toe waarnaar u de widget wilt kopiëren of verplaatsen. Nadat u de widget hebt gekopieerd, kunt u deze verwijderen uit het huidige dashboard.
Als u een geconfigureerde widget naar een ander teamdashboard wilt kopiëren, selecteert u het ![]() pictogram Acties en selecteert u Kopiëren naar het dashboard en vervolgens naar het dashboard om het te kopiëren.
pictogram Acties en selecteert u Kopiëren naar het dashboard en vervolgens naar het dashboard om het te kopiëren.
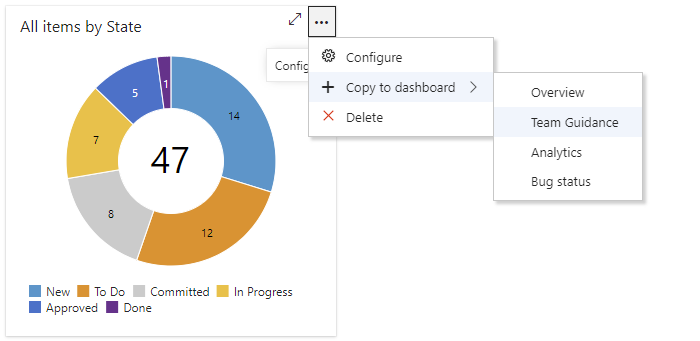
Widgetgrootte
Sommige widgets zijn vooraf gedefinieerd en kunnen niet worden gewijzigd. Anderen kunnen worden geconfigureerd via hun configuratiedialoogvenster.
Met de widget Grafiek voor werkitems kunt u bijvoorbeeld een gebiedsgrootte selecteren van 2 x 2 tot 4 x 4 (tegels).
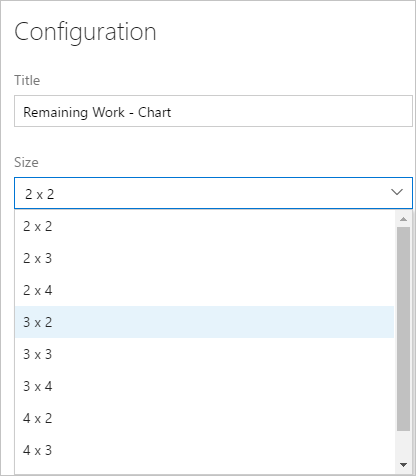
Uitbreidbaarheid en Marketplace-widgets
Naast de widgets die worden beschreven in de widgetcatalogus, kunt u het volgende doen:
- Voeg widgets toe vanuit Marketplace.
- Maak uw eigen widgets met behulp van de Widget REST API's.
Uitgeschakelde Marketplace-widgets
Als de eigenaar van uw organisatie of beheerder van een projectverzameling een marketplace-widget uitschakelt, wordt de volgende melding weergegeven:
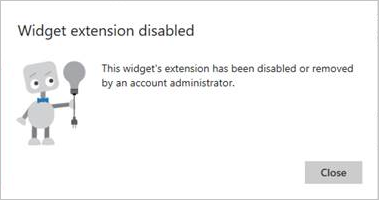
Als u weer toegang wilt krijgen, vraagt u de beheerder om de widget opnieuw in te voeren of opnieuw te installeren.