Organisatiegebruikers toevoegen en toegang beheren
Azure DevOps Services
Meer informatie over het toevoegen van gebruikers aan uw organisatie en het beheren van gebruikerstoegang via directe toewijzing. Zie Over organisatiebeheer in Azure DevOps voor een overzicht van het toevoegen van gebruikers en gerelateerde concepten. Gebruikers kunnen menselijke gebruikers, serviceaccounts en service-principals bevatten.
De volgende typen gebruikers kunnen gratis deelnemen aan uw Azure DevOps Services-organisatie:
- Vijf gebruikers die basisfuncties krijgen, zoals versiebeheer, hulpprogramma's voor Agile, Java, build, release en meer
- Onbeperkte gebruikers die functies van belanghebbenden krijgen, zoals werken met uw achterstand, werkitems en query's
- Onbeperkte Visual Studio-abonnees die ook de functies Basic of Basic + Test Plan krijgen, afhankelijk van hun abonnementsniveau.
Hebt u meer gebruikers met basisfuncties nodig?
Notitie
Zie Externe gebruiker toevoegen voor meer informatie over het uitnodigen van externe gebruikers.
Vereisten
- U moet een organisatie hebben. Als u nog geen organisatie hebt, maakt u er een.
- U moet lid zijn van de groep Projectverzameling Beheer istrators. Eigenaren van organisaties zijn automatisch lid van deze groep.
Zie Over organisatiebeheer, gebruikerstoegang toevoegen en beheren voor een overzicht van de methoden die worden ondersteund voor het toevoegen van gebruikers aan een organisatie.
Gebruikers toevoegen aan uw organisatie
Beheer istrators kunnen gebruikers toevoegen aan een organisatie, toegang verlenen tot de juiste hulpprogramma-uitbreidingen en servicetoegangsniveaus en gebruikers toevoegen aan groepen, allemaal in één weergave.
Notitie
Als u een door Microsoft Entra ID ondersteunde organisatie hebt en u gebruikers wilt toevoegen die extern zijn voor Microsoft Entra ID, voegt u eerst externe gebruikers toe. Kies op de pagina Vertel ons over deze gebruiker onder Type gebruiker de optie Gebruiker met een bestaand Microsoft-account. Nadat u deze stappen hebt voltooid, gebruikt u de volgende stappen om de Microsoft Entra ID-gebruiker toe te voegen aan Azure DevOps.
U kunt maximaal 50 gebruikers in één transactie toevoegen. Wanneer u gebruikers toevoegt, ontvangt elke gebruiker een e-mailmelding met een koppeling naar de organisatiepagina.
Als u andere gebruikers toegang wilt geven tot uw organisatie, voegt u hun e-mailadressen toe.
Meld u aan bij uw organisatie (
https://dev.azure.com/{yourorganization}).Selecteer
 Organisatie-instellingen.
Organisatie-instellingen.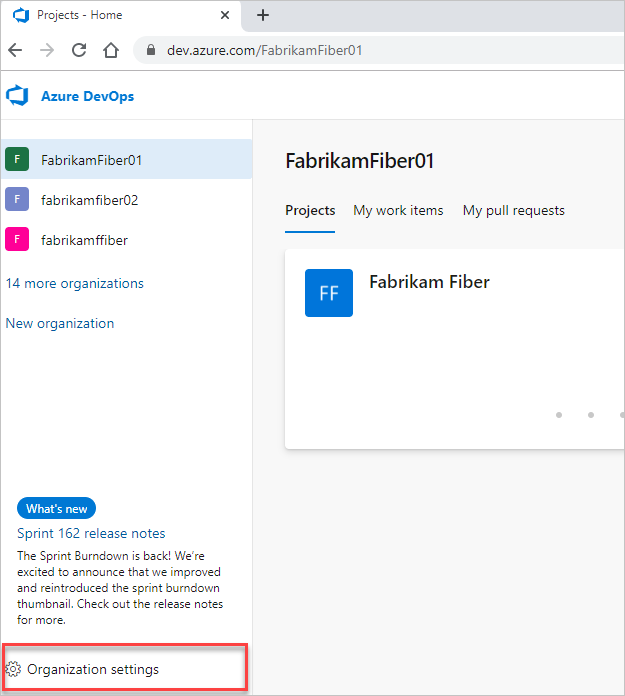
Selecteer Gebruikers en selecteer Vervolgens Gebruikers toevoegen.
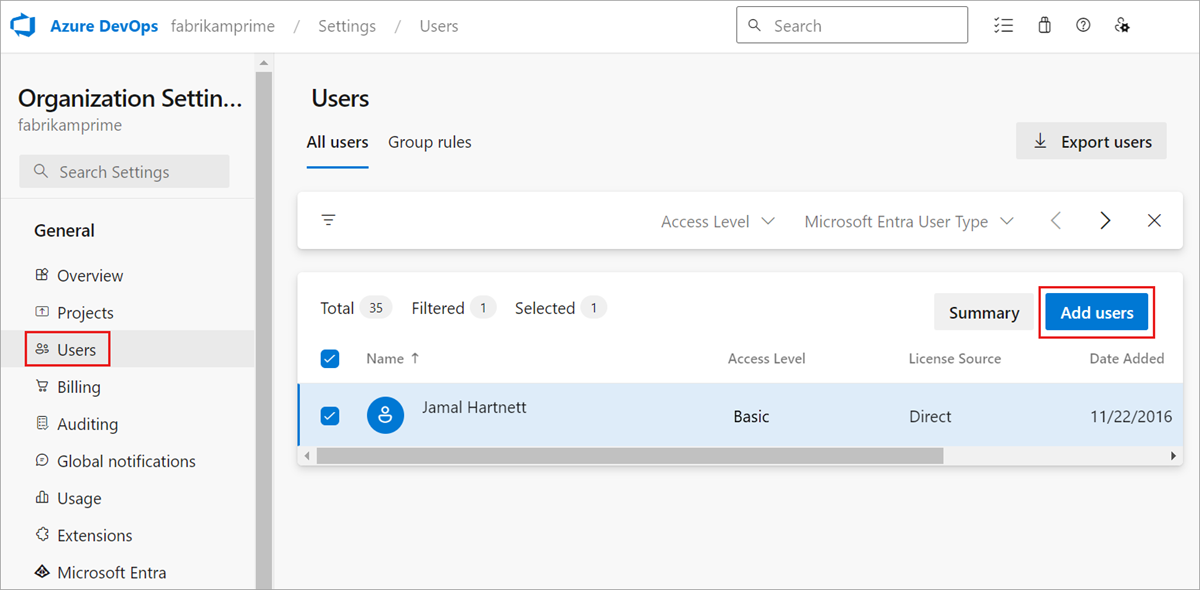
Voer de volgende informatie in.
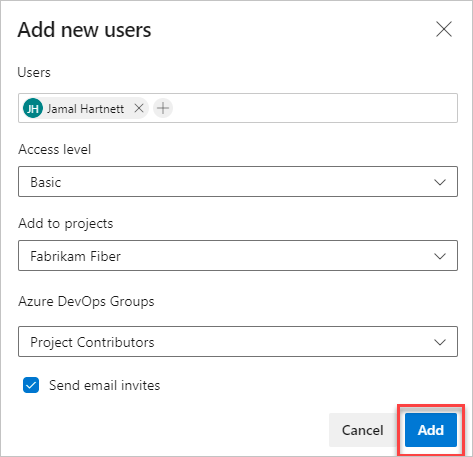
- Gebruikers: Voer de e-mailadressen (Microsoft-accounts) of GitHub-gebruikersnamen voor de gebruikers in. U kunt verschillende e-mailadressen toevoegen door ze te scheiden met een puntkomma (;)). Een e-mailadres wordt rood weergegeven wanneer het wordt geaccepteerd. Zie veelgestelde vragen voor meer informatie over GitHub-verificatie. Als u een service-principal wilt toevoegen, voert u de weergavenaam van de toepassing of beheerde identiteit in.
- Toegangsniveau: laat het toegangsniveau staan als Basis voor gebruikers die bijdragen aan de codebasis. Zie Voor meer informatie over toegangsniveaus.
- Toevoegen aan projecten: Selecteer het project waaraan u ze wilt toevoegen.
- Azure DevOps-groepen: laat staan als projectbijdragers, de standaardbeveiligingsgroep voor gebruikers die bijdragen aan uw project. Zie Standaardmachtigingen en toegangstoewijzingen voor meer informatie.
Notitie
Voeg e-mailadressen toe voor persoonlijke Microsoft-accounts en -id's voor GitHub-accounts, tenzij u microsoft Entra-id wilt gebruiken om gebruikers te verifiëren en de toegang van de organisatie te beheren. Als een gebruiker geen Microsoft- of GitHub-account heeft, vraagt u de gebruiker zich aan te melden voor een Microsoft-account of een GitHub-account.
Selecteer Toevoegen om uw uitnodiging te voltooien.
Lees meer over toegangsniveaus voor gebruikers voor meer informatie over gebruikerstoegang.
Notitie
U kunt personen toevoegen aan projecten in plaats van aan uw organisatie. Gebruikers krijgen automatisch basisfuncties toegewezen als uw organisatie seats beschikbaar heeft of functies van belanghebbenden als dat niet het probleem is. Meer informatie over het toevoegen van leden aan projecten.
Wanneer een gebruiker geen toegang meer nodig heeft tot uw organisatie, verwijdert u deze uit uw organisatie.
Gebruikers beheren
Vanuit uw webbrowser kunt u bepaalde gebruikersgegevens bekijken en bewerken. Via de Azure DevOps CLI-opdracht kunt u details bekijken over een specifieke gebruiker en het toegangsniveau bijwerken.
De weergave Gebruikers toont belangrijke informatie per gebruiker in een tabel. In deze weergave kunt u de volgende taken uitvoeren:
- Bekijk en wijzig toegewezen service-extensies en toegangsniveaus.
- Gebruikers met meerdere selecties en bulksgewijs hun extensies en toegang bewerken.
- Filter op gedeeltelijke gebruikersnamen, toegangsniveau of extensienamen.
- Zie de laatste toegangsdatum voor elke gebruiker. Deze informatie kan u helpen bij het kiezen van gebruikers om de toegang te verwijderen uit of te verlagen om binnen uw licentielimieten te blijven. Zie Toegang beheren met Microsoft Entra ID voor meer informatie.
Meld u aan bij uw organisatie (
https://dev.azure.com/{yourorganization}).Selecteer
 Organisatie-instellingen.
Organisatie-instellingen.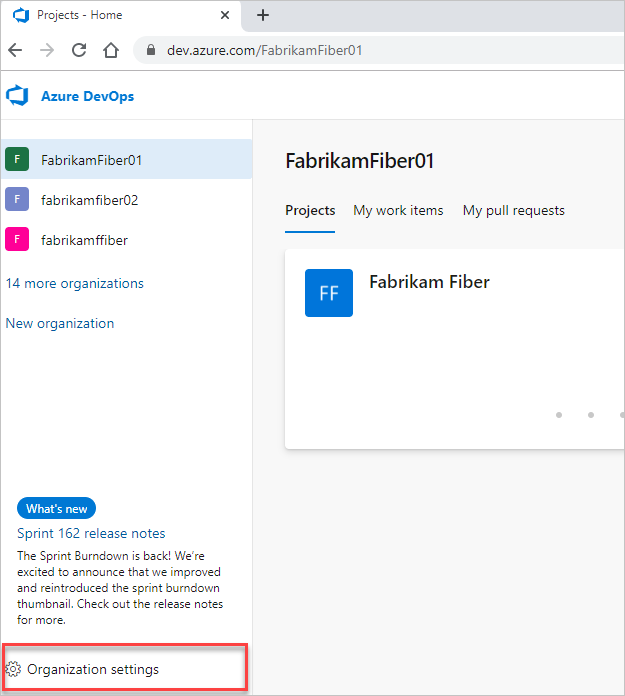
Selecteer Gebruikers.
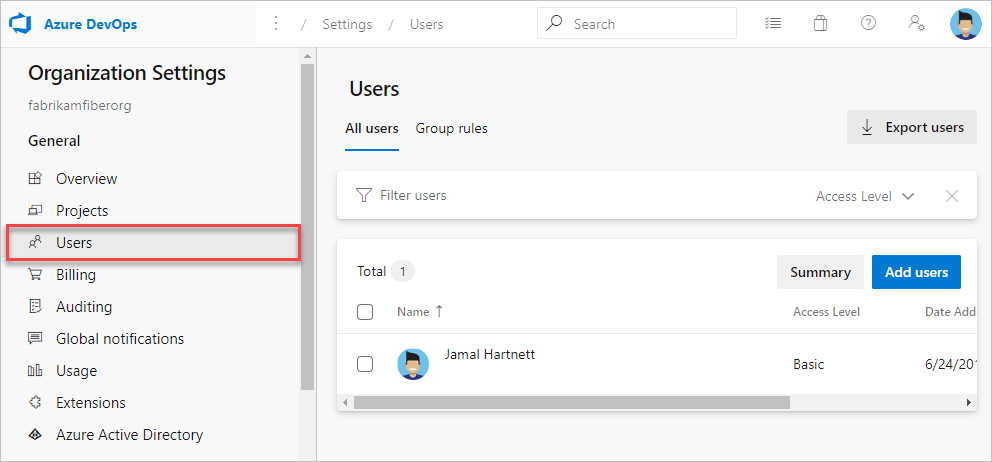
Selecteer een gebruiker of groep. Selecteer vervolgens Acties... aan het einde van de kolom Naam om het contextmenu te openen.
Selecteer in het contextmenu een van de volgende opties:
Toegangsniveau wijzigen
Gebruiker beheren
Uitnodiging opnieuw verzenden
Directe toewijzingen verwijderen
Verwijderen uit de organisatie (gebruiker wordt verwijderd)
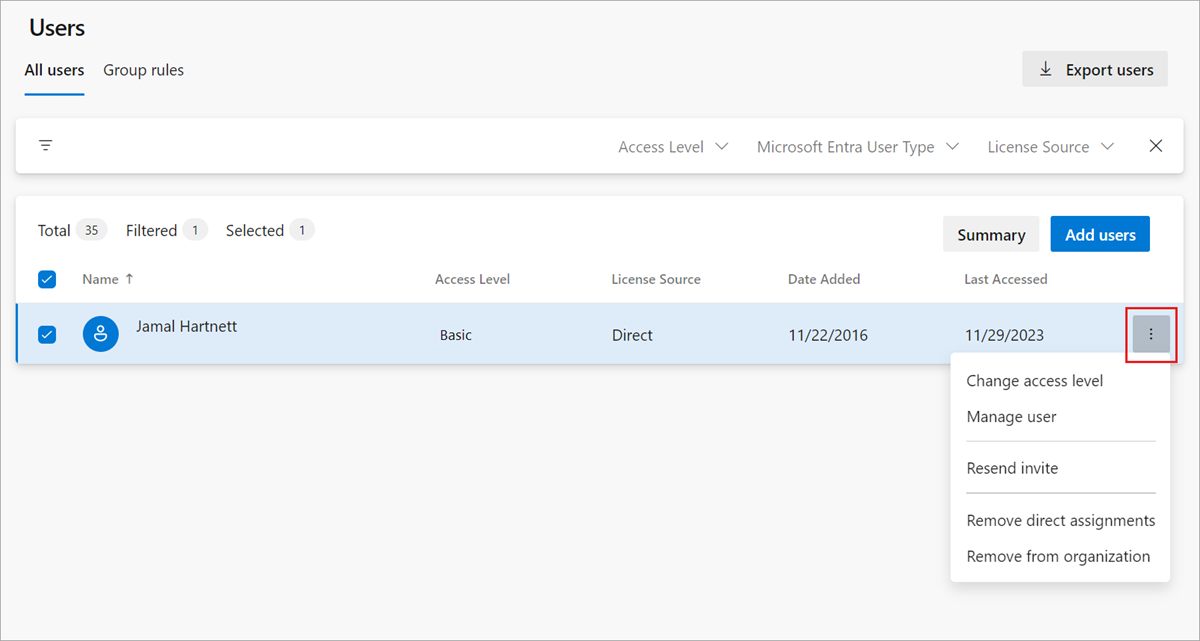
Sla uw wijzigingen op.
Gebruikersweergave beperken tot organisatieprojecten
Als u de toegang van bepaalde gebruikers tot organisatiegegevens wilt beperken, schakelt u de functie Zichtbaarheid en samenwerking van gebruikers beperken tot specifieke preview-functies voor projecten in en voegt u de gebruikers toe aan de groep Gebruikers met projectbereik . Zodra ze zijn toegevoegd, hebben gebruikers in die groep geen toegang tot projecten waaraan ze niet zijn toegevoegd.
Notitie
Gebruikers en groepen die zijn toegevoegd aan de groep Gebruikers binnen projectbereik, hebben beperkte toegang tot project- en organisatiegegevens en beperkte toegang om identiteiten te selecteren via de personenkiezer. Zie Beheer uw organisatie, beperk de zichtbaarheid van gebruikers voor projecten en meer voor meer informatie.
Voer de volgende stappen uit om gebruikers toe te voegen aan de nieuwe groep Gebruikers met projectbereik :
Meld u aan bij uw organisatie (
https://dev.azure.com/{yourorganization}).Schakel de functie Zichtbaarheid en samenwerking van gebruikers beperken tot specifieke preview-functies voor projecten voor de organisatie in. Zie Preview-functies beheren voor meer informatie.
Tip
De groep Gebruikers met projectbereik wordt alleen weergegeven onder Machtigingengroepen> zodra de zichtbaarheid en samenwerking van gebruikers beperken tot de preview-functie van specifieke projecten is ingeschakeld.
Voeg gebruikers of groepen toe aan uw project(en) zoals beschreven in Gebruikers toevoegen aan een project of team. Gebruikers die aan een team worden toegevoegd, worden automatisch toegevoegd aan het project en de teamgroep.
Open Organisaties Instellingen en kies
 Organisatie-instellingen.
Organisatie-instellingen.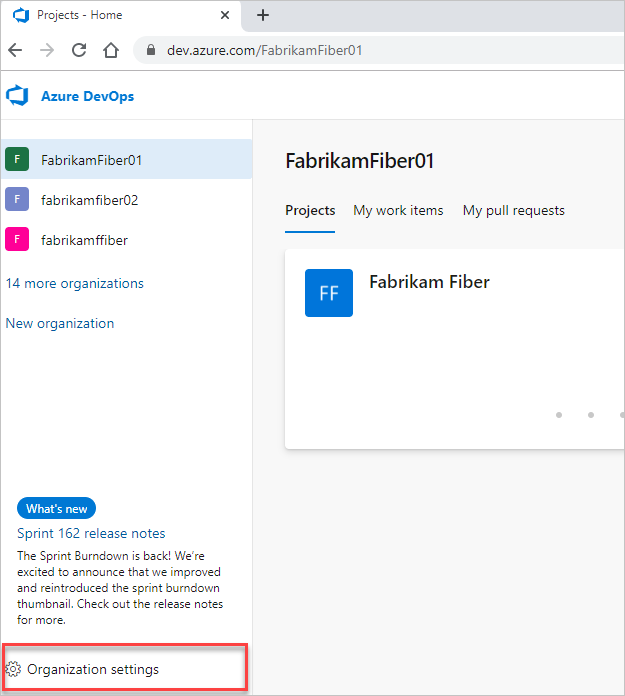
Open Beveiligingsmachtigingen> en kies Gebruikers met projectbereik. Kies het tabblad Leden . Voeg alle gebruikers en groepen toe waaraan u het bereik wilt aanpassen aan de projecten waaraan u ze hebt toegevoegd.
Belangrijk
- De beperkte zichtbaarheidsfuncties die in deze sectie worden beschreven, zijn alleen van toepassing op interacties via de webportal. Met de REST API's of
azure devopsCLI-opdrachten hebben projectleden toegang tot de beperkte gegevens. - Gastgebruikers die lid zijn van de beperkte groep met standaardtoegang in Microsoft Entra ID, kunnen niet zoeken naar gebruikers met de personenkiezer. Wanneer de preview-functie is uitgeschakeld voor de organisatie of wanneer gastgebruikers geen lid zijn van de beperkte groep, kunnen gastgebruikers naar verwachting alle Microsoft Entra-gebruikers doorzoeken.
Zie Gebruikers of groepen toevoegen of verwijderen, beveiligingsgroepen beheren voor meer informatie.
Waarschuwing
Wanneer de preview-functie van gebruikers beperken tot specifieke projecten is ingeschakeld voor de organisatie, kunnen gebruikers met projectbereik niet zoeken naar gebruikers die via microsoft Entra-groepslidmaatschap aan de organisatie zijn toegevoegd, in plaats van via een expliciete gebruikersuitnodiging. Dit is een onverwacht gedrag en er wordt aan een oplossing gewerkt. Als u dit probleem zelf wilt oplossen, schakelt u de functie Zichtbaarheid en samenwerking van gebruikers beperken tot specifieke preview-functies voor projecten voor de organisatie uit.
Veelgestelde vragen
V: Welke e-mailadressen kan ik toevoegen?
A:
Als uw organisatie is verbonden met Microsoft Entra-id, kunt u alleen e-mailadressen toevoegen die intern zijn aan de adreslijst.
Voeg e-mailadressen toe van gebruikers met 'persoonlijke' Microsoft-accounts , tenzij u de adreslijst van uw organisatie gebruikt om gebruikers te verifiëren en de toegang te beheren via Microsoft Entra-id.
Als uw organisatie is verbonden met uw adreslijst, moeten alle gebruikers directoryleden zijn. Ze moeten zich aanmelden bij Azure DevOps met werk- of schoolaccounts die worden beheerd door uw directory. Als ze geen leden zijn, moeten ze worden toegevoegd aan de directory.
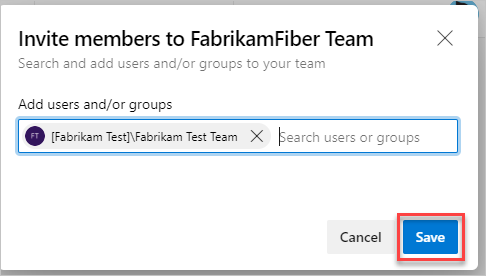
Nadat u leden aan uw project hebt toegevoegd, ontvangt elk lid een uitnodigingsmail die is gekoppeld aan uw organisatie. Ze kunnen deze koppeling gebruiken om u aan te melden bij uw organisatie en uw project te vinden. Eerste keer kunnen leden worden gevraagd om extra informatie wanneer ze zich aanmelden om hun ervaring aan te passen.
V: Wat gebeurt er als gebruikers de uitnodigingsmail niet ontvangen of kwijtraken?
A:
Voor organisaties die zijn verbonden met Microsoft Entra ID: als u gebruikers uitnodigt van buiten uw Microsoft Entra-id, moeten ze het e-mailbericht gebruiken. Als u gebruikers uit de organisatie verwijdert, worden zowel hun toegang als hun licentie verwijderd. Alle artefacten die eraan zijn toegewezen, blijven echter ongewijzigd. U kunt gebruikers altijd opnieuw uitnodigen in de organisatie als ze aanwezig zijn in de Microsoft Entra-tenant. Nadat ze zijn verwijderd uit Microsoft Entra-id, kunt u geen artefacten (werkitems, pull-aanvragen enzovoort) aan hen toewijzen. We behouden de geschiedenis van artefacten die al zijn toegewezen aan de gebruikers.
Voor organisaties met Microsoft-accounts: u kunt een koppeling verzenden naar de projectpagina, die het e-mailbericht bevat, naar de nieuwe teamleden. Als u gebruikers uit de organisatie verwijdert, worden zowel hun toegang als hun licenties verwijderd. U kunt geen artefacten (werkitems, pull-aanvragen enzovoort) meer toewijzen aan deze gebruikers. Alle artefacten die eraan zijn toegewezen, blijven echter ongewijzigd.
V: Waarom kan ik geen leden meer toevoegen?
A: Zie Q: Waarom kan ik geen leden meer toevoegen aan mijn project?.
V: Hoe verschilt de toegang van machtigingen?
A: Toegangsniveaus bepalen de gebruikerstoegang om functies van de webportal te selecteren, op basis van het abonnement van de gebruiker. Machtigingen bepalen de toegang van een gebruiker om bewerkingen te selecteren, op basis van lidmaatschap van beveiligingsgroepen of specifieke ACL-toewijzingen (Access Control Level) die zijn gemaakt aan een specifieke gebruiker of groep.
Volgende stappen
Verwante artikelen
Feedback
Binnenkort beschikbaar: In de loop van 2024 zullen we GitHub-problemen geleidelijk uitfaseren als het feedbackmechanisme voor inhoud en deze vervangen door een nieuw feedbacksysteem. Zie voor meer informatie: https://aka.ms/ContentUserFeedback.
Feedback verzenden en weergeven voor