Azure Pipelines gebruiken om een Python-web-app te bouwen en te implementeren in Azure-app Service
Azure DevOps Services
Gebruik Azure Pipelines voor continue integratie en continue levering (CI/CD) om een Python-web-app te bouwen en te implementeren in Azure-app Service op Linux. Uw pijplijn bouwt en implementeert uw Python-web-app automatisch in App Service wanneer er een doorvoer naar de opslagplaats is.
In dit artikel leert u het volgende:
- Een web-app maken in Azure App Service.
- Maak een project in Azure DevOps.
- Verbinding maken uw DevOps-project naar Azure.
- Maak een Python-specifieke pijplijn.
- Voer de pijplijn uit om uw app te bouwen en te implementeren in uw web-app in App Service.
Vereisten
- Een Azure-abonnement. Als u nog geen account hebt, kunt u een gratis account maken.
- Een GitHub-account. Als u dit niet hebt, kunt u er gratis een maken.
- Een Azure DevOps Services-organisatie. Maak gratis een account.
- Een Azure-abonnement. Als u nog geen account hebt, kunt u een gratis account maken.
- Een GitHub-account. Als u dit niet hebt, kunt u er gratis een maken.
- Een Azure DevOps-server.
- Een zelf-hostende agent. Als u een zelf-hostende agent wilt maken, raadpleegt u Zelf-hostende agents.
Een opslagplaats voor uw app-code maken
Fork de voorbeeldopslagplaats in https://github.com/Microsoft/python-sample-vscode-flask-tutorial uw GitHub-account.
Kloon uw GitHub-opslagplaats op uw lokale host. Gebruik de volgende opdracht en vervang deze <repository-url> door de URL van uw geforkte opslagplaats.
git clone <repository-url>
Uw app lokaal testen
Bouw en voer de app lokaal uit om ervoor te zorgen dat deze werkt.
Ga naar de gekloonde opslagplaatsmap.
cd python-sample-vscode-flask-tutorialOntwikkel de app en voer deze uit
python -m venv .env source .env/bin/activate pip install --upgrade pip pip install -r ./requirements.txt export set FLASK_APP=hello_app.webapp python3 -m flask runAls u de app wilt weergeven, opent u een browservenster en gaat u naar http://localhost:5000. Controleer of u de titel
Visual Studio Flask Tutorialziet.Wanneer u klaar bent, sluit u het browservenster en stopt u de Flask-server met Ctrl+C.
Cloud Shell openen
Meld u aan bij de Azure Portal op https://portal.azure.com.
Open de Azure CLI door de Cloud Shell-knop op de portalwerkbalk te selecteren.

De Cloud Shell wordt onder aan de browser weergegeven. Selecteer Bash in de vervolgkeuzelijst.
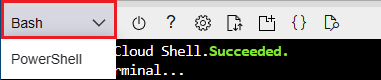
Als u meer ruimte wilt geven om te werken, selecteert u de knop Maximaliseren.
Een Azure-app Service-web-app maken
Maak uw Azure-app Service-web-app vanuit de Cloud Shell in Azure Portal.
Tip
Als u in Cloud Shell wilt plakken, gebruikt u Ctrl+Shift+V of klikt u met de rechtermuisknop en selecteert u Plakken in het contextmenu.
Kloon uw opslagplaats met de volgende opdracht, waarbij u
<repository-url>de URL van uw geforkte opslagplaats vervangt.git clone <repository-url>Wijzig de map in de gekloonde opslagplaatsmap, zodat de
az webapp upopdracht de app herkent als een Python-app.cd python-sample-vscode-flask-tutorialGebruik de opdracht az webapp up om de App Service in te richten en de eerste implementatie van uw app uit te voeren. Vervang door
<your-web-app-name>een naam die uniek is in Azure. Normaal gesproken gebruikt u een persoonlijke of bedrijfsnaam samen met een app-id, zoals<your-name>-flaskpipelines. De URL van de app wordt uw-appservice.azurewebsites.net>.<az webapp up --name <your-web-app-name>In de JSON-uitvoer van de
az webapp upopdracht ziet u:{ "URL": <your-web-app-url>, "appserviceplan": <your-app-service-plan-name>, "location": <your-azure-location>, "name": <your-web-app-name>, "os": "Linux", "resourcegroup": <your-resource-group>, "runtime_version": "python|3.11", "runtime_version_detected": "-", "sku": <sku>, "src_path": <repository-source-path> }Noteer de
URLwaarden en deruntime_versionwaarden. U gebruikt hetruntime_versionYAML-bestand in de pijplijn. DitURLis de URL van uw web-app. U kunt deze gebruiken om te controleren of de app wordt uitgevoerd.Notitie
Met de opdracht
az webapp upworden de volgende acties uitgevoerd:Er wordt een standaardresourcegroep gemaakt.
Maak een standaard App Service-plan.
Er wordt een app met de opgegeven naam gemaakt.
Zip implementeert alle bestanden uit de huidige werkmap, waarbij buildautomatisering is ingeschakeld.
Sla de parameters lokaal in het .azure/config-bestand op, zodat u ze niet opnieuw hoeft op te geven wanneer u ze later implementeert met
az webapp upof andereaz webappopdrachten uit de projectmap. De waarden in de cache worden standaard automatisch gebruikt.
U kunt de standaardactie overschrijven met uw eigen waarden met behulp van de opdrachtparameters. Zie az webapp up voor meer informatie.
De python-sample-vscode-flask-tutorial-app heeft een startup.txt-bestand dat de specifieke opstartopdracht voor de web-app bevat. Stel de configuratie-eigenschap van de web-app
startup-filein opstartup.txt.Kopieer
resourcegroupde waarde in de uitvoer van deaz webapp upopdracht.Voer de volgende opdracht in met behulp van de resourcegroep en de naam van uw app.
az webapp config set --resource-group <your-resource-group> --name <your-web-app-name> --startup-file startup.txtWanneer de opdracht is voltooid, wordt de JSON-uitvoer weergegeven die alle configuratie-instellingen voor uw web-app bevat.
Als u de actieve app wilt zien, opent u een browser en gaat u naar de
URLweergegeven in deaz webapp upopdrachtuitvoer. Als u een algemene pagina ziet, wacht u enkele seconden totdat de App Service is gestart en vernieuwt u de pagina. Controleer of u de titelVisual Studio Flask Tutorialziet.
Een Azure DevOps-project maken
Maak een nieuw Azure DevOps-project.
- Ga in een browser naar dev.azure.com en meld u aan.
- Selecteer uw organisatie.
- Maak een nieuw project door Nieuw project of Project maken te selecteren als u het eerste project in de organisatie maakt.
- Voer een projectnaam in.
- Selecteer de zichtbaarheid voor uw project.
- Selecteer Maken.
- Ga in een browser naar uw Azure DevOps-server.
- Selecteer uw verzameling.
- Maak een nieuw project door Nieuw project of Project maken te selecteren als u het eerste project in de verzameling maakt.
- Voer een projectnaam in.
- Selecteer de zichtbaarheid voor uw project.
- Selecteer Maken.
Een service-principal maken
Een service-principal is een identiteit die is gemaakt voor gebruik met toepassingen, gehoste services en geautomatiseerde hulpprogramma's voor toegang tot Azure-resources. Deze toegang is beperkt tot de rollen die zijn toegewezen aan de service-principal, zodat u bepaalt welke resources kunnen worden geopend en op welk niveau.
Als u een service-principal wilt maken, gaat u naar Cloud Shell (bash) en voert u de volgende opdracht uit. Vervang <service-principal-name> door een naam voor uw service-principal, <your-subscription-id> door uw abonnements-id en <your-resource-group> door de resourcegroep voor de web-app.
az ad sp create-for-rbac --display-name <service-principal-name> --role contributor --scopes /subscriptions/<your-subscription-id>/resourceGroups/<your-resource-group>
De opdracht retourneert een JSON-object dat lijkt op het volgende voorbeeld:
{
"clientId": "<client GUID>",
"clientSecret": "<string-value>",
"subscriptionId": "<subscription GUID>",
"tenantId": "<tenant GUID>",
...
}
Noteer de clientId, clientSecreten subscriptionIdtenantId waarden. U hebt deze waarden nodig om een serviceverbinding te maken in de volgende sectie.
Een serviceverbinding maken
Met een serviceverbinding kunt u een verbinding maken om geverifieerde toegang van Azure Pipelines te bieden aan externe en externe services. Als u wilt implementeren in uw Azure-app Service-web-app, maakt u een serviceverbinding met de resourcegroep die de web-app bevat.
Selecteer projectinstellingen op de projectpagina.
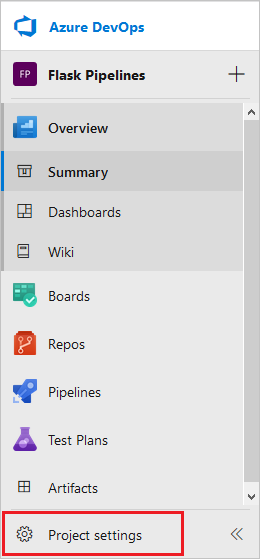
Selecteer Serviceverbindingen in de sectie Pijplijnen van het menu.
Selecteer Serviceverbinding maken.
Selecteer Azure Resource Manager en selecteer Volgende.
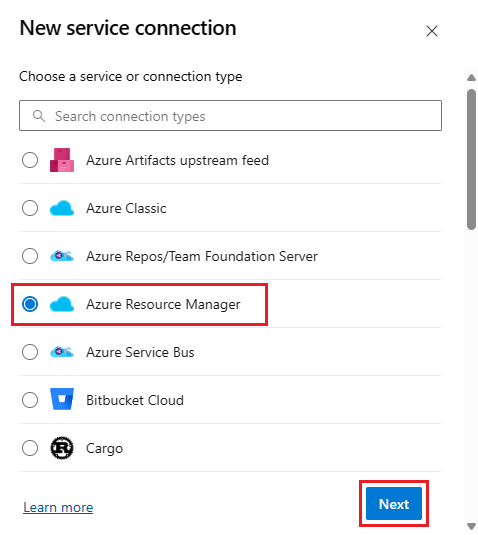
Selecteer uw verificatiemethode en selecteer Volgende.
Voer in het dialoogvenster Nieuwe Azure-serviceverbinding de informatie in die specifiek is voor de geselecteerde verificatiemethode. Zie Verbinding maken naar Azure met behulp van een Azure Resource Manager-serviceverbinding voor meer informatie over verificatiemethoden.
Als u bijvoorbeeld een verificatiemethode voor workloadidentiteitsfederatie (automatisch) of service-principal (automatisch) gebruikt, voert u de vereiste gegevens in.
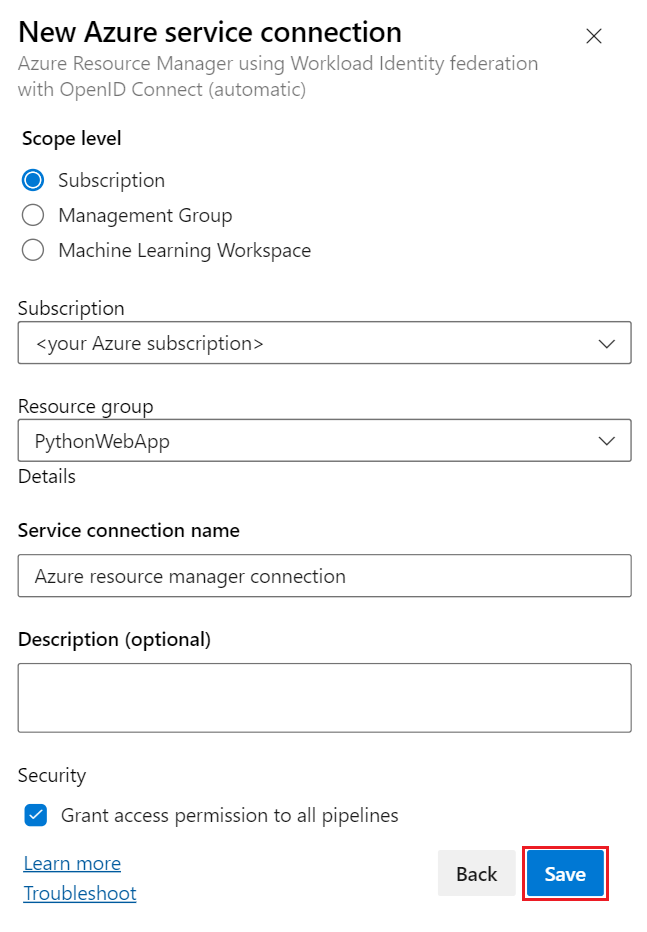
Veld Beschrijving Bereikniveau Selecteer Abonnement. Abonnement Uw Azure-abonnementnaam. Resourcegroep De naam van de resourcegroep die uw web-app bevat. Serviceverbindingsnaam Een beschrijvende naam voor de verbinding. Toegangsmachtigingen verlenen aan alle pijplijnen Selecteer deze optie om toegang te verlenen tot alle pijplijnen. Selecteer Opslaan.
De nieuwe verbinding wordt weergegeven in de lijst met serviceverbindingen en is klaar voor gebruik in uw Azure Pipeline.
Selecteer projectinstellingen op de projectpagina.
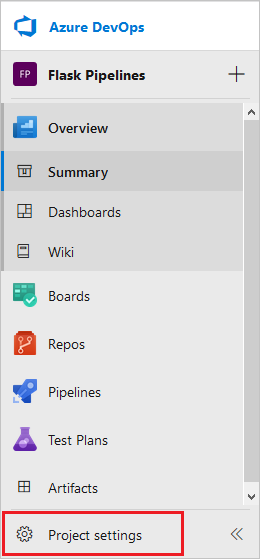
Selecteer Serviceverbindingen in de sectie Pijplijnen van het menu.
Selecteer Serviceverbinding maken.
Selecteer Azure Resource Manager en selecteer Volgende.
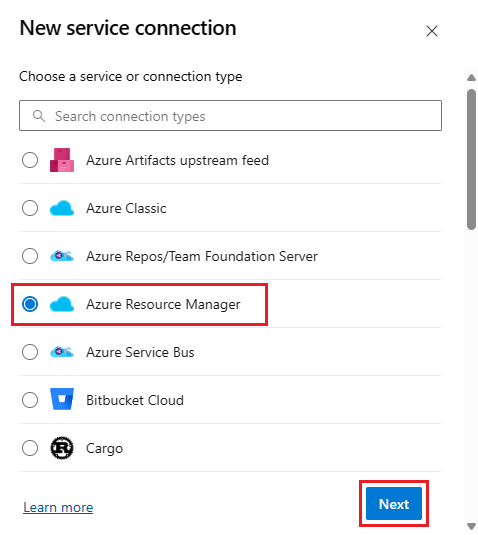
Selecteer in de nieuwe Azure-serviceverbinding de optie Service-principal (handmatig) en selecteer Volgende
Vul in het volgende dialoogvenster de vereiste gegevens in.
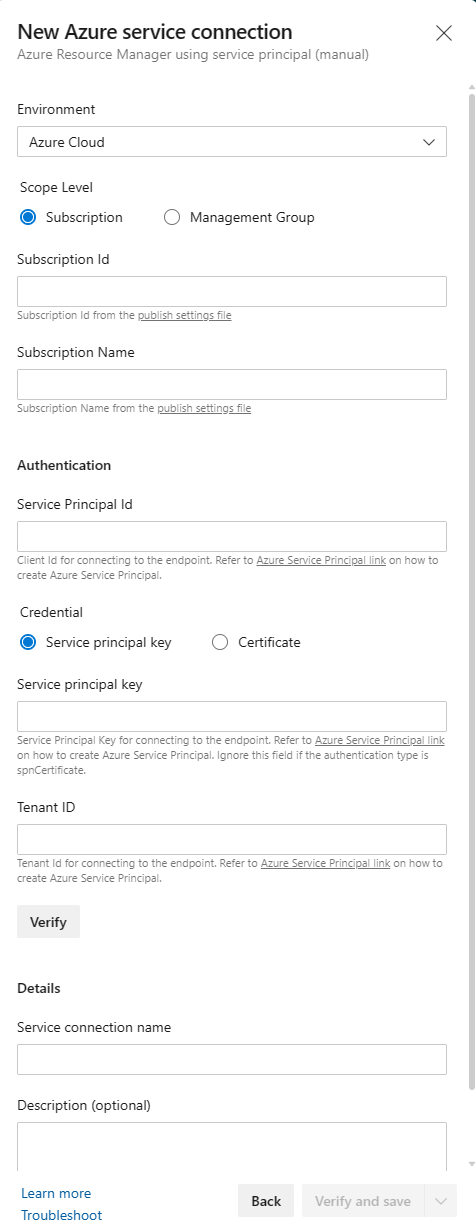
Veld Beschrijving Omgeving Selecteer Azure Cloud.Bereikniveau Selecteer Abonnement. Abonnements-id Uw abonnement-id. Abonnementsnaam Uw Azure-abonnementnaam. Service-principal-id De appIdwaarde van het JSON-object dat door deaz ad sp create-for-rbacopdracht wordt geretourneerd.Sleutel voor service-principal De passwordwaarde van het JSON-object dat door deaz ad sp create-for-rbacopdracht wordt geretourneerd.Tenant-id De tenantwaarde van het JSON-object dat door deaz ad sp create-for-rbacopdracht wordt geretourneerd.Selecteer Verifiëren om de verbinding te verifiëren.
Voer een serviceverbindingsnaam in.
Zorg ervoor dat toegangsmachtigingen verlenen aan alle pijplijnen is geselecteerd.
Selecteer Verifiëren en opslaan.
De nieuwe verbinding wordt weergegeven in de lijst met serviceverbindingen en is gereed voor gebruik van Azure Pipelines vanuit het project.
Een zelf-hostende agent configureren
Als u uw eigen zelf-hostende agent gebruikt, moet u de agent configureren om Python uit te voeren. Het downloaden van Python-versies wordt niet ondersteund op zelf-hostende agents. U moet de Python-versie vooraf installeren. Gebruik het volledige installatieprogramma om een pip-compatibele versie van Python op te halen.
Als u niet-compatibele problemen wilt voorkomen, moet u de Python-versie vergelijken met de runtimeversie in uw Azure-app Services-web-app. De runtimeversie wordt weergegeven in de JSON-uitvoer van de az webapp up opdracht.
De gewenste Python-versie moet worden toegevoegd aan de cache van het hulpprogramma op de zelf-hostende agent, zodat de taak deze kan gebruiken. Normaal gesproken bevindt de cache van het hulpprogramma zich onder de map _work/_tool van de agent; Het pad kan ook worden overschreven met de omgevingsvariabele AGENT_TOOLSDIRECTORY. Maak onder de map hulpprogramma's de volgende mapstructuur op basis van uw Python-versie:
$AGENT_TOOLSDIRECTORY/
Python/
{version number}/
{platform}/
{tool files}
{platform}.complete
Het versienummer moet de notatie 1.2.3 volgen. Het platform moet x86 of x64 zijn. De hulpprogrammabestanden moeten de uitgepakte Python-versiebestanden zijn. Het {platform}.complete moet een 0-byte-bestand zijn dat er als x86.complete volgt uitziet of x64.complete die alleen aantekent dat het hulpprogramma correct is geïnstalleerd in de cache.
Als u bijvoorbeeld Python 3.11 gebruikt op een 64-bits Windows-computer, ziet de mapstructuur er als volgt uit:
$AGENT_TOOLSDIRECTORY/
Python/
3.11.4/
x64/
{python files}
x64.complete
Als u al de Python-versie hebt die u wilt gebruiken op de computer waarop uw agent wordt gehost, kunt u de bestanden naar de cache van het hulpprogramma kopiëren. Als u niet over de Python-versie beschikt, kunt u deze downloaden vanaf de Python-website.
Een pipeline maken
Maak een pijplijn om uw Python-web-app te bouwen en te implementeren in Azure-app Service. Bekijk het volgende voor meer informatie over pijplijnconcepten:
Selecteer Pijplijnen in het linkernavigatiemenu.
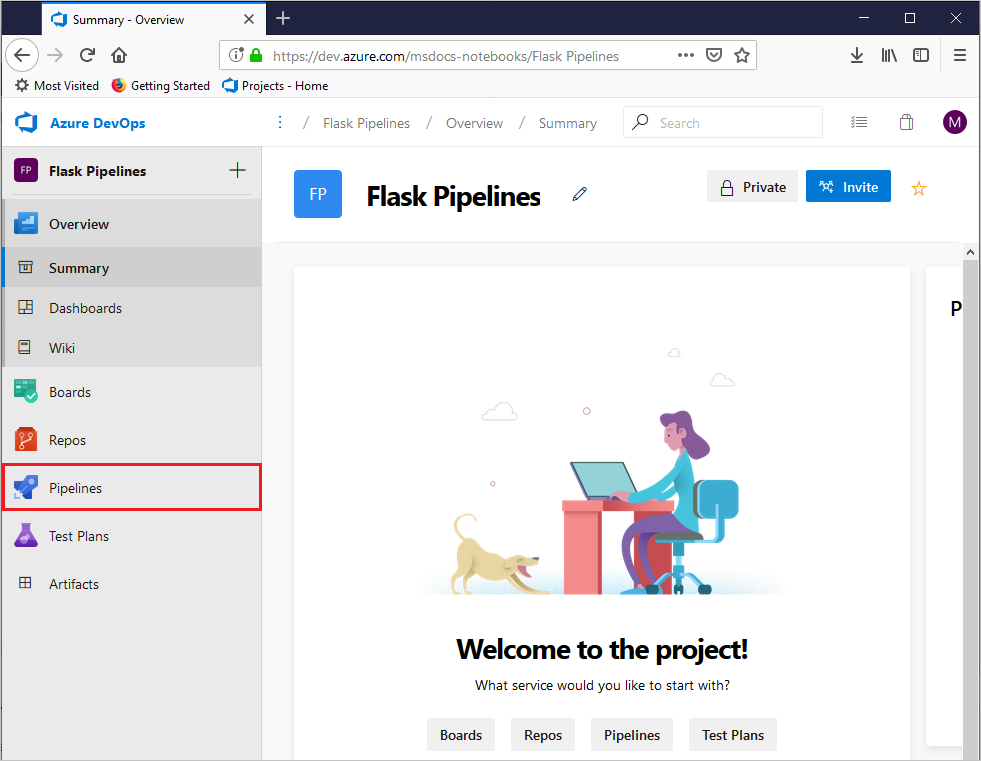
Selecteer Pipeline maken.
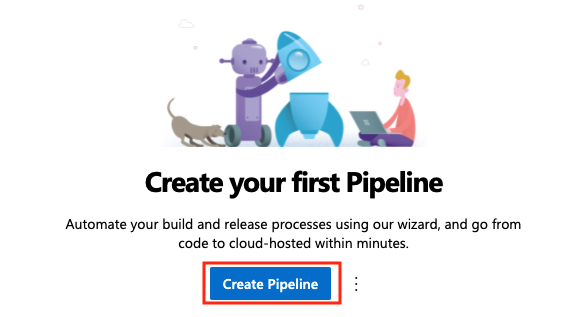
Selecteer GitHub in het dialoogvenster Waar is de code. Mogelijk wordt u gevraagd u aan te melden bij GitHub.
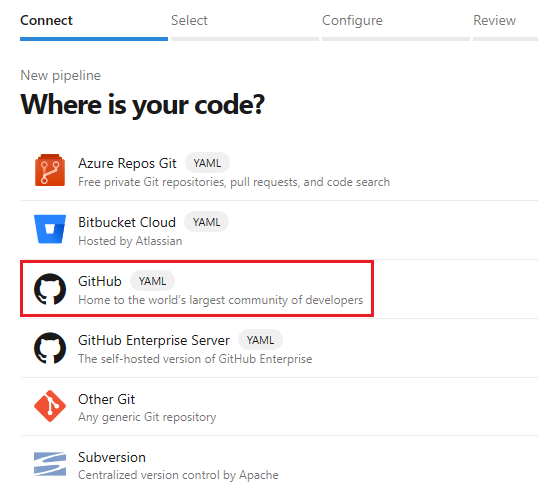
Selecteer in het scherm Een opslagplaats selecteren de geforkte voorbeeldopslagplaats.
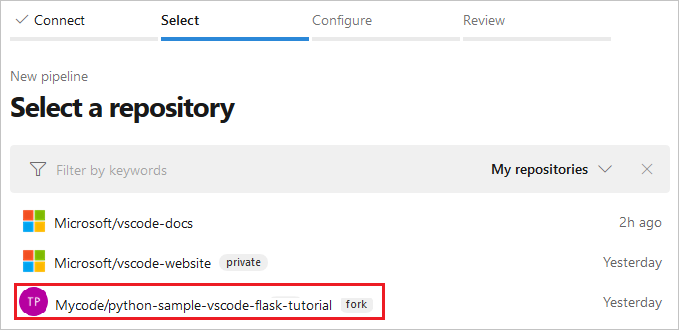
Mogelijk wordt u gevraagd uw GitHub-wachtwoord opnieuw in te voeren als bevestiging.
Als de Azure Pipelines-extensie niet is geïnstalleerd op GitHub, wordt u gevraagd om de Azure Pipelines-extensie te installeren.
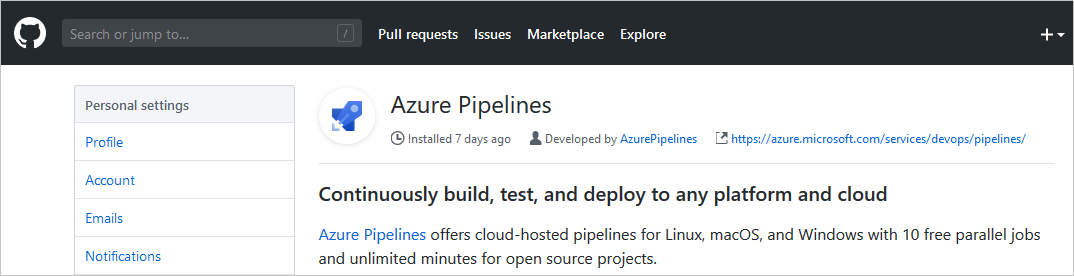
Schuif op deze pagina omlaag naar de sectie Opslagplaatstoegang , kies of u de extensie wilt installeren op alle opslagplaatsen of alleen geselecteerde opslagplaatsen en selecteer vervolgens Goedkeuren en installeren.
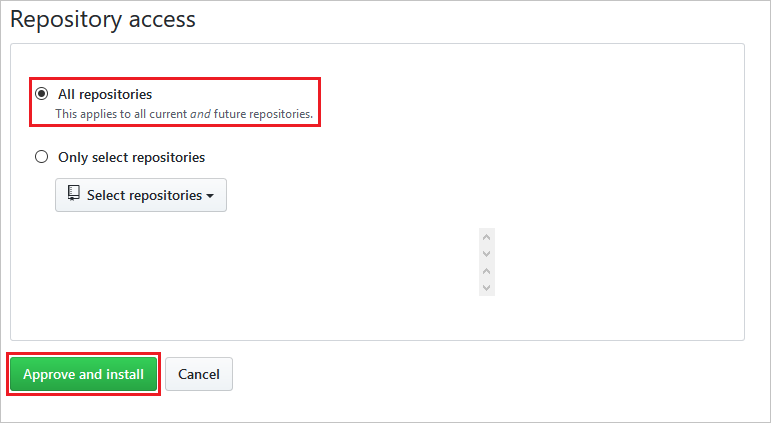
Selecteer In het dialoogvenster Uw pijplijn configureren Python naar Linux-web-app in Azure.
Selecteer uw Azure-abonnement en selecteer Doorgaan.
Als u uw gebruikersnaam en wachtwoord gebruikt om te verifiëren, wordt er een browser geopend om u aan te melden bij uw Microsoft-account.
Selecteer de naam van uw web-app in de vervolgkeuzelijst en selecteer Valideren en configureren.
Azure Pipelines maakt een azure-pipelines.yml bestand en geeft dit weer in de YAML-pijplijneditor. Het pijplijnbestand definieert uw CI/CD-pijplijn als een reeks fasen, taken en stappen, waarbij elke stap de details voor verschillende taken en scripts bevat. Bekijk de pijplijn om te zien wat die doet. Zorg ervoor dat alle standaardinvoer geschikt is voor uw code.
Selecteer Pijplijnen in het navigatiemenu.
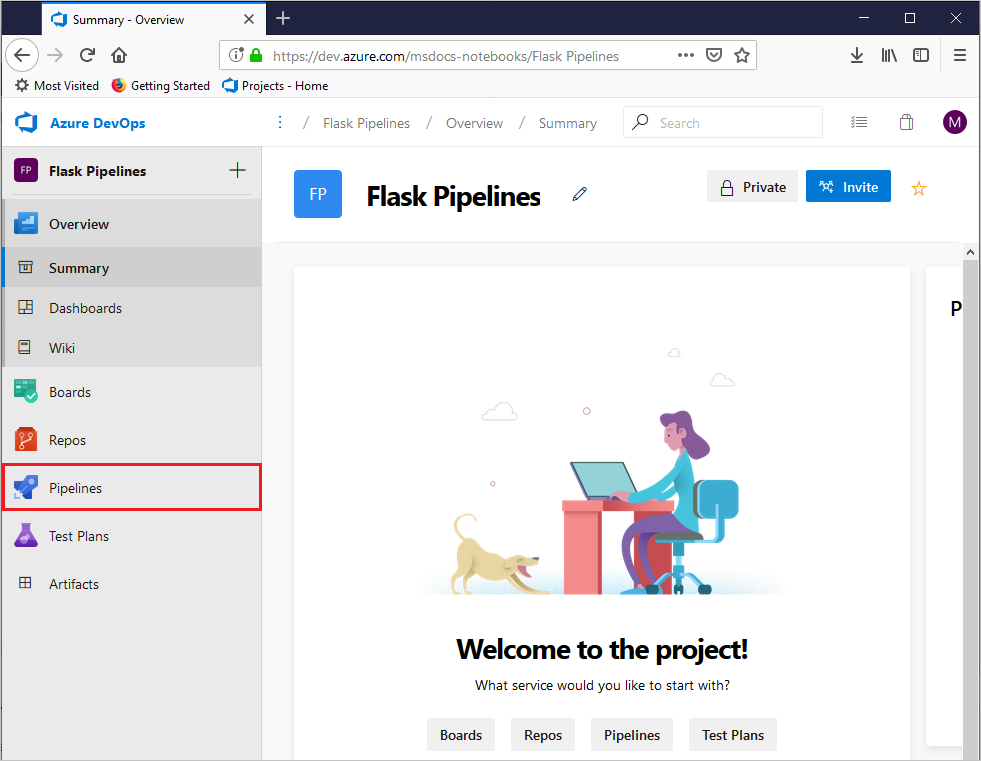
Selecteer Pipeline maken.
::image type="content" source="media/create-first-pipeline.png" alt-text="Screenshot of New pipeline button.":::
Selecteer GitHub Enterprise Server in het dialoogvenster Waar is de code. Mogelijk wordt u gevraagd u aan te melden bij GitHub.
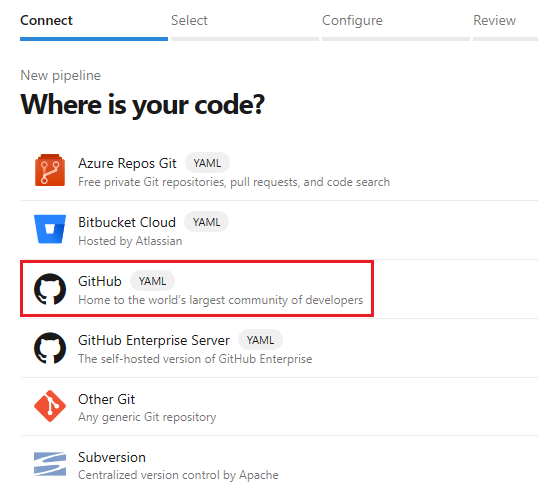
Selecteer op het tabblad Een opslagplaats selecteren de geforkte voorbeeldopslagplaats.
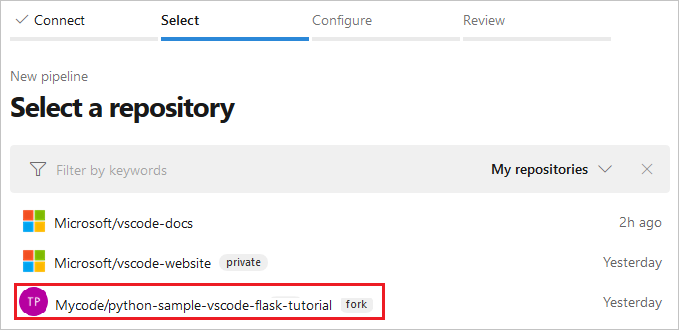
Mogelijk wordt u gevraagd uw GitHub-wachtwoord opnieuw in te voeren als bevestiging.
Als de Azure Pipelines-extensie niet is geïnstalleerd op GitHub, wordt u gevraagd om de Azure Pipelines-extensie te installeren.
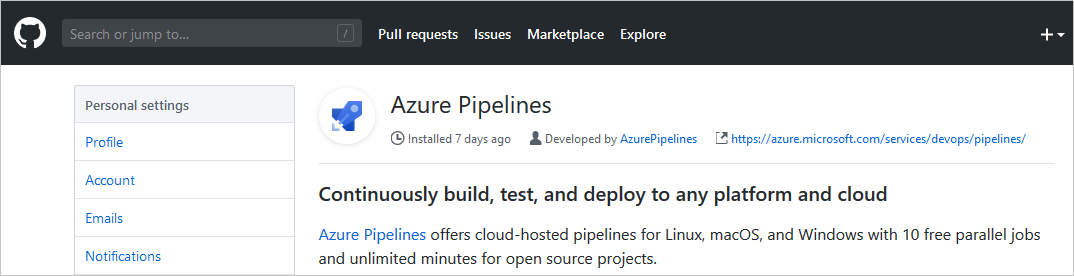
Schuif op deze pagina omlaag naar de sectie Opslagplaatstoegang , kies of u de extensie wilt installeren op alle opslagplaatsen of alleen geselecteerde opslagplaatsen en selecteer vervolgens Goedkeuren en installeren.
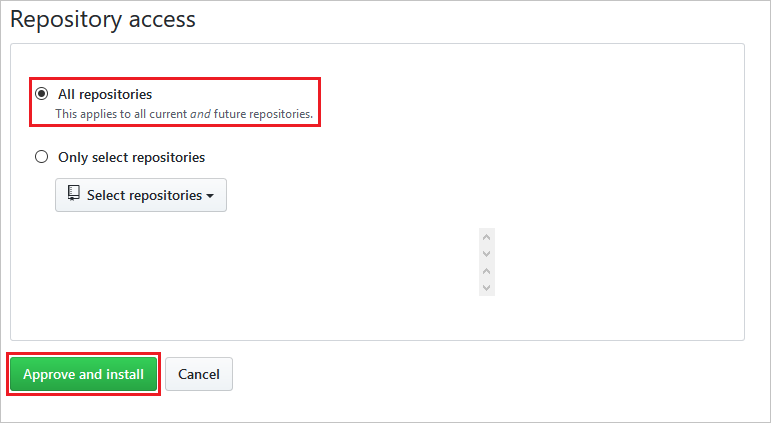
Selecteer Starter-pijplijn in het dialoogvenster Uw pijplijn configureren.
Vervang de inhoud van het bestand azure-pipelines.yml door de volgende code.
trigger: - main variables: # Azure Resource Manager connection created during pipeline creation azureServiceConnectionId: '<your-service-connection-name>' # Web app name webAppName: '<your-web-app-name>' # Environment name environmentName: '<your-web-app-name>' # Project root folder. projectRoot: $(System.DefaultWorkingDirectory) # Python version: pythonVersion: '<your-python-version>' stages: - stage: Build displayName: Build stage jobs: - job: BuildJob pool: name: '<your-pool-name>' demands: python steps: - task: UsePythonVersion@0 inputs: versionSpec: '$(pythonVersion)' displayName: 'Use Python $(pythonVersion)' - script: | python -m venv antenv source antenv/bin/activate python -m pip install --upgrade pip pip install setup pip install -r requirements.txt workingDirectory: $(projectRoot) displayName: "Install requirements" - task: ArchiveFiles@2 displayName: 'Archive files' inputs: rootFolderOrFile: '$(projectRoot)' includeRootFolder: false archiveType: zip archiveFile: $(Build.ArtifactStagingDirectory)/$(Build.BuildId).zip replaceExistingArchive: true - task: PublishBuildArtifacts@1 inputs: PathtoPublish: '$(Build.ArtifactStagingDirectory)' ArtifactName: 'drop' publishLocation: 'Container' - stage: Deploy displayName: 'Deploy Web App' dependsOn: Build condition: succeeded() jobs: - deployment: DeploymentJob pool: name: '<your-pool-name' environment: $(environmentName) strategy: runOnce: deploy: steps: - task: UsePythonVersion@0 inputs: versionSpec: '$(pythonVersion)' displayName: 'Use Python version' - task: AzureWebApp@1 displayName: 'Deploy Azure Web App : <your-web-app-name>' inputs: azureSubscription: $(azureServiceConnectionId) appName: $(webAppName) package: $(Pipeline.Workspace)/drop/$(Build.BuildId).zip startUpCommand: 'startup.txt'Vervang de volgende tijdelijke aanduidingen door uw eigen waarden:
Tijdelijke aanduiding Beschrijving <your-service-connection-name>De naam van de serviceverbinding die u hebt gemaakt. <your-web-app-name>De naam van uw Azure-app Service-web-app. <your-pool-name>De naam van de agentgroep die u wilt gebruiken. <your-python-version>De versie van Python die wordt uitgevoerd op uw agent. Het is een goed idee om deze versie te koppelen aan de Python-versie die wordt uitgevoerd in uw web-app. De versie van de web-app wordt weergegeven in de JSON-uitvoer van de az webapp upopdracht.
YAML-pijplijnbestand
In de volgende uitleg wordt het YAML-pijplijnbestand beschreven. Zie de YAML-schemareferentie voor het YAML-schema voor pijplijnen voor meer informatie over het YAML-bestandsschema.
Variabelen
De variables sectie bevat de volgende variabelen:
variables:
# Azure Resource Manager connection created during pipeline creation
azureServiceConnectionId: '<GUID>'
# Web app name
webAppName: '<your-web-app-name>'
# Agent VM image name
vmImageName: 'ubuntu-latest'
# Environment name
environmentName: '<your-web-app-name>'
# Project root folder.
projectRoot: $(System.DefaultWorkingDirectory)
# Python version: 3.11. Change this to match the Python runtime version running on your web app.
pythonVersion: '3.11'
| Variabele | Beschrijving |
|---|---|
azureServiceConnectionId |
De id of naam van de Azure Resource Manager-serviceverbinding. |
webAppName |
De naam van de Azure-app Service-web-app. |
vmImageName |
De naam van het besturingssysteem dat moet worden gebruikt voor de buildagent. |
environmentName |
De naam van de omgeving die in de implementatiefase wordt gebruikt. De omgeving wordt automatisch gemaakt wanneer de fasetaak wordt uitgevoerd. |
projectRoot |
De hoofdmap met de app-code. |
pythonVersion |
De versie van Python die moet worden gebruikt voor de build- en implementatieagents. |
De variables sectie bevat de volgende variabelen:
variables:
# Azure Resource Manager connection created during pipeline creation
azureServiceConnectionId: '<your-service-connection-name>'
# Web app name
webAppName: '<your-web-app-name>'
# Environment name
environmentName: '<your-web-app-name>'
# Project root folder.
projectRoot: $(System.DefaultWorkingDirectory)
# Python version: 3.11. Change this to the version that is running on your agent and web app.
pythonVersion: '3.11'
| Variabele | Beschrijving |
|---|---|
azureServiceConnectionId |
De naam van de Azure Resource Manager-serviceverbinding. |
webAppName |
de naam van de web-app. |
environmentName |
De naam van de omgeving die in de implementatiefase wordt gebruikt. |
projectRoot |
De map met de app-code. De waarde is een automatische systeemvariabele. |
pythonVersion |
De versie van Python die moet worden gebruikt voor de build- en implementatieagents. |
Buildfase
De buildfase bevat één taak die wordt uitgevoerd op het besturingssysteem dat is gedefinieerd in de variabele vmImageName.
- job: BuildJob
pool:
vmImage: $(vmImageName)
De buildfase bevat één taak die wordt uitgevoerd op een agent in de pool die wordt geïdentificeerd door de naamparameter. U kunt de agentmogelijkheden opgeven met het demands trefwoord. Hiermee geeft u bijvoorbeeld demands: python op dat de agent Python moet hebben geïnstalleerd. Als u een zelf-hostende agent op naam wilt opgeven, kunt u het demands: Agent.Name -equals <agent-name> trefwoord gebruiken.
- job: BuildJob
pool:
name: <your-pool-name>
demands: python
De taak bevat meerdere stappen:
De taak UsePythonVersion selecteert de te gebruiken versie van Python. De versie wordt gedefinieerd in de
pythonVersionvariabele.- task: UsePythonVersion@0 inputs: versionSpec: '$(pythonVersion)' displayName: 'Use Python $(pythonVersion)'In deze stap wordt een script gebruikt om een virtuele Python-omgeving te maken en de afhankelijkheden van de app in het
requirements.txtbestand te installeren. De--targetparameter geeft de locatie op waarop de afhankelijkheden moeten worden geïnstalleerd. DeworkingDirectoryparameter geeft de locatie van de app-code op.- script: | python -m venv antenv source antenv/bin/activate python -m pip install --upgrade pip pip install setup pip install --target="./.python_packages/lib/site-packages" -r ./requirements.txt workingDirectory: $(projectRoot) displayName: "Install requirements"De taak ArchiveFiles maakt het .zip archief met de web-app. Het
.zipbestand wordt geüpload naar de pijplijn als het artefact met de naamdrop. Het.zipbestand wordt gebruikt in de implementatiefase om de app in de web-app te implementeren.- task: ArchiveFiles@2 displayName: 'Archive files' inputs: rootFolderOrFile: '$(projectRoot)' includeRootFolder: false archiveType: zip archiveFile: $(Build.ArtifactStagingDirectory)/$(Build.BuildId).zip replaceExistingArchive: true - upload: $(Build.ArtifactStagingDirectory)/$(Build.BuildId).zip displayName: 'Upload package' artifact: dropParameter Beschrijving rootFolderOrFileDe locatie van de app-code. includeRootFolderGeeft aan of de hoofdmap moet worden opgenomen in het .zip-bestand . Stel deze parameter in op falseanders, de inhoud van het bestand .zip wordt in een map met de naam s geplaatst en App Service op Linux container de app-code niet kan vinden.archiveTypeHet type archief dat moet worden gemaakt. Ingesteld op zip.archiveFileDe locatie van het .zip-bestand dat u wilt maken. replaceExistingArchiveGeeft aan of een bestaand archief moet worden vervangen als het bestand al bestaat. Ingesteld op true.uploadDe locatie van het .zip-bestand dat u wilt uploaden. artifactDe naam van het artefact dat moet worden gemaakt.
Implementatiefase
De implementatiefase wordt uitgevoerd als de buildfase is voltooid. Met de volgende trefwoorden wordt dit gedrag gedefinieerd:
dependsOn: Build
condition: succeeded()
De implementatiefase bevat één implementatietaak die is geconfigureerd met de volgende trefwoorden:
- deployment: DeploymentJob
pool:
vmImage: $(vmImageName)
environment: $(environmentName)
| Trefwoord | Beschrijving |
|---|---|
deployment |
Geeft aan dat de taak een implementatietaak is die gericht is op een omgeving. |
pool |
Hiermee geeft u de implementatieagentgroep op. De standaardagentgroep als de naam niet is opgegeven. Het vmImage trefwoord identificeert het besturingssysteem voor de installatiekopieën van de virtuele machine van de agent |
environment |
Hiermee geeft u de omgeving op waarin moet worden geïmplementeerd. De omgeving wordt automatisch in uw project gemaakt wanneer de taak wordt uitgevoerd. |
- deployment: DeploymentJob
pool:
name: <your-pool-name>
environment: $(environmentName)
| Trefwoord | Beschrijving |
|---|---|
deployment |
Geeft aan dat de taak een implementatietaak is die gericht is op een omgeving. |
pool Hiermee geeft u de agentgroep op die moet worden gebruikt voor implementatie. Deze pool moet een agent bevatten met de mogelijkheid om de Python-versie uit te voeren die is opgegeven in de pijplijn. |
|
environment |
Hiermee geeft u de omgeving op waarin moet worden geïmplementeerd. De omgeving wordt automatisch in uw project gemaakt wanneer de taak wordt uitgevoerd. |
Het strategy trefwoord wordt gebruikt om de implementatiestrategie te definiëren. Het runOnce trefwoord geeft aan dat de implementatietaak eenmaal wordt uitgevoerd. Het deploy trefwoord geeft de stappen op die moeten worden uitgevoerd in de implementatietaak.
strategy:
runOnce:
deploy:
steps:
De steps in de pijplijn zijn:
Gebruik de taak UsePythonVersion om de versie van Python op te geven die op de agent moet worden gebruikt. De versie wordt gedefinieerd in de
pythonVersionvariabele.- task: UsePythonVersion@0 inputs: versionSpec: '$(pythonVersion)' displayName: 'Use Python version'Implementeer de web-app met behulp van de AzureWebApp@1. Met deze taak wordt het pijplijnartefact
dropgeïmplementeerd in uw web-app.- task: AzureWebApp@1 displayName: 'Deploy Azure Web App : <your-web-app-name>' inputs: azureSubscription: $(azureServiceConnectionId) appName: $(webAppName) package: $(Pipeline.Workspace)/drop/$(Build.BuildId).zipParameter Beschrijving azureSubscriptionDe verbindings-id of naam van de Azure Resource Manager-service die moet worden gebruikt. appNamede naam van de web-app. packageDe locatie van het .zip-bestand dat moet worden geïmplementeerd. Omdat de opslagplaats python-vscode-flask-tutorial dezelfde opstartopdracht bevat in een bestand met de naam startup.txt, kunt u dat bestand opgeven door de parameter toe te voegen:
startUpCommand: 'startup.txt'.- task: AzureWebApp@1 displayName: 'Deploy Azure Web App : $(webAppName)' inputs: azureSubscription: $(azureServiceConnectionId) appName: $(webAppName) package: $(Pipeline.Workspace)/drop/$(Build.BuildId).zip startUpCommand: 'startup.txt'Parameter Beschrijving azureSubscriptionDe verbindings-id of naam van de Azure Resource Manager-service die moet worden gebruikt. appNamede naam van de web-app. packageDe locatie van het .zip-bestand dat moet worden geïmplementeerd. startUpCommandDe opdracht die moet worden uitgevoerd nadat de app is geïmplementeerd. De voorbeeld-app maakt gebruik van startup.txt.
De pijplijn uitvoeren
U bent nu klaar om het uit te proberen!
Selecteer Opslaan en uitvoeren in de editor.
Voeg in het dialoogvenster Opslaan en uitvoeren een doorvoerbericht toe en selecteer Opslaan en uitvoeren.
U kunt de pijplijn bekijken terwijl deze wordt uitgevoerd door de fasen of taken te selecteren in het samenvatting van de pijplijnuitvoering.
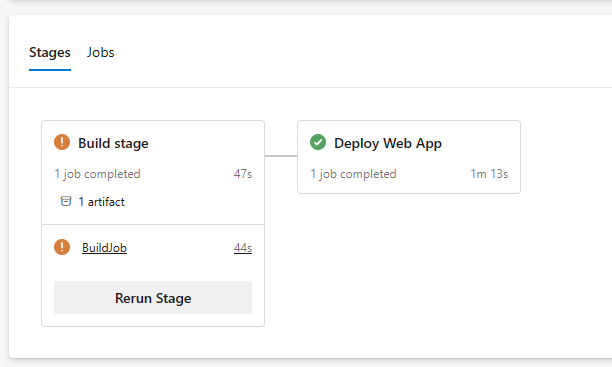
Er zijn groene vinkjes naast elke fase en taak wanneer deze is voltooid. Als er fouten optreden, worden ze weergegeven in de samenvatting of in de taakstappen.
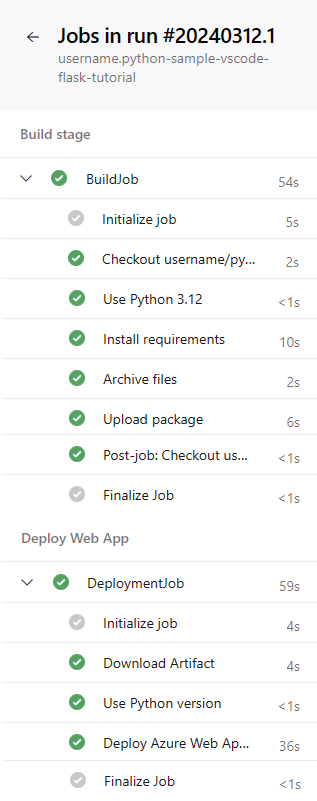
U kunt snel terugkeren naar de YAML-editor door de verticale puntjes in de rechterbovenhoek van de pagina Samenvatting te selecteren en pijplijn bewerken te selecteren:
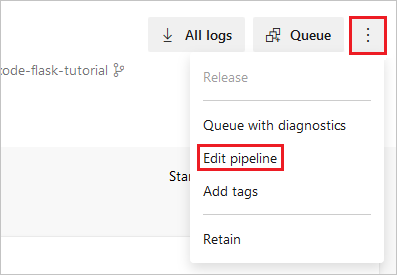
Selecteer in de implementatietaak de taak Azure-web-app implementeren om de uitvoer ervan weer te geven. Als u de geïmplementeerde site wilt bezoeken, houdt u Ctrl ingedrukt en selecteert u de URL erna
App Service Application URL.Als u de voorbeeld-app gebruikt, moet de app er als volgt uitzien:
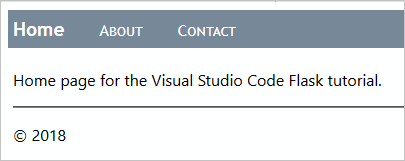
Belangrijk
Als uw app mislukt vanwege een ontbrekende afhankelijkheid, is uw requirements.txt bestand niet verwerkt tijdens de implementatie. Dit gedrag treedt op als u de web-app rechtstreeks in de portal hebt gemaakt in plaats van de az webapp up opdracht te gebruiken, zoals wordt weergegeven in dit artikel.
Met az webapp up de opdracht wordt de build-actie SCM_DO_BUILD_DURING_DEPLOYMENT specifiek ingesteld op true. Als u de app-service via de portal hebt ingericht, wordt deze actie niet automatisch ingesteld.
Met de volgende stappen stelt u de actie in:
- Open Azure Portal, selecteer uw App Service en selecteer vervolgens Configuratie.
- Selecteer Op het tabblad Toepassing Instellingen de optie Nieuwe toepassingsinstelling.
- Stel in het pop-upvenster dat wordt weergegeven de naam
SCM_DO_BUILD_DURING_DEPLOYMENTin, stel Waardetruein op en selecteer OK. - Selecteer Opslaan boven aan de pagina Configuratie .
- Voer de pijplijn opnieuw uit. Uw afhankelijkheden moeten worden geïnstalleerd tijdens de implementatie.
Een pijplijnuitvoering activeren
Als u een pijplijnuitvoering wilt activeren, voert u een wijziging door naar de opslagplaats. U kunt bijvoorbeeld een nieuwe functie toevoegen aan de app of de afhankelijkheden van de app bijwerken.
- Ga naar uw GitHub-opslagplaats.
- Breng een wijziging aan in de code, zoals het wijzigen van de titel van de app.
- Voer de wijziging door in uw opslagplaats.
- Ga naar uw pijplijn en controleer of er een nieuwe uitvoering is gemaakt.
- Wanneer de uitvoering is voltooid, controleert u of de nieuwe build is geïmplementeerd in uw web-app.
- Ga in Azure Portal naar uw web-app.
- Selecteer Implementatiecentrum en selecteer het tabblad Logboeken .
- Controleer of de nieuwe implementatie wordt vermeld.
Overwegingen voor Django
U kunt Azure Pipelines gebruiken om Django-apps te implementeren in Azure-app Service in Linux als u een afzonderlijke database gebruikt. U kunt geen SQLite-database gebruiken, omdat App Service het bestand db.sqlite3 vergrendelt, waardoor zowel lees- als schrijfbewerkingen worden voorkomen. Dit gedrag heeft geen invloed op een externe database.
Zoals beschreven in De Python-app configureren in App Service - Container opstarten, zoekt App Service automatisch naar een wsgi.py-bestand in uw app-code, dat meestal het app-object bevat. Als u de opstartopdracht op welke manier dan ook wilt aanpassen, gebruikt u de startUpCommand parameter in de AzureWebApp@1 stap van uw YAML-pijplijnbestand, zoals beschreven in de vorige sectie.
Wanneer u Django gebruikt, wilt u doorgaans de gegevensmodellen migreren met behulp van manage.py migrate de app-code. U kunt hiervoor een script na de implementatie toevoegen startUpCommand . Hier ziet u bijvoorbeeld de startUpCommand eigenschap in de AzureWebApp@1 taak.
- task: AzureWebApp@1
displayName: 'Deploy Azure Web App : $(webAppName)'
inputs:
azureSubscription: $(azureServiceConnectionId)
appName: $(webAppName)
package: $(Pipeline.Workspace)/drop/$(Build.BuildId).zip
startUpCommand: 'python manage.py migrate'
Tests uitvoeren op de buildagent
Als onderdeel van het buildproces wilt u mogelijk tests uitvoeren op uw app-code. Tests worden uitgevoerd op de buildagent, dus u moet uw afhankelijkheden installeren in een virtuele omgeving op de buildagent. Nadat de tests zijn uitgevoerd, verwijdert u de virtuele omgeving voordat u het .zip-bestand voor implementatie maakt. De volgende scriptelementen illustreren dit proces. Plaats deze vóór de ArchiveFiles@2 taak in het azure-pipelines.yml-bestand . Zie Platformoverschrijdende scripts uitvoeren voor meer informatie.
# The | symbol is a continuation character, indicating a multi-line script.
# A single-line script can immediately follow "- script:".
- script: |
python -m venv .env
source .env/bin/activate
pip install setuptools
pip install -r requirements.txt
# The displayName shows in the pipeline UI when a build runs
displayName: 'Install dependencies on build agent'
- script: |
# Put commands to run tests here
displayName: 'Run tests'
- script: |
echo Deleting .env
deactivate
rm -rf .env
displayName: 'Remove .env before zip'
U kunt ook een taak zoals PublishTestResults@2 gebruiken om de testresultaten naar uw pijplijn te publiceren. Zie Python-apps bouwen - Tests uitvoeren voor meer informatie.
Resources opschonen
Ga als volgt te werk om te voorkomen dat er kosten in rekening worden gebracht voor de Azure-resources die in deze zelfstudie zijn gemaakt:
Verwijder het project dat u hebt gemaakt. Als u het project verwijdert, wordt de pijplijn- en serviceverbinding verwijderd.
Verwijder de Azure-resourcegroep die de App Service en het App Service-plan bevat. Ga in Azure Portal naar de resourcegroep, selecteer Resourcegroep verwijderen en volg de aanwijzingen.
Verwijder het opslagaccount dat het bestandssysteem voor Cloud Shell onderhoudt. Sluit Cloud Shell en ga vervolgens naar de resourcegroep die begint met cloud-shell-opslag, selecteer Resourcegroep verwijderen en volg de aanwijzingen.
Volgende stappen
Feedback
Binnenkort beschikbaar: In de loop van 2024 zullen we GitHub-problemen geleidelijk uitfaseren als het feedbackmechanisme voor inhoud en deze vervangen door een nieuw feedbacksysteem. Zie voor meer informatie: https://aka.ms/ContentUserFeedback.
Feedback verzenden en weergeven voor