Azure Pipelines integreren met Microsoft Teams
Notitie
Microsoft Teams-integratieondersteuning voor servicehook wordt vanaf 31 december 2024 buiten gebruik gesteld voor nieuwe integraties en 31 januari 2025 voor bestaande integraties. U wordt aangeraden Power Automate-werkstromen te gebruiken om maximale beveiliging voor uw gegevens te bieden. Zie Buitengebruikstelling van Office 365-connectors in Microsoft Teams voor meer informatie.
Azure DevOps Services
Notitie
Deze functie is alleen beschikbaar in Azure DevOps Services. Normaal gesproken worden eerst nieuwe functies geïntroduceerd in de cloudservice en vervolgens on-premises beschikbaar gesteld in de volgende primaire versie of update van Azure DevOps Server. Zie de tijdlijn voor Azure DevOps-functies voor meer informatie.
In dit artikel leest u hoe u de Azure Pipelines-app voor Microsoft Teams gebruikt om pijplijnactiviteiten te bewaken. U kunt meldingen instellen en ontvangen in uw Teams-kanaal voor pijplijnversies, releases en goedkeuringen. Goedkeurders kunnen ook releases vanuit het Teams-kanaal goedkeuren.
Notitie
Azure Pipelines-meldingen worden niet ondersteund in Teams-chat of -directe berichten.
Vereisten
- Toegang tot een team in Microsoft Teams waar u een app kunt toevoegen.
- Machtigingen voor projectbeheerder of buildbeheerder in een Azure DevOps-project. Zie Een project - en pijplijnbeveiligingsresources maken voor meer informatie.
- Toegang tot toepassingen van derden via OAuth ingeschakeld in de organisatie-instellingen van Azure DevOps.
De Azure Pipelines-app instellen
Selecteer apps in Microsoft Teams, zoek naar Azure Pipelines en selecteer vervolgens Azure Pipelines.
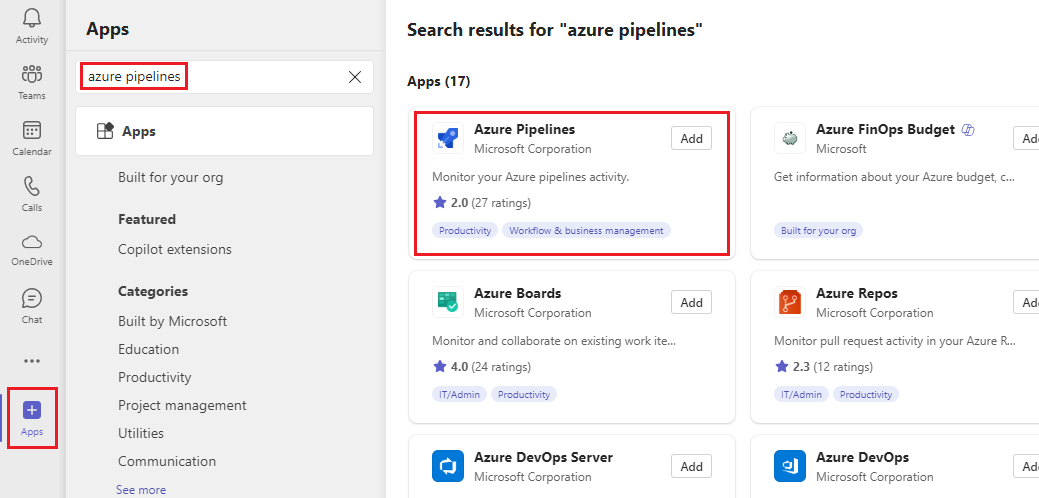
Selecteer de vervolgkeuzepijl naast Toevoegen en selecteer Toevoegen aan een team.
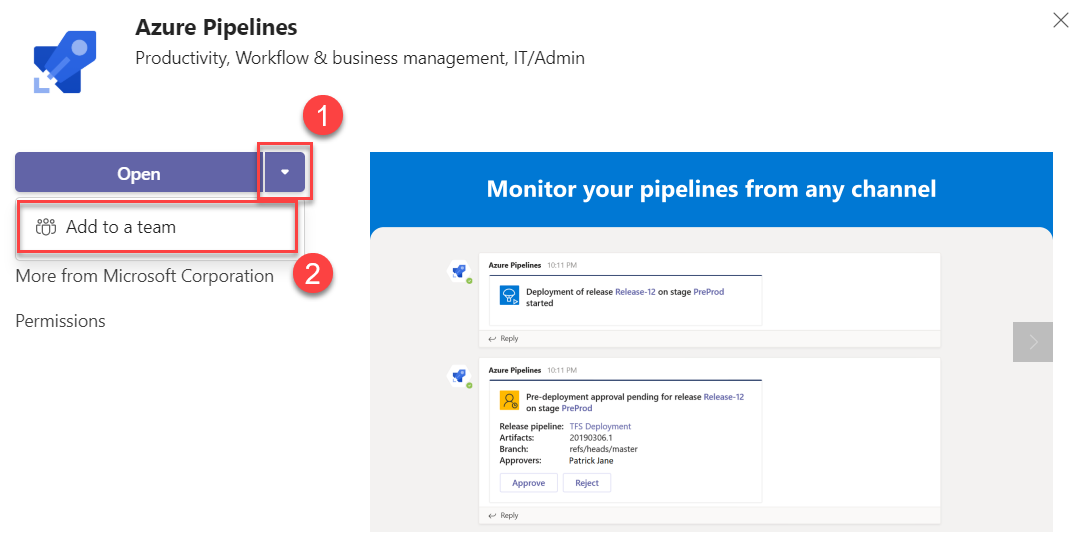
Selecteer of voer uw teamnaam in en selecteer vervolgens Een bot instellen.
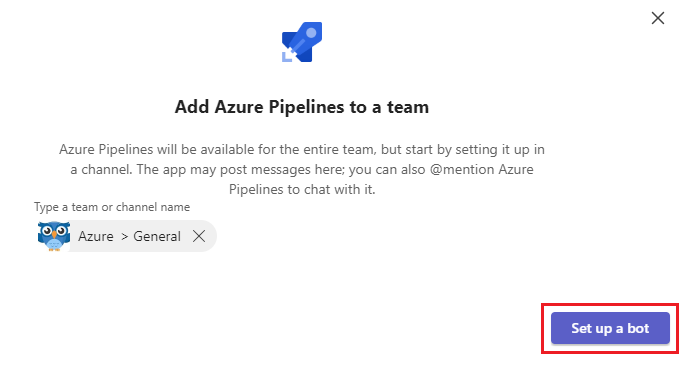
Azure Pipelines-app-opdrachten gebruiken
De App Azure Pipelines Teams ondersteunt de volgende opdrachten:
| Slash-opdracht | Functionaliteit |
|---|---|
| @azure Aanmelding voor pijplijnen | Meld u aan bij uw Azure Pipelines-account. |
| @azure Afmelding voor pijplijnen | Meld u af bij uw Azure Pipelines-account. |
| @azure Pijplijnen abonneren <pijplijn-URL | project-URL> | Abonneer u op een pijplijn of alle pijplijnen in een project om meldingen te ontvangen. |
| @azure pijplijnenabonnementen | Abonnementen voor dit kanaal weergeven, toevoegen of verwijderen. |
| @azure pijplijnen afmelden voor alle <project-URL's> | Verwijder alle pijplijnen die deel uitmaken van een project en de bijbehorende abonnementen uit een kanaal. |
| @azure Hulp bij pijplijnen | Hulp krijgen bij de opdrachten. |
| @azure Feedback over pijplijnen | Meld een probleem of stel een functie voor. |
Aanmelden bij Azure Pipelines
- Voer in het gespreksvenster van Teams het volgende in
@azurePipelines signin. - Selecteer Aanmelden en voltooi de verificatie voor Azure Pipelines.
Abonneren op pijplijnen
Gebruik de volgende opdrachten om u te abonneren op alle pijplijnen in een project of alleen op specifieke pijplijnen.
Alle pijplijnen in een project: de URL kan naar uw project of een willekeurige pagina in uw project zijn, met uitzondering van een pijplijn. Voorbeeld:
@azure pipelines subscribe https://dev.azure.com/myorg/myproject/Een specifieke pijplijn: de pijplijn-URL kan naar elke pagina binnen een pijplijn met een
definitionIdofbuildId/releaseIdin de URL zijn. Voorbeeld:@azure pipelines subscribe https://dev.azure.com/myorg/myproject/_build?definitionId=123
Gekoppelde meldingen uitvouwen
Alle antwoorden voor een bepaald bericht zijn aan elkaar gekoppeld.
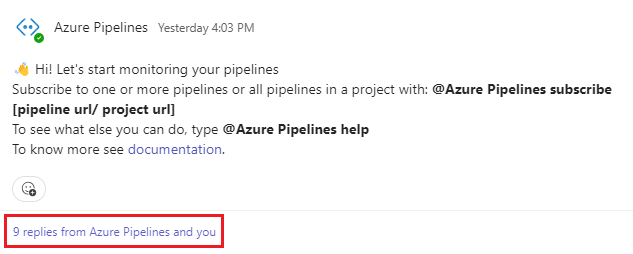
Als u de thread wilt uitvouwen, selecteert u de gecomprimeerde threadkoppeling.
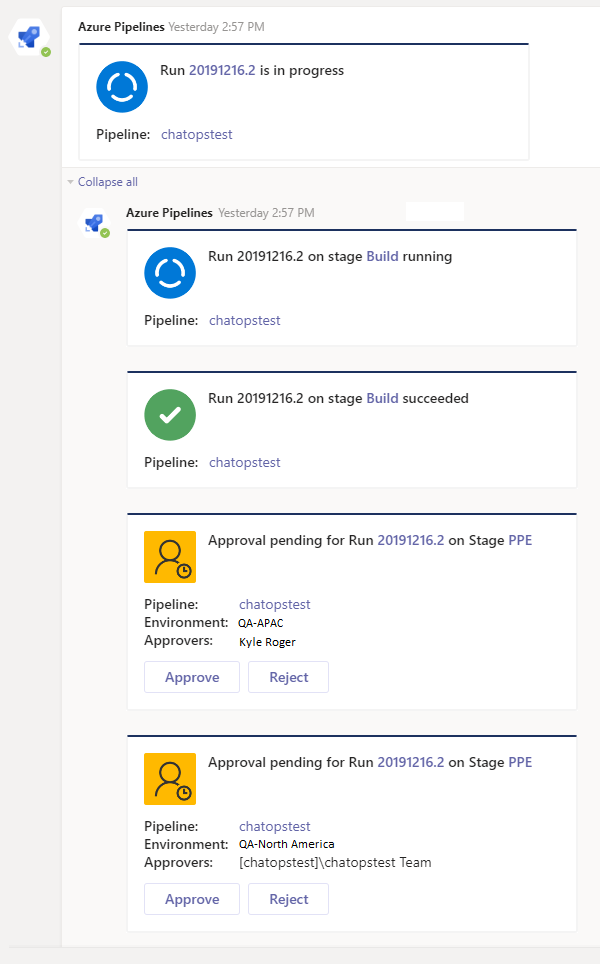
Abonnementen beheren
Wanneer u zich abonneert op een pijplijn, worden er standaard enkele abonnementen gemaakt zonder dat er filters zijn toegepast. Deze abonnementen omvatten status Uitvoeren gewijzigd en Fase Uitvoeren wachten op goedkeuring voor YAML-pijplijnen en goedkeuring van release-implementatie in behandeling voor klassieke releases. U kunt deze abonnementen verwijderen of meer abonnementen toevoegen.
De Azure Pipelines-app ondersteunt ook filters om aan te passen wat u in uw kanaal ziet. U wilt bijvoorbeeld alleen een melding ontvangen wanneer builds mislukken of wanneer implementaties naar een productieomgeving worden gepusht.
Voer de volgende stappen uit om uw abonnementen te beheren.
Als u alle pijplijnenabonnementen wilt weergeven, voert u de
@azure pipelines subscriptionsopdracht uit.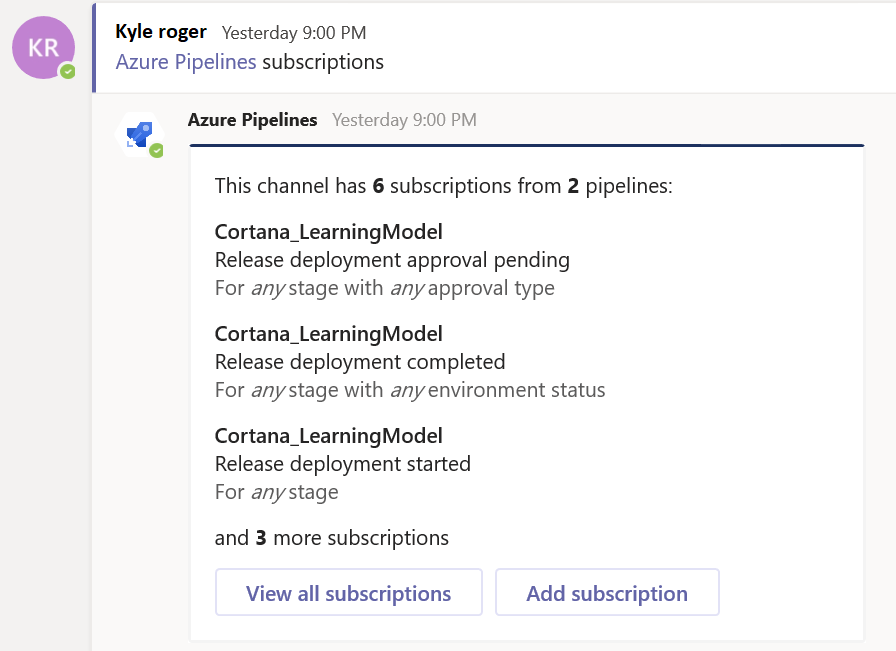
Als u een abonnement wilt verwijderen, selecteert u Alle abonnementen weergeven. Selecteer Verwijderen onder een abonnement dat u niet wilt en selecteer vervolgens OK.
Als u een abonnement wilt toevoegen, selecteert u Abonnement toevoegen.
Selecteer de gebeurtenis en de pijplijn waarop u zich wilt abonneren en selecteer Volgende.
Kies de gewenste fase - en omgevingsfilters , selecteer Verzenden en selecteer VERVOLGENS OK.
Het volgende abonnement biedt bijvoorbeeld alleen meldingen voor de _default fase wanneer de status Voltooid is mislukt.
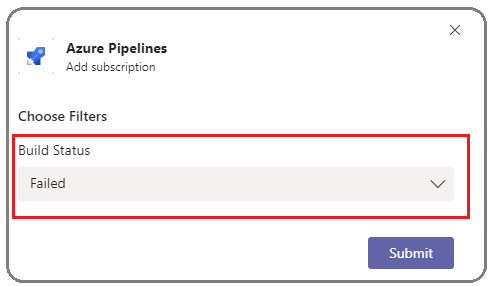
Notitie
Teambeheerders kunnen geen abonnementen verwijderen of wijzigen die zijn gemaakt door Projectbeheerders.
Goedkeuringsmeldingen bekijken
Als u goedkeuringsmeldingen wilt zien, moet u zich abonneren op de uitvoeringsfase die wacht op goedkeuringsmeldingen voor YAML-pijplijnen of de melding voor goedkeuring van de release-implementatie in behandeling voor klassieke releases. Deze abonnementen worden standaard gemaakt wanneer u zich abonneert op de pijplijn.
Als u zich abonneert op de melding Voltooide goedkeuring van de uitvoeringsfase, kunt u ook zien wanneer de fase is goedgekeurd.
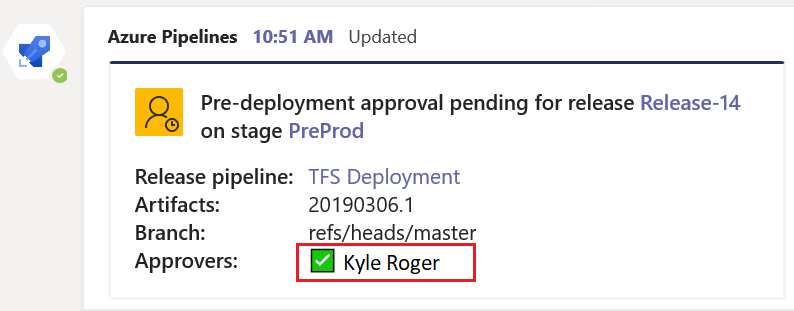
Notitie
U kunt zich niet abonneren op implementatiegoedkeuringen met de identiteit opnieuwvalidatie van fiatteur voordat u het toegepaste goedkeuringsbeleid voltooit.
Goedkeuren vanuit uw kanaal
Als u een fiatteur bent, kunt u implementaties vanuit uw Teams-kanaal goedkeuren. De Azure Pipelines-app ondersteunt alle Azure Pipelines-controles en goedkeuringsscenario's. U kunt aanvragen goedkeuren als persoon of voor een team.
Wanneer het uitvoeren van een fase in behandeling is voor uw goedkeuring, plaatst de app een meldingskaart met opties om de aanvraag in het kanaal goed te keuren of af te wijzen. U kunt de details van de aanvraag bekijken in de melding en de juiste actie ondernemen.
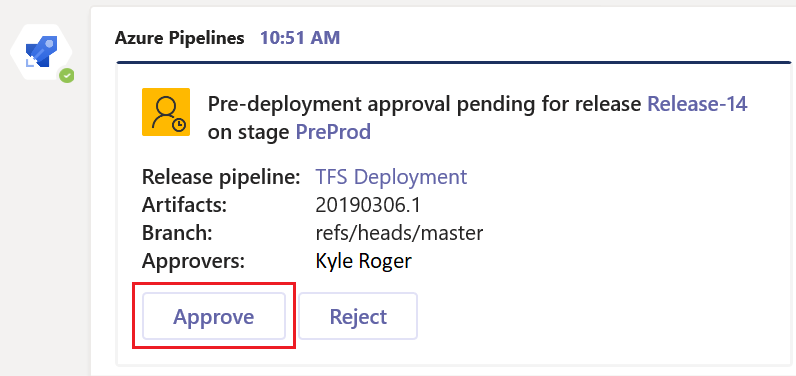
Het antwoord wordt verzonden naar de app.
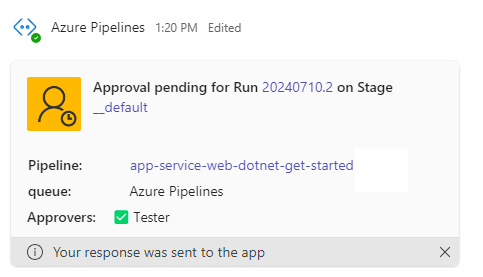
Als u zich hebt geabonneerd op voltooide meldingen voor goedkeuring van uitvoeringsfasen, kunt u ook zien wanneer de fase is goedgekeurd.
Afmelden voor een kanaal
Voer de unsubscribe opdracht uit om alle abonnementen te verwijderen die betrekking hebben op een pijplijn in het project en verwijder de pijplijnen uit het kanaal. Voorbeeld:
@azure pipelines unsubscribe all https://dev.azure.com/myorg/myproject
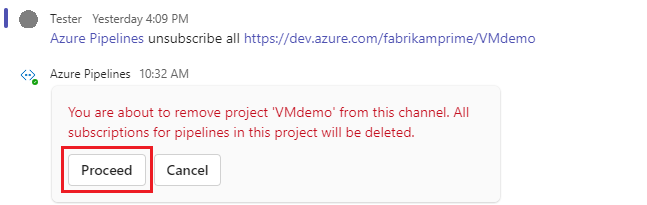
Als u het project en alle abonnementen uit het kanaal wilt verwijderen, selecteert u Doorgaan.
Belangrijk
Alleen projectbeheerders kunnen deze opdracht uitvoeren.
De compose-extensie gebruiken
Om u te helpen informatie over pijplijnen te zoeken en te delen, ondersteunt de Azure Pipelines-app voor Teams een opstelextensie in berichten. U kunt de extensie gebruiken om te zoeken naar pijplijnen in een project op pijplijn-id of pijplijnnaam.
Als u de extensie wilt gebruiken, moet u zijn aangemeld bij het Azure Pipelines-project in het Teams-kanaal. Selecteer het + symbool in het berichtveld, selecteer Azure Pipelines en zoek vervolgens naar uw pijplijn of release.
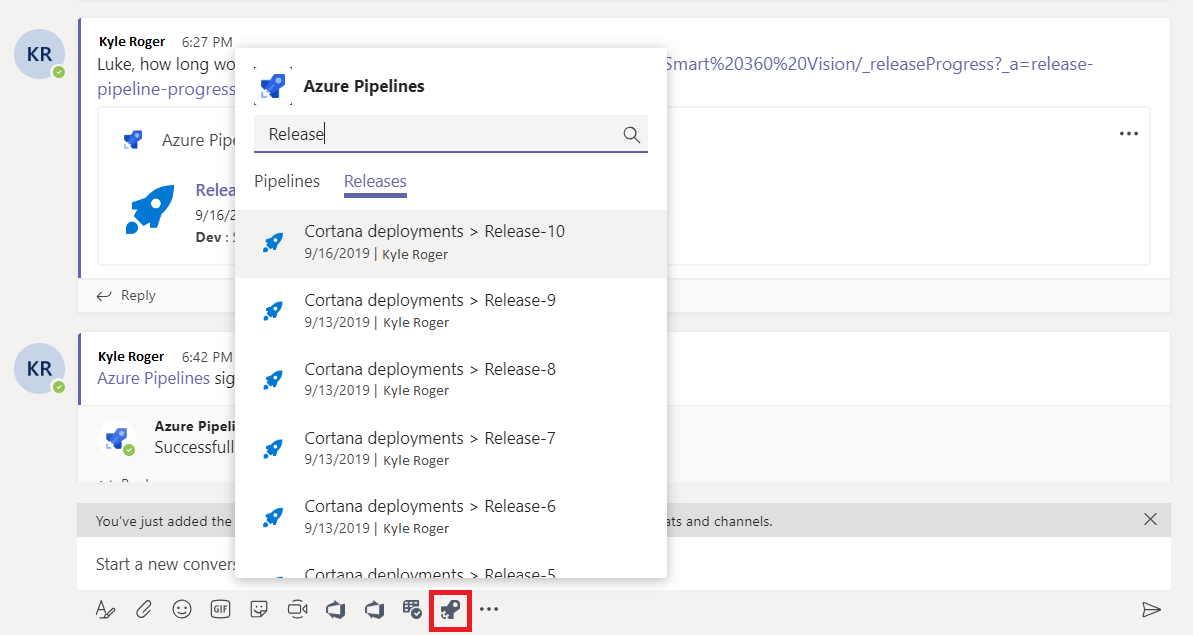
Preview van pijplijn-URL's
Wanneer u de compose-extensie gebruikt om een pijplijn-URL toe te voegen aan een Teams-bericht, ziet u een voorbeeld dat vergelijkbaar is met de volgende afbeeldingen. De preview helpt om pijplijngerelateerde gesprekken relevant en up-to-date te houden.
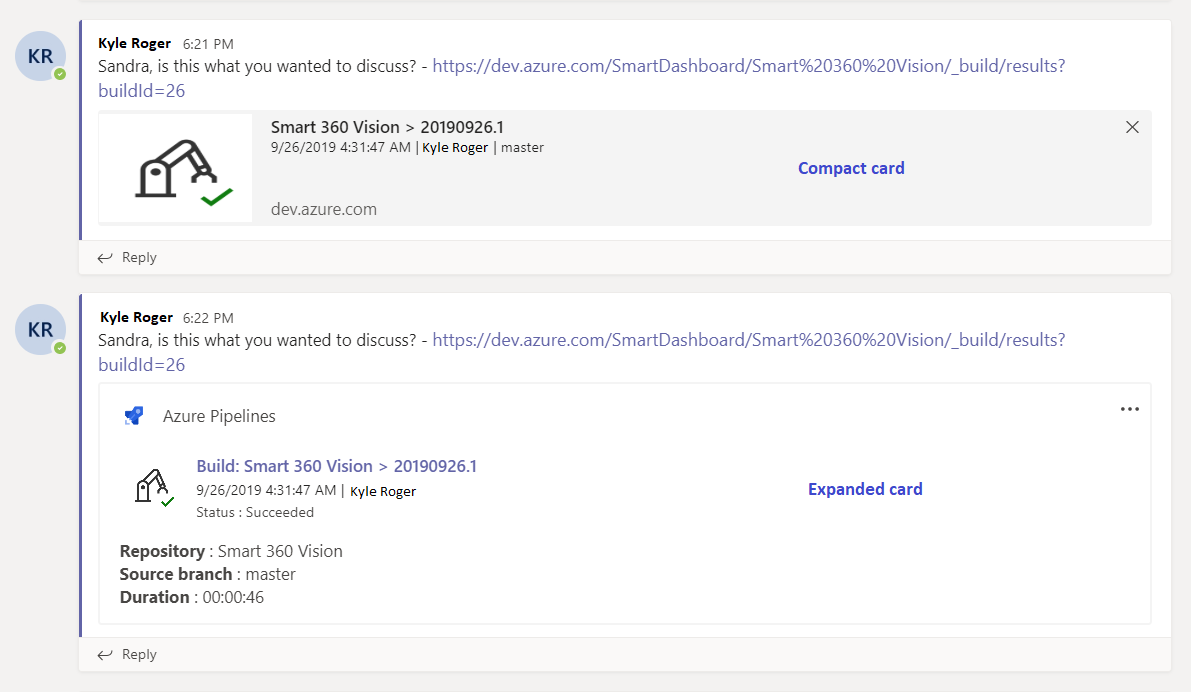
In het volgende voorbeeld ziet u een voorbeeld van een release-URL:
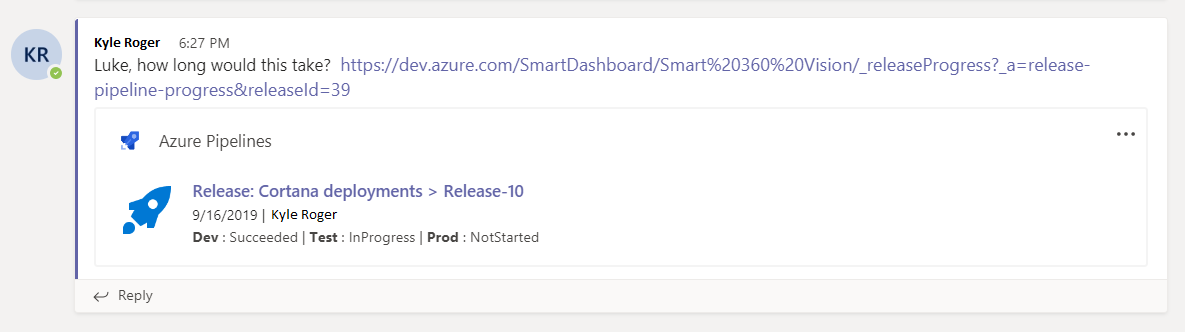
Meerdere tenants verbinden
Als u verschillende e-mailberichten of tenants gebruikt voor Microsoft Teams en Azure DevOps, volgt u deze stappen om u aan te melden en verbinding te maken op basis van uw instellingen.
| Microsoft Teams | Azure DevOps | Aanmeldingsactie |
|---|---|---|
| email1@abc.com (tenant1) | email1@abc.com (tenant1) | Selecteer Aanmelden |
| email1@abc.com (tenant1) | email2@pqr.com (tenant2) | 1. Meld u aan bij Azure DevOps. 2. Start in dezelfde browser een nieuw tabblad en ga naar https://teams.microsoft.com/. 3. Voer de sign in opdracht uit en selecteer Aanmelden. |
| email1@abc.com (tenant1) | email2@pqr.com (tenant2) | 1. Selecteer Aanmelden met een ander e-mailadres. 2. Gebruik in de e-mail-idkiezer de e-mail2 om u aan te melden. |
| email1@abc.com (tenant1) | email2@pqr.com (niet-standaardtenant3) | Wordt niet ondersteund. |
Verificatieproblemen oplossen
Start in dezelfde browser een nieuw tabblad en meld u aan bij https://teams.microsoft.com/. Voer de @Azure Pipelines signout opdracht uit en voer vervolgens de @Azure Pipelines signin opdracht uit in het kanaal waar de Azure Pipelines-app voor Microsoft Teams is geïnstalleerd.
Selecteer de knop Aanmelden en voltooi het aanmeldingsproces. Zorg ervoor dat de weergegeven map hetzelfde is als de map die u in de vorige stap hebt gekozen.
Als deze stappen uw verificatieprobleem niet oplossen, neemt u contact op met de ontwikkelaarscommunity.