Notitie
Voor toegang tot deze pagina is autorisatie vereist. U kunt proberen u aan te melden of de directory te wijzigen.
Voor toegang tot deze pagina is autorisatie vereist. U kunt proberen de mappen te wijzigen.
Azure DevOps Services
Als u Microsoft Teams en Azure-opslagplaatsen gebruikt, kunt u de app Azure-opslagplaatsen voor Teams gebruiken om uw opslagplaatsen te bewaken. De app ondersteunt het bewaken van zowel Git- als Team Foundation Version Control-opslagplaatsen (TFVC), maar biedt geen ondersteuning voor integratie met GitHub-opslagplaatsen.
In dit artikel leert u hoe u de volgende taken uitvoert:
- Voeg de Azure Repos-app toe aan uw team in Microsoft Teams
- Verbind de Azure Repos-app met uw repositories
- Abonnementen beheren voor gebeurtenissen gerelateerd aan repositories in het kanaal
- Pr-gegevens zoeken en delen met behulp van de compose-extensie
- PREVIEW-URL's voor pull-aanvraag
- Abonnementen en repositories uit een kanaal verwijderen
Benodigdheden
| Categorie | Vereisten |
|---|---|
| toestemmingen | - Abonnementen maken voor gebeurtenissen met betrekking tot opslagplaatsen: Lid van de Projectbeheerders groep of teambeheerder. Zie Machtigingen op projectniveau wijzigen of Een teambeheerder toevoegenvoor meer informatie. - Meldingen ontvangen: externe toepassingstoegang via OAuth instelling ingeschakeld voor de Azure DevOps-organisatie. Zie Toegangsbeleid voor toepassingen wijzigen voor uw organisatievoor meer informatie. |
Notitie
- U kunt de Azure Repos-app voor Microsoft Teams alleen koppelen aan een project dat wordt gehost op Azure DevOps Services.
- Meldingen worden niet ondersteund in directe berichten.
Voeg de Azure Repos-app toe aan een team in Microsoft Teams
Ga naar de Azure Repos app in Microsoft Teams Microsoft Teams > Azure Repos.
Selecteer Toevoegen of als u de app al hebt gedownload, selecteert u het vervolgkeuzemenu naast openen en selecteert u vervolgens Toevoegen aan een team.
Voer een team- of kanaalnaam in en selecteer vervolgens Een bot instellen.
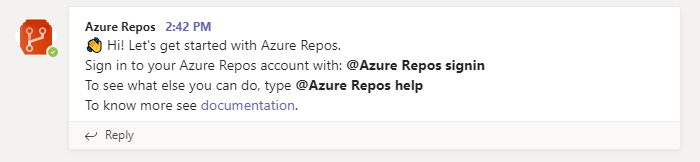
Verbind de Azure Repos-app met uw repositories
Nadat de app in uw team is geïnstalleerd, voert u de volgende tekst in het antwoordveld in:
@azure repos signinAls uw Microsoft Teams en Azure Boards zich in verschillende tenants bevinden, selecteert u Aanmelden met een ander e-mailadres.
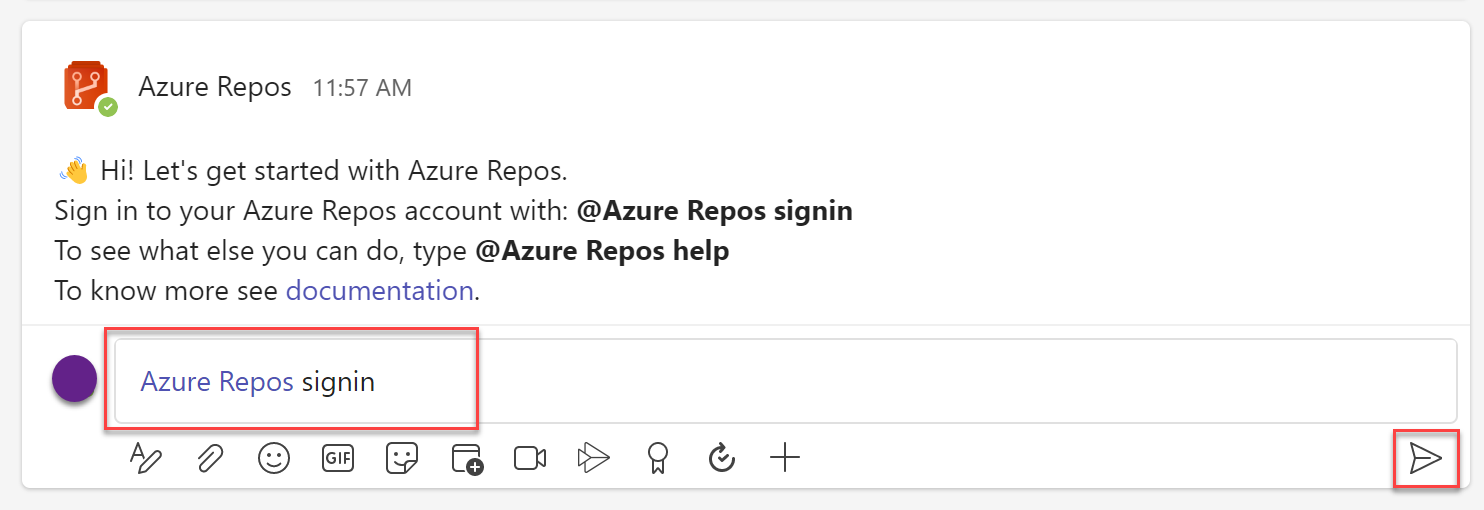
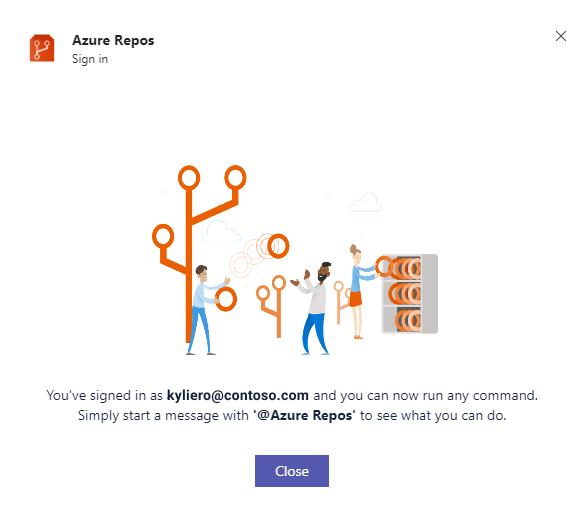
Als u alle Git-opslagplaatsen in een project wilt bewaken, voert u
@azure repos subscribe [project url]in het kanaal in. Zorg ervoor dat u de project-URL toevoegt. De project-URL kan naar elke pagina binnen uw project zijn (met uitzondering van URL's voor opslagplaatsen).U kunt ook een specifieke opslagplaats bewaken met behulp van:
@azure repos subscribe [repo url].De URL van de opslagplaats kan naar elke pagina in uw opslagplaats met de naam van uw opslagplaats zijn, bijvoorbeeld
@azure repos subscribe https://dev.azure.com/myorg/myproject/_git/myrepoof voor TFVC-opslagplaatsen:@azure repos subscribe https://dev.azure.com/myorg/myproject/_versionControl.Met de opdracht
subscribekunt u aan de slag met een standaardabonnement. Voor Git-opslagplaatsen wordt het kanaal geabonneerd op de Pull-aanvraag die is gemaakt gebeurtenis (met doelvertakking = main). Voor TFVC-opslagplaatsen wordt het kanaal geabonneerd op de Code die is ingecheckt in gebeurtenis.
Abonnementen beheren
Als u abonnementen voor een kanaal wilt weergeven, toevoegen en verwijderen, voert u de volgende tekst in: @azure repos subscriptions.
U ziet een lijst met alle huidige abonnementen voor het kanaal en u kunt nieuwe abonnementen toevoegen of bestaande abonnementen verwijderen. Pas uw meldingen aan met verschillende filters, zoals beschreven in de volgende sectie.
Notitie
Teambeheerders kunnen geen abonnementen verwijderen of wijzigen die zijn gemaakt door Projectbeheerders.
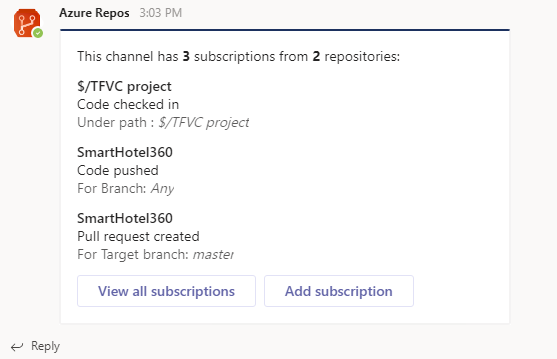
Filters gebruiken om alleen meldingen te ontvangen die u wilt
Wanneer u zich abonneert op een opslagplaats met @azure repos subscribe, wordt er een standaardabonnement gemaakt zonder filters toegepast.
Vaak moeten gebruikers deze abonnementen aanpassen om alleen op de hoogte te worden gesteld wanneer aan bepaalde voorwaarden wordt voldaan.
In de volgende schermafbeeldingen ziet u een voorbeeld van het instellen van meldingen alleen wanneer ons team in de lijst met revisoren voor een pull-aanvraag staat.
Voer de volgende tekst in uw kanaal in:
@azure repos subscriptions.Als er in de lijst met abonnementen een abonnement is dat u niet wilt of moet wijzigen, selecteert u Verwijderen om het te verwijderen.
Selecteer de knop Abonnement toevoegen.
Kies een gebeurtenistype en selecteer vervolgens Volgende.
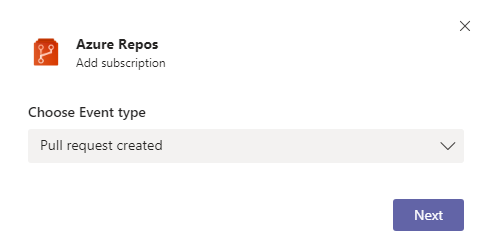
Kies een opslagplaats en selecteer vervolgens Volgende.
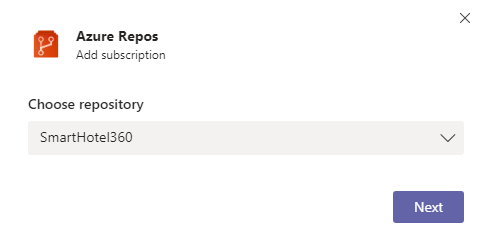
Selecteer de juiste filters om uw abonnement aan te passen en selecteer vervolgens Verzenden.
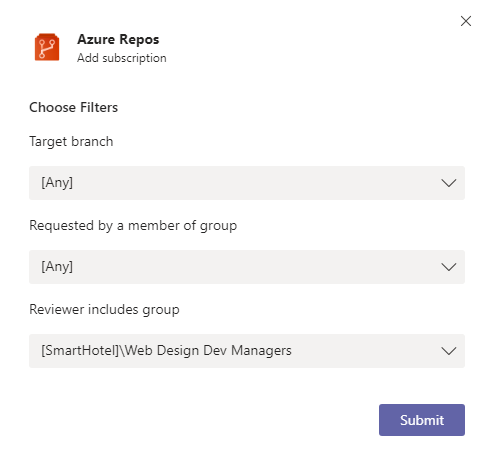
Notitie
- Alle filters zijn meestal vervolgkeuzelijsten. Als de vervolgkeuzelijst echter groter is dan 100 items, moet u de waarden handmatig invoeren.
- Voor de TFVC-Code ingevoerd bij gebeurtenis, moet het filter onder pad de indeling
$/myproject/pathhebben.
Informatie over pull-aanvragen zoeken en delen met behulp van de compose-extensie
Om gebruikers te helpen bij het zoeken en delen van informatie over pull-aanvragen, ondersteunt de Azure Repos-app voor Microsoft Teams een compose-extensie. U kunt zoeken naar pull-aanvragen op id of naam. Om de extensie te laten werken, meldt u zich aan bij het Azure Repos-project door @azure repos signin in te voeren of door u rechtstreeks aan te melden bij de compose-extensie.
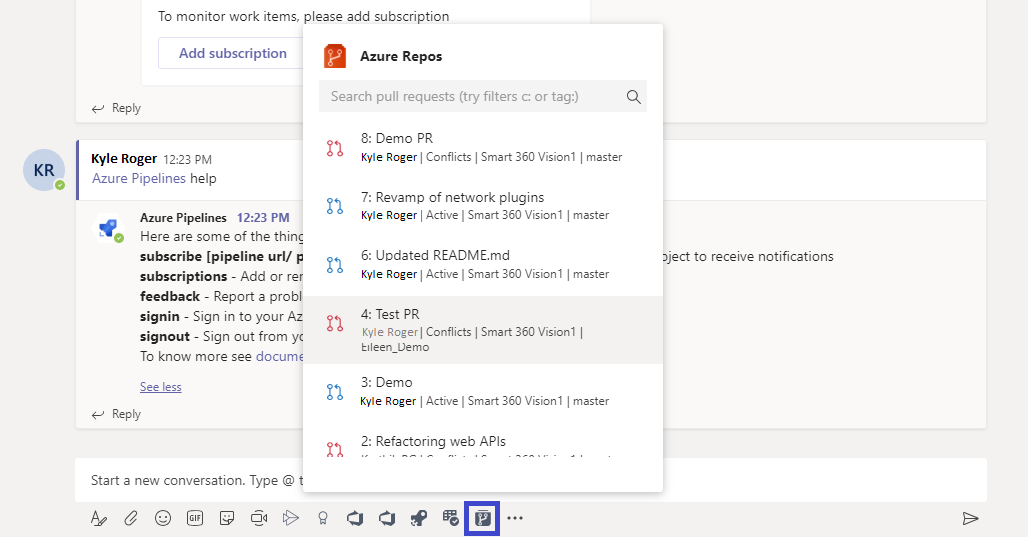
URL's voor pull-aanvragen bekijken
Wanneer u de URL van een PR plakt, wordt er een voorbeeld weergegeven, zoals in de volgende afbeelding. Dit helpt om PR-gerelateerde gesprekken in de juiste context en nauwkeurig te houden. Meld u aan en bekijk vervolgens PR's voor URL's in alle kanalen van een team.
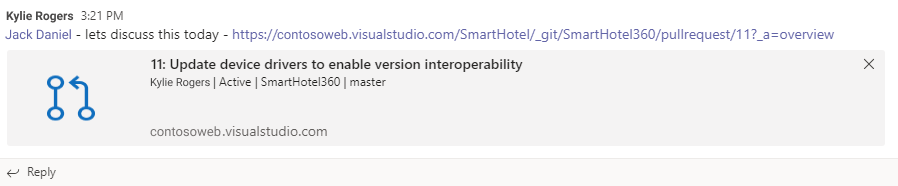
Abonnementen en repositories uit een kanaal verwijderen
Als u alle abonnementen met betrekking tot een opslagplaats in het project wilt verwijderen en de opslagplaatsen uit het kanaal wilt verwijderen, voert u de volgende tekst in Teams in: @azure repos unsubscribe all [project url]. Zorg ervoor dat u de project-URL invoert. Alleen projectbeheerders kunnen deze taak uitvoeren.
Geneste meldingen
Om een set gerelateerde meldingen te koppelen en de ruimte die meldingen in een kanaal innemen te verminderen, worden meldingen in threads gezet. Alle meldingen die zijn gekoppeld aan een bepaalde pull-aanvraag, worden aan elkaar gekoppeld.
Compacte weergave van threaded meldingen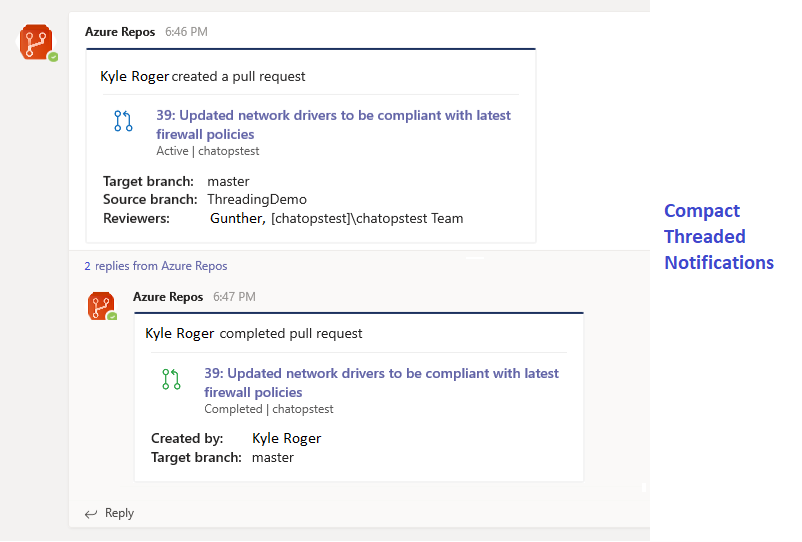
Uitgebreide weergave van gesegmenteerde meldingen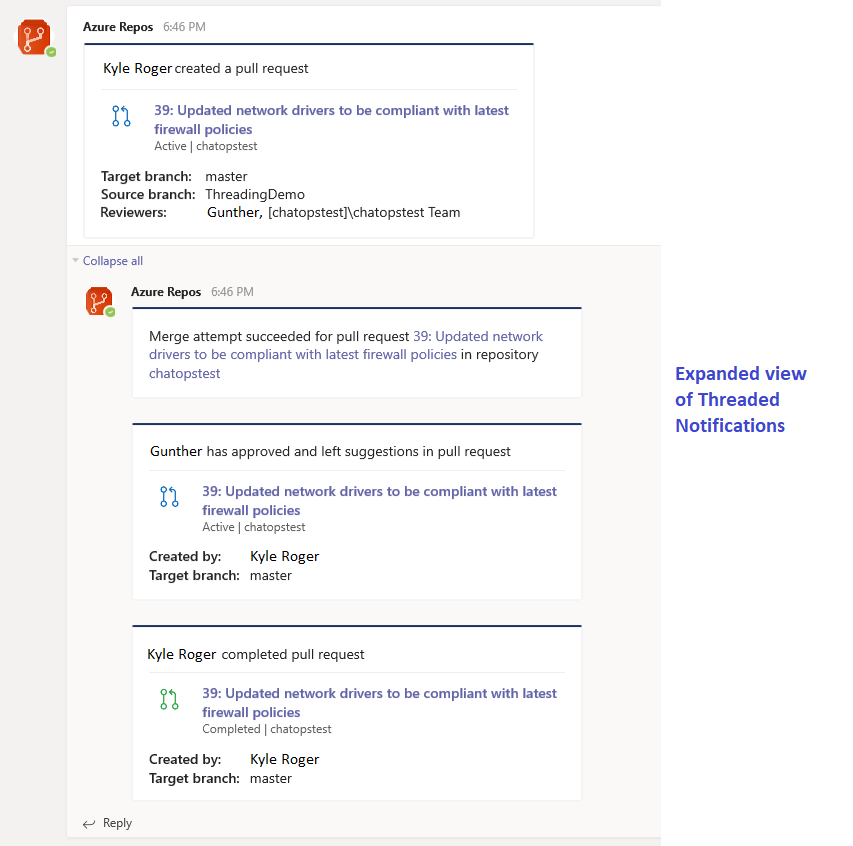
Opdrachtenoverzicht
De volgende tabel bevat alle azure repos opdrachten die u in uw Teams-kanaal kunt gebruiken.
| Opdracht | Functionaliteit |
|---|---|
@azure repos subscribe [repo url/ project url] |
Abonneren op een opslagplaats of alle opslagplaatsen in een project om meldingen te ontvangen |
@azure repos subscriptions |
Abonnementen voor dit kanaal toevoegen of verwijderen |
@azure repos signin |
Aanmelden bij uw Azure Repos-organisatie |
@azure repos signout |
Afmelden van uw Azure-repositoriesorganisatie |
@azure repos feedback |
Een probleem melden of een functie voorstellen |
@azure repos unsubscribe all [project url] |
Verwijder alle opslagplaatsen (behorend bij een project) en de bijbehorende abonnementen uit een kanaal |
Ondersteuning voor meerdere tenants
Als u een andere e-mail of tenant gebruikt voor Microsoft Teams en Azure DevOps, voert u de volgende stappen uit om u aan te melden op basis van uw gebruiksscenario.
| Gebruikssituatie | E-mail-id + Microsoft Teams-tenant | E-mail-id + Azure DevOps-tenant | Stappen |
|---|---|---|---|
| 1 | email1@abc.com (huurder 1) | email1@abc.com (tenant 1) | Selecteer Aanmelden. |
| 2 | email1@abc.com (tenant 1) | email1@abc.com (huurder 2) | Aanmelden bij Azure DevOps. Start in dezelfde browser een nieuw tabblad en ga naar https://teams.microsoft.com/. Voer de aanmeldingsopdracht uit en selecteer Aanmelden. |
| 3 | email1@abc.com (huurder 1) | email2@pqr.com (tenant 2) | Selecteer Aanmelden met verschillende e-mailadressenen gebruik vervolgens in de e-mail-idkiezer de e-mail2 om u aan te melden bij Azure DevOps. |
| 4 | email1@abc.com (huurder 1) | email2@pqr.com (niet-standaardtenant 3) | Dit scenario wordt niet ondersteund. |
Problemen oplossen
Als u de volgende fouten ondervindt bij het gebruik van de Azure-opslagplaats-app, volgt u de procedures in deze sectie.
- Er is iets misgegaan. Probeer het opnieuw.
- Configuratie is mislukt. Zorg ervoor dat de organisatie {organization name} bestaat en of u over voldoende machtigingen beschikt.
Er is iets misgegaan. Probeer het opnieuw.
De Azure Repos-app maakt gebruik van het OAuth-verificatieprotocol en vereist dat toegang van derden tot toepassingen via OAuth voor de organisatie is ingeschakeld. Als u deze instelling wilt inschakelen, gaat u naar Organisatie-instellingen>Security>Policiesen stelt u de toepassingstoegang van derden in via OAuth voor de organisatie instelling op Aan.
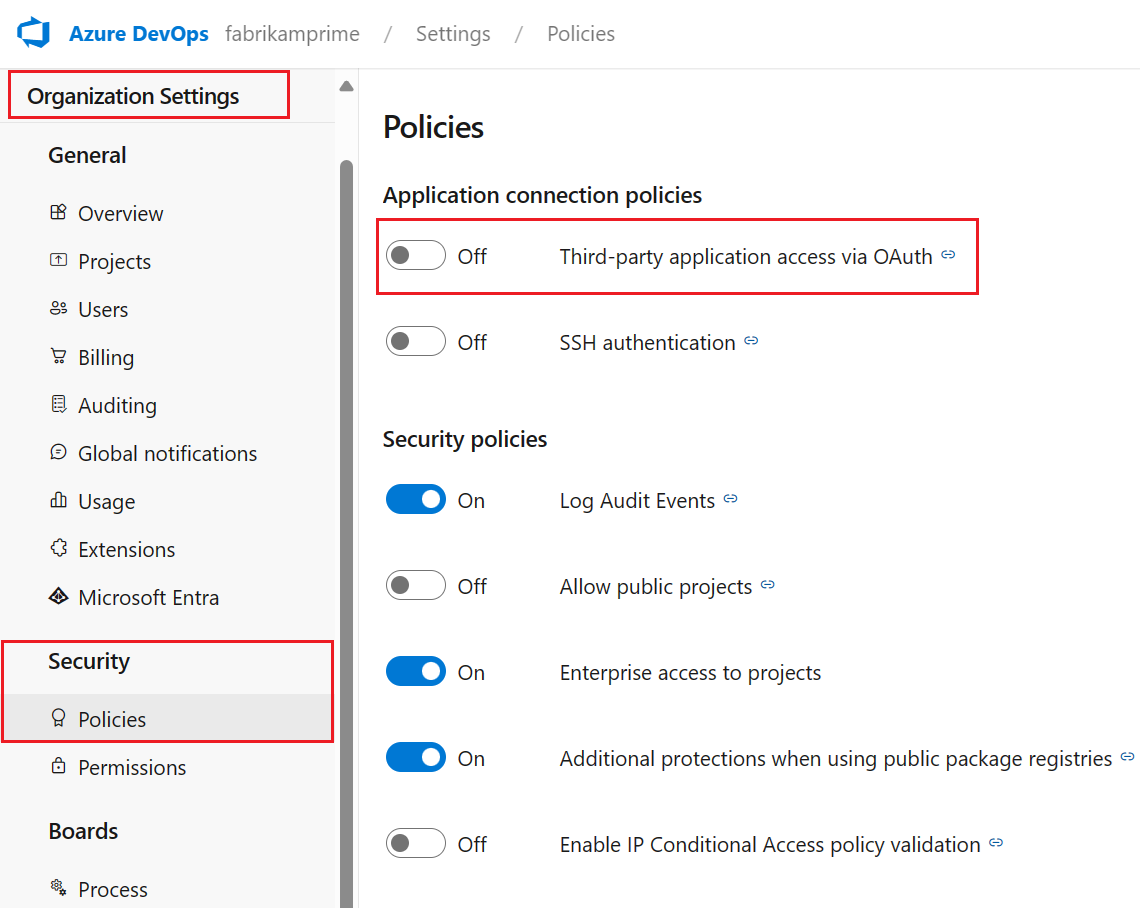
Configuratie is mislukt. Zorg ervoor dat de organisatie {organization name} bestaat en of u over voldoende machtigingen beschikt.
Meld u af bij Azure DevOps door te navigeren naar https://aka.ms/VsSignout met behulp van uw browser.
Open een Privé- of incognito browservenster en navigeer naar https://aex.dev.azure.com/me en meld u aan. Selecteer in de vervolgkeuzelijst onder het profielpictogram aan de linkerkant de map met de organisatie met de opslagplaats waarop u zich wilt abonneren.
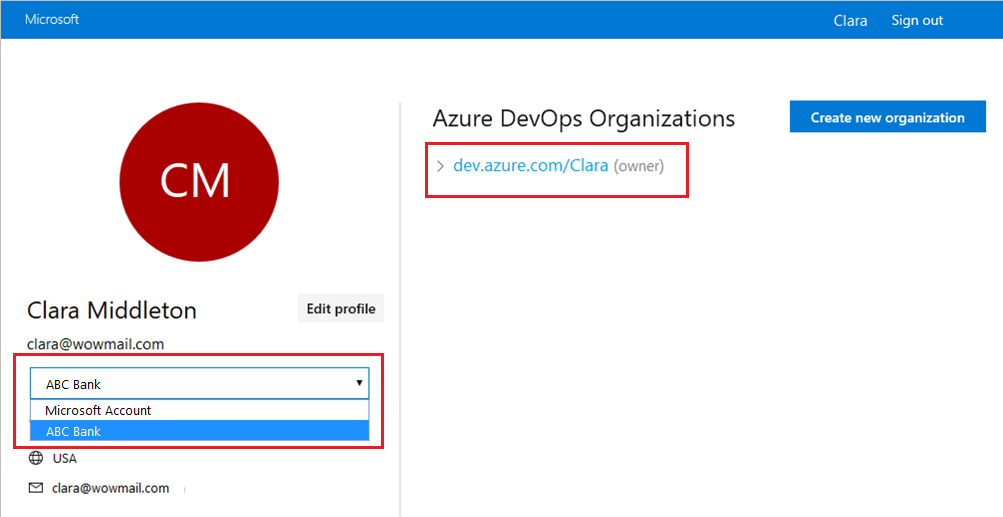
Open in dezelfde browsereen nieuw tabblad en meld u aan bij https://teams.microsoft.com/. Voer de opdracht @Azure Repos signout uit en voer vervolgens de opdracht @Azure Repos signin uit in het kanaal waarin de Azure Repos-app voor Microsoft Teams is geïnstalleerd.
Selecteer de knop Sign in en u wordt omgeleid naar een toestemmingspagina, zoals in het volgende voorbeeld. Zorg ervoor dat de map die naast het e-mailbericht wordt weergegeven, hetzelfde is als de map die in de vorige stap is gekozen. Accepteer en voltooi het aanmeldingsproces.
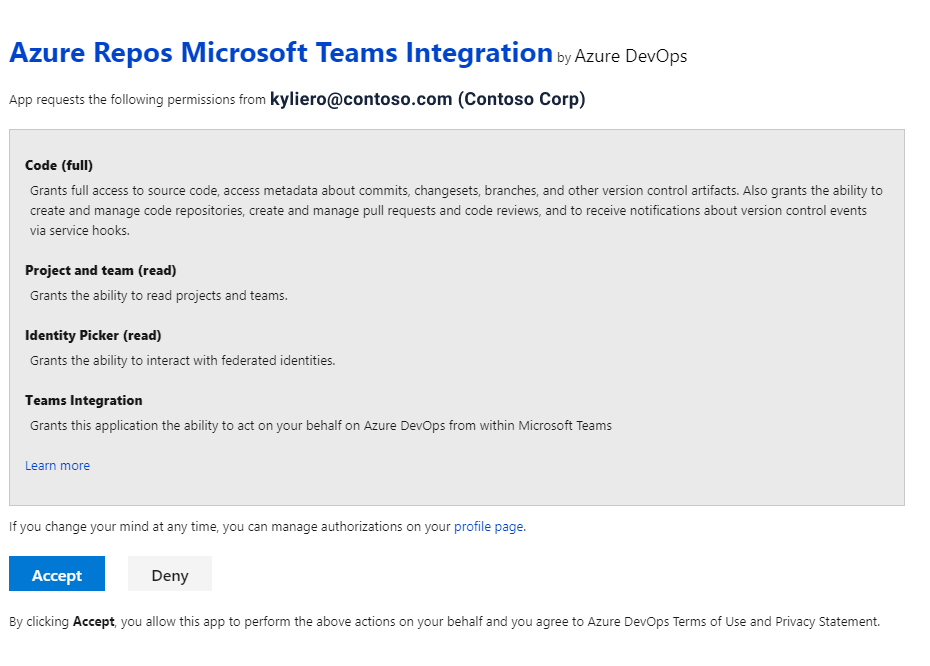
Als deze stappen uw verificatieprobleem niet oplossen, neemt u contact met ons op via Developer Community.