De Analytics-service installeren of inschakelen
Azure DevOps Server 2022 | Azure DevOps Server 2020 | Azure DevOps Server 2019
Voor Azure DevOps Server 2020 en latere versies is de Analytics-service algemeen beschikbaar en automatisch ingeschakeld voor alle nieuwe projectverzamelingen die aan uw server zijn toegevoegd. Voor projectverzamelingen die zijn bijgewerkt vanaf een eerdere versie, moet u deze mogelijk handmatig inschakelen. U schakelt Analytics in voor elke projectverzameling waarvoor u Analytics-rapporten wilt genereren.
Analytics is in preview voor Azure DevOps Server 2019. Voor Azure DevOps Server 2019 installeert u de Analytics-extensie vanuit uw lokale marketplace voor elke projectverzameling die u wilt gebruiken. Voor Azure DevOps Server 2019.1 schakelt u Analytics in voor elke projectverzameling die u wilt gebruiken. Analytics biedt ondersteuning voor
Notitie
De Analytics Marketplace-extensie en Analytics worden niet ondersteund voor TFS 2018 of eerdere versies.
Analytics biedt ondersteuning voor toegang tot Analytics-widgets voor alle projecten die zijn gedefinieerd in de projectverzameling. Zie Wat is Analytics? en Widgets op basis van Analytics voor meer informatie. Gegevens die beschikbaar zijn in Analytics, worden samengevat in gegevens die beschikbaar zijn in Analytics.
Vereisten
Voor Azure DevOps Server 2019.1 en hoger:
- Azure DevOps Server hebben geïnstalleerd en geconfigureerd.
- Een projectverzameling hebben.
- Machtigingen: Als u Analytics wilt inschakelen, onderbreken, uitschakelen of hervatten, moet u lid zijn van de groep Beheerders van projectverzamelingen met informatiemachtigingen op verzamelingsniveau bewerken.
Voor Azure DevOps Server 2019:
- Azure DevOps Server hebben geïnstalleerd en geconfigureerd.
- Een projectverzameling hebben.
- Machtigingen:
- Lid zijn van de groep Beheerders van projectverzamelingen met de machtiging Gegevens op verzamelingsniveau bewerken. Als u geen machtigingen hebt, kunt u in plaats daarvan extensies aanvragen.
- Als u een extensie wilt uploaden, moet u lid zijn van de azure DevOps Server-beheerdersgroep met de machtiging Gegevens op exemplaarniveau bewerken.
Analyse inschakelen
Als u een upgrade hebt uitgevoerd naar Azure DevOps Server 2019.1, kunt u Analytics inschakelen voor een projectverzameling met de volgende stappen. Anders raadpleegt u Install Analytics voor Azure DevOps Server 2019.
Notitie
Analyse wordt automatisch ingeschakeld voor alle nieuw gemaakte projectverzamelingen.
Selecteer (1) de projectverzameling (2) Verzamelingsinstellingen of Beheerinstellingen in een webbrowser en selecteer vervolgens (3) Analytics.
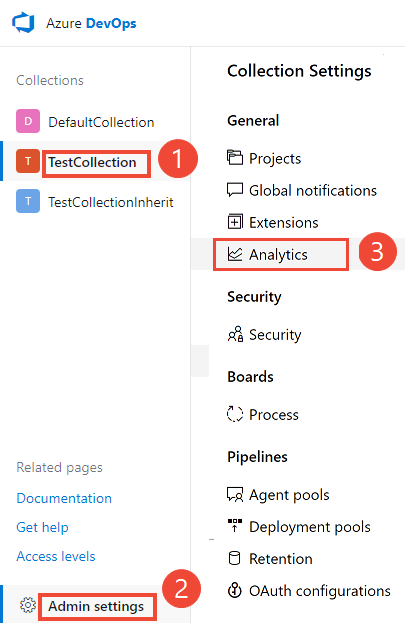
Selecteer Analyse inschakelen.
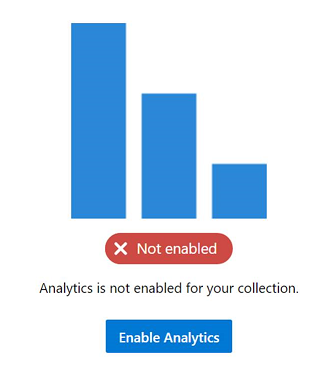
Zodra deze functie is ingeschakeld, worden de analysegegevenstabellen gevuld met faseringstaken. Dit proces kan enige tijd duren, afhankelijk van de grootte van uw verzameling. Zie Analysegegevensmodel voor meer informatie over de gegevenstabellen.
Analyse onderbreken of uitschakelen
Als u een upgrade hebt uitgevoerd naar Azure DevOps Server 2019.1, kunt u Analytics voor een projectverzameling onderbreken of uitschakelen met de volgende stappen. Anders zijn voor Azure DevOps Server 2019 de equivalente acties het uitschakelen of verwijderen van de Analytics-extensie.
U kunt analytics alleen onderbreken of uitschakelen.
Selecteer Analyse onderbreken of Analyse uitschakelen op de pagina Analyse-instellingen.
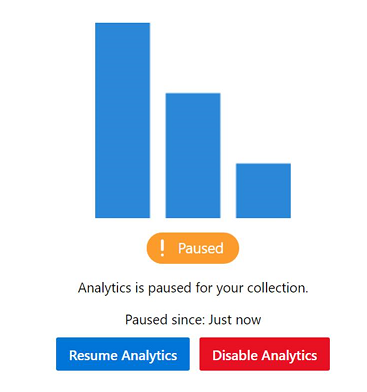
Bevestig dat u de service wilt onderbreken of uitschakelen.
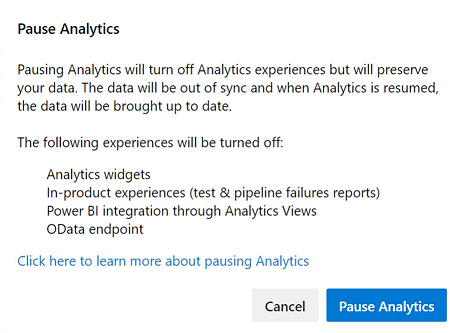

Analyse hervatten
Voor Azure DevOps Server 2019.1 kunt u Analytics hervatten nadat u deze hebt onderbroken voor een projectverzameling. Als u de service hervat, worden faseringstaken opnieuw ingeschakeld, waarmee de gegevenstabellen worden bijgewerkt en bijgewerkt worden sinds de tijd dat deze is onderbroken.
Selecteer Analyse hervatten op de pagina Analytics-instellingen.
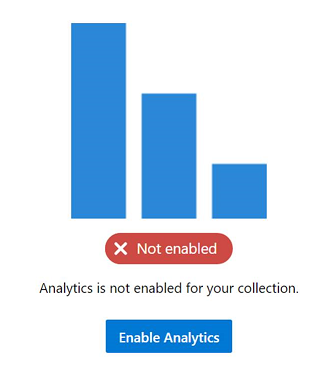
Bevestig dat u de service wilt hervatten.
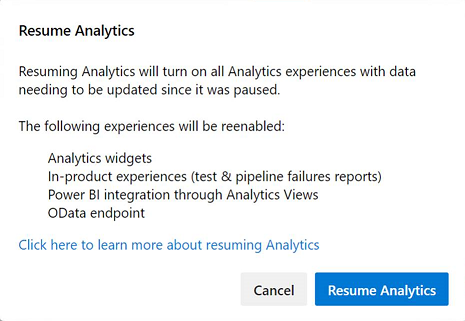
Zodra deze functie is ingeschakeld, worden de analysegegevenstabellen gevuld met faseringstaken. Dit proces kan enige tijd duren, afhankelijk van de grootte van uw verzameling.
Wat gebeurt er als ik Analytics onderbreek of uitschakelt?
Wanneer u de Analytics-extensie (2019) onderbreekt of uitschakelt, worden de volgende functies uitgeschakeld:
- Analytics-widgets
- Analyses in contextrapporten, zoals pijplijn- en testrapporten
- Power BI-integratie met behulp van analytics-weergaven
- OData-eindpuntquery's
Als u analytics onderhoudt, blijven uw gegevens behouden, maar worden uw gegevens niet meer bijgewerkt door faseringstaken. U kunt de service later hervatten en vervolgens uw gegevens bijwerken.
Wanneer u de Analytics-extensie (2019) uitschakelt of verwijdert, worden alle faseringstaken van Analytics uitgeschakeld en worden de analysegegevens verwijderd die zijn opgeslagen in de Analytics-tabellen. Alle analysegegevens die historische trends vastleggen, gaan verloren. Er worden geen andere gegevens verwijderd die zijn opgeslagen in uw verzameling. U kunt deze actie niet ongedaan maken. Zodra historische gegevens en trendingsgegevens zijn verwijderd, kunt u deze niet meer herstellen. Bij het opnieuw inschakelen van Analytics worden de historische gegevens niet hersteld.
Als Analytics is uitgeschakeld of verwijderd, worden de volgende acties uitgevoerd:
- Er worden geen faseringstaken uitgevoerd en de analysetabellen worden niet bijgewerkt.
- Tabelgegevens worden verwijderd en als Analytics opnieuw is ingeschakeld, moeten alle gegevens helemaal opnieuw worden ingevuld.
Notitie
Het uitschakelen van Analytics in Azure DevOps Server 2019.1 is hetzelfde als het verwijderen van de Analytics-extensie voor Azure DevOps Server 2019.
Zie Analysegegevensmodel voor meer informatie over de gegevenstabellen.
De Analytics-extensie installeren
Als u geen upgrade hebt uitgevoerd naar Azure DevOps Server 2019.1, kunt u de Analytics-extensie installeren om toegang te krijgen tot Analytics-widgets en -rapporten voor uw projectverzameling. De Analytics-extensie wordt verzonden binnen het on-premises installatieprogramma. Als u de extensie installeert, wordt de functionaliteit eenvoudigweg ingeschakeld. U hoeft extensiebestanden niet handmatig te downloaden om te installeren.
Tip
De Analytics-extensie wordt weergegeven in de lokale galerie voor Azure DevOps Server, zodat deze niet hoeft te worden gedownload vanuit Azure DevOps Marketplace.
Selecteer in een webbrowser (1) de projectverzameling, (2) Beheerinstellingen en vervolgens (3) Extensies.
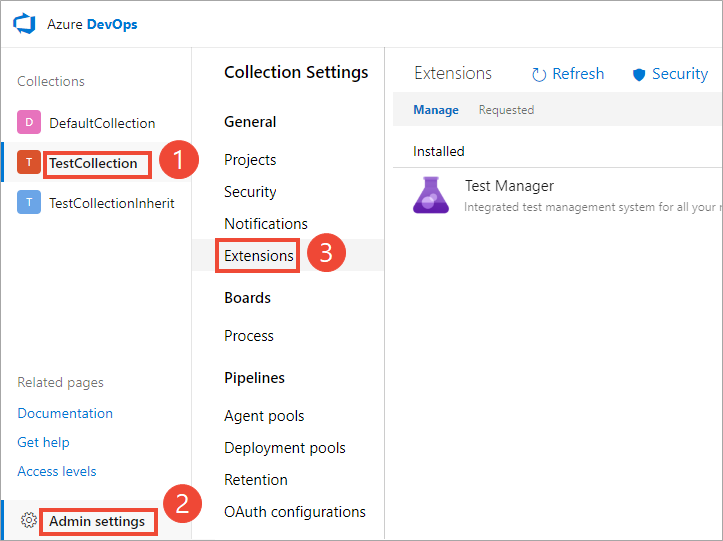
Selecteer Lokale extensies bladeren.
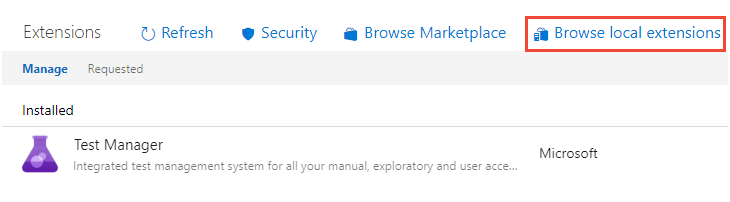
Notitie
Het installeren van de extensie vanuit de lokale marketplace is identiek aan de installatie vanuit de gehoste marketplace. Het enige verschil is dat in de gehoste marketplace extensieclassificaties en gebruikersopmerkingen worden weergegeven.
De lokale Marketplace wordt geopend in een nieuw browsertabblad. Selecteer de extensiekaart van Analytics.
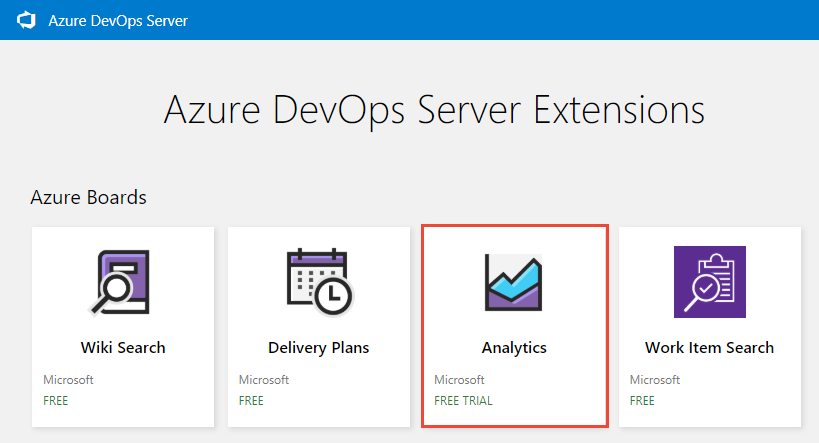
Selecteer Gratis downloaden.
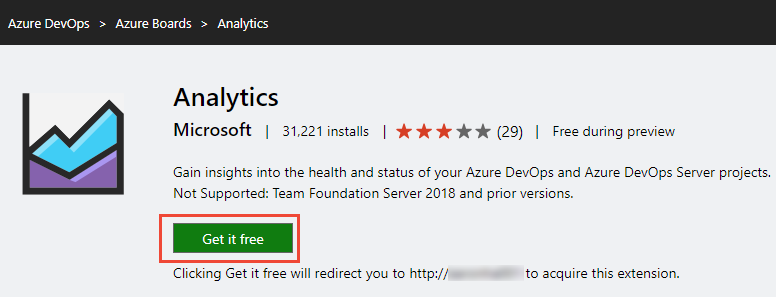
Selecteer de projectverzameling en selecteer vervolgens Installeren.
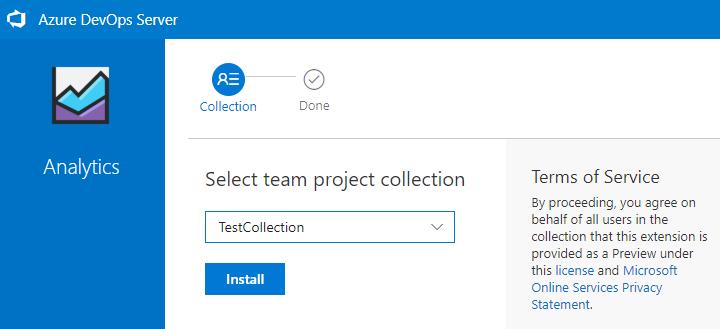
Na voltooiing van de installatie wordt een installatiekopieën weergegeven die vergelijkbaar is met de volgende weergaven. Selecteer Doorgaan naar verzameling om terug te keren naar de webportal voor uw verzameling.
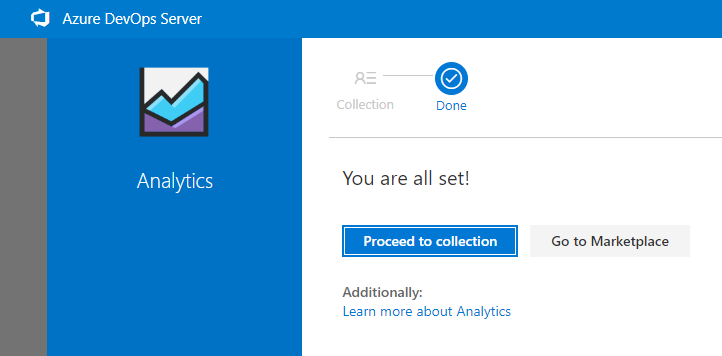
Als u de Analytics-extensie op andere projectverzamelingen wilt installeren, selecteert u desgewenst de knop Terug in de browser.
De Analytics-extensie uitschakelen of verwijderen
Als u ervoor kiest om de Analytics-extensie uit te schakelen, worden alle taken niet meer uitgevoerd. Analysegegevens zijn niet gesynchroniseerd en de bijbehorende functies zijn niet beschikbaar. Er worden echter geen gegevens verwijderd. Als u de Analytics-extensie verwijdert, worden de gegevens uit de analytics-databasetabellen verwijderd. Bij het opnieuw installeren van de extensie worden de gegevens helemaal opnieuw ingevuld.
Open het menu Extensies en selecteer Extensies beheren.
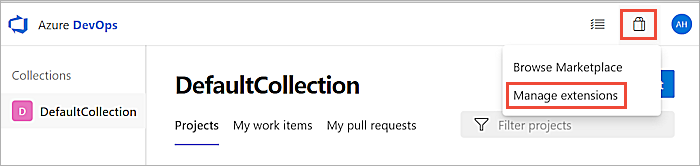
Open op het tabblad Beheren het snelmenu voor de extensie.
Selecteer Indien nodig uitschakelen of verwijderen .
De Analytics-extensie herstellen als deze uit de implementatie is verwijderd
Als u de Analytics-extensie uit uw implementatie verwijdert, kunt u de extensie installeren vanuit de online marketplace om deze te herstellen. Mogelijk kunt u de online marketplace niet gebruiken vanwege de installatie van uw server. Uw firewall kan bijvoorbeeld bepaalde uitgaande verbindingen blokkeren. Zelfs als dat het geval is, kunt u deze herstellen naar de lokale marketplace met behulp van de volgende stappen.
Open Verzamelingsinstellingen volgens de instructies in de sectie De Analytics-extensie installeren.
Selecteer Extensies en blader vervolgens door lokale extensies.
Schuif naar de onderkant van de pagina en selecteer Extensies beheren.
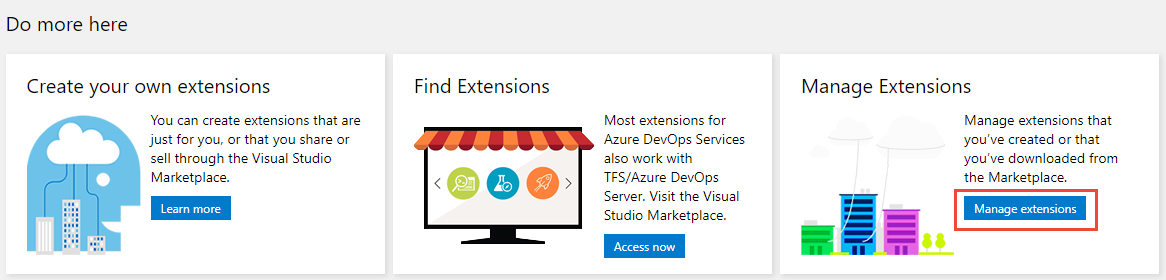
Selecteer De extensie Uploaden en klik om te uploaden. Blader naar de map met het bestand Microsoft.TeamFoundation.Extension.Analytics.vsix.
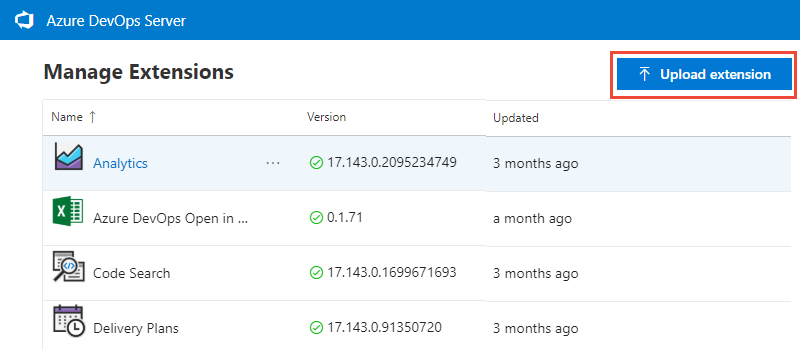
Het VSIX-bestand vindt u in de installatie van de map met de toepassingslaag in het volgende pad.
C:\Program Files\Azure DevOps Server 2019\Tools\Deploy\TfsServicingFiles\Extensions\Microsoft.TeamFoundation.Extension.Analytics.vsixAls u de extensie uploadt, wordt deze hersteld naar de lokale marketplace. Van daaruit kunt u deze installeren in een verzameling.
Hoe kunt u bepalen of de verbinding met de server is verbroken?
Als de verbinding met uw server met internet is verbroken, moet u Analytics installeren vanuit de lokale marketplace.
U kunt bepalen of uw Azure DevOps-server een niet-verbonden status heeft. Controleer of het verbonden pictogram en de servernaam bovenaan worden weergegeven wanneer u door de gehoste marketplace bladert.
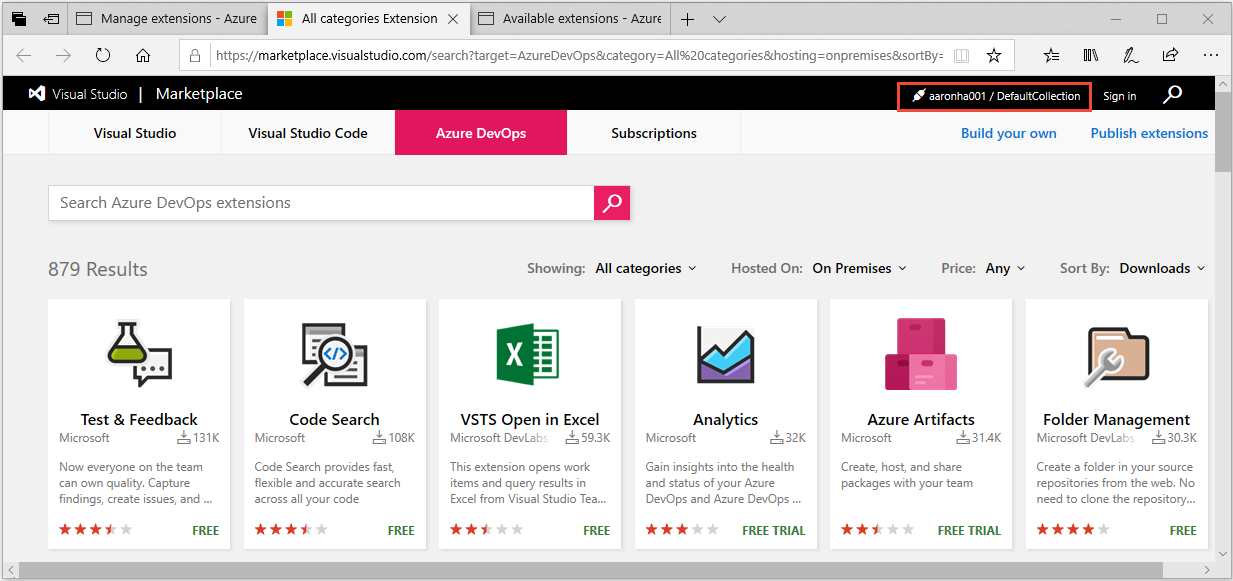
Wanneer u vanaf uw on-premises server naar Marketplace navigeert, wordt er geen fout weergegeven als u geen verbinding hebt. Er wordt gewoon overgeschakeld naar de context van de cloudservice.
Bekend probleem
Als u bijvoorbeeld een openbare URL gebruikt om de extensie te installeren, https://OnPrem.MyCompany.comkrijgt u mogelijk een callback-fout, zoals een TLS/SSL-fout.
U kunt dit probleem oplossen door de extensie te installeren vanaf een computer waarop de toepassingslaag wordt gehost en de URL van de lokale computer aanwijst, bijvoorbeeld https://myMachineName.