Een actief foutenrapport maken in Power BI op basis van een aangepaste analyseweergave
Azure DevOps Services | Azure DevOps Server 2022 - Azure DevOps Server 2019
Analyseweergaven ondersteunen het maken van status- en trendrapporten voor werkitems op basis van teams of veldcriteria van uw keuze. Dit artikel bevat een zelfstudie voor het maken van een aangepaste analyseweergave, het laden ervan in Power BI en het maken van een gestapeld trendrapport voor gebieden, vergelijkbaar met de volgende afbeelding.
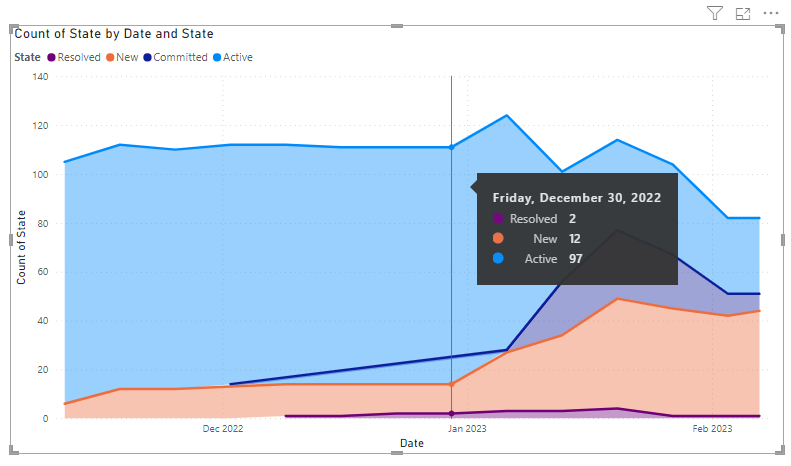
In dit artikel leert u het volgende:
- Een aangepaste analyseweergave maken voor actieve fouten
- Een Power BI-rapport genereren op basis van die weergave
- Een trendgrafiek maken
Zie About Analytics-weergaven voor een overzicht van analytics-weergaven.
Vereisten
- Als u analysegegevens wilt bekijken en een query wilt uitvoeren op de service, moet u lid zijn van een project met basic-toegang of hoger. Standaard krijgen alle projectleden machtigingen om query's uit te voeren op Analytics en analyseweergaven te definiëren.
- Zie Machtigingen en vereisten voor toegang tot Analytics voor meer informatie over andere vereisten met betrekking tot het inschakelen van services en functies en algemene activiteiten voor het bijhouden van gegevens.
Vereisten voor Power BI
- Power BI Desktop-update of nieuwere versie van oktober 2018 is geïnstalleerd. U kunt deze clienttoepassing downloaden via de officiële Power BI Desktop-downloadpagina.
- Zie Aan de slag met Power BI Desktop voor meer informatie over het gebruik van Power BI.
Open Analytics voor toegang tot weergaven
Selecteer boards analytics-weergaven> in uw webportal.
Als u geen analyseweergaven ziet, controleert u of u gemachtigd bent om Analytics weer te geven. Zie de machtigingen en vereisten voor toegang tot Analytics.
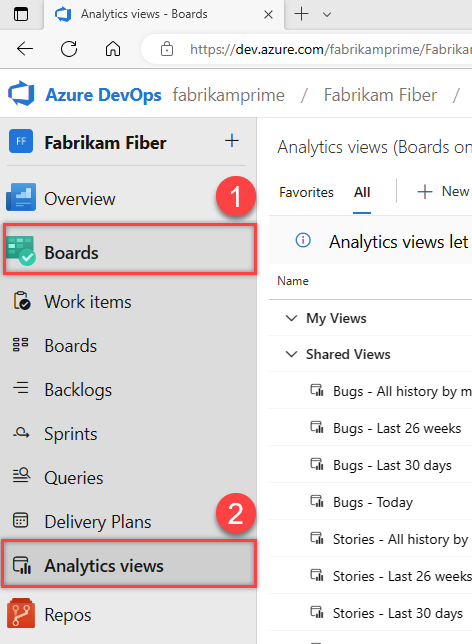
Uw aangepaste weergave maken
Kies ![]() in de webportal, de analyseweergave, de nieuwe weergave om een aangepaste weergave te maken. Vul de formulieren in die op elk tabblad zijn opgegeven, zoals wordt weergegeven in de volgende stappen.
in de webportal, de analyseweergave, de nieuwe weergave om een aangepaste weergave te maken. Vul de formulieren in die op elk tabblad zijn opgegeven, zoals wordt weergegeven in de volgende stappen.
Kies Opslaan om naar het volgende tabblad in het deelvenster te gaan. Als u opnieuw naar een tabblad wilt gaan, selecteert u de titel van het tabblad.
Uw weergave een naam geven
Geef uw weergave een naam, zoals actieve bugs. Selecteer de privéweergave om deze op te slaan onder Mijn weergaven. Alleen u hebt toegang tot weergaven die zijn opgeslagen onder Mijn weergaven. Anders kunt u de gedeelde weergave selecteren om deze op te slaan onder Gedeelde weergaven.
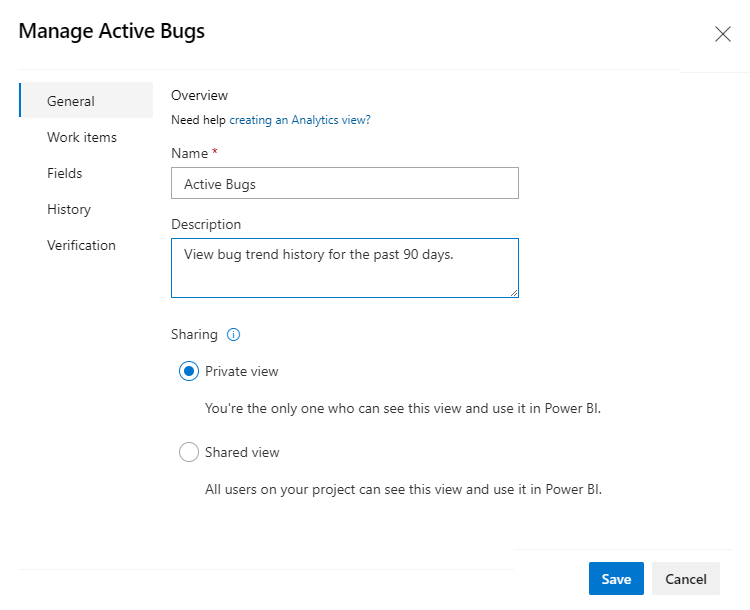
Kies Opslaan om naar het volgende tabblad te gaan.
Selecteer op het tabblad Werkitems het filter op het hoogste niveau voor de werkitems.
- Kies Filteren op team om werkitems te selecteren die zijn gedefinieerd voor een of meer projecten en teams.
- Kies Filteren op gebiedspad om werkitems te selecteren die zijn gedefinieerd voor een of meer projecten en vlakpaden.
Hier kiezen we het Fabrikam Fiber-project en het pad productiegebied .
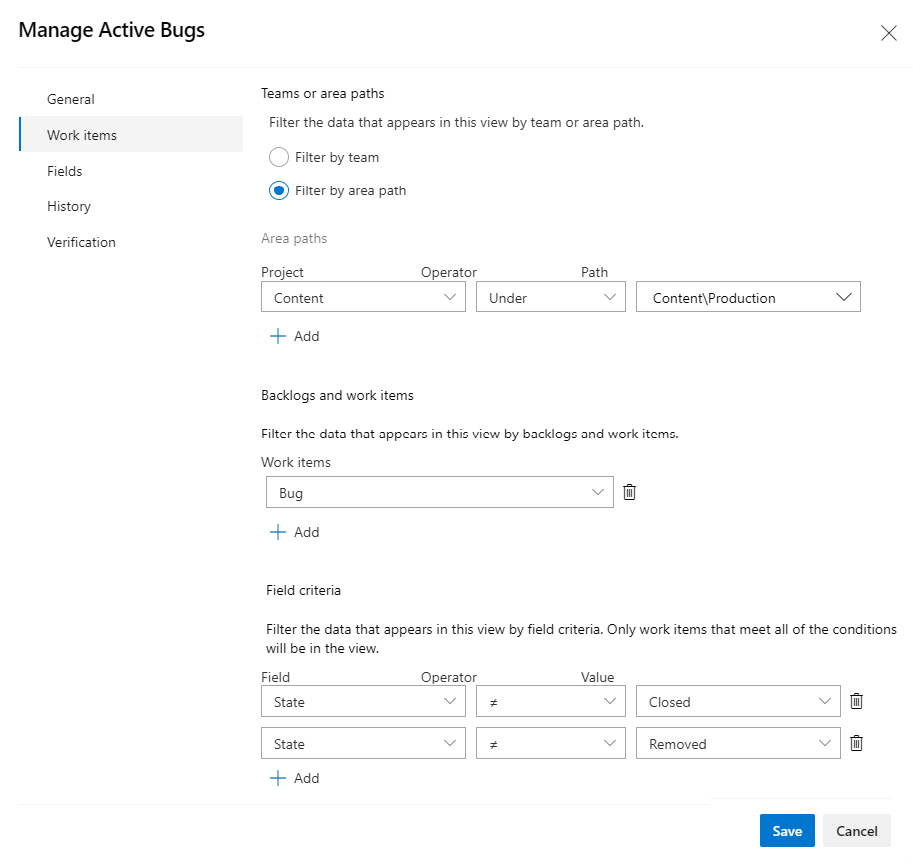
Als u meer projecten of teams wilt toevoegen, selecteert u
 Toevoegen om een nieuwe rij toe te voegen en selecteert u vervolgens het project en het team.
Toevoegen om een nieuwe rij toe te voegen en selecteert u vervolgens het project en het team.Selecteer Onder Achterstanden en werkitems de optie
 Toevoegen en selecteer Vervolgens Bug in de lijst met werkitemstypen.
Toevoegen en selecteer Vervolgens Bug in de lijst met werkitemstypen.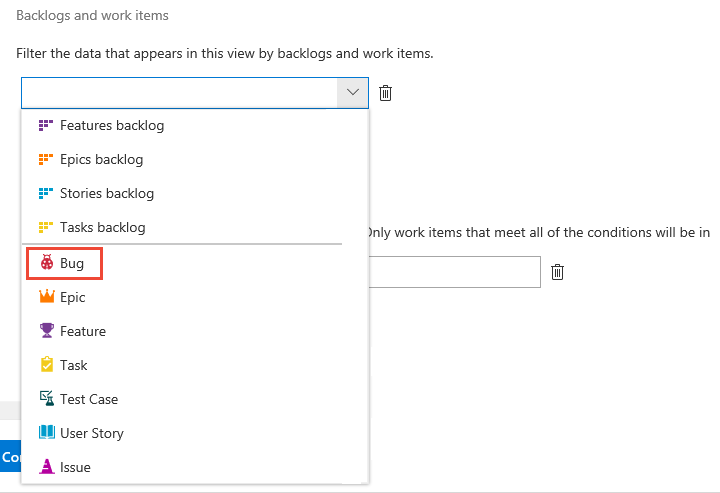
Maak onder Veldcriteria de volgende selecties om werkitems te filteren op alleen actieve bugs. Opmerking: de foutstatussen voor uw project kunnen verschillen van die statussen die in dit voorbeeld worden gebruikt.
- Selecteer
 Toevoegen, selecteer Status, kies ≠ en kies vervolgens Gesloten.
Toevoegen, selecteer Status, kies ≠ en kies vervolgens Gesloten. - Selecteer
 Toevoegen, selecteer Status, kies ≠ en kies Vervolgens Verwijderd.
Toevoegen, selecteer Status, kies ≠ en kies Vervolgens Verwijderd.
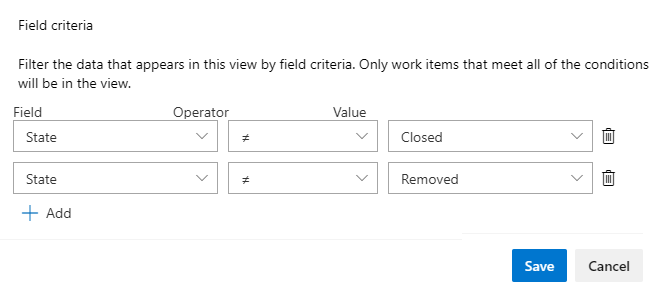
Kies Opslaan om naar het volgende tabblad te gaan.
- Selecteer
Houd op het volgende tabblad Velden de set velden automatisch geselecteerd. Voeg aangepaste velden toe waaraan u mogelijk wilt rapporteren.
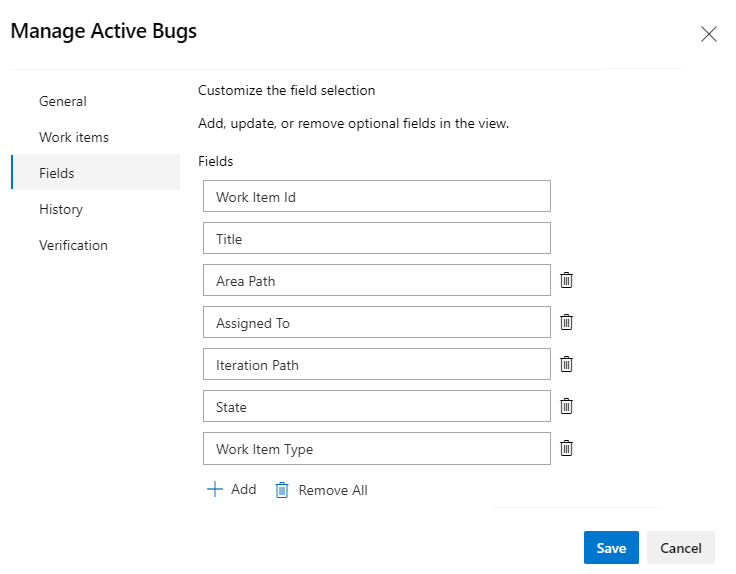
Kies Opslaan om naar het volgende tabblad te gaan.
Selecteer Op het tabblad Geschiedenis de optie Doorlopende periode in dagen en voer het aantal dagen van belang in. Hier voeren we 90 dagen in. Kies wekelijks voor granulariteit. (Voor kleinere of grotere tijdsperioden kunt u overwegen om te kiezenRespectievelijk Dagelijks of Maandelijks.
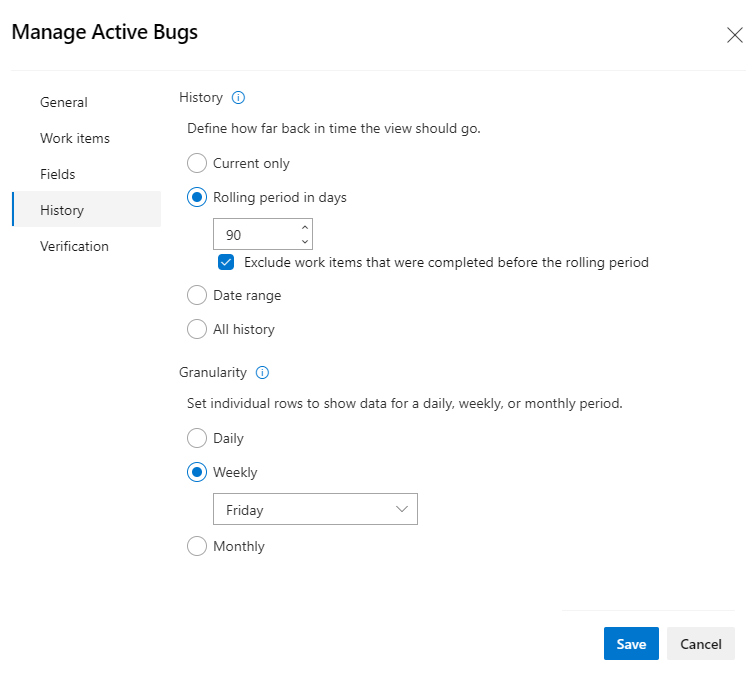
Deze selecties genereren een momentopname voor elke bug en voor elke week heeft de fout een nieuwe, voorgestelde, actieve of opgeloste status. Zie Een analyseweergave maken, geschiedenis voor meer informatie over deze opties voor het definiëren van trendgegevens.
Kies Opslaan om naar het volgende tabblad te gaan.
Selecteer Op het laatste tabblad Verificatie de weergave Verifiëren. Azure DevOps controleert uw weergave door een testquery uit te voeren op basis van de gegevensset aan uw filtercriteria.
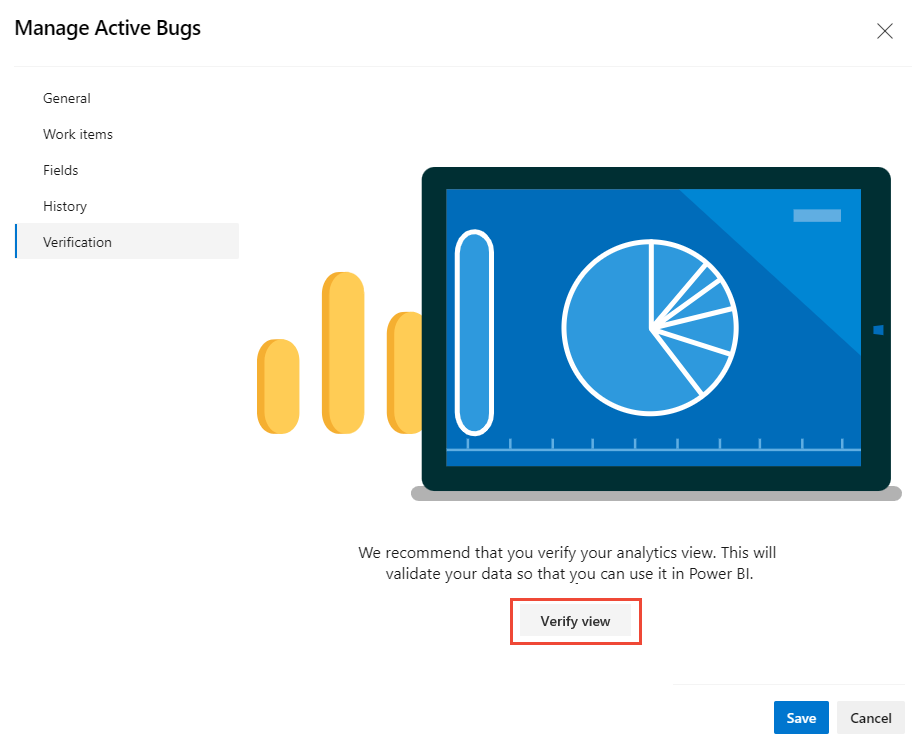
Notitie
De verificatietijd varieert op basis van de hoeveelheid gegevens die in uw weergave is gedefinieerd. Controleer uw weergave om te controleren of alle definities juist zijn.
Zodra de weergave is geverifieerd, kiest u Opslaan. U kunt deze vervolgens gaan gebruiken in Power BI. Verificatie retourneert ook een schatting van het aantal rijen in de gegevensset.
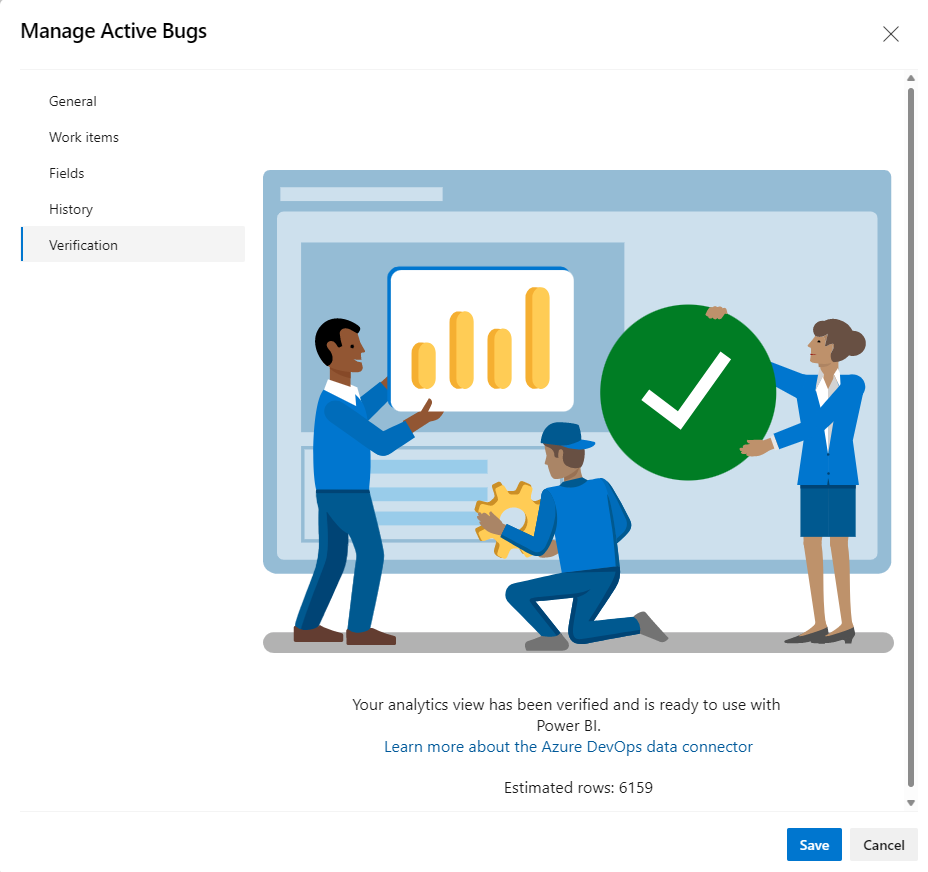
Als uw weergave niet kan worden geverifieerd, krijgt u een foutmelding waarin het probleem wordt uitgelegd en verwijst naar een mogelijke oplossing. Wijzig de opties die u hebt geselecteerd op de tabbladen Werkitems en Geschiedenis om minder gegevens op te nemen en controleer vervolgens de weergave opnieuw.
Power BI Desktop openen en uw weergave laden
- Open Power BI Desktop.
Kies (1) Gegevens ophalen en selecteer Meer..., (2) Online services, (3) Azure DevOps (alleen borden) en vervolgens (4) Verbinding maken.
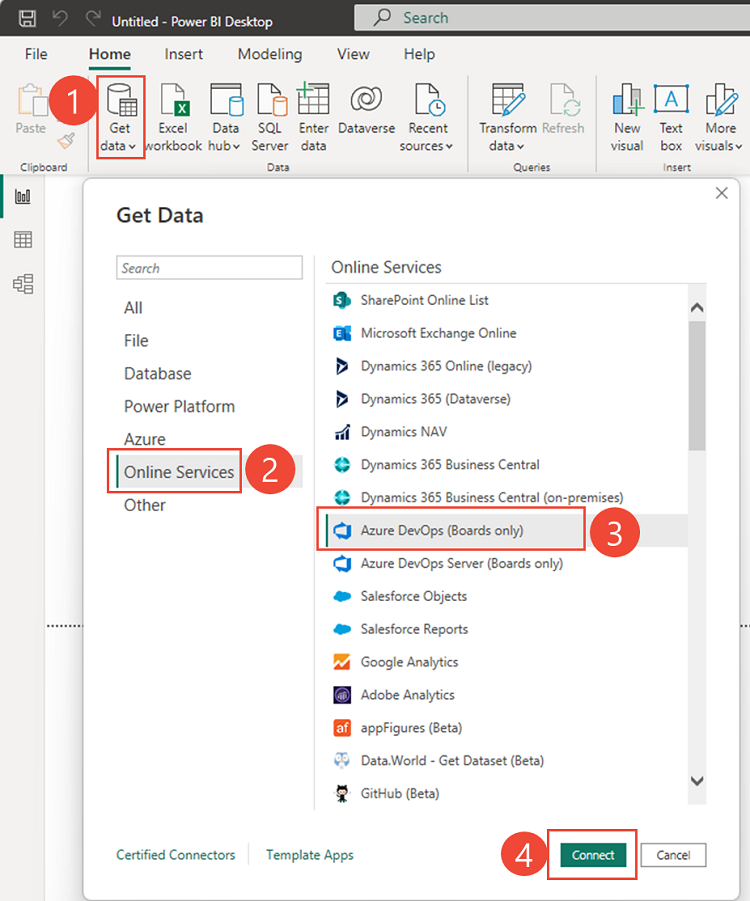
Voer de naam van uw organisatie in, dezelfde Azure DevOps-naam die u hebt gebruikt om de weergave Actieve bugs te maken en hetzelfde project waarvoor u de weergave Actieve bugs hebt gedefinieerd.
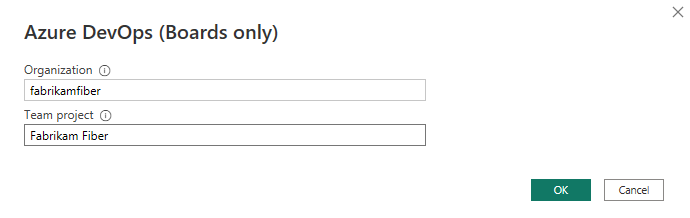
Kies (1) Gegevens ophalen en selecteer Meer..., (2) Onlineservices, (3) Azure DevOps Server (alleen borden) en vervolgens (4) Verbinding maken.
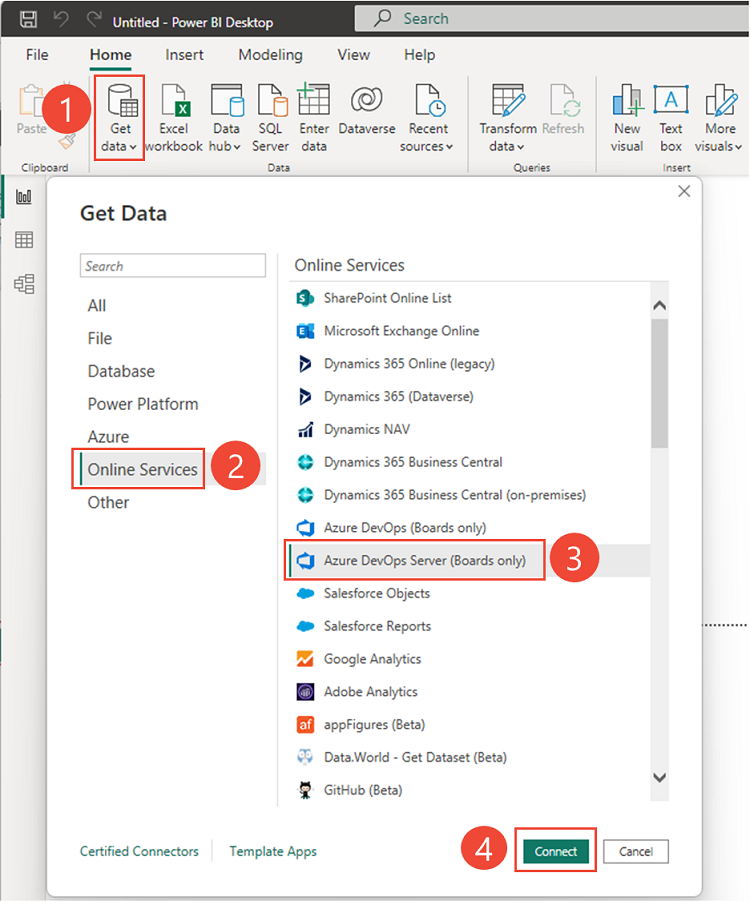
Voer de URL in voor uw server en verzameling, hetzelfde project waarvoor u de weergave Actieve bugs hebt gedefinieerd.
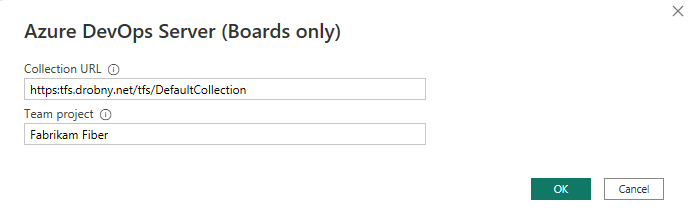
Vouw de mappen indien nodig uit en kies de weergave Actieve bugs die u in de vorige sectie hebt opgeslagen en selecteer Vervolgens Laden.
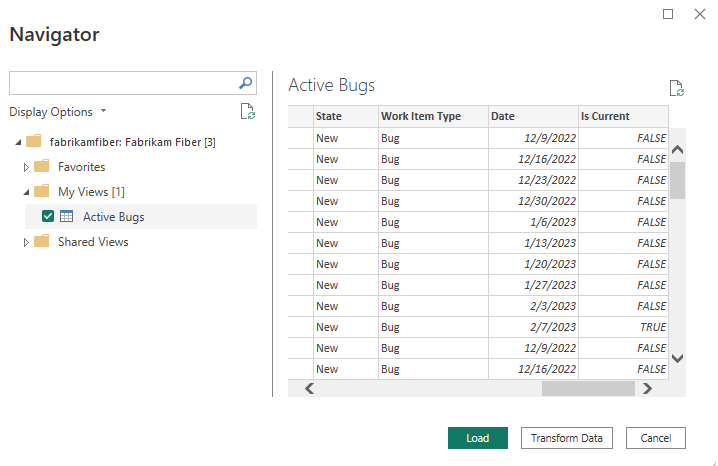
Hulp nodig bij het maken van verbinding? Zie Verbinding maken met Power BI-gegevens Verbinding maken or.
Sluit de query en pas uw wijzigingen toe
Zodra u al uw gegevenstransformaties hebt voltooid, kiest u Sluiten en toepassen in hetmenu Start om de query op te slaan en terug te keren naar het tabblad Rapport in Power BI.
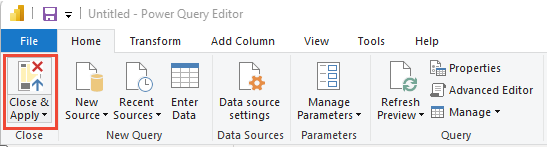
Een gestapeld vlakdiagramrapport maken
Kies in Power BI de rapportweergave .
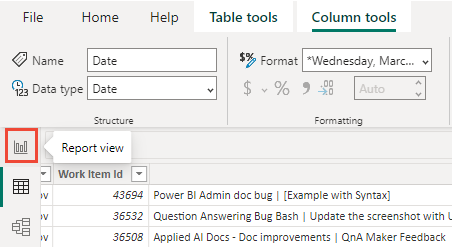
Kies onder Visualisaties het rapport Gestapeld vlakdiagram.
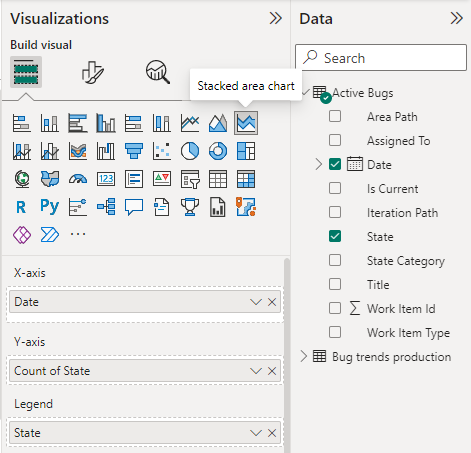
Voeg
Date" toe aan X-as en klikDatemet de rechtermuisknop en selecteerDatein plaatsDate Hierarchyvan .Toevoegen
Stateaan Y-as en met de rechtermuisknop klikkenCount.Toevoegen
Stateaan legenda.
Het voorbeeldrapport wordt weergegeven.
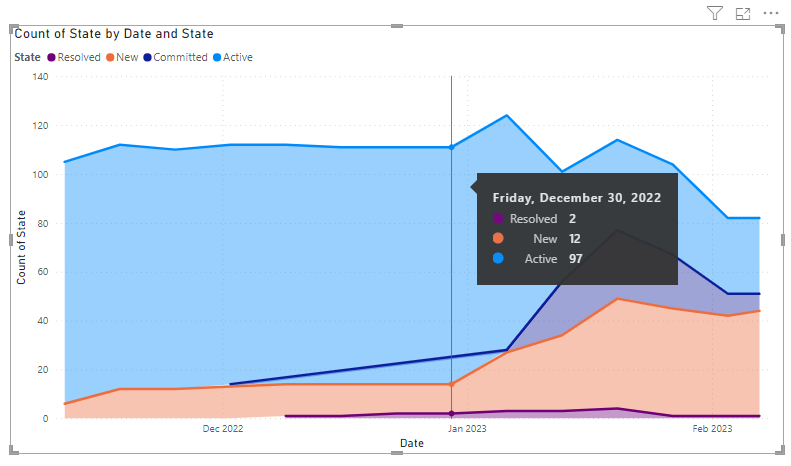
Tip
Als u de analyseweergave wilt wijzigen, kunt u dit doen en vervolgens terugkeren naar uw Power BI-rapport en de gegevens vernieuwen. Selecteer de optie Vernieuwen zoals wordt weergegeven.

Uw rapport opslaan en publiceren
Kies Bestand > opslaan als om uw rapport op te slaan in uw lokale werkruimte.
Als u uw rapport wilt publiceren naar Power BI, kiest u het tabblad Publiceren . Zie Samenwerken in uw Power BI-app-werkruimte voor meer informatie.

Ga door met het verkennen van uw gegevens
Analyseweergaven bieden u veel mogelijkheden en flexibiliteit om uw gegevens te filteren en snel en eenvoudig nuttige rapporten te genereren met behulp van Power BI. In een aangepaste weergave kunt u gegevenssets maken die meerdere teams of projecten omvatten.
Verwante artikelen:
Feedback
Binnenkort beschikbaar: In de loop van 2024 zullen we GitHub-problemen geleidelijk uitfaseren als het feedbackmechanisme voor inhoud en deze vervangen door een nieuw feedbacksysteem. Zie voor meer informatie: https://aka.ms/ContentUserFeedback.
Feedback verzenden en weergeven voor