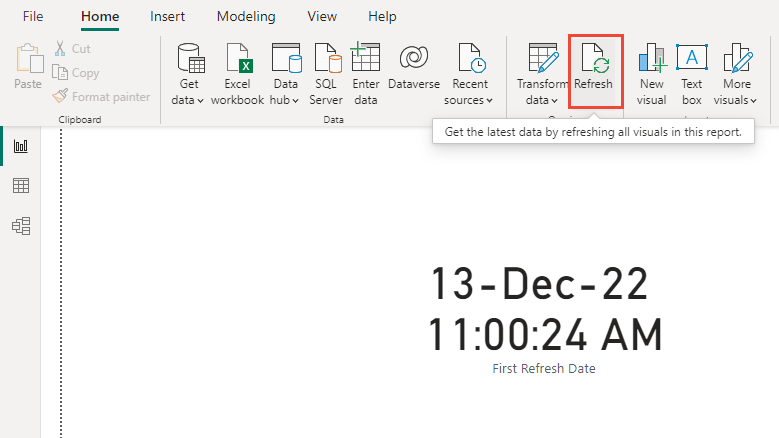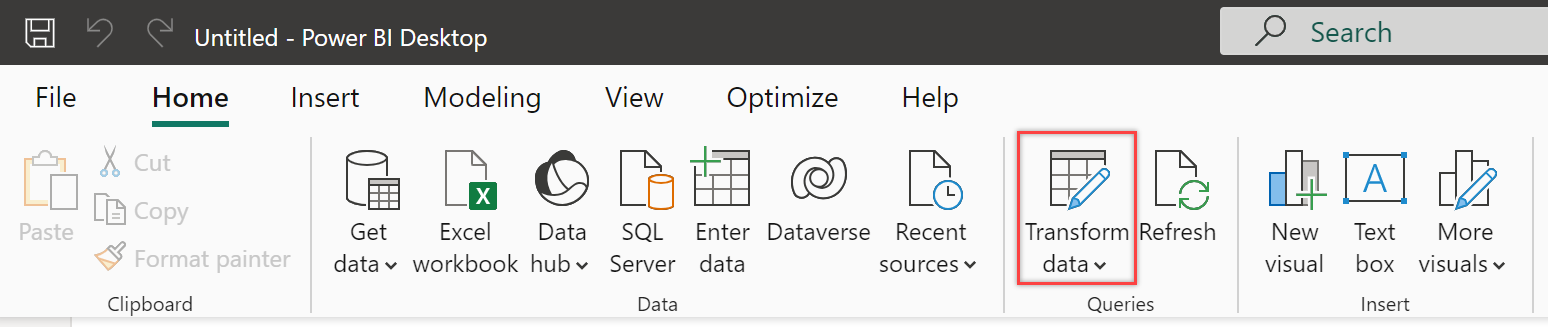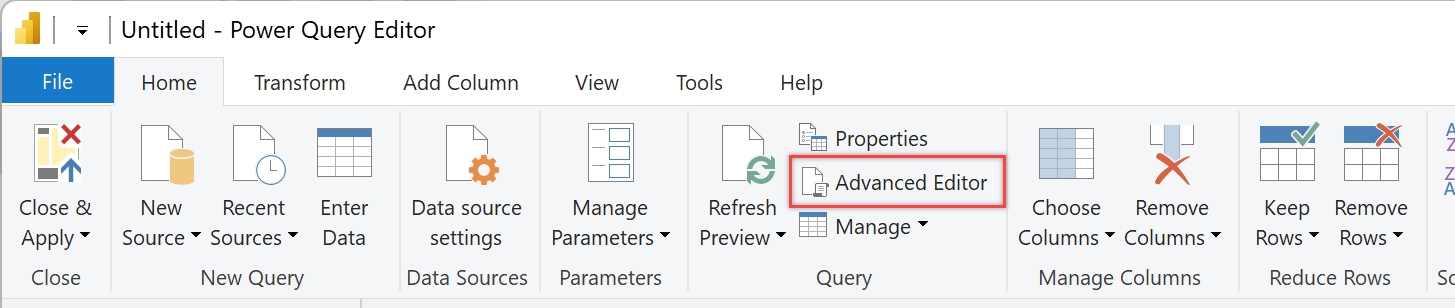Laatste vernieuwingsdatum weergeven in Power BI-rapport
Azure DevOps Services | Azure DevOps Server 2022 - Azure DevOps Server 2019
Door een laatste vernieuwingsdatum aan een rapport toe te voegen, kunnen gebruikers begrijpen hoe actueel de gegevens zijn. U kunt de datum en tijd van de laatste gegevensupdate weergeven met behulp van een kaart in het rapport. Regelmatig vernieuwen van de gegevensmodellen in Power BI zorgt ervoor dat alle informatie up-to-date is.
De stappen voor het toevoegen van een laatste vernieuwingsdatum variëren op basis van de bron van uw Power BI-rapport, ongeacht of het een analyseweergave, Power BI of een OData-query is.
Notitie
Verschillende typen analytics-entiteiten, zoals WorkItemRevision, WorkItem, WorkItemLink, en TestRunandere, bevatten de AnalyticsUpdatedDate eigenschap. Deze eigenschap geeft de meest recente tijd aan dat de afzonderlijke entiteitsverwijzingen zijn bijgewerkt.
Vereisten
| Categorie | Vereisten |
|---|---|
| Toegangsniveaus |
-
een projectlid. - Ten minste Basis toegang. |
| Toestemmingen | Projectleden zijn standaard gemachtigd om query's uit te voeren op Analytics en weergaven te maken. Zie Machtigingen en vereisten voor toegang tot Analyse voor meer informatie over andere vereisten met betrekking tot het inschakelen van services en functies en algemene activiteiten voor het bijhouden van gegevens. |
De laatste vernieuwingsdatum toevoegen op basis van een analyseweergave
Als u een kolom met de laatste vernieuwingsdatum van de gegevensset wilt toevoegen, voert u de volgende stappen uit.
Laad het .pbix-bestand van Power BI dat is gekoppeld aan uw weergave in Power BI Desktop.
Selecteer gegevens transformeren in>de sectie Query's van het lint.
Selecteer Geavanceerde editor.
Als u de query niet hebt gewijzigd, bekijkt u de volgende voorbeelden met specifieke tabelwaarden die overeenkomen met uw Analytics-weergave.
let Source = AzureDevOps.AnalyticsViews("{OrganizationName}", "{ProjectName}", []), #"Private Views_Folder" = Source{[Id="Private Views",Kind="Folder"]}[Data], #"{AnalyticsViewsID_Table}" = #"Private Views_Folder"{[Id="{AnalyticsViewsID}",Kind="Table"]}[Data], #"Added Refresh Date" = Table.AddColumn(#"{AnalyticsViewsID_Table}", "Refresh Date", each DateTimeZone.FixedUtcNow(), type datetimezone) in #"Added Refresh Date"
Wijzig de query volgens de volgende syntaxis.
let Source = AzureDevOps.AnalyticsViews("{OrganizationName}", "{ProjectName}", []), #"Private Views_Folder" = Source{[Id="Private Views",Kind="Folder"]}[Data], #"{AnalyticsViewsID_Table}" = #"Private Views_Folder"{[Id="{AnalyticsViewsID}",Kind="Table"]}[Data], #"Added Refresh Date" = Table.AddColumn(#"{AnalyticsViewsID_Table}", "Refresh Date", each DateTimeZone.FixedUtcNow(), type datetimezone) in #"Added Refresh Date"
Notitie
In deze voorbeelden wordt UTC gebruikt. U kunt de querycode aanpassen op basis van uw specifieke tijdzone, zoals beschreven in de functies DateTimeZone.
Selecteer Gereed.
Selecteer Sluiten en toepassen om de gegevensset onmiddellijk te vernieuwen.
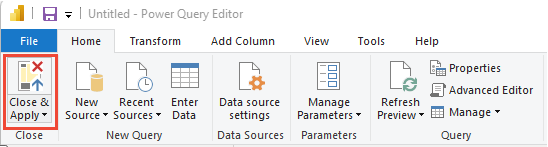
Laatste vernieuwingsdatum toevoegen op basis van een Power BI- of OData-query
Selecteer >Gegevens leeg ophalen in Power BI.
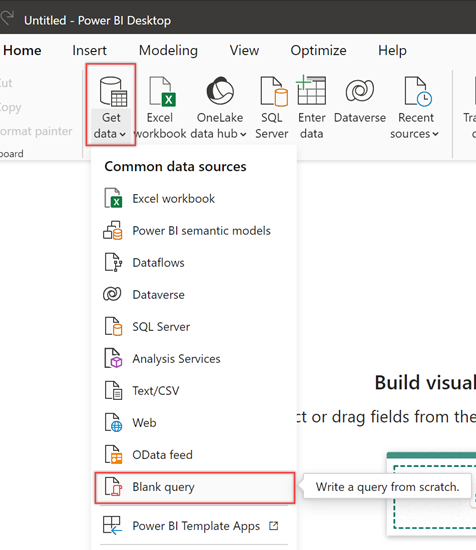
Wijzig de naam van de query in Laatste vernieuwingsdatum en voer de volgende formule in de functiebalk in.
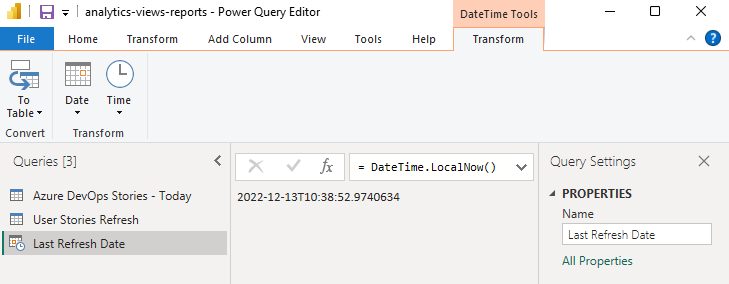
Als u de datumgegevens wilt converteren naar een tabelindeling, kiest u Naar tabel>naar tabel.
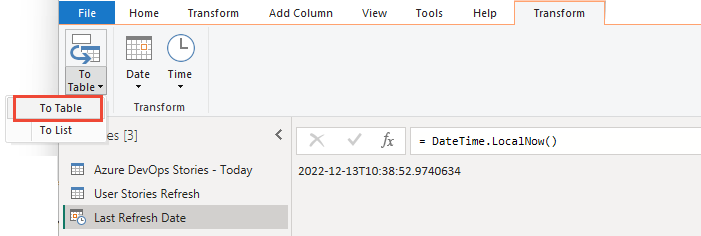
Er wordt één kolom weergegeven met de datum.
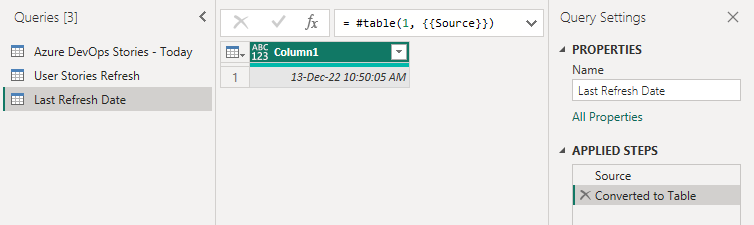
Tip
Als u de optie Aan tabel niet ziet, kunt u de volgende alternatieve stappen gebruiken om de datum en tijd van de laatste vernieuwing toe te voegen aan uw rapporten:
- Selecteer het tabblad Start en selecteer Gegevens ophalen. Kies Lege query in de opties.
- Selecteer in het deelvenster Query's met de rechtermuisknop de nieuwe query en selecteer Geavanceerde editor.
- Vervang de bestaande code door de volgende code om een tabel te maken met de huidige datum en tijd:
let Source = #table( {"Last Refresh Date"}, {{DateTime.LocalNow()}} ) in SourceSelecteer in het menu Transformeren de vervolgkeuzelijst Gegevenstype en selecteer de optie Datum/tijd .
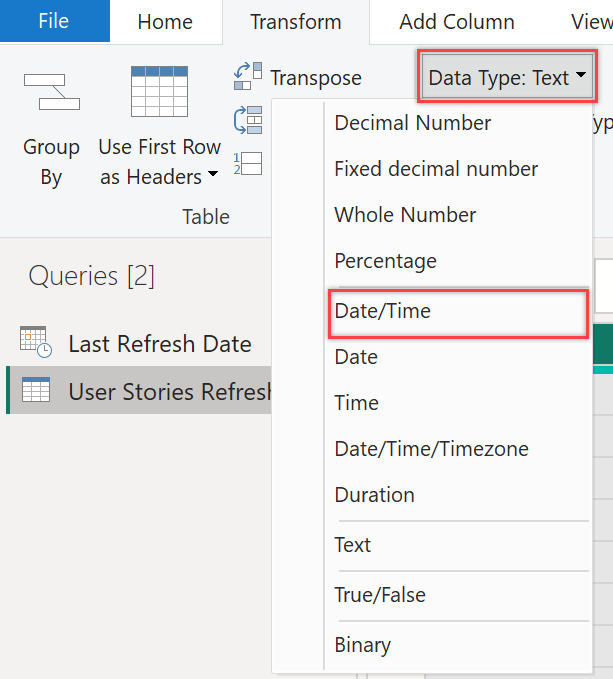
Wijzig de naam van Kolom1 in iets zinvoller, zoals Datum van laatste vernieuwing.
Selecteer Sluiten en toepassen in het menu Start.
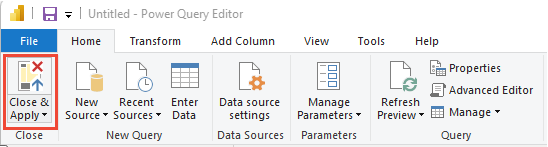
Een kaart toevoegen aan een rapport met de vernieuwingsdatum
Als u een kaart met de laatste vernieuwingsdatum aan uw rapporten wilt toevoegen, kiest u Kaart onder Visualisaties, kiest u Kaart en voegt u Vernieuwingsdatum of Laatste vernieuwingsdatum toe aan velden.
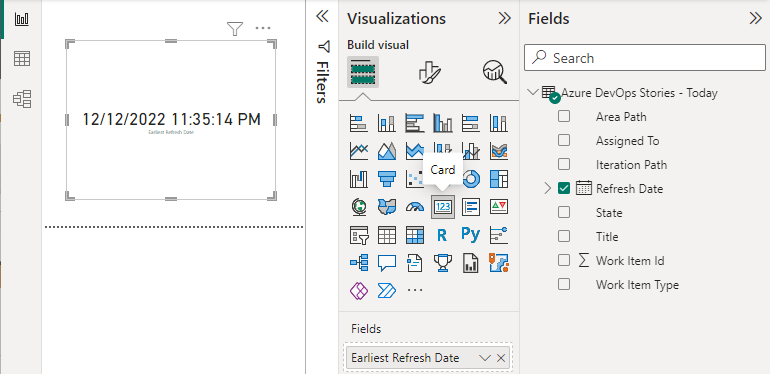
Gegevens vernieuwen
Kies Vernieuwen om rapportpaginagegevens en het gegevensmodel te vernieuwen. Nadat alle query's zijn bijgewerkt, wordt de kaart vernieuwd met de laatste datum.