Tester per resultaatmatrixvoorbeeldrapport
Azure DevOps Services | Azure DevOps Server 2022 | Azure DevOps Server 2020
Wanneer meerdere testers testcases uitvoeren, is het mogelijk dat er weinigen de uitvoering van tests hebben voltooid die eraan zijn toegewezen, terwijl anderen nog resterende tests hebben om uit te voeren. U kunt de distributie van testpuntresultaten zien voor testers om erachter te komen hoe de tests taakverdeling kunnen hebben. Het gegenereerde rapport is vergelijkbaar met de volgende afbeelding.

Belangrijk
Power BI-integratie en -toegang tot de OData-feed van de Analytics-service zijn algemeen beschikbaar voor Azure DevOps Services en Azure DevOps Server 2020 en latere versies. De voorbeeldquery's in dit artikel zijn alleen geldig voor Azure DevOps Server 2020 en latere versies en zijn afhankelijk van versie v3.0 of hoger. We raden u aan deze query's te gebruiken en ons feedback te geven.
Vereisten
- Access:Project-lid met ten minste Basic-toegang.
- Machtigingen: projectleden zijn standaard gemachtigd om query's uit te voeren op Analytics en weergaven te maken.
- Zie Machtigingen en vereisten voor toegang tot Analyse voor meer informatie over andere vereisten met betrekking tot het inschakelen van services en functies en algemene activiteiten voor het bijhouden van gegevens.
Notitie
In dit artikel wordt ervan uitgegaan dat u overzicht van voorbeeldrapporten leest met behulp van OData-query's en basiskennis hebt van Power BI.
Om nuttige gegevens te kunnen genereren, moet het team de volgende activiteiten uitvoeren om testplannen te beheren:
Testplannen, testsuites en testcases definiëren. Geef de status op. Als u een testpakket wilt uitvoeren, moet deze de status Wordt uitgevoerd hebben. Als u een testcase wilt uitvoeren, moet deze de status Gereed hebben. Zie Testplannen en testsuites maken en handmatige testcases maken voor meer informatie.
Wijs testcases toe aan specifieke testers.
Voer handmatige tests uit en controleer de resultaten. Markeer de resultaten van elke validatiestap in de testcase als geslaagd of mislukt. Zie Handmatige tests uitvoeren voor meer informatie.
Notitie
Testers moeten een teststap markeren met een status als het een validatieteststap is. Het algehele resultaat voor een test weerspiegelt de status van alle teststappen die zijn gemarkeerd. Daarom heeft de test de status Mislukt als een teststap is gemarkeerd als mislukt of niet is gemarkeerd.
Voorbeeldquery's
U kunt de volgende query's van de TestPoints entiteitsset gebruiken om verschillende, maar vergelijkbare voortgangsrapporten voor het testplan te maken.
Notitie
Als u de beschikbare eigenschappen voor filter- of rapportdoeleinden wilt bepalen, raadpleegt u de metagegevensreferentie voor Analyse van testplannen. U kunt uw query's filteren of eigenschappen retourneren met behulp van een van de Property waarden onder een EntityType of NavigationPropertyBinding Path waarden die beschikbaar zijn met een EntitySet. Elk EntitySet komt overeen met een EntityType. Raadpleeg voor meer informatie over het gegevenstype van elke waarde de metagegevens die voor de bijbehorende EntityTypewaarde zijn opgegeven.
Kopieer en plak de volgende Power BI-query rechtstreeks in het venster Lege query>. Zie Overzicht van voorbeeldrapporten met behulp van OData-query's voor meer informatie.
let
Source = OData.Feed ("https://analytics.dev.azure.com/{organization}/{project}/_odata/v3.0-preview/TestPoints?"
&"$apply=filter((TestSuite/TestPlanTitle eq '{testPlanTitle}'))"
&"/groupby((Tester/UserName, LastResultOutcome),"
&"aggregate($count as Count)"
&")", null, [Implementation="2.0"])
in
Source
Uitsplitsing van tekenreeksen en query's vervangen
Vervang de volgende tekenreeksen door uw waarden. Neem geen vierkante haken {} op bij uw vervanging. Als de naam van uw organisatie bijvoorbeeld Fabrikam is, vervangt u door {organization}Fabrikam, niet {Fabrikam}.
-
{organization}- Naam van uw organisatie -
{project}- De naam van uw teamproject of laat '/{project}' volledig weg voor een query voor meerdere projecten -
{testPlanTitle}- Titel van het testplan waarvan u de gegevens wilt retourneren.
Uitsplitsing van query's
In de volgende tabel wordt elk deel van de query beschreven.
Queryonderdeel
Beschrijving
filter((TestSuite/TestPlanTitle eq '{testPlanTitle}'))
Retourgegevens voor alleen het geselecteerde testplan. U kunt meerdere plannen toevoegen met een component zoals filter((TestSuite/TestPlanTitle eq '{testPlanTitle1}' or TestSuite/TestPlanTitle eq '{testPlanTitle2}')). U kunt hier ook andere filters toepassen die betrekking hebben op testsuites, testconfiguraties.
/groupby((Tester/UserName, LastResultOutcome),
De punten groeperen op de gebruikersnamen van testers en hun resultaat.
/aggregate($count as Count)
Geaggregeerde gegevens over de gefilterde testpunten met het aantal als Count.
(Optioneel) Naam van query wijzigen
U kunt de naam van het standaardquerylabel Query1 wijzigen in iets zinvoller. Voer gewoon een nieuwe naam in het deelvenster Queryinstellingen in.
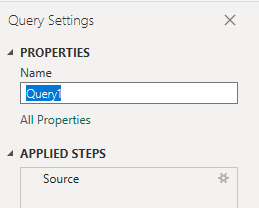
De kolom Tester uitvouwen
Uitbreiden
TesterKies de knop Uitvouwen.

Selecteer de velden die u wilt afvlakken.
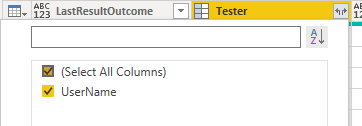
De tabel bevat nu het entiteitsveld van
Tester.UserName.
(Optioneel) Klik met de rechtermuisknop op een kolomkop en selecteer Naam wijzigen...
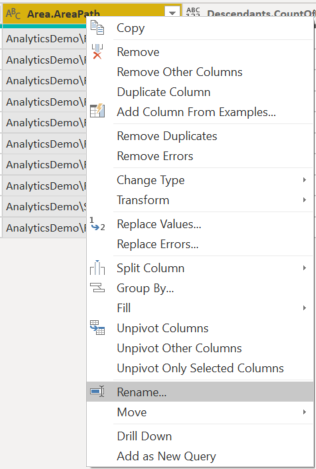
Het gegevenstype van geselecteerde kolommen wijzigen
Selecteer in het Power Query-editor de kolommen met een getal, zoals Geblokkeerd, Mislukt en NotApplicable; selecteer Gegevenstype in het menu Transformeren en kies Vervolgens Geheel getal. Zie Transform Analytics-gegevens voor het genereren van Power BI-rapporten, Een kolomgegevenstype transformeren voor meer informatie over het wijzigen van het gegevenstype.
Sluit de query en pas uw wijzigingen toe
Zodra u al uw gegevenstransformaties hebt voltooid, kiest u Sluiten en toepassen in hetmenu Start om de query op te slaan en terug te keren naar het tabblad Rapport in Power BI.
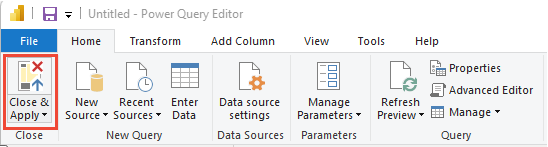
Het matrixrapport maken
Kies Matrix in Power BI onder Visualisaties.
Toevoegen
Tester.UserNameaan rijen.Toevoegen
LastResultOutcomeaan kolommen.Toevoegen
Countaan waarden en met de rechtermuisknop op het veld klikken en Som selecteren
Uw rapport moet er ongeveer uitzien als in de volgende afbeelding.
