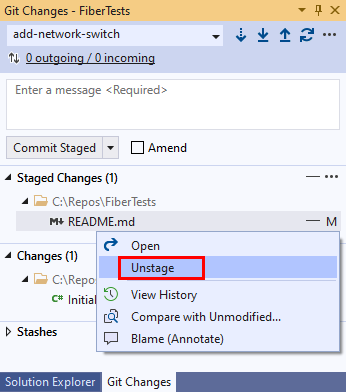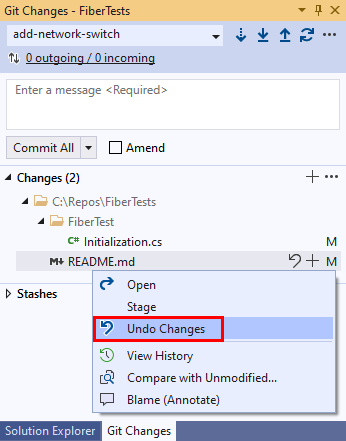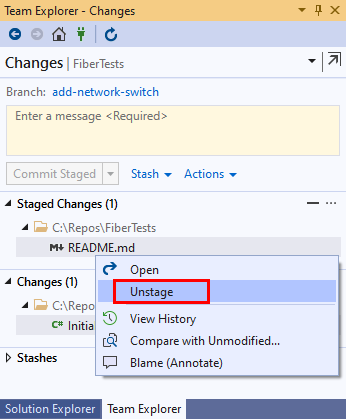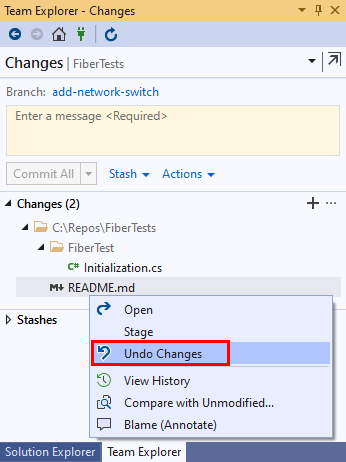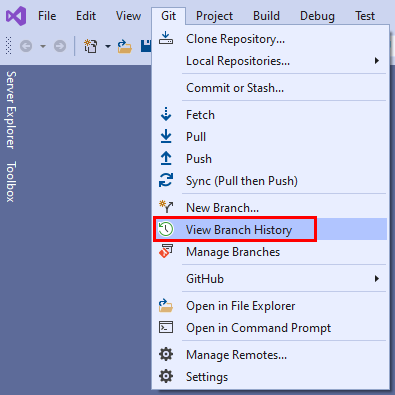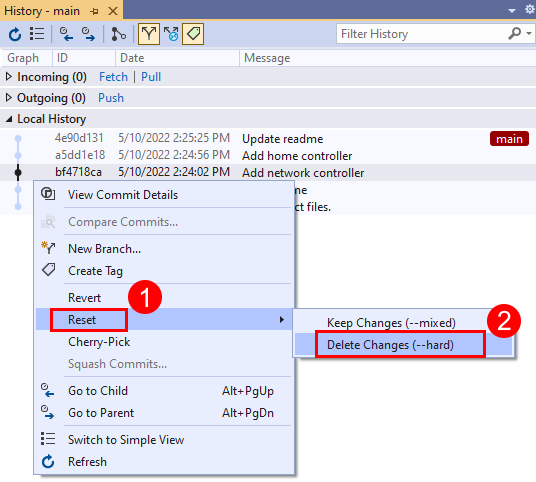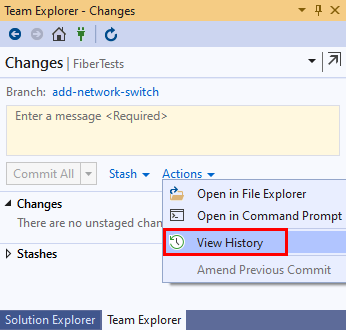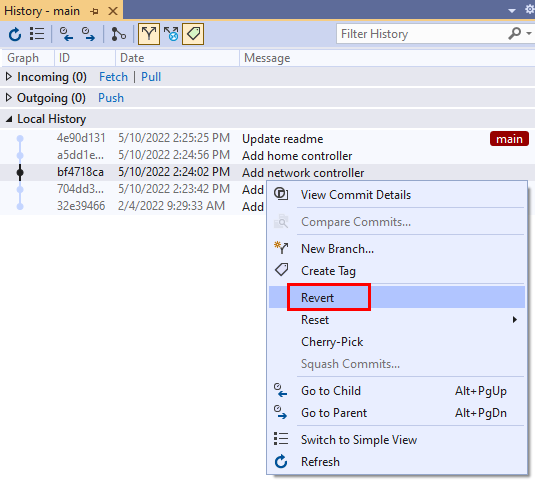Wijzigingen ongedaan maken
Azure DevOps Services | Azure DevOps Server 2022 - Azure DevOps Server 2019
Visual Studio 2019 | Visual Studio 2022
Wanneer u wijzigingen in een Git-opslagplaats ongedaan wilt maken, moet u eerst bepalen welk type wijzigingen u ongedaan wilt maken. U kunt bijvoorbeeld het volgende doen:
- Verwijder niet-doorgevoerde wijzigingen in een bestand door het bestand terug te zetten naar de laatste doorgevoerde versie. U kunt ook een bestand herstellen naar elke vastgelegde versie.
- Herstel een vertakking naar een eerdere status door deze opnieuw in te stellen op een eerdere doorvoering.
- Maak de wijzigingen die zijn aangebracht door een gedeelde doorvoering ongedaan door een nieuwe doorvoering te maken waarmee de wijzigingen worden omgekeerd. Omdat deze methode bestaande doorvoergeschiedenis niet herschrijft, is deze geschikt voor het omkeren van wijzigingen die zijn aangebracht door doorvoeringen die zijn gepusht en die door anderen worden gebruikt.
- Wijzig uw laatste doorvoering om de inhoud of het bericht ervan te wijzigen. Zie Uw laatste doorvoering bijwerken voor meer informatie.
- Los een probleem op dat is geïntroduceerd in een eerdere doorvoering door een nieuwe doorvoering te maken die de oplossing bevat. Zie Een doorvoering maken voor meer informatie.
In dit artikel leert u het volgende:
- Niet-doorgevoerde wijzigingen in een bestand negeren
- Een vertakking herstellen naar een eerdere status
- De wijzigingen die zijn aangebracht door een gedeelde doorvoering ongedaan maken
Niet-doorgevoerde wijzigingen in een bestand negeren
Als u wijzigingen hebt aangebracht in een bestand maar deze wijzigingen nog niet hebt doorgevoerd, kunt u Git-uitchecken gebruiken om de wijzigingen snel te negeren en het bestand terug te zetten naar de laatste doorgevoerde versie.
Git checkout kan ook een bestand herstellen naar elke vastgelegde versie wanneer u de doorvoer-id opgeeft.
Waarschuwing
Als er een kans is dat u de wijzigingen die Git checkout zou negeren, opnieuw wilt toepassen, kunt u overwegen deze wijzigingen op te slaan .
- Visual Studio 2022
- Visual Studio 2019 - Git-menu
- Visual Studio 2019 - Team Explorer
- Git-opdrachtregel
Visual Studio 2022 biedt een Git-versiebeheer met behulp van het Git-menu, Git-wijzigingen en via contextmenu's in Solution Explorer. Visual Studio 2019 versie 16.8 biedt ook de Git-gebruikersinterface van Team Explorer . Zie het tabblad Visual Studio 2019 - Team Explorer voor meer informatie.
Visual Studio biedt ondersteuning voor het negeren van niet-doorgevoerde wijzigingen in een bestand door het bestand terug te zetten naar de laatst vastgelegde versie.
Identificeer in het venster Git-wijzigingen het bestand met de wijzigingen die u wilt negeren. Als het bestand zich in de sectie Gefaseerde wijzigingen bevindt, klikt u er met de rechtermuisknop op en kiest u Klaar maken. Niet-voorbereide bestanden worden weergegeven in de sectie Wijzigingen .
Als het bestand in de sectie Wijzigingen staat, klikt u er met de rechtermuisknop op en kiest u Wijzigingen ongedaan maken om alle wijzigingen in het bestand te negeren sinds de laatste doorvoering.
Een vertakking herstellen naar een eerdere status
U kunt een vertakking terugzetten naar een eerdere status met behulp van Git reset om de vertakking opnieuw in te stellen op een vorige doorvoering. Git reset is van invloed op alle bestanden in alle vertakkingsmappen.
Git reset heeft een aantal opties. De standaardoptie is om de vertakking terug te zetten naar een vorige doorvoering, maar alle volgende wijzigingen behouden als niet-doorgevoerde wijzigingen. Een andere optie is om een vertakking terug te zetten naar een vorige doorvoering door alle wijzigingen in alle vertakkingsbestanden te negeren sinds die doorvoering.
Waarschuwing
Stel een vertakking niet opnieuw in op een doorvoering vóór de laatste doorvoering als de laatste doorvoering is gepusht en gedeeld met anderen. Als u dit doet, komt uw lokale vertakkingsgeschiedenis niet meer overeen met de geschiedenis van de externe vertakking. Zie Voor gedeelde vertakkingen de wijzigingen ongedaan maken die zijn aangebracht door een gedeelde doorvoering.
- Visual Studio 2022
- Visual Studio 2019 - Git-menu
- Visual Studio 2019 - Team Explorer
- Git-opdrachtregel
Kies in de menubalk Git > View Branch History om het tabblad Geschiedenis voor de huidige vertakking te openen.
Klik op het tabblad Geschiedenis voor de huidige vertakking met de rechtermuisknop op de doorvoer die u opnieuw wilt instellen en kies Wijzigingen verwijderen opnieuw instellen > (--hard) om de vertakking opnieuw in te stellen op de geselecteerde doorvoering en verwijder alle wijzigingen in alle vertakkingsbestanden sinds die doorvoering. Of kies Wijzigingen behouden (--gemengd) opnieuw instellen > om de vertakking opnieuw in te stellen op de geselecteerde doorvoering en alle volgende wijzigingen te behouden als niet-voorbereide wijzigingen.
De wijzigingen die zijn aangebracht door een gedeelde doorvoering ongedaan maken
U kunt de wijzigingen die zijn aangebracht door een doorvoering ongedaan maken met behulp van Git, om een nieuwe doorvoering te maken waarmee deze wijzigingen worden omgekeerd. Git revert verwijdert de oorspronkelijke doorvoering niet. Deze methode is geschikt voor het ongedaan maken van de wijzigingen die zijn aangebracht door een gedeelde doorvoering, omdat Git revert de vorige doorvoeringsgeschiedenis niet wijzigt, zodat de geschiedenis van lokale en externe vertakkingen blijft overeenkomen.
- Visual Studio 2022
- Visual Studio 2019 - Git-menu
- Visual Studio 2019 - Team Explorer
- Git-opdrachtregel
Kies in de menubalk Git > View Branch History om het tabblad Geschiedenis voor de huidige vertakking te openen.
Klik op het tabblad Geschiedenis voor de huidige vertakking met de rechtermuisknop op de doorvoer die u wilt terugzetten en kies Herstellen om een nieuwe doorvoering te maken waarmee de wijzigingen die door de geselecteerde doorvoering zijn aangebracht, ongedaan worden gemaakt.