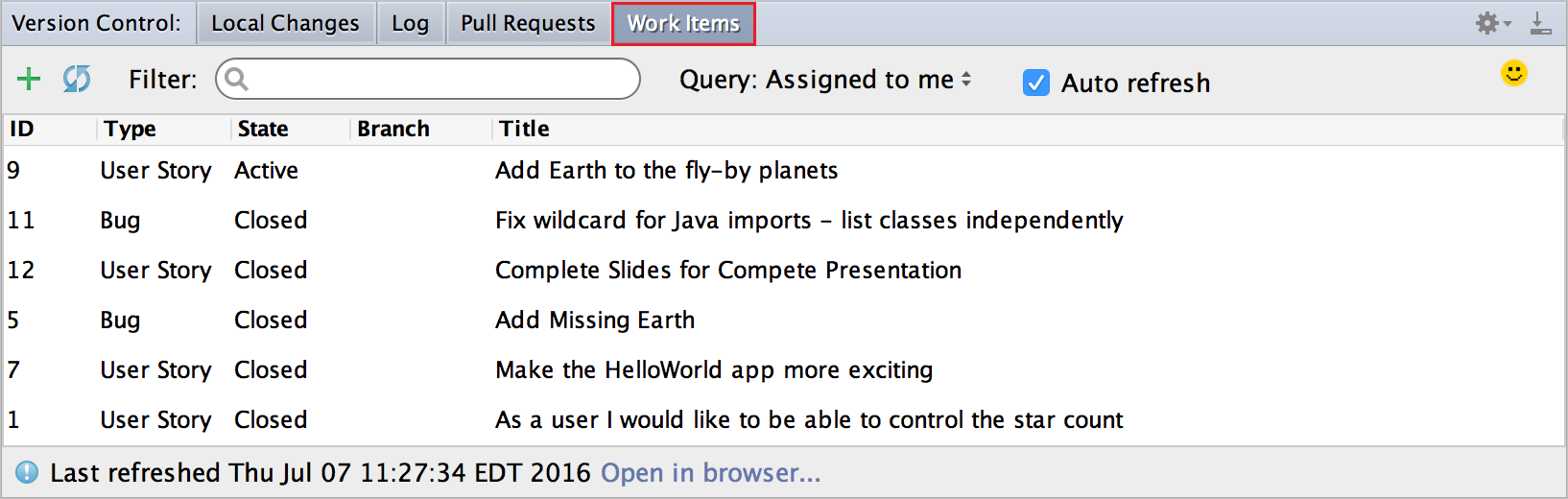Azure DevOps-invoegtoepassing voor IntelliJ IDEA en Android Studio
Azure DevOps Services | Azure DevOps Server 2022 - Azure DevOps Server 2019
IntelliJ IDEA is een IDE geproduceerd door JetBrains. Meer informatie hierover vindt u op https://www.jetbrains.com/idea/. Met de Azure DevOps-invoegtoepassing voor IntelliJ kunt u op een naadloze en intuïtieve manier verbinding maken met uw Git-opslagplaatsen op Azure DevOps Services en Team Foundation Server (TFS). U kunt deze invoegtoepassing ook gebruiken om projecten te importeren in Azure-opslagplaatsen of pull-aanvragen te maken in uw Azure DevOps Services/TFS Git-opslagplaats.
In deze handleiding laten we zien hoe u een Git-opslagplaats maakt met behulp van de Azure DevOps Services-webportal, wat voorbeeldcode toevoegt en vervolgens de opslagplaats kloont en pull-aanvragen maakt vanuit IntelliJ IDEA.
Vereisten
Voor het voltooien van de stappen in deze handleiding hebt u het volgende nodig:
- Een organisatie in Azure DevOps. Als u geen organisatie hebt, kunt u zich gratis registreren voor een organisatie. Elke organisatie bevat gratis, onbeperkte privé-Git-opslagplaatsen.
- IntelliJ IDEA geïnstalleerd op uw computer. Als u het niet hebt, kunt u IntelliJ IDEA downloaden.
- De Azure DevOps-invoegtoepassing voor IntelliJ. Zie de downloadpagina van de IntelliJ-invoegtoepassing voor installatie-instructies. Deze invoegtoepassing is compatibel met intelliJ IDEA Ultimate en Community-edities, Android Studio, RubyMine, WebStorm, PhpStorm, PyCharm, AppCode, MPS, 0xDBE en CMetric.
- Git-opdrachtregelprogramma's.
- Zie Git Credential Manager installeren als u Git voor Windows, inclusief Git Credential Manager, wilt installeren.
- Zie git-scm.com om Git voor macOS en Linux te installeren.
Een opslagplaats maken
Navigeer naar uw project in Azure DevOps door naar de naam van uw project te
https://dev.azure.com/{your organization}bladeren en te selecteren. U kunt deze selecteren in de lijst Alle projecten of in de lijst Recente projecten als u deze onlangs hebt geopend.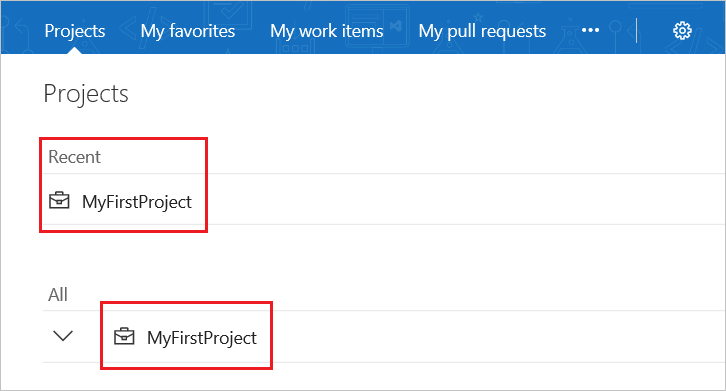
Notitie
Met Azure DevOps Services is
dev.azure.com/{your organization}/{your project}de indeling voor de project-URL. De vorige indeling die verwijst naar devisualstudio.comindeling wordt echter nog steeds ondersteund. Zie Inleiding tot Azure DevOps, veranderen van bestaande organisaties om de nieuwe domeinnaam-URL te gebruiken voor meer informatie.Selecteer Code in het projectgebied in de webportal en selecteer vervolgens de vervolgkeuzelijst naast de naam van de huidige opslagplaats en kies Nieuwe opslagplaats.
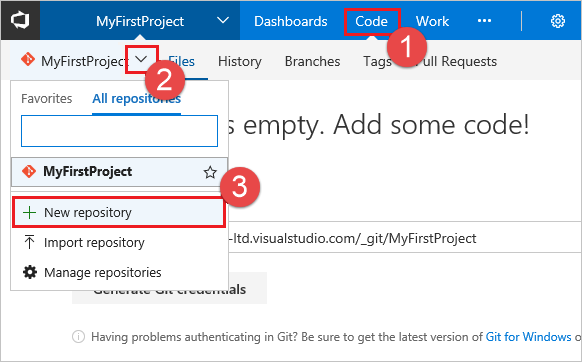
Controleer in het dialoogvenster Een nieuwe opslagplaats maken of Git het type opslagplaats is, voer DeepSpace in voor de naam van de nieuwe opslagplaats en klik op Maken.
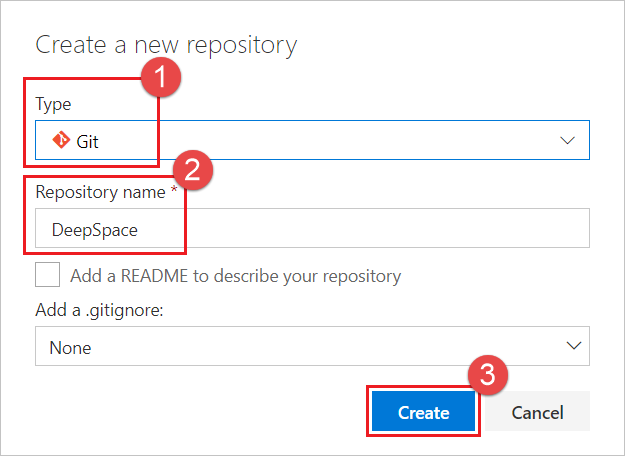
Voorbeeldcode toevoegen aan uw opslagplaats
Selecteer Klonen in de rechterbovenhoek van het codevenster en kopieer de kloon-URL.
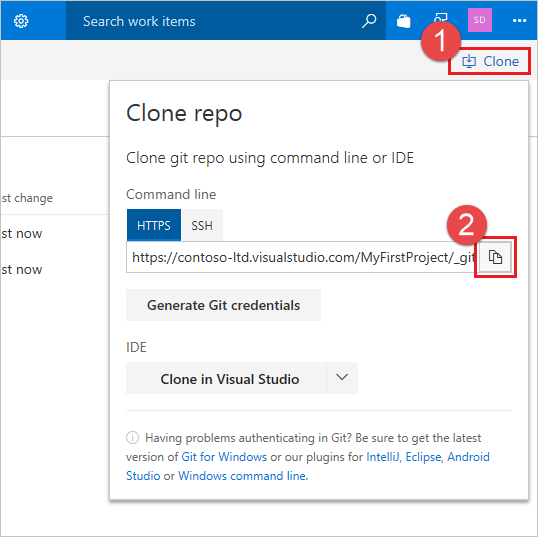
Open het Git-opdrachtvenster (Git Bash in Git voor Windows), navigeer naar de map waarin u de code uit de opslagplaats wilt opslaan op uw computer en voer
git clonehet pad uit dat in de vorige stap is gekopieerd uit de kloon-URL , zoals wordt weergegeven in het volgende voorbeeld.git clone https://dev.azure.com/contoso-ltd/MyFirstProject/_git/DeepSpaceGa naar de map DeepSpace door de volgende opdracht uit te voeren.
cd DeepSpaceHoud dit venster geopend, omdat u dit voor de volgende stappen gaat gebruiken.
Download de DeepSpace-voorbeeldcode en pak deze uit in de lokale map op uw computer waar u de DeepSpace-opslagplaats hebt gekloond.
Ga terug naar het Git-opdrachtvenster en voer de volgende opdracht uit, waarmee de voorbeeldcodebestanden naar uw lokale opslagplaats worden doorgevoerd.
git add --allU ziet mogelijk enkele waarschuwingen waarin staat dat de lijnfeeds worden vervangen door regelterugloopregelfeeds (dat wil zeggen waarschuwing: LF wordt vervangen door CRLF). Deze waarschuwingen kunnen worden genegeerd.
Voer de bestanden door naar de lokale opslagplaats door de volgende opdracht uit te voeren.
git commit -m "Committing DeepSpace sample files"Voer de volgende opdracht uit om de doorvoer van DeepSpace-voorbeeldbestanden naar uw Azure Repos DeepSpace-opslagplaats te pushen.
git pushGa terug naar de Azure DevOps Services-webportal en vernieuw en u ziet de bestanden die zijn toegevoegd.
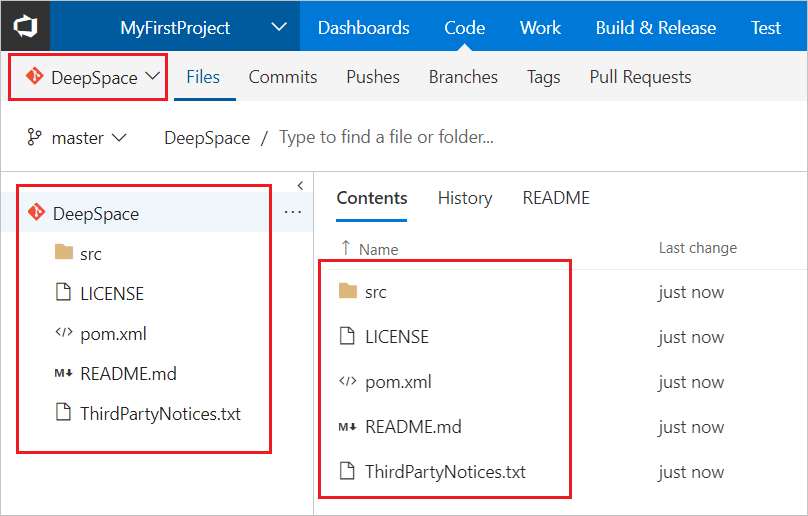
Uw opslagplaats klonen in IntelliJ
Nu we een Git-opslagplaats met een voorbeeldcode hebben, gaan we eens kijken hoe we met de code van IntelliJ IDEA kunnen werken. Het klonen van uw VSTS-opslagplaats in IntelliJ is zeer eenvoudig. U hoeft de URL voor de opslagplaats niet eens te kennen.
Open IntelliJ IDEA en selecteer Uitchecken in Versiebeheer en kies vervolgens VSTS Git.
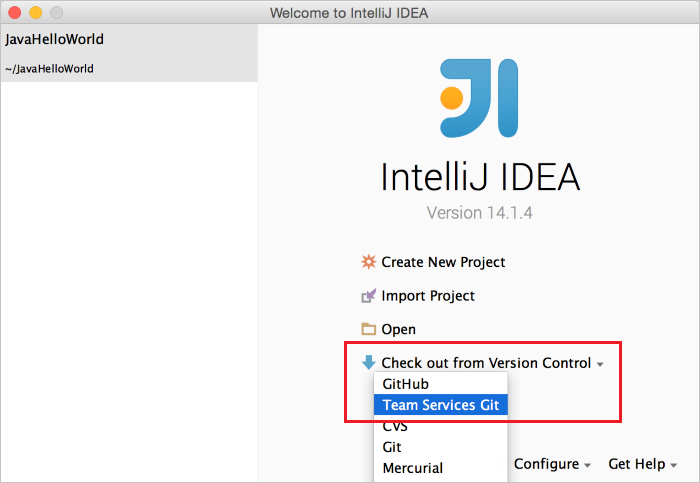
Meld u vervolgens aan bij Azure DevOps Services...
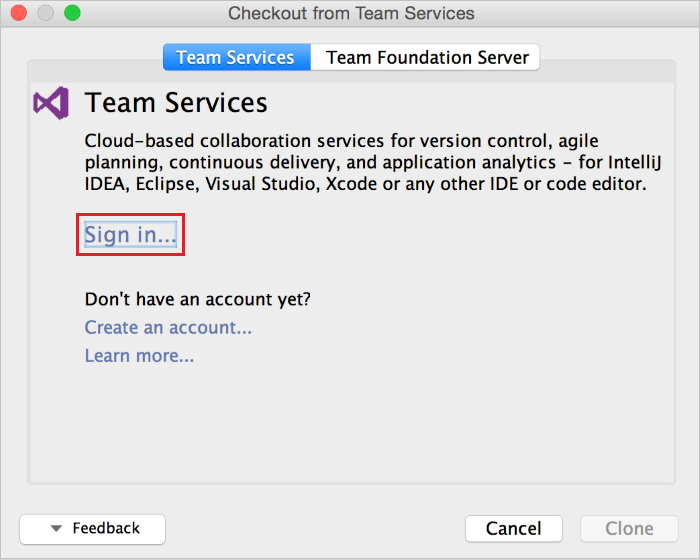
Wanneer u op Aanmelden klikt, krijgt u de standaardgebruikersinterface van Azure DevOps Services te zien. Zodra u bent aangemeld, ziet u de lijst met alle opslagplaatsen waar u toegang tot hebt in Azure DevOps Services. Kies de juiste opslagplaats, DeepSpace en klik op de knop Klonen . (U kunt ook kiezen waar op de harde schijf de opslagplaats wordt gekloond door de bovenliggende map te wijzigen.)
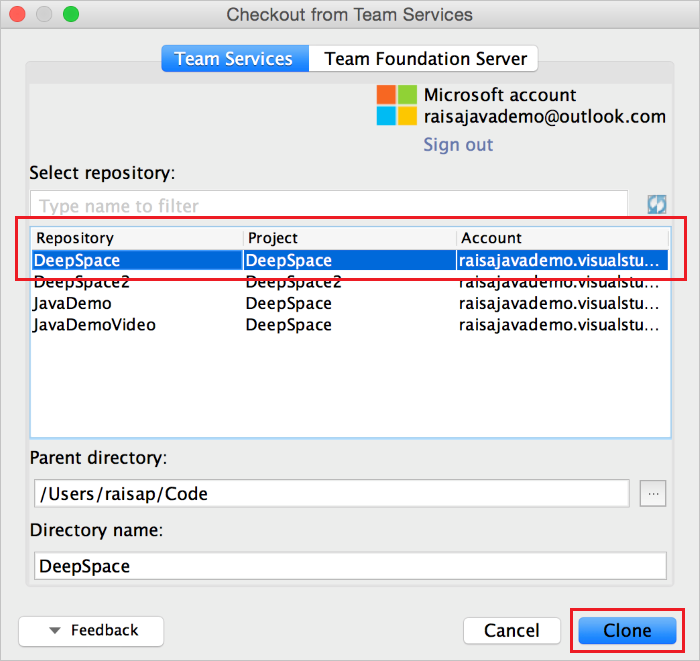
Nadat de kloon is voltooid, vraagt IntelliJ u of u het project wilt openen. Klik op Ja en u zou moeten eindigen met het DeepSpace-project dat is geopend in IntelliJ IDEA.
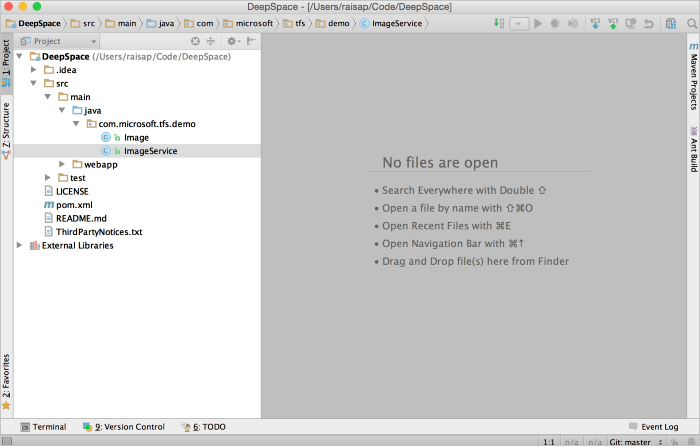
Enkele wijzigingen aanbrengen in IntelliJ
Begin met het controleren of de projectbuilds het build make-project> gebruiken. Als u wordt gevraagd om een SDK voor het project toe te voegen, voegt u gewoon de meest recente Java JDK toe die op uw computer is geïnstalleerd.
Als u het project nu wilt uitvoeren om te zien wat het doet, kunt u het volgende doen:
- Voer vanuit de hoofdmap DeepSpace in uw Git-opslagplaats de opdracht
mvn jetty:runuit (hiervoor moet Maven zijn geïnstalleerd) - Ga in een browser naar http://localhost:3030/
Je zou sterren en planeten moeten zien vliegen! Als je goed kijkt, merk je misschien dat de aarde niet langsvliegt.
- Voer vanuit de hoofdmap DeepSpace in uw Git-opslagplaats de opdracht
In ons DeepSpace-voorbeeld zijn er enkele codesecties die als commentaar zijn toegevoegd. Als u het
src/main/java/com.microsoft.tfs.demo/ImageService.javabestand opent in IntelliJ, ziet u een van de secties.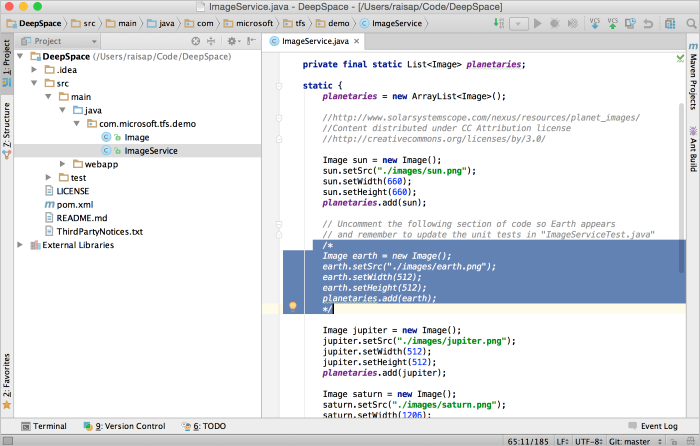
We gaan deze sectie met code lokaal oplossen. Wanneer u in een Git-opslagplaats werkt, moet u doorgaans een vertakking maken voor uw werk en doorvoeren naar die vertakking. Maak een vertakking via IntelliJ met behulp van het ingebouwde VCS>Git>Branch-venster. Wanneer u hierom wordt gevraagd, gebruikt u de naam van de vertakking om fouten op te lossen. Zodra we een vertakking hebben om onze wijzigingen aan te brengen, kunnen we de opmerkingen bij de code verwijderen en het project opnieuw bouwen. Als u de bovenstaande instructies volgt om het programma opnieuw uit te voeren, ziet u dat de aarde langsvliegt.
Nu onze wijzigingen zijn gebouwd en getest, kunnen we ze lokaal doorvoeren met behulp van het menu VCS-wijzigingen>doorvoeren. In het dialoogvenster Doorvoeren ziet u een VSTS-knop boven het tekstvak voor doorvoerberichten. Klik op die knop om uw lijst met werkitems weer te geven die aan u zijn toegewezen. Selecteer het werkitem Ontbrekende aarde toevoegen en klik op OK. U ziet dat het tekstvak voor doorvoerberichten wordt gevuld met het type, nummer en titel van het werkitem. Hiermee wordt het werkitem aan deze doorvoering gekoppeld voor tracering in de toekomst.
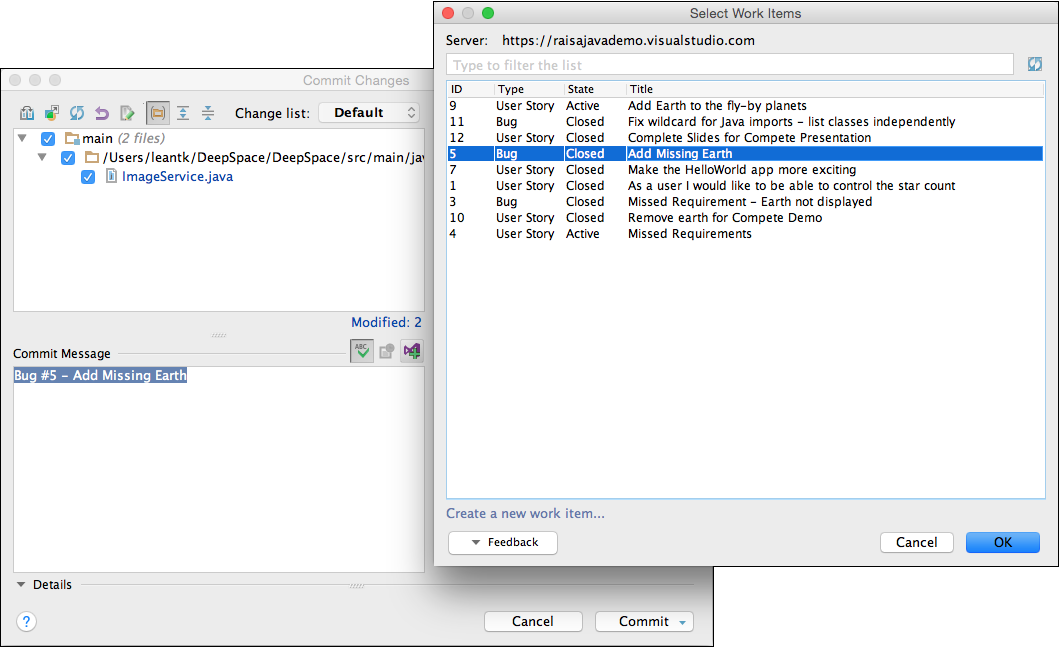
Houd er rekening mee dat deze wijziging alleen lokaal wordt uitgevoerd; Deze is nog niet gewijzigd in onze Azure DevOps Services-opslagplaats.
Een pull-aanvraag maken
U kunt uw lokale vertakking naar de server pushen en een pull-aanvraag maken die uw team kan beoordelen. Onze invoegtoepassing helpt u bij het maken van de pull-aanvraag op basis van uw huidige context in IntelliJ. Hiermee bespaart u verschillende stappen en hoeft u niet over te schakelen naar uw browser om de pull-aanvraag te maken.
Hiervoor selecteert u VCS>Git>Pull-aanvraag maken. Hiermee opent u het dialoogvenster Pull-aanvraag maken. Dit dialoogvenster bevat veel informatie, waaronder de bestanden die zijn gewijzigd en de doorvoeringen die worden gepusht. U kunt de pull-aanvraag een titel en een beschrijving geven.
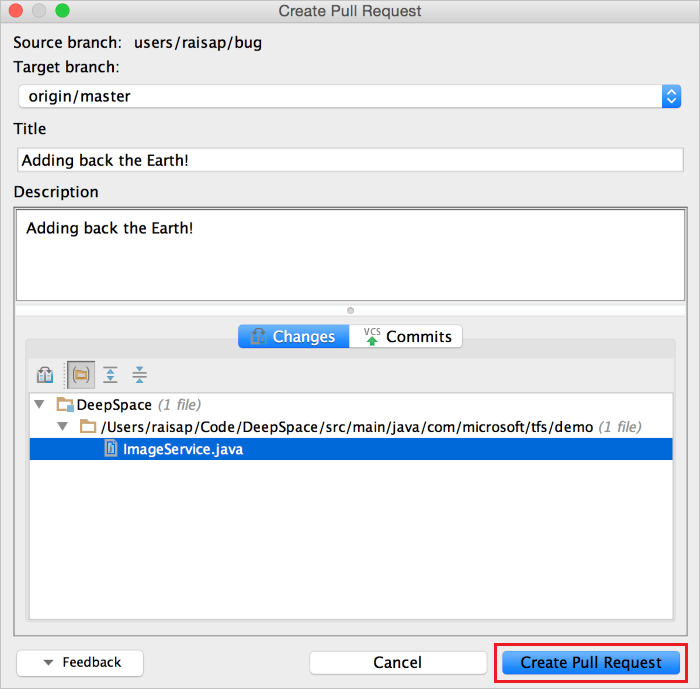
Nadat u op Pull-aanvraag maken hebt geklikt, ontvangt u een melding dat de pull-aanvraag is gemaakt. Het bevat ook een koppeling naar de pull-aanvraag voor het geval u specifieke revisoren of opmerkingen wilt toevoegen. Zodra de codebeoordelingen zijn voltooid, kunt u de pull-aanvraag samenvoegen in uw hoofdbranch.
Status van build controleren
Nadat u uw wijzigingen hebt samengevoegd in uw hoofdbranch, kunt u controleren of uw CI-build is geslaagd vanuit IntelliJ. In de rechterbenedenhoek bevindt zich een pictogram dat de buildstatus aan u weergeeft. Als u een groen vinkje ziet, betekent dit dat uw build is geslaagd. Als u een rode X ziet, is uw build mislukt. Als u een grijs vraagteken ziet, is uw build niet gevonden of zijn uw referenties mogelijk verlopen.
![]()
U kunt op het pictogram klikken voor meer opties, zoals het weergeven van builddetails, het in de wachtrij plaatsen van een nieuwe build en het handmatig bijwerken van de status.
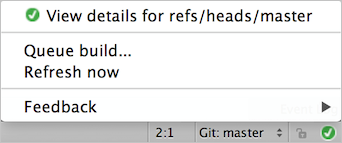
Pull-aanvragen en werkitems weergeven
Onder het menu Versiebeheer bestaan een tabblad Pull-aanvraag en het tabblad Werkitems , zodat u eenvoudig de informatie kunt bekijken die u nodig hebt zonder de IDE te verlaten. Op het tabblad Pull-aanvraag ziet u de huidige pull-aanvragen die door u zijn gemaakt en aan u zijn toegewezen, samen met hun status. Het tabblad biedt u ook de mogelijkheid om pull-aanvragen te maken en/of af te schaffen.
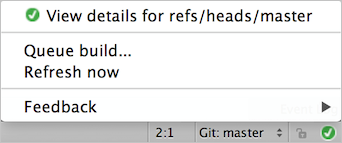
Op het tabblad Werkitems kunt u de werkitems weergeven op basis van query's die u hebt gemaakt of de standaardquery gebruiken om werkitems weer te geven die aan u zijn toegewezen. U kunt ook een vertakking maken op basis van een werkitem, zodat u een werkitem kunt koppelen aan vertakking voor toekomstige traceringsdoeleinden.