Notitie
Voor toegang tot deze pagina is autorisatie vereist. U kunt proberen u aan te melden of de directory te wijzigen.
Voor toegang tot deze pagina is autorisatie vereist. U kunt proberen de mappen te wijzigen.
Azure DevOps Services | Azure DevOps Server 2022 - Azure DevOps Server 2019
Belanghebbenden en andere gebruikers kunnen op de volgende manieren reageren op feedbackaanvragen met behulp van de extensie Test & Feedback:
- Reageren via de koppeling in een e-mail met een feedbackaanvraag
- Reageer rechtstreeks vanuit de extensie Test & Feedback
Belangrijk
Het snelmenu Feedback aanvragen is niet meer beschikbaar in de Azure DevOps-service. U kunt echter feedback aanvragen via alternatieve methoden, zoals via e-mail, chat en de extensie Test & Feedback.
Vereisten
| Categorie | Eis |
|---|---|
| projecttoegang | projectlid. |
| Toegangsniveaus | Om feedback te vragen of te geven: ten minste belanghebbende toegang. |
| extensies | & Feedback-extensie testen. |
Rechtstreeks feedback geven vanuit een e-mail met een feedbackaanvraag
Selecteer Feedback geven in de e-mail van de feedbackaanvraag.
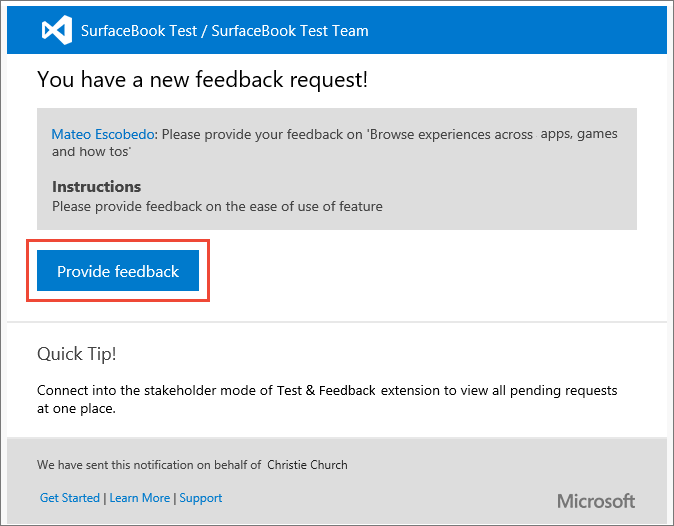
De landingspagina van Azure DevOps wordt geopend om te bevestigen dat de extensie automatisch wordt geconfigureerd met de feedbackaanvraag.
Kies het
 pictogram op de werkbalk om de extensie te starten.
pictogram op de werkbalk om de extensie te starten.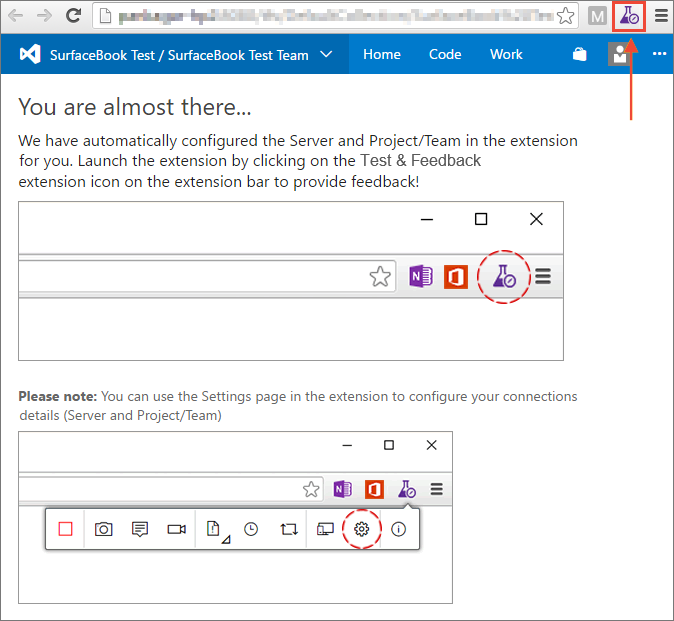
Als u een belanghebbende bent, is de pagina Feedbackaanvragen zichtbaar. Lees de instructies (indien aanwezig) in het feedbackformulier om te begrijpen hoe u de feedback kunt geven en wat de aanvrager nodig heeft.
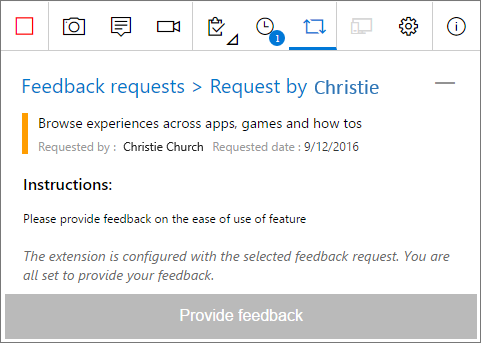
Als u een basisgebruiker bent, toont de pagina Traceerbaarheid van werkitems verkennen details van het gebruikersverhaal waarop feedback is aangevraagd en de criteria voor gebruikersacceptatie (indien van toepassing).
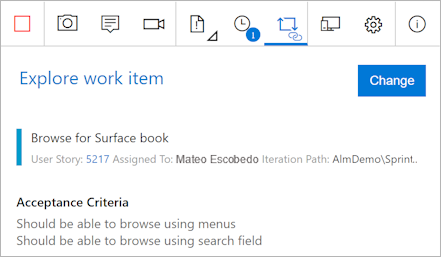
Lees alle instructies in de e-mail en deze pagina om te begrijpen hoe u de feedback kunt geven en over welke functie.
4. Open de toepassing waarop u feedback moet geven en begin met uw feedback. Selecteer bijvoorbeeld Capture-schermopname om een schermopname te maken.
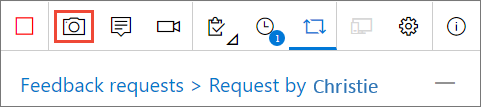
U kunt alle mogelijkheden van de extensie gebruiken, zoals het vastleggen van schermopnamen, notities en schermopnamen. Zie Experimentele tests in de verbonden modus voor meer informatie.
Wanneer u klaar bent met het vastleggen van feedback, voert u de volgende acties uit:
- Als u een belanghebbende bent, selecteert u Feedback geven. U kunt er eventueel voor kiezen om bugs en taken te maken wanneer u uw feedback indient. Het proces is hetzelfde als beschreven in experimentele tests in de verbonden modus.
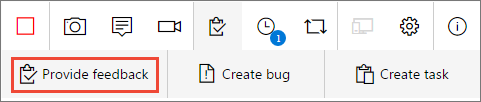
- Als u een basisgebruiker bent, maakt u een bug of een taak.
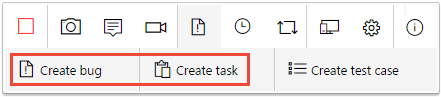
Al uw feedback wordt weergegeven in het antwoordformulier, de fout of de taak. Voer een geschikte titel in en selecteer eventueel een sterclassificatie voor de functie die u hebt getest.
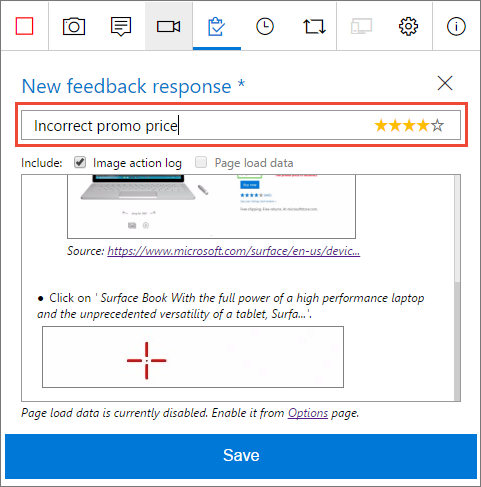
Sla uw feedback op, waarmee u een werkitem maakt in Azure DevOps met al uw feedback.
Blijf zo nodig meer feedback vastleggen. U kunt meerdere feedbackreacties, bugs en taken indienen voor dezelfde feedbackaanvraag.
Als u een belanghebbende bent:
Wanneer u klaar bent met het geven van feedback, gaat u naar de pagina Feedbackaanvragen en kiest u Feedbackaanvragen.
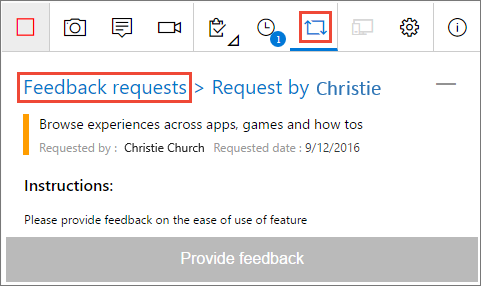
Markeer de feedbackaanvraag op de pagina Met feedbackaanvragen in behandeling als Voltooid.
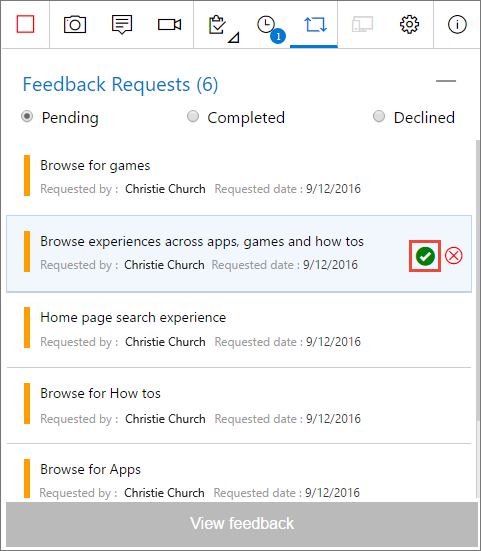
Stop uw feedbacksessie.

Feedback rechtstreeks geven vanuit de extensie Test & Feedback
Open de extensie Test & Feedback in uw browser met behulp van het
 pictogram op de werkbalk.
pictogram op de werkbalk.Selecteer op de pagina Verbindingsinstellingen de modus Verbonden.
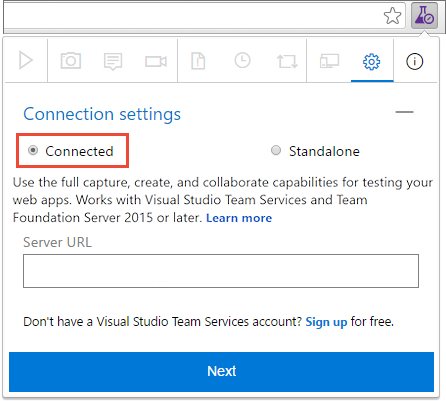
Maak verbinding met de server en het project of team dat feedback aanvraagt.
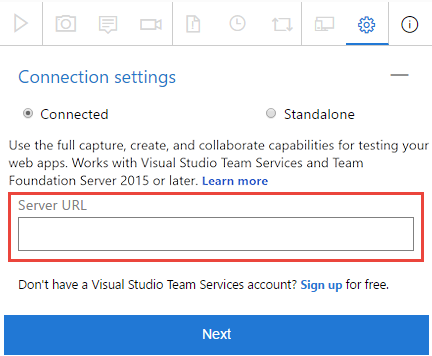
Open de pagina Feedbackaanvragen om al uw feedbackaanvragen te bekijken van het project of team met wie u verbinding hebt gemaakt.
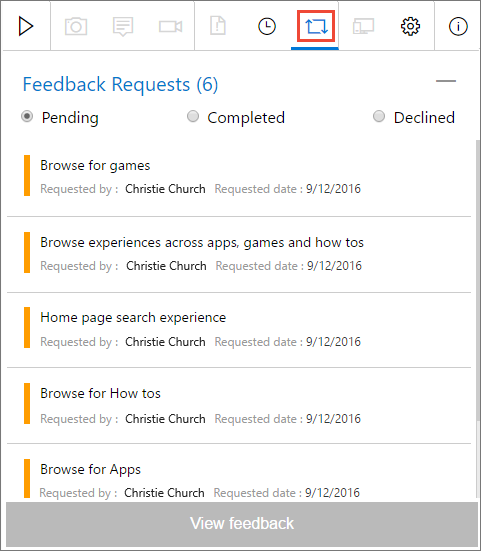
Selecteer de feedbackaanvraag waarop u wilt reageren en kies Feedback weergeven.
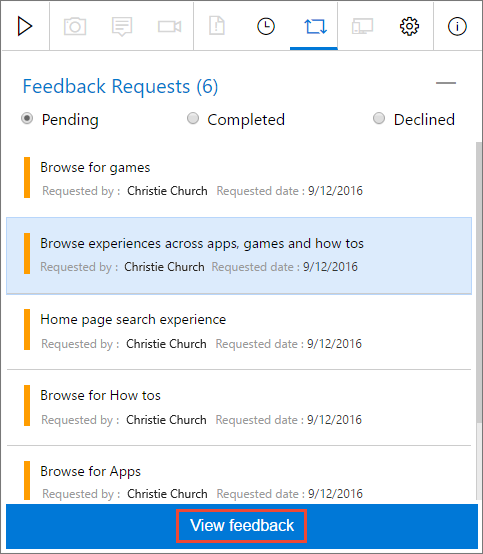
Lees de instructies op de pagina met details van de feedbackaanvraag en kies Feedback geven.
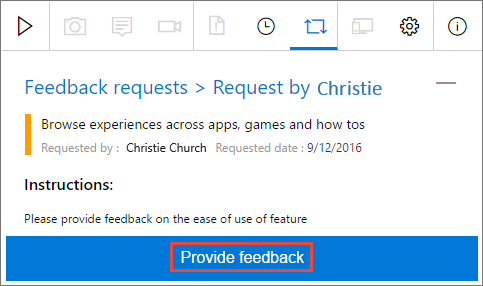
Leg uw feedback vast en dien deze in zoals eerder is weergegeven.