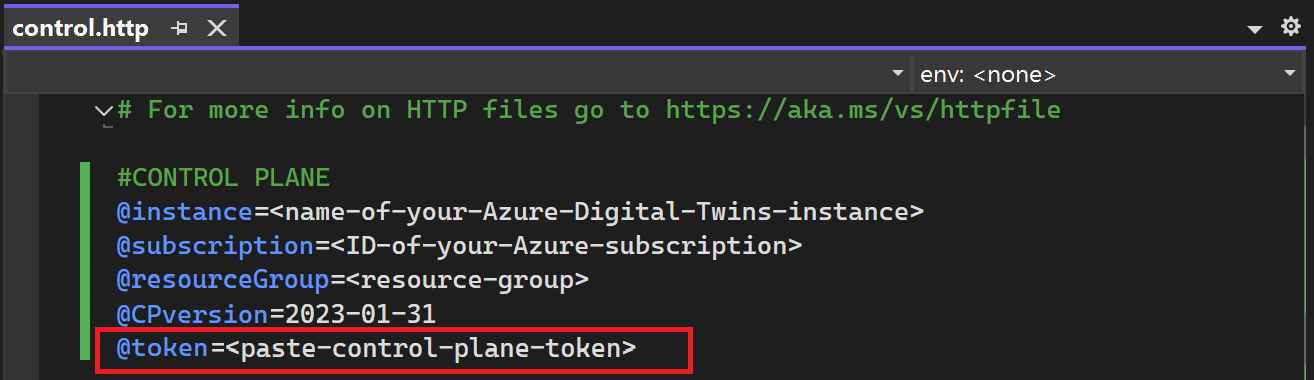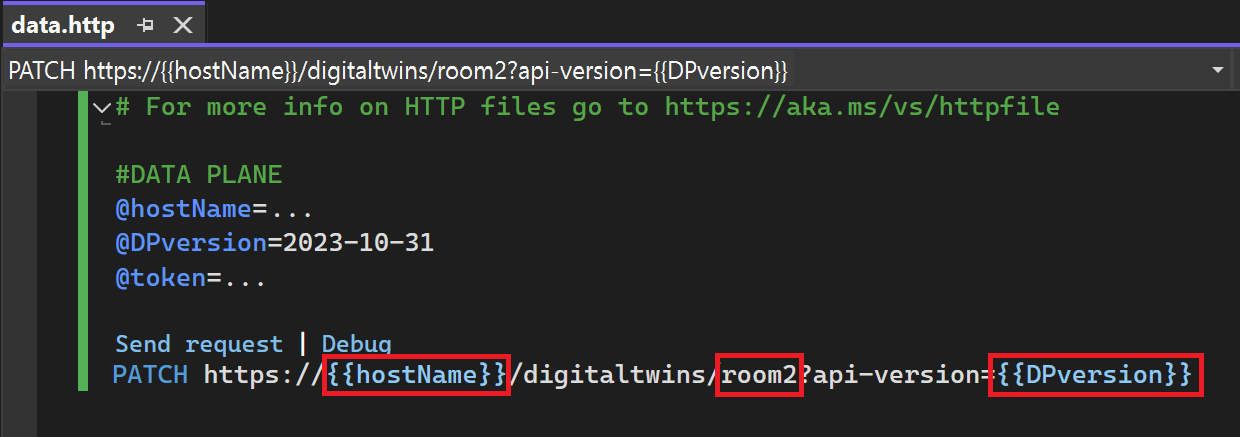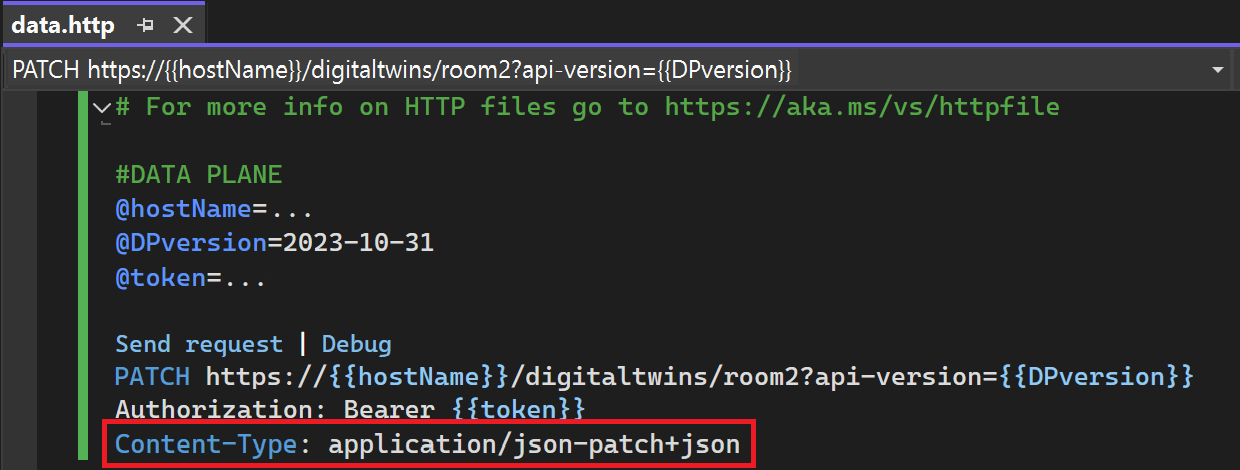Aanvragen verzenden naar de Azure Digital Twins-API's met behulp van Visual Studio
Visual Studio 2022 biedt ondersteuning voor .http bestanden, die kunnen worden gebruikt voor het structuren, opslaan en rechtstreeks verzenden van HTTP-aanvragen vanuit de toepassing. Het gebruik van deze functionaliteit van Visual Studio is een manier om HTTP-aanvragen te maken en deze in te dienen bij de Azure Digital Twins REST API's. In dit artikel wordt beschreven hoe u een .http bestand instelt in Visual Studio dat kan worden gebruikt voor interface met de Azure Digital Twins-API's.
Dit artikel bevat informatie over de volgende stappen:
- Stel een Visual Studio-project en
.http-bestand in met variabelen die uw Azure Digital Twins-exemplaar vertegenwoordigen. - Gebruik de Azure CLI om een Bearer-token op te halen dat u kunt gebruiken om API-aanvragen te maken in Visual Studio.
- Gebruik de DOCUMENTATIE van azure Digital Twins REST API als een resource om aanvragen in het
.httpbestand te maken en deze naar de Azure Digital Twins-API's te verzenden.
Azure Digital Twins heeft twee sets API's waarmee u kunt werken: gegevensvlak en besturingsvlak. Zie Azure Digital Twins-API's en SDK's voor meer informatie over het verschil tussen deze API-sets. Dit artikel bevat instructies voor beide API-sets.
Zie HTTP-bestanden gebruiken in Visual Studio 2022 voor meer informatie over .http bestandsondersteuning in Visual Studio.
Vereisten
Als u aanvragen wilt indienen bij de Azure Digital Twins-API's met behulp van Visual Studio, moet u een Azure Digital Twins-exemplaar instellen en Visual Studio 2022 downloaden. Deze sectie is bedoeld voor deze stappen.
Een Azure Digital Twins-exemplaar instellen
Als u met Azure Digital Twins in dit artikel wilt werken, hebt u een Azure Digital Twins-exemplaar en de vereiste machtigingen nodig om deze te gebruiken. Als u al een Azure Digital Twins-exemplaar hebt ingesteld, kunt u dat exemplaar gebruiken en doorgaan naar de volgende sectie. Volg anders de instructies in Een instantie en verificatie instellen. De instructies bevatten informatie om te controleren of u elke stap hebt voltooid.
Nadat u uw exemplaar hebt ingesteld, noteert u de hostnaam van het exemplaar. U vindt de hostnaam in Azure Portal.
Visual Studio 2022 downloaden
Download vervolgens Visual Studio 2022. Zorg ervoor dat u de workload ASP.NET en webontwikkeling in uw installatie opneemt.
Visual Studio-project instellen
In deze sectie stelt u het project in Visual Studio in dat wordt gebruikt voor het maken van HTTP-aanvragen.
Open Visual Studio op uw computer en maak een nieuw project. Gebruik de ASP.NET Core Empty-projectsjabloon .
Volg de instructies in Een HTTP-bestand maken om een nieuw .http bestand in uw project te maken.
Variabelen toevoegen
Voeg vervolgens boven aan het .http bestand enkele variabelen toe die worden gebruikt om verbinding te maken met uw Azure Digital Twins-resource.
De set variabelen die u nodig hebt, is afhankelijk van de set API's die u gebruikt. Gebruik daarom de onderstaande tabbladen om te kiezen tussen api's voor het gegevensvlak en het besturingsvlak .
Voeg de volgende variabelen toe voor gegevensvlakaanvragen. Er is één tijdelijke aanduiding voor de hostnaam van uw Azure Digital Twins-exemplaar (deze eindigt op digitaltwins.azure.net).
@hostName=<host-name-of-your-Azure-Digital-Twins-instance>
@DPversion=2023-10-31
Bearer-token toevoegen
Nu u uw Azure Digital Twins-exemplaar en Visual Studio-project hebt ingesteld, moet u een bearer-token ophalen dat HTTP-aanvragen kunnen gebruiken om te autoriseren voor de Azure Digital Twins-API's.
Er zijn meerdere manieren om dit token te verkrijgen. In dit artikel wordt de Azure CLI gebruikt om u aan te melden bij uw Azure-account en een token op die manier te verkrijgen.
Als u een Azure CLI lokaal hebt geïnstalleerd, kunt u een opdrachtprompt op uw computer starten om de volgende opdrachten uit te voeren. Anders kunt u een Azure Cloud Shell-venster openen in uw browser en de opdrachten daar uitvoeren.
Controleer eerst of u bent aangemeld bij Azure met de juiste referenties door deze opdracht uit te voeren:
az loginGebruik vervolgens de opdracht az account get-access-token om een bearer-token op te halen met toegang tot de Azure Digital Twins-service. In deze opdracht geeft u de resource-id voor het Azure Digital Twins-service-eindpunt door om een toegangstoken op te halen dat toegang heeft tot Azure Digital Twins-resources.
De vereiste context voor het token is afhankelijk van de set API's die u gebruikt. Gebruik daarom de onderstaande tabbladen om te kiezen tussen api's voor het gegevensvlak en het besturingsvlak .
Gebruik de volgende statische waarde voor de tokencontext om een token op te halen dat moet worden gebruikt met de API's van het gegevensvlak:
0b07f429-9f4b-4714-9392-cc5e8e80c8b0Deze waarde is de resource-id voor het Azure Digital Twins-service-eindpunt.az account get-access-token --resource 0b07f429-9f4b-4714-9392-cc5e8e80c8b0Notitie
Als u toegang wilt krijgen tot uw Azure Digital Twins-exemplaar met behulp van een service-principal of gebruikersaccount dat deel uitmaakt van een andere Microsoft Entra-tenant van het exemplaar, moet u een token aanvragen bij de 'home'-tenant van het Azure Digital Twins-exemplaar. Zie App-verificatiecode schrijven voor meer informatie over dit proces.
Kopieer de waarde van
accessTokenin het resultaat. Deze waarde is uw tokenwaarde die u in Visual Studio plakt om uw aanvragen te autoriseren.
Tip
Dit token is minimaal vijf minuten geldig en maximaal 60 minuten. Als u onvoldoende tijd hebt toegewezen voor het huidige token, kunt u de stappen in deze sectie herhalen om een nieuw token op te halen.
Token toevoegen aan .http bestand
Voeg in uw .http bestand in Visual Studio een andere variabele toe die de waarde van uw token bevat.
@token=<paste-data-plane-token>
Uw variabelen moeten er nu ongeveer als volgt uitzien:
Aanvragen toevoegen
Nu uw .http bestand is ingesteld, kunt u aanvragen toevoegen aan de Azure Digital Twin-API's.
Begin met het openen van de Azure Digital Twins REST API-verwijzing. Deze documentatie bevat details van alle bewerkingen die worden gedekt door de API's. Navigeer naar de referentiepagina van de aanvraag die u wilt uitvoeren.
In dit artikel wordt de DigitalTwins Update-API uit het gegevensvlak gebruikt als voorbeeld.
Aanvraagsjabloon toevoegen: Kopieer de HTTP-aanvraag die wordt weergegeven in de referentiedocumentatie.
Plak in Visual Studio de aanvraag in een nieuwe regel onder de variabelen in uw
.httpbestand.Parameters toevoegen: Bekijk de sectie URI-parameters van de referentiedocumentatie om te zien welke parameterwaarden nodig zijn voor de aanvraag. U kunt een aantal vervangen door de variabelen die u eerder hebt gemaakt en andere parameterwaarden indien van toepassing invullen. Als u naar een variabele wilt verwijzen, plaatst u de naam van de variabele in dubbele accolades, zoals
{{variable}}. Zie Variabelen voor meer informatie.Notitie
Voor aanvragen
digitaltwins-hostnamevan gegevensvlakken is dit ook een parameter. Vervang dit door{{hostName}}de waarde van de hostnaamvariabele te gebruiken.Deze stap ziet er als volgt uit in een voorbeeldaanvraag:
Autorisatie toevoegen: Voeg de volgende regel (precies zoals geschreven) direct onder de aanvraag toe om verificatie op te geven met de bearer-tokenvariabele.
Authorization: Bearer {{token}}Deze stap ziet er als volgt uit in een voorbeeldaanvraag:
Voeg extra headers toe: bekijk de sectie Aanvraagheader van de referentiedocumentatie om te zien welke headerwaarden bij de aanvraag kunnen worden geleverd. Mogelijk wilt u ook traditionele HTTP-headers opnemen, zoals
Content-Type. Voeg elke koptekst op een eigen regel toe in de indelingHeaderName: Value. Zie Aanvraagheaders voor meer informatie.Deze stap ziet er als volgt uit in een voorbeeldaanvraag:
Hoofdtekst toevoegen: bekijk de sectie Aanvraagtekst van de referentiedocumentatie om te zien welke hoofdtekstinformatie nodig is voor de aanvraag. Voeg de hoofdtekst van de aanvraag toe na een lege regel. Zie aanvraagtekst voor meer informatie.
Wanneer de aanvraag gereed is, selecteert u Verzendaanvraag boven de aanvraag om deze te verzenden.
Visual Studio geeft een deelvenster weer met de details van het antwoord. Bekijk de sectie Antwoorden van de referentiedocumentatie om de statuscode en eventuele gegevens in de antwoordtekst te interpreteren.
Aanvullende aanvragen toevoegen
Als u meer aanvragen aan het .http bestand wilt toevoegen, scheidt u deze als ### scheidingsteken.
Volgende stappen
Zie HTTP-bestanden gebruiken in Visual Studio 2022 voor meer informatie over het verzenden van aanvragen met .http bestanden in Visual Studio, inclusief syntaxisdetails en geavanceerde scenario's.
Lees Azure Digital Twins-API's en SDK's voor meer informatie over de Digital Twins-API's of bekijk de referentiedocumentatie voor de REST API's.