Een Azure Storage-account integreren met Azure Front Door
Azure Front Door kan worden gebruikt om inhoud met een hoge bandbreedte te leveren door blobs vanuit Azure Storage in de cache op te slaan. In dit artikel maakt u een Azure Storage-account en schakelt u Front Door in om inhoud van Azure Storage in de cache op te slaan en te versnellen.
Vereisten
- Een Azure-account met een actief abonnement. Gratis een account maken
Meld u aan bij Azure Portal
Meld u met uw Azure-account aan bij Azure Portal.
Een opslagaccount maken
Een opslagaccount biedt toegang tot de Azure Storage-services. Het opslagaccount vertegenwoordigt het hoogste niveau van de naamruimte voor het verkrijgen van toegang tot elk van de onderdelen van de Azure Storage-service: Azure Blob Storage, Queue Storage en Table Storage. Zie Inleiding tot Microsoft Azure Storage voor meer informatie.
Selecteer in Azure Portal de optie + Een resource maken in de linkerbovenhoek. Het deelvenster Een resource maken wordt weergegeven.
Zoek op de pagina Een resource maken naar opslagaccount en selecteer Opslagaccount in de lijst. Selecteer vervolgens Maken.
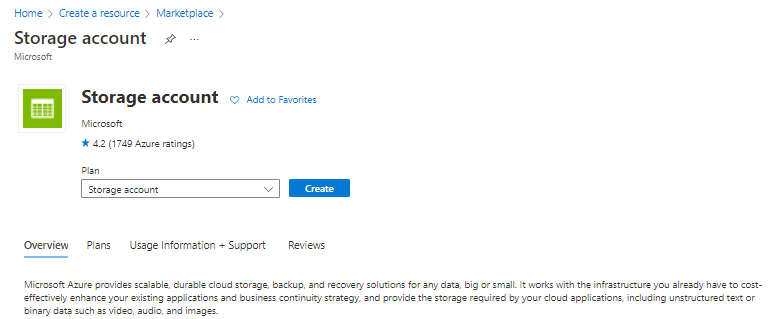
Voer op de pagina Een opslagaccount maken de volgende gegevens voor het nieuwe opslagaccount in of selecteer deze:
Instelling Weergegeven als Resourcegroep Selecteer Nieuwe maken en voer de naam AFDResourceGroup in. U kunt ook een bestaande resourcegroep selecteren. Naam van het opslagaccount Voer een naam in voor het account met alleen 3-24 kleine letters en cijfers. De naam moet uniek zijn in Azure, en wordt de hostnaam binnen de URL die wordt gebruikt om te verwijzen naar blob-, wachtrij- of tabelresources in het abonnement. Gebruik een URI in de volgende indeling om te verwijzen naar een containerresource in Blob-opslag: http://<storageaccountname>.blob.core.windows.net/<container-name>. Regio Selecteer een Azure-regio die het dichtst bij u in de vervolgkeuzelijst ligt. Laat alle andere instellingen standaard staan. Selecteer het tabblad Controleren , selecteer Maken en selecteer vervolgens Beoordelen en maken.
Het maken van het opslagaccount kan enkele minuten duren. Zodra het maken is voltooid, selecteert u Ga naar de resource om naar de nieuwe opslagaccountresource te gaan.
Azure Front Door CDN inschakelen voor het opslagaccount
Selecteer in de opslagaccountresource Front Door en CDN in het menuvenster aan de linkerkant onder Beveiliging en netwerken .
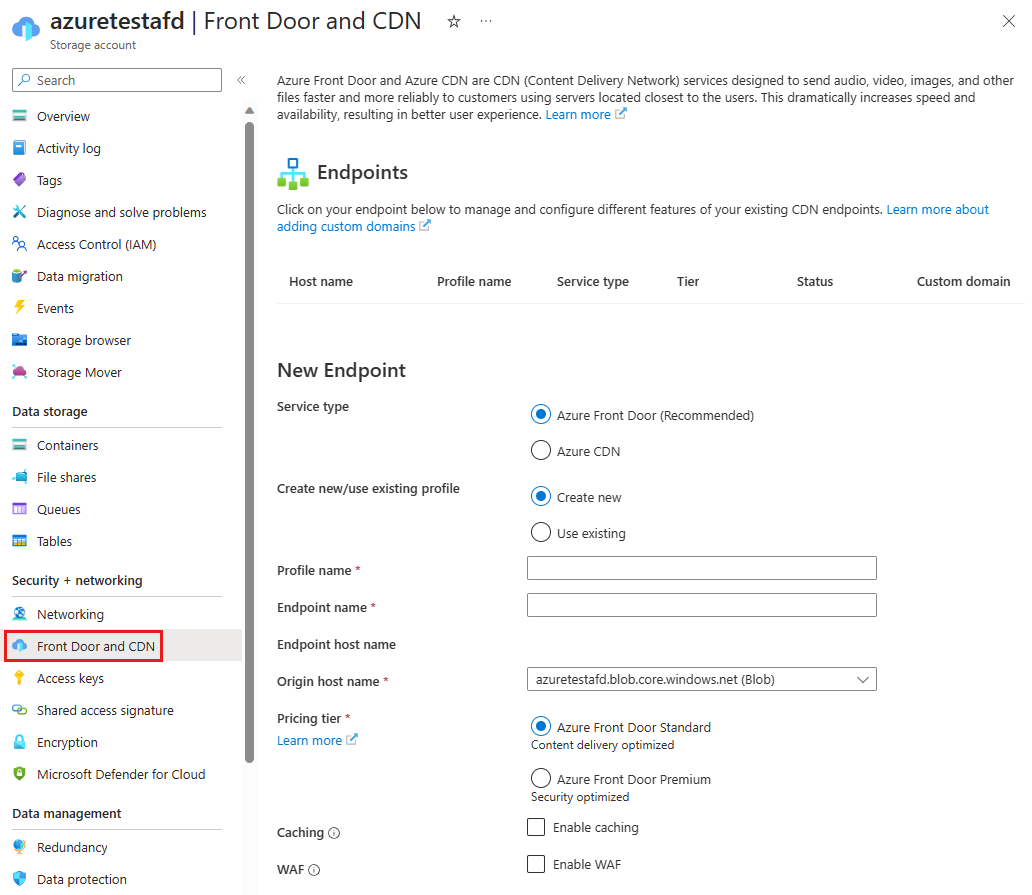
Voer in de sectie Nieuw eindpunt de volgende gegevens in:
Instelling Weergegeven als Servicetype Selecteer Azure Front Door. Nieuw/bestaand profiel maken/gebruiken U kunt een nieuw Front Door-profiel maken of een bestaand profiel selecteren. Profielnaam Voer een naam in voor het Front Door-profiel. U hebt een lijst met beschikbare Front Door-profielen als u Bestaande gebruiken hebt geselecteerd. Naam Eeindpunt Voer uw eindpunthostnaam in, zoals contoso1234. Deze naam wordt gebruikt voor toegang tot uw resources in de cache op de URL-eindpuntnaam + hashwaarde.z01.azurefd.net>.< Hostnaam van oorsprong Standaard gebruikt een nieuw Front Door-eindpunt de hostnaam van uw opslagaccount als de oorspronkelijke server. Prijscategorie Selecteer Standard als u inhoudslevering wilt uitvoeren of Premium wilt selecteren als u inhoudslevering wilt uitvoeren en beveiligingsfuncties wilt gebruiken. Caching Optioneel: schakel deze optie in als u caching wilt inschakelen voor uw statische inhoud. Kies een geschikt queryreeksgedrag. Schakel indien nodig compressie in. WAF Optioneel : schakel deze optie in als u uw eindpunt wilt beschermen tegen veelvoorkomende beveiligingsproblemen, kwaadwillende actor en bots met Web Application Firewall. U kunt een bestaand beleid gebruiken in de vervolgkeuzelijst WAF-beleid of een nieuw beleid maken. Private Link Optioneel : schakel deze optie in als u uw opslagaccount privé wilt houden, dus niet zichtbaar voor openbaar internet. Selecteer de regio die zich in dezelfde regio bevindt als uw opslagaccount of het dichtst bij uw oorsprong. Selecteer de doelsubresource als blob. 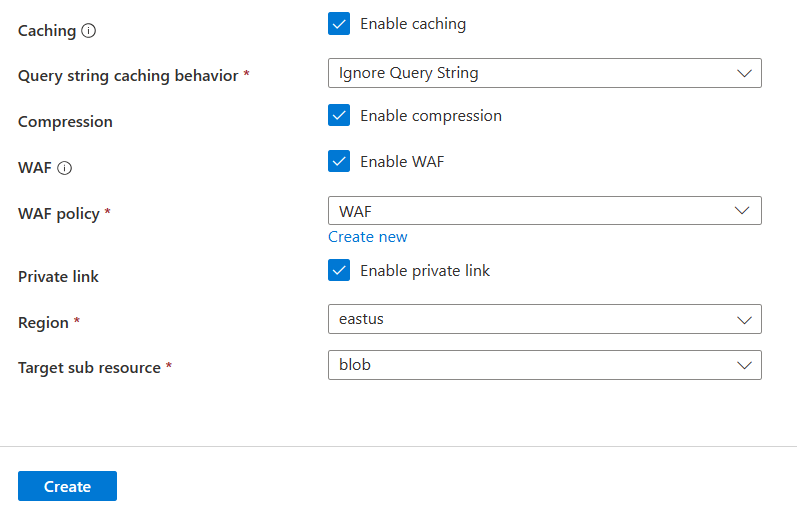
Notitie
- Met de Standard-laag kunt u alleen aangepaste regels gebruiken met WAF. Als u beheerde regels en botbeveiliging wilt implementeren, kiest u de Premium-laag. Zie de vergelijking van de Azure Front Door-laag voor een gedetailleerde vergelijking.
- De private link-functie is alleen beschikbaar met de Premium-laag.
Selecteer Maken om het nieuwe eindpunt te maken. Zodra het eindpunt is gemaakt, wordt dit weergegeven in de lijst met eindpunten.
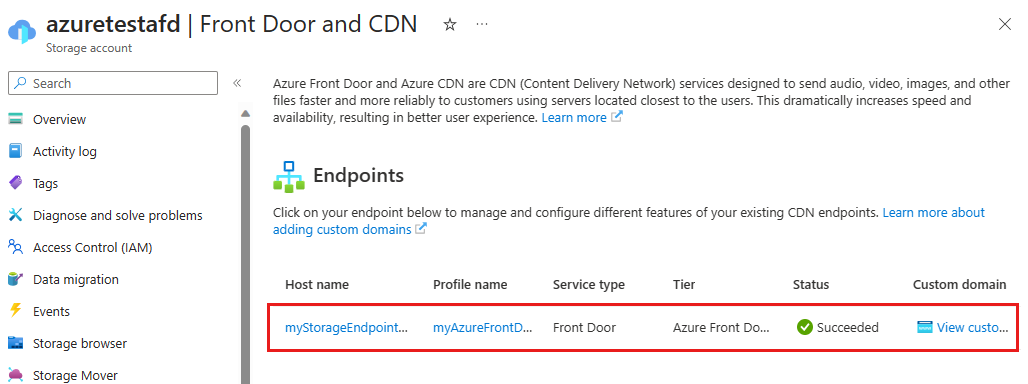
Notitie
- In de lijst met eindpunten worden alleen Front Door- en CDN-profielen binnen hetzelfde abonnement weergegeven.
Extra functies
Selecteer op de pagina Front Door en CDN van het opslagaccount het eindpunt in de lijst om de configuratiepagina van het Front Door-eindpunt te openen. U kunt meer Front Door-functies inschakelen voor uw levering, zoals de regelengine en configureren hoe verkeer taakverdeling krijgt.
Raadpleeg Azure Front Door gebruiken met Azure Storage-blobs voor aanbevolen procedures.
SAS inschakelen
Als u beperkte toegang tot persoonlijke opslagcontainers wilt verlenen, kunt u de SAS-functie (Shared Access Signature) van uw Azure-opslagaccount gebruiken. Een SAS is een URI die beperkte toegangsrechten verleent aan uw Azure Storage-resources zonder uw accountsleutel prijs te geven.
Toegang tot CDN-inhoud
Als u toegang wilt krijgen tot inhoud in de cache met Azure Front Door, gebruikt u de Front Door-URL die is opgegeven in de portal. Het adres van een blob in de cache heeft de volgende indeling:
<http:// endpoint-name-with-hash-value.z01.azurefd.net/>< myPublicContainer>/<BlobName>
Notitie
Nadat u Azure Front Door-toegang tot een opslagaccount hebt ingeschakeld, komen alle openbaar beschikbare objecten in aanmerking voor Front Door POP (Point-of-presence) caching. Als u een object wijzigt dat momenteel in de cache is opgeslagen in Front Door, is de nieuwe inhoud pas beschikbaar via Azure Front Door nadat de time-to-live-periode voor de inhoud in de cache is verlopen.
Een aangepast domein toevoegen
Wanneer u Azure Front Door gebruikt voor het leveren van inhoud, is een aangepast domein nodig als u wilt dat uw eigen domeinnaam zichtbaar is in uw aanvragen van eindgebruikers. Een zichtbare domeinnaam kan handig zijn voor uw klanten en nuttig zijn voor branding-doelen.
Selecteer op de pagina Front Door en CDN van het opslagaccount de optie Aangepaste domeinen weergeven voor het Front Door-eindpunt. Op de pagina Domeinen kunt u een nieuw aangepast domein toevoegen voor toegang tot uw opslagaccount. Zie Een aangepast domein configureren met Azure Front Door voor meer informatie.
Inhoud in cache opschonen van Front Door
Als u een object niet meer in de cache wilt opslaan in Azure Front Door, kunt u de inhoud in de cache leegmaken.
Selecteer op de pagina Front Door en CDN van het opslagaccount het Front Door-eindpunt in de lijst om de configuratiepagina van het Front Door-eindpunt te openen. Selecteer de optie Cache leegmaken boven aan de pagina en selecteer vervolgens het eindpunt, het domein en het pad om te leegmaken.
Notitie
Een object dat al in de cache is opgeslagen in Azure Front Door, blijft in de cache totdat de time-to-live-periode voor het object verloopt of totdat het eindpunt is opgeschoond.
Resources opschonen
In de voorgaande stappen hebt u een Azure Front Door-profiel en een eindpunt in een resourcegroep gemaakt. Als u echter niet verwacht deze resources in de toekomst te gebruiken, kunt u ze verwijderen door de resourcegroep te verwijderen om kosten te voorkomen.
Selecteer resourcegroepen in het linkermenu in Azure Portal en selecteer vervolgens AFDResourceGroup*.
Selecteer op de pagina Resourcegroep verwijderen de optie Resourcegroep verwijderen, voer AFDResourceGroup in het tekstvak in en selecteer Vervolgens Verwijderen.
Met deze actie verwijdert u de resourcegroep, het profiel en het eindpunt dat u in deze quickstart hebt gemaakt.
Als u uw opslagaccount wilt verwijderen, selecteert u dit in het dashboard en selecteert u vervolgens Verwijderen in het menu bovenaan.
Volgende stappen
- Meer informatie over het gebruik van Azure Front Door met Azure Storage-blobs
- Meer informatie over het inschakelen van Azure Front Door Private Link met Azure Blob Storage
- Meer informatie over het inschakelen van Azure Front Door Private Link met een statische opslagwebsite