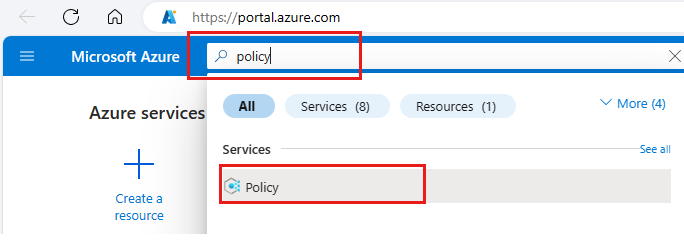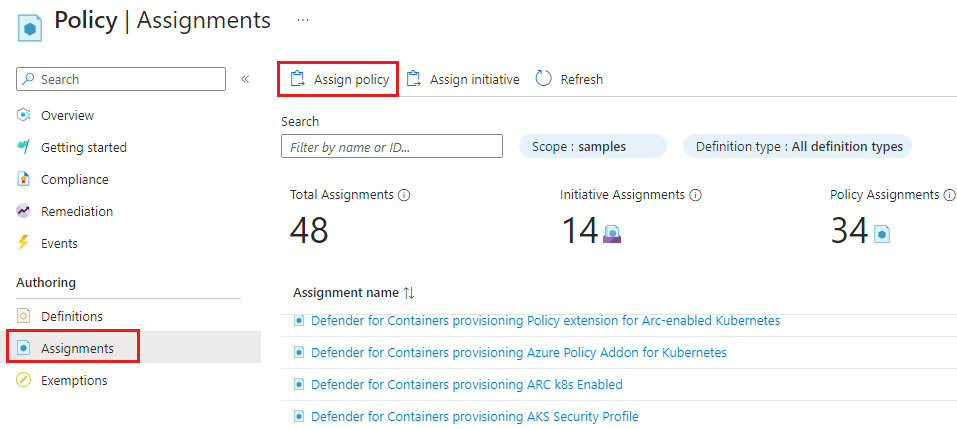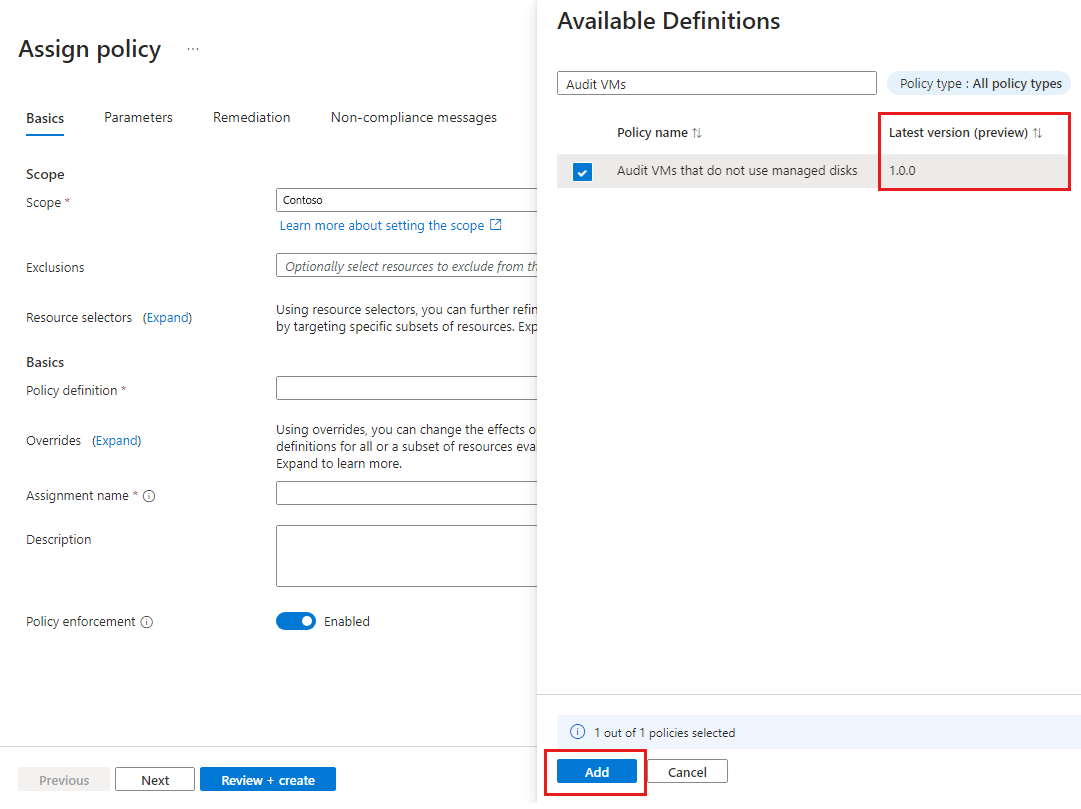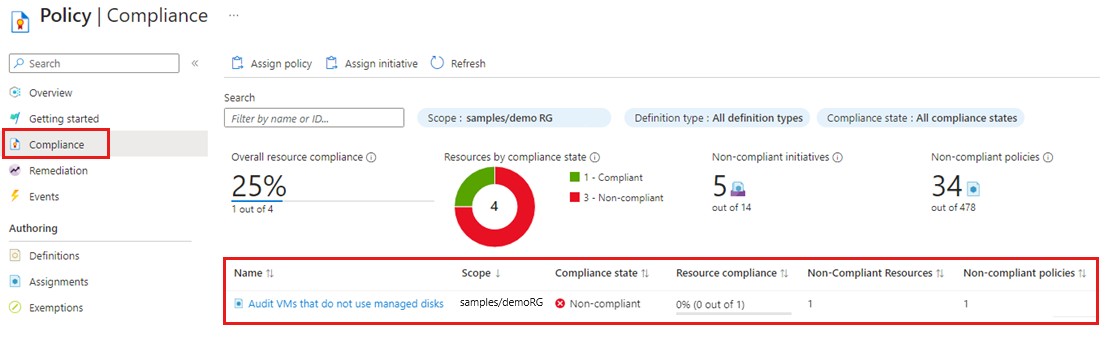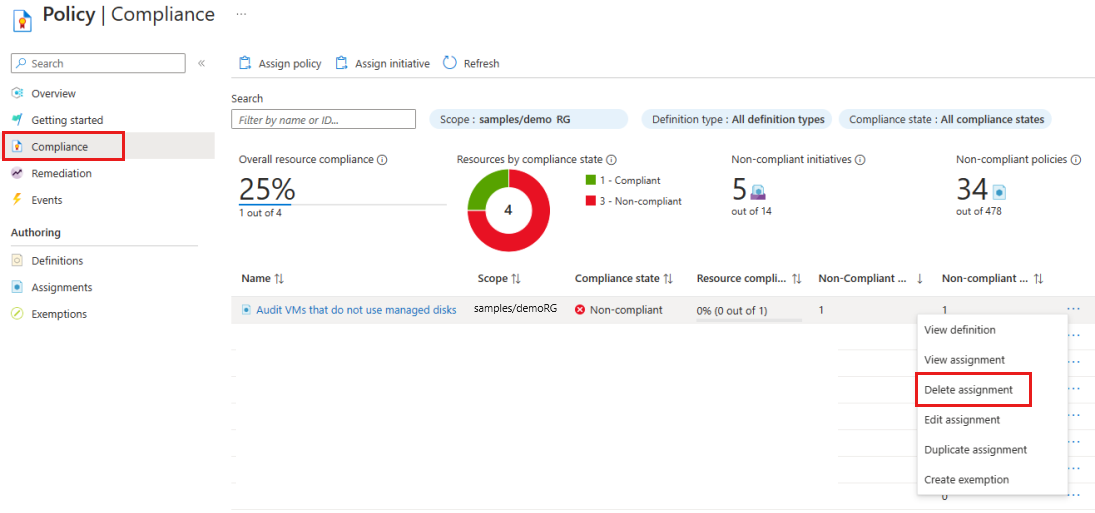Quickstart: Een beleidstoewijzing maken om niet-compatibele resources te identificeren met behulp van Azure Portal
De eerste stap in het begrijpen van naleving in Azure is het identificeren van de status van uw resources. In deze quickstart maakt u een beleidstoewijzing om niet-compatibele resources te identificeren met behulp van Azure Portal. Het beleid wordt toegewezen aan een resourcegroep en controleert virtuele machines die geen beheerde schijven gebruiken. Nadat u de beleidstoewijzing hebt gemaakt, identificeert u niet-compatibele virtuele machines.
Wanneer u een ingebouwde beleids- of initiatiefdefinitie toewijst, is het optioneel om te verwijzen naar een versie. Beleidstoewijzingen van ingebouwde definities zijn standaard ingesteld op de meest recente versie en nemen automatisch kleine versiewijzigingen over, tenzij anders opgegeven.
Vereisten
- Als u geen Azure-account hebt, maak dan een gratis account aan voordat u begint.
- Een resourcegroep met ten minste één virtuele machine die geen beheerde schijven gebruikt.
Een beleidstoewijzing maken
In deze quickstart maakt u een beleidstoewijzing met een ingebouwde beleidsdefinitie, VM's controleren die geen beheerde schijven gebruiken.
Meld u aan bij het Azure-portaal.
Zoek naar beleid en selecteer dit in de lijst.
Selecteer Toewijzingen in het deelvenster Beleid .
Selecteer Beleid toewijzen in het deelvenster Beleidstoewijzingen .
Configureer op het tabblad Basisbeginselen van het deelvenster Beleid toewijzen de volgende opties:
Veld Actie Scope Gebruik het beletselteken ( ...) en selecteer vervolgens een abonnement en een resourcegroep. Kies Vervolgens Selecteren om het bereik toe te passen.Uitsluitingen Optioneel en wordt niet gebruikt in dit voorbeeld. Resourceselectors Overslaan van resourceselectors voor dit voorbeeld. Met resourceselectors kunt u de resources die worden beïnvloed door de beleidstoewijzing verfijnen. Beleidsdefinitie Selecteer het beletselteken ( ...) om de lijst met beschikbare definities te openen.Beschikbare definities Zoek in de lijst met beleidsdefinities naar VM's controleren die geen definitie van beheerde schijven gebruiken, selecteer het beleid en selecteer Toevoegen. Er is een kolom met de nieuwste versie van de definitie. Versie (preview) Accepteer de versie in indeling 1.*.*om primaire, secundaire en patchversies op te nemen.
Selecteer het beletselteken (...) om beschikbare versies en de opties voor inschrijving bij secundaire versie-updates of preview-versies weer te geven. U moet een versie selecteren om de opties te wijzigen. Ga naar de definitieversie binnen de toewijzing voor meer informatie.Naam van toewijzing Standaard wordt de naam van het geselecteerde beleid gebruikt. U kunt deze wijzigen, maar in dit voorbeeld gebruikt u de standaardnaam. Beschrijving Optioneel om details over deze beleidstoewijzing op te geven. Beleidsafdwinging Standaard ingeschakeld. Ga naar de afdwingingsmodus voor meer informatie. Nadat een beleidsdefinitie is geselecteerd, kunt u de opties voor versie (preview) wijzigen.
Als u bijvoorbeeld de opties selecteert die in de afbeelding worden weergegeven, wordt de versie (preview) gewijzigd in
1.0.*.Selecteer Volgende om elk tabblad voor parameters en herstel weer te geven. Er zijn geen wijzigingen nodig voor dit voorbeeld.
Tabbladnaam Opties Parameters Als de beleidsdefinitie die u hebt geselecteerd op het tabblad Basisinformatie parameters bevat, configureert u deze op het tabblad Parameters . In dit voorbeeld worden geen parameters gebruikt. Herstel U kunt een beheerde identiteit maken. In dit voorbeeld is Het maken van een beheerde identiteit uitgeschakeld.
Dit selectievakje moet worden ingeschakeld wanneer een beleid of initiatief een beleid bevat met het deployIfNotExists of het wijzigingseffect . Ga voor meer informatie naar beheerde identiteiten en hoe hersteltoegangsbeheer werkt.Selecteer Volgende en maak op het tabblad Niet-nalevingsberichten een bericht over niet-naleving, zoals virtuele machines moeten beheerde schijven gebruiken.
Dit aangepaste bericht wordt weergegeven wanneer een resource wordt geweigerd of voor niet-compatibele resources tijdens de reguliere evaluatie.
Selecteer Volgende en controleer op het tabblad Controleren en maken de details van de beleidstoewijzing.
Selecteer Maken om de beleidstoewijzing te maken.
Niet-compatibele resources identificeren
Selecteer In het deelvenster Beleid de optie Naleving en zoek de controle-VM's die geen beleidstoewijzing voor beheerde schijven gebruiken. Het duurt enkele minuten voordat de nalevingsstatus voor een nieuwe beleidstoewijzing actief wordt en resultaten geeft over de status van het beleid.
De beleidstoewijzing toont resources die niet compatibel zijn met de nalevingsstatus Niet-compatibel. Als u meer informatie wilt, selecteert u de naam van de beleidstoewijzing om de resourcenaleving weer te geven.
Als een voorwaarde wordt geëvalueerd ten opzichte van uw bestaande resources en deze waar blijkt te zijn, worden deze resources gemarkeerd als niet-compatibel met het beleid. In de volgende tabel ziet u hoe verschillende beleidsacties werken met de evaluatie van voorwaarden voor de resulterende nalevingsstatus. U kunt de evaluatielogica niet zien in Azure Portal, maar de resultaten voor de nalevingsstatus worden wel weergegeven. Het resultaat voor de nalevingsstatus is compatibel of niet-compatibel.
| Resourcestatus | Effect | Beleidsevaluatie | Nalevingsstatus |
|---|---|---|---|
| Nieuw of bijgewerkt | Controleren, wijzigen, AuditIfNotExist | Waar | Niet-compatibel |
| Nieuw of bijgewerkt | Controleren, wijzigen, AuditIfNotExist | Onwaar | compatibel |
| Exists | Weigeren, Controleren, Toevoegen, Wijzigen, DeployIfNotExist, AuditIfNotExist | Waar | Niet-compatibel |
| Exists | Weigeren, Controleren, Toevoegen, Wijzigen, DeployIfNotExist, AuditIfNotExist | Onwaar | compatibel |
De DeployIfNotExist en AuditIfNotExist effecten vereisen dat de IF instructie is TRUE en dat de bestaansvoorwaarde niet-compatibel moet zijn FALSE . Wanneer TRUE, activeert de voorwaarde de IF evaluatie van de bestaansvoorwaarde voor de gerelateerde resources.
Resources opschonen
U kunt een beleidstoewijzing verwijderen uit Naleving of uit Toewijzingen.
Voer de volgende stappen uit om de beleidstoewijzing te verwijderen die in dit artikel is gemaakt:
Selecteer In het deelvenster Beleid de optie Naleving en zoek de controle-VM's die geen beleidstoewijzing voor beheerde schijven gebruiken.
Selecteer het beletselteken van de beleidstoewijzing en selecteer Toewijzing verwijderen.
Volgende stappen
In deze Quick Start hebt u een beleidsdefinitie toegewezen om niet-compatibele resources in uw Azure-omgeving te identificeren.
Ga verder met de zelfstudie voor meer informatie over het toewijzen van beleidsregels voor het valideren van resourcenaleving.