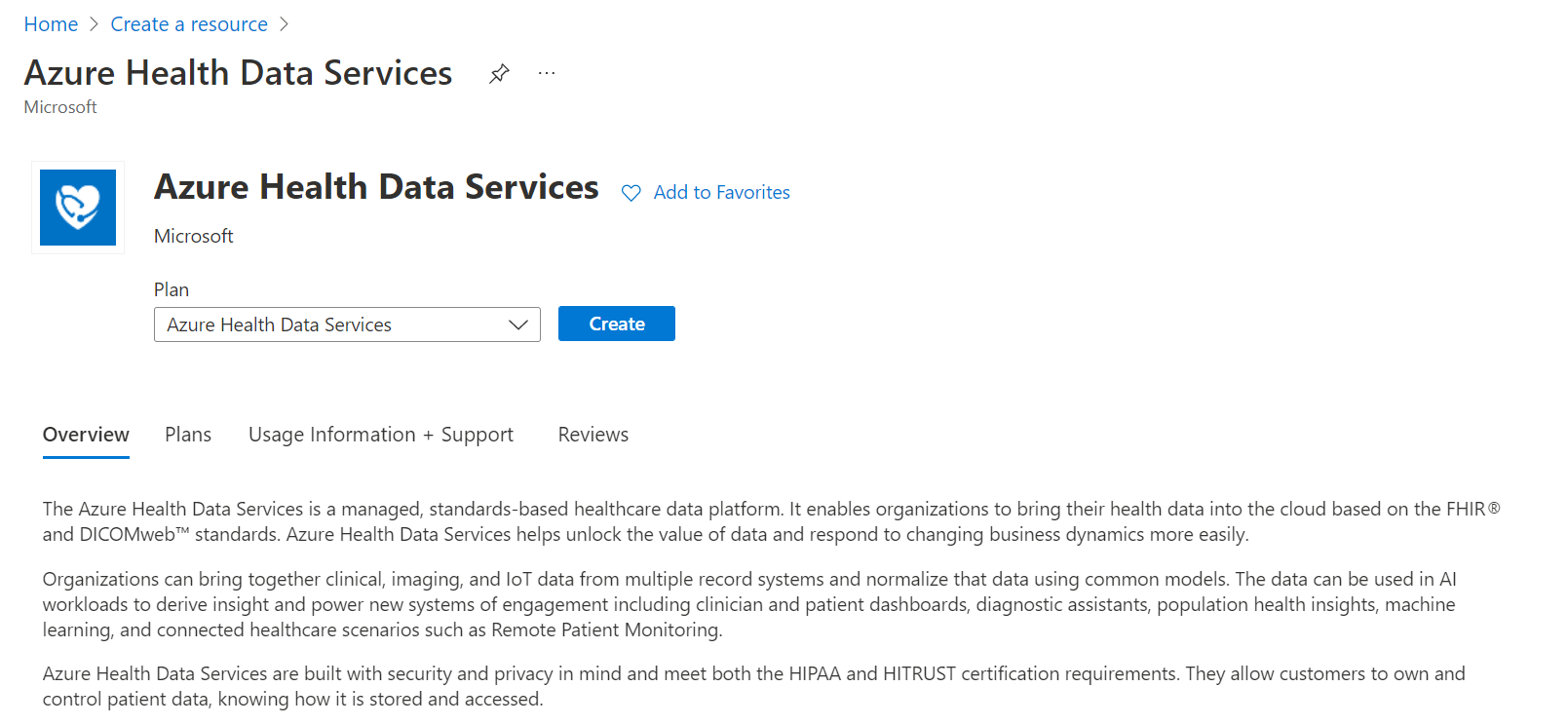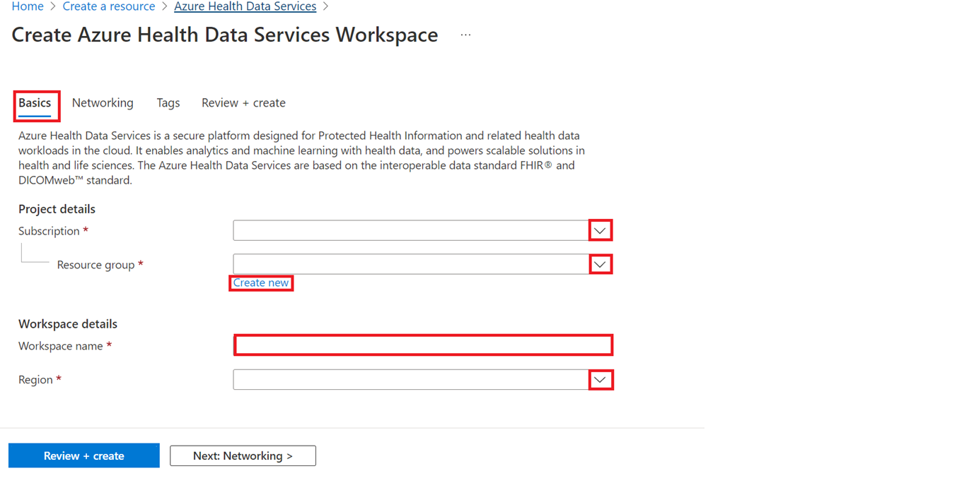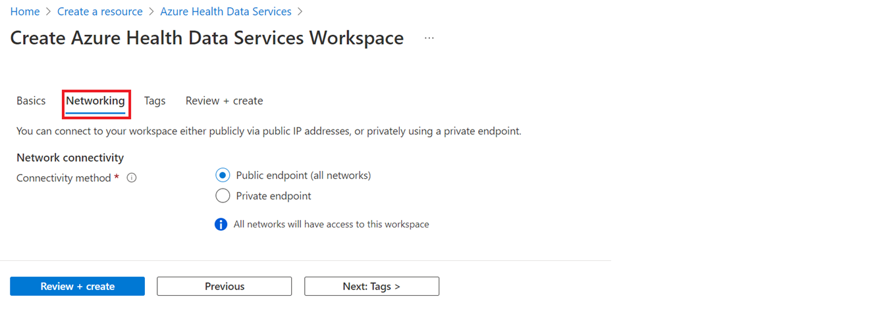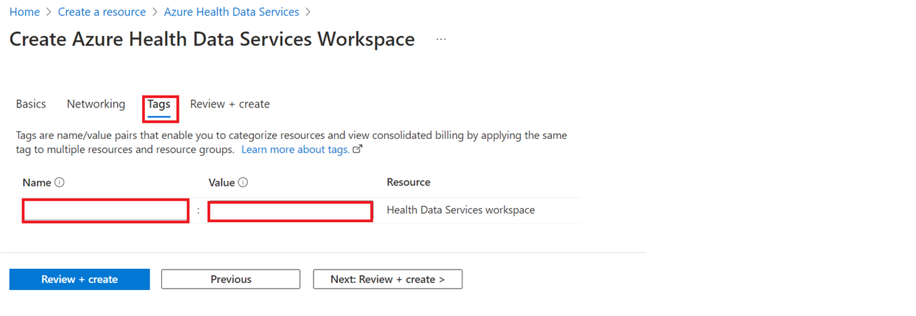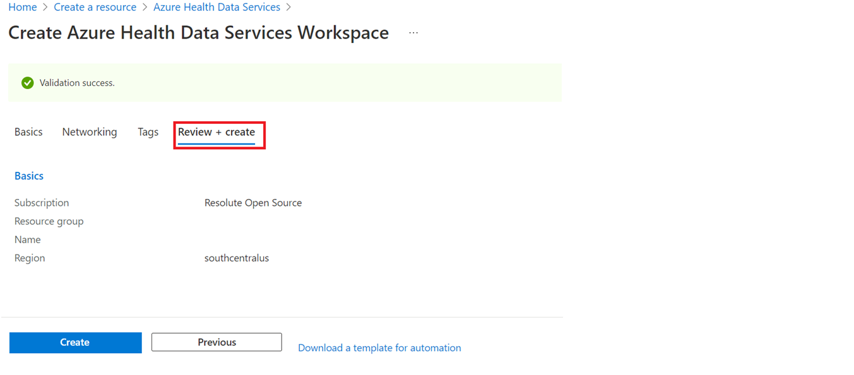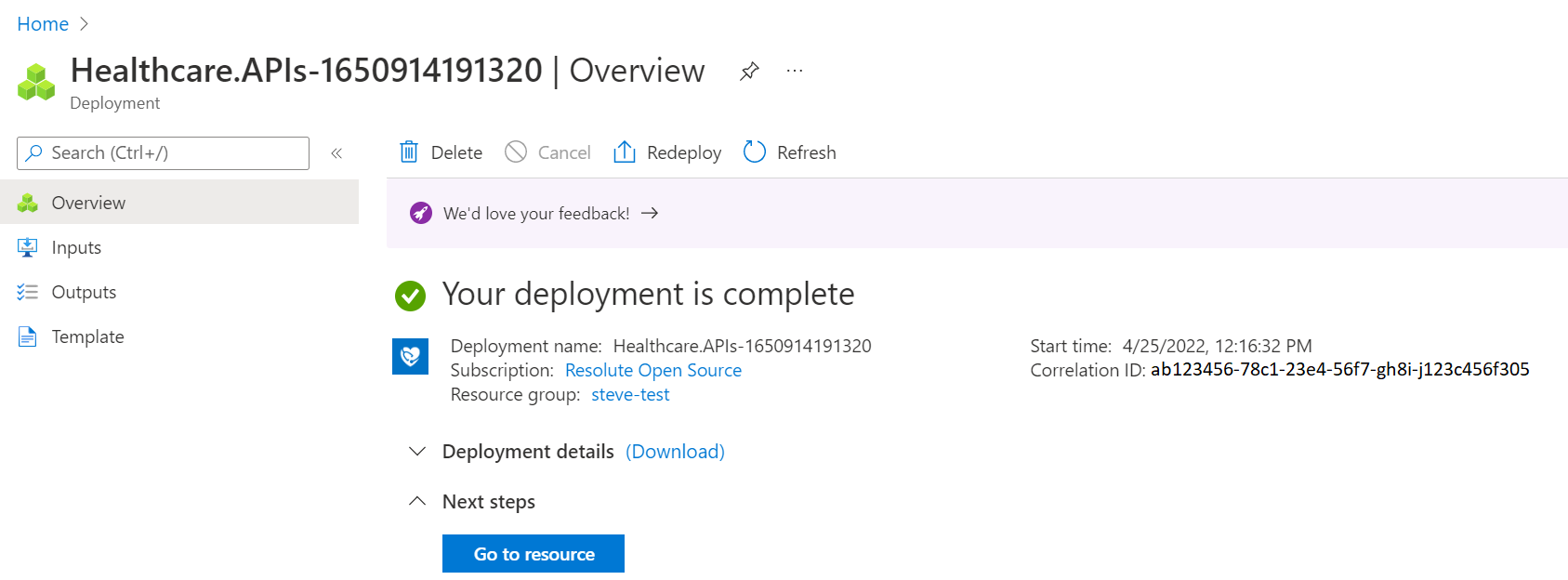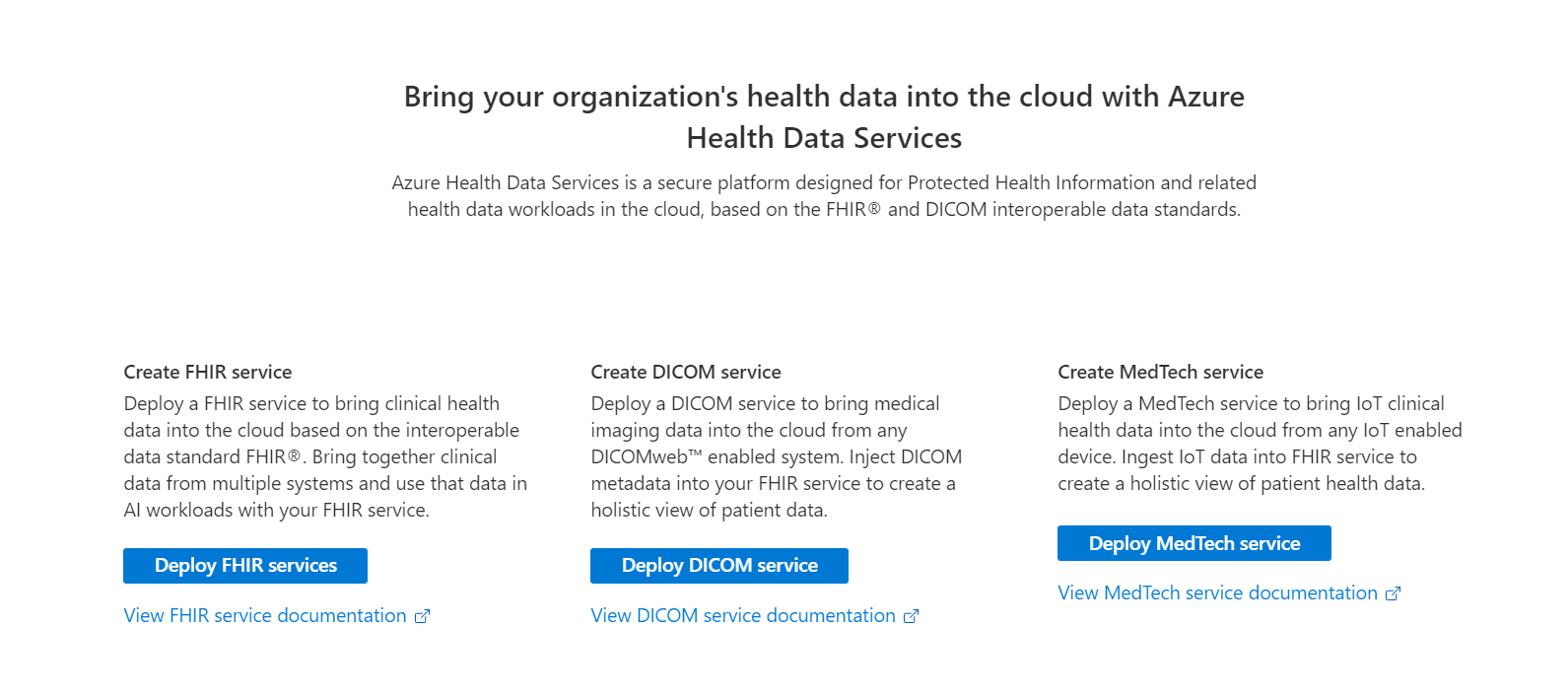Quickstart: Azure Health Data Services
Volg de stappen in dit artikel om een werkruimte te maken voordat u exemplaren van Azure Health Data Services implementeert in Azure Portal. De werkruimte is een gecentraliseerde logische container voor Azure Health Data-services, zoals FHIR-services®, DICOM-services® en MedTech-services. Hiermee kunt u configuratie-instellingen ordenen en beheren die worden gedeeld tussen alle onderliggende gegevenssets en services.
Vereisten
Voordat u een werkruimte maakt in Azure Portal, hebt u een Azure-accountabonnement nodig. Zie Vandaag nog uw gratis Azure-account maken voor meer informatie.
Een resource maken
Selecteer in Azure Portal Een resource maken.
Voer In het zoekvak Azure Health Data Services in.
Kies Maken om een Azure Health Data Services-account te maken.
Selecteer op het tabblad Basisbeginselen , onder Projectdetails, in de vervolgkeuzelijsten een abonnement en resourcegroep.
Kies Nieuwe maken om een nieuwe resourcegroep te maken.
Voer een naam in voor de werkruimte en selecteer vervolgens een regio. De naam moet 3 tot 24 alfanumerieke tekens zijn, allemaal kleine letters. Gebruik geen afbreekstreepje '-' omdat het een ongeldig teken voor de naam is. Zie Regio's en Beschikbaarheidszones in Azure voor informatie over regio's en beschikbaarheidszones.
Selecteer Volgende: Netwerken >. Een werkruimte openbaar verbinden met de standaardoptie Openbaar eindpunt (alle netwerken) geselecteerd. U kunt ook een werkruimte verbinden met behulp van een privé-eindpunt door de optie Privé-eindpunt te selecteren. Zie Private Link configureren voor Azure Health Data Services voor Azure Health Data Services voor meer informatie over toegang tot Azure Health Data Services via een privé-eindpunt.
Selecteer Volgende: Tags > als u naam- en waardeparen wilt opnemen om resources te categoriseren en geconsolideerde facturering weer te geven door dezelfde tag toe te passen op meerdere resources en resourcegroepen. Voer een naam en waarde in voor de werkruimte en selecteer Vervolgens Beoordelen en maken of Volgende: Beoordelen en maken. Zie Tags gebruiken om uw Azure-resources en beheerhiërarchie te organiseren voor meer informatie over tags.
Bekijk de details. Kies Maken als u geen wijzigingen hoeft aan te brengen in het werkruimteproject en de details van het exemplaar. Als u wijzigingen wilt aanbrengen in de project- en instantiedetails, selecteert u Vorige.
Optioneel: Selecteer Een sjabloon downloaden voor automatisering van de zojuist gemaakte werkruimte.
Nadat het implementatieproces van de werkruimte is voltooid, selecteert u Ga naar de resource.
Maak exemplaren van de FHIR-service, DICOM-service en MedTech-service in de zojuist gemaakte Azure Health Data Services-werkruimte.
Volgende stappen
De DICOM-service implementeren
De MedTech-service implementeren en gegevens opnemen in de FHIR-service
Feedback
Binnenkort beschikbaar: In de loop van 2024 zullen we GitHub-problemen geleidelijk uitfaseren als het feedbackmechanisme voor inhoud en deze vervangen door een nieuw feedbacksysteem. Zie voor meer informatie: https://aka.ms/ContentUserFeedback.
Feedback verzenden en weergeven voor