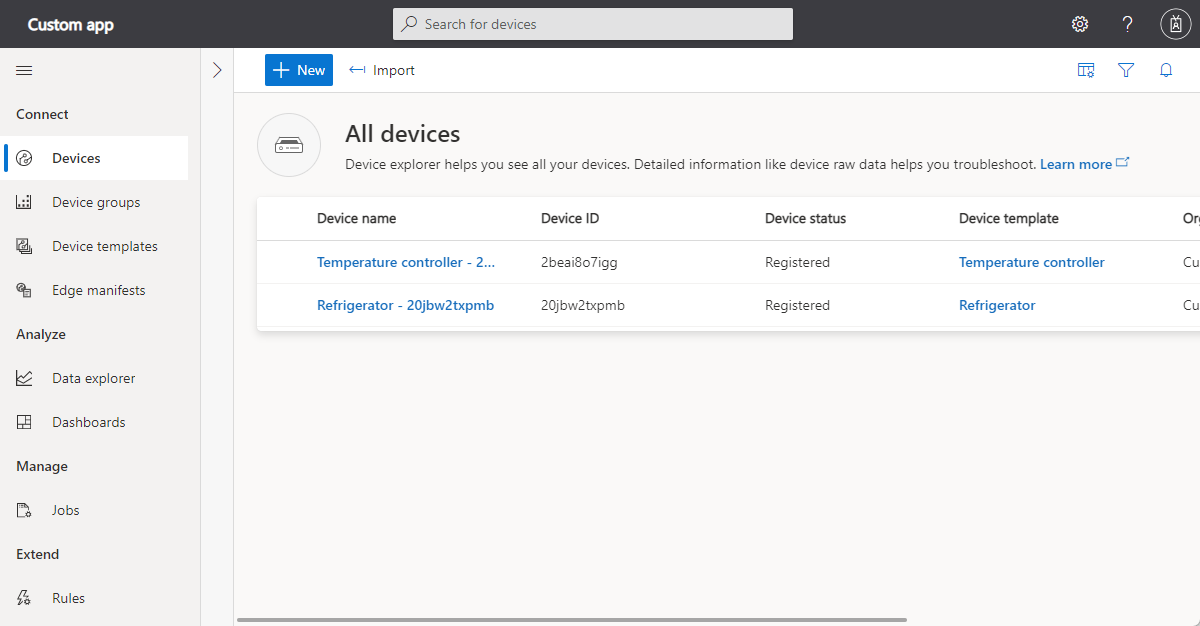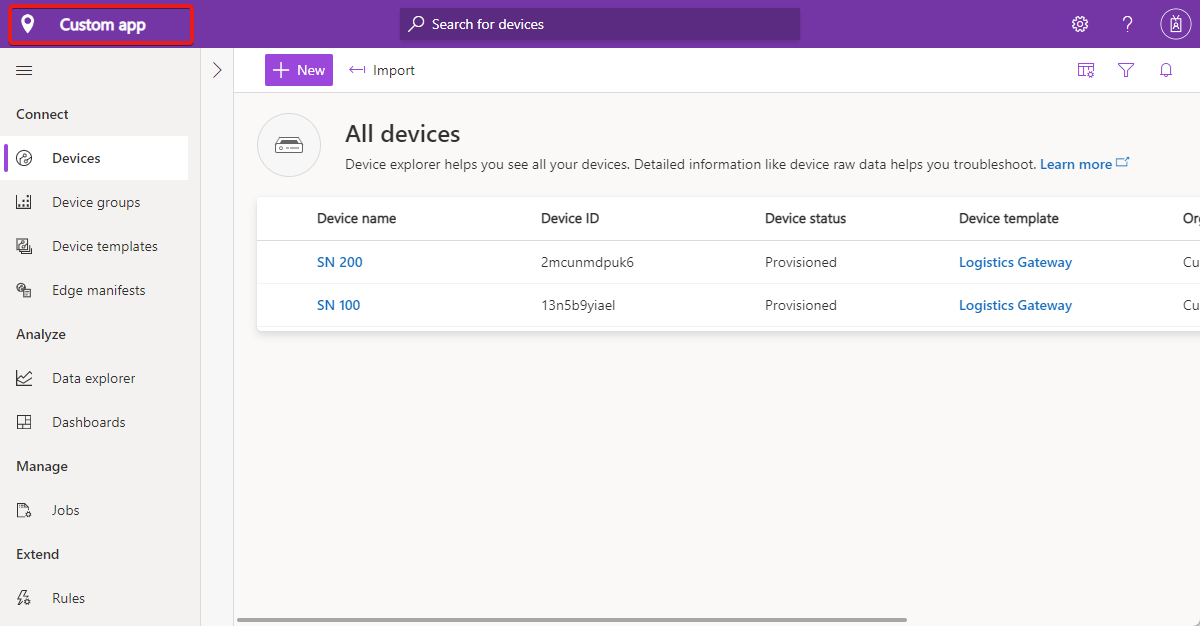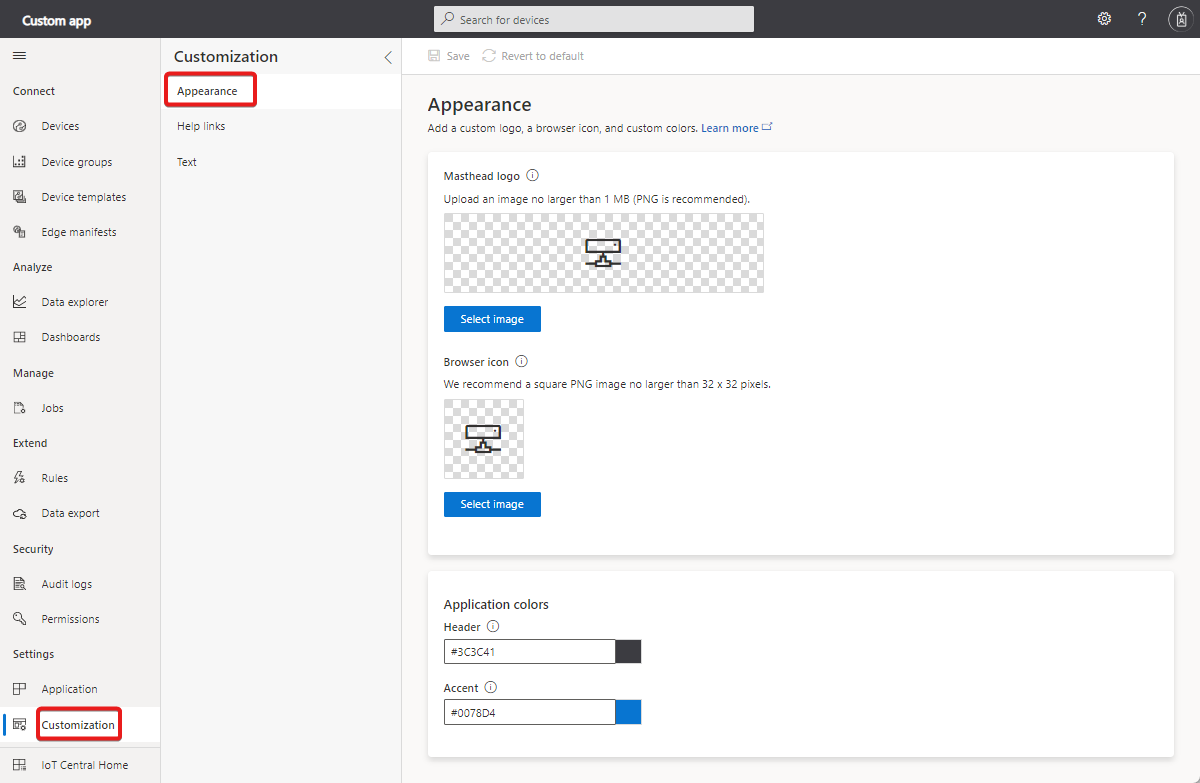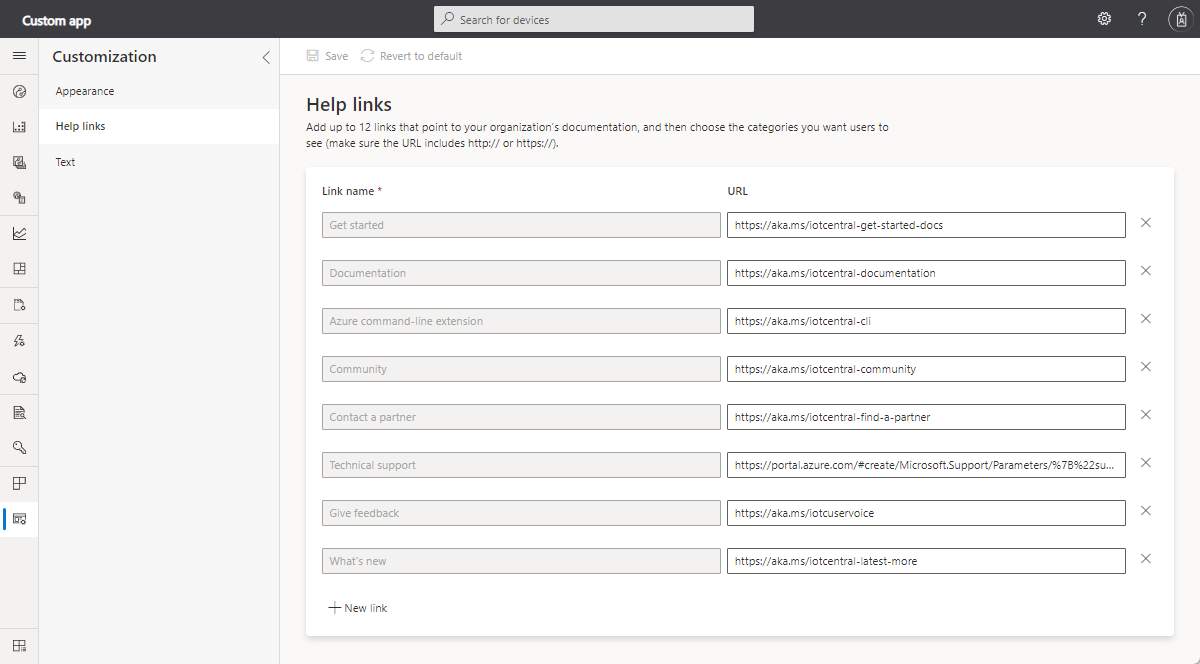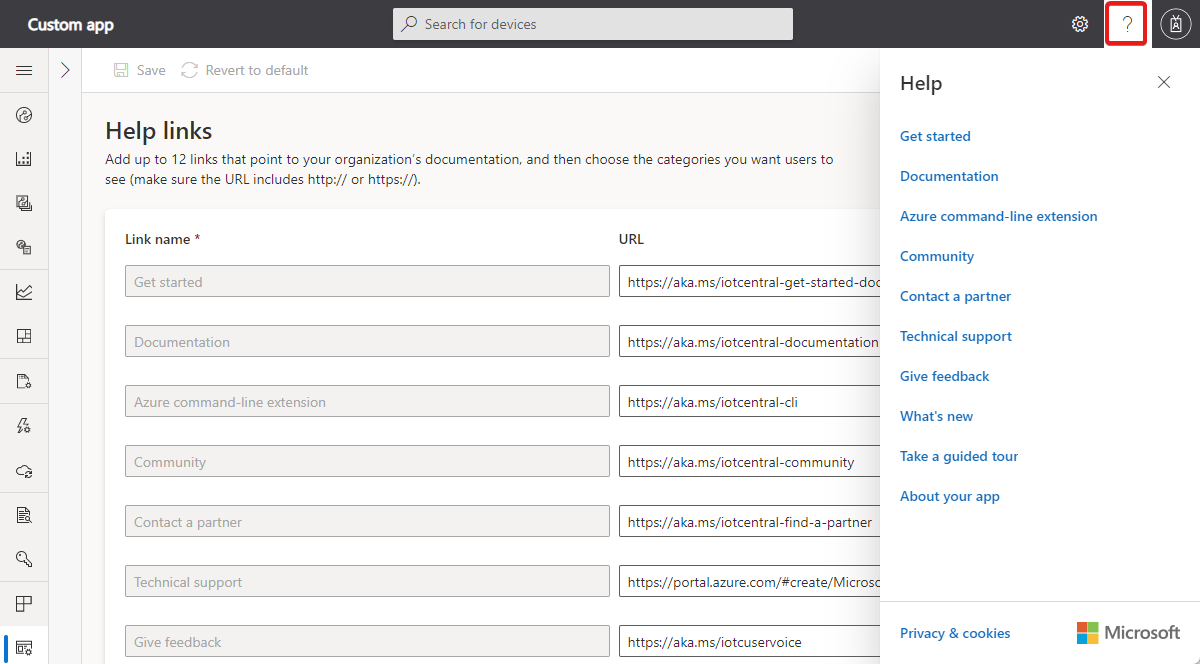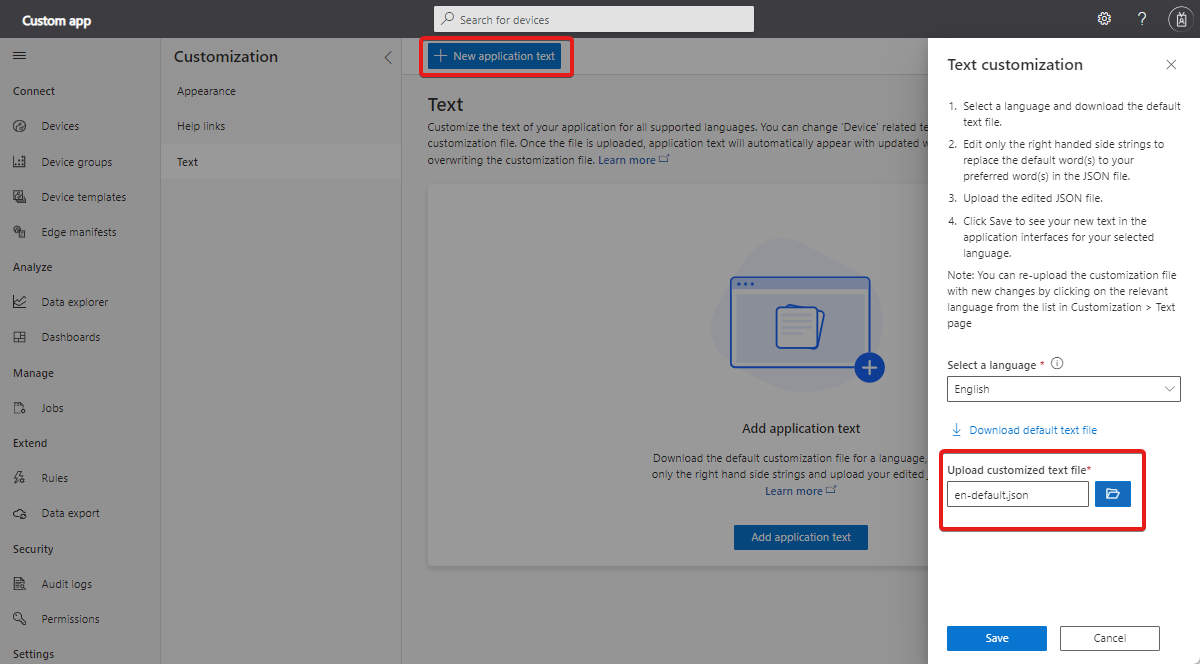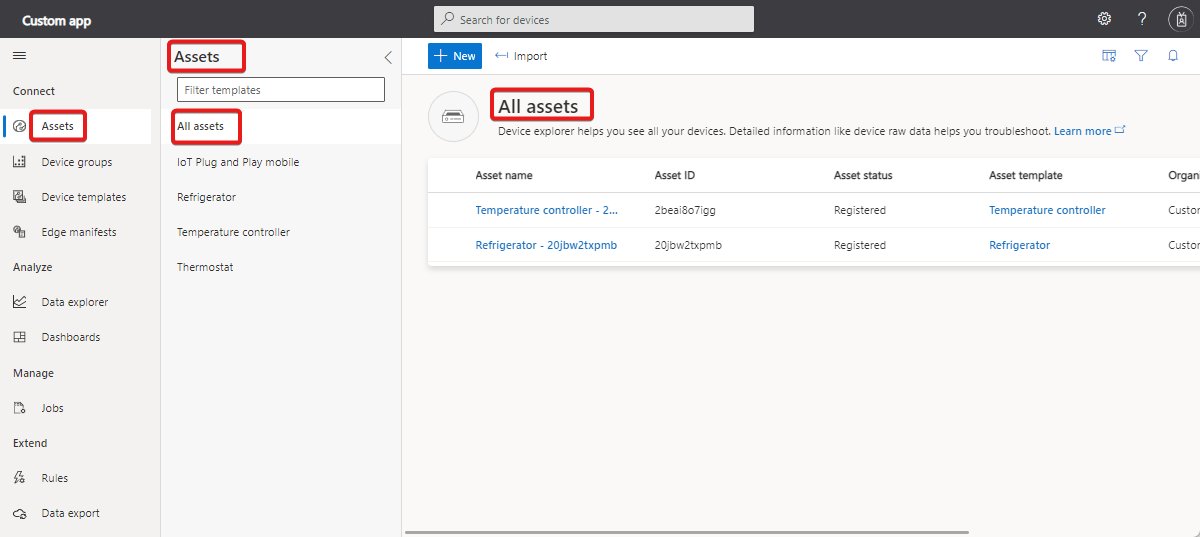De gebruikersinterface van Azure IoT Central aanpassen
In dit artikel wordt beschreven hoe u de gebruikersinterface van uw toepassing kunt aanpassen door aangepaste thema's toe te passen, de tekst te wijzigen en de Help-koppelingen te wijzigen zodat deze verwijzen naar uw eigen aangepaste Help-resources.
In de volgende schermafbeelding ziet u een pagina met het standaardthema:
In de volgende schermafbeelding ziet u een pagina met een aangepaste schermopname met de aangepaste ui-elementen gemarkeerd:
Tip
U kunt ook de afbeelding aanpassen die wordt weergegeven in de adresbalk en lijst met favorieten van de browser.
Thema maken
Als u een aangepast thema wilt maken, gaat u naar de sectie Vormgeving op de pagina Aanpassing .
Op deze pagina kunt u de volgende aspecten van uw toepassing aanpassen:
Toepassingslogo
Een PNG-afbeelding, niet groter dan 1 MB, met een transparante achtergrond. Dit logo wordt links weergegeven op de titelbalk van de IoT Central-toepassing.
Als uw logoafbeelding de naam van uw toepassing bevat, kunt u de tekst van de toepassingsnaam verbergen. Zie Uw toepassing beheren voor meer informatie.
Browserpictogram (favicon)
Een PNG-afbeelding, niet groter dan 32 x 32 pixels, met een transparante achtergrond. Een webbrowser kan deze afbeelding gebruiken in de adresbalk, geschiedenis, bladwijzers en het browsertabblad.
Browserkleuren
U kunt de kleur van de paginakoptekst en de kleur voor accentknoppen en andere markeringen wijzigen. Gebruik een hexkleurwaarde van zes tekens in de notatie ##ff6347. Zie HTML-kleuren voor meer informatie over de HEX-waardekleurnotatie.
Notitie
U kunt altijd terugkeren naar de standaardopties in de sectie Vormgeving .
Wijzigingen voor operators
Als een beheerder een aangepast thema maakt, kunnen operators en andere gebruikers van uw toepassing geen thema meer kiezen in Vormgeving.
Help-koppelingen vervangen
Als u aangepaste Help-informatie wilt bieden aan uw operators en andere gebruikers, kunt u de koppelingen in het menu Help van de toepassing wijzigen.
Als u de Help-koppelingen wilt wijzigen, gaat u naar de sectie Help-koppelingen op de pagina Aanpassing .
U kunt ook nieuwe vermeldingen toevoegen aan het menu Help en standaarditems verwijderen:
Notitie
U kunt altijd terugkeren naar de standaard Help-koppelingen op de pagina Aanpassing .
Toepassingstekst wijzigen
Als u tekstlabels in de toepassing wilt wijzigen, gaat u naar de sectie Tekst op de pagina Aanpassing .
Op deze pagina kunt u de tekst van uw toepassing aanpassen voor alle ondersteunde talen. Nadat u het aangepaste tekstbestand hebt geüpload, wordt de tekst van de toepassing automatisch weergegeven met de bijgewerkte tekst. U kunt verdere aanpassingen aanbrengen door het aanpassingsbestand te bewerken en te overschrijven. U kunt het proces herhalen voor elke taal die door de IoT Central-gebruikersinterface wordt ondersteund.
In het volgende voorbeeld ziet u hoe u het woord wijzigt DeviceAsset in wanneer u de toepassing in het Engels bekijkt:
Selecteer Toepassingstekst toevoegen en selecteer de Engelse taal in de vervolgkeuzelijst.
Download het standaardtekstbestand. Het bestand bevat een JSON-definitie van de teksttekenreeksen die u kunt wijzigen.
Open het bestand in een teksteditor en bewerk de tekenreeksen aan de rechterkant om het woord
deviceassette vervangen door, zoals wordt weergegeven in het volgende voorbeeld:{ "Device": { "AllEntities": "All assets", "Approve": { "Confirmation": "Are you sure you want to approve this asset?", "Confirmation_plural": "Are you sure you want to approve these assets?" }, "Block": { "Confirmation": "Are you sure you want to block this asset?", "Confirmation_plural": "Are you sure you want to block these assets?" }, "ConnectionStatus": { "Connected": "Connected", "ConnectedAt": "Connected {{lastReportedTime}}", "Disconnected": "Disconnected", "DisconnectedAt": "Disconnected {{lastReportedTime}}" }, "Create": { "Description": "Create a new asset with the given settings", "ID_HelpText": "Enter a unique identifier this asset will use to connect.", "Instructions": "To create a new asset, select an asset template, a name, and a unique ID. <1>Learn more <1></1></1>", "Name_HelpText": "Enter a user friendly name for this asset. If not specified, this will be the same as the asset ID.", "Simulated_Label": "Simulate this asset?", "Simulated_HelpText": "A simulated asset generates telemetry that enables you to test the behavior of your application before you connect a real asset.", "Title": "Create a new asset", "Unassigned_HelpText": "Choosing this will not assign the new asset to any asset template.", "HardwareId_Label": "Hardware type", "HardwareId_HelpText": "Optionally specify the manufacturer of the asset", "MiddlewareId_Label": "Connectivity solution", "MiddlewareId_HelpText": "Optionally choose what type of connectivity solution is installed on the asset" }, "Delete": { "Confirmation": "Are you sure you want to delete this asset?", "Confirmation_plural": "Are you sure you want to delete these assets?", "Title": "Delete asset permanently?", "Title_plural": "Delete assets permanently?" }, "Entity": "Asset", "Entity_plural": "Assets", "Import": { "Title": "Import assets from a file", "HelpText": "Choose the organization that can access the assets you’re importing, and then choose the file you’ll use to import. <1>Learn more <1></1></1>", "Action": "Import assets with an org assignment from a chosen file.", "Upload_Action": "Upload a .csv file", "Browse_HelpText": "You’ll use a CSV file to import assets. Click “Learn more” for samples and formatting guidelines." }, "JoinToGateway": "Attach to gateway", "List": { "Description": "Grid displaying list of assets", "Empty": { "Text": "Assets will send data to IoT Central for you to monitor, store, and analyze. <1>Learn more <1></1></1>", "Title": "Create an Asset" } }, "Migrate": { "Confirmation": "Migrating selected asset to another template. Select migration target.", "Confirmation_plural": "Migrating selected assets to another template. Select migration target." }, "Properties": { "Definition": "Asset template", "DefinitionId": "Asset template ID", "Id": "Asset ID", "Name": "Asset name", "Scope": "Organization", "Simulated": "Simulated", "Status": "Asset status" }, "Rename": "Rename asset", "Status": { "Blocked": "Blocked", "Provisioned": "Provisioned", "Registered": "Registered", "Unassociated": "Unassociated", "WaitingForApproval": "Waiting for approval" }, "SystemAreas": { "Downstreamassets": "Downstream assets", "Module_plural": "Modules", "Properties": "Properties", "RawData": "Raw data" }, "TemplateList": { "Empty": "No definitions found.", "FilterInstructions": "Filter templates" }, "Unassigned": "Unassigned", "Unblock": { "Confirmation": "Are you sure you want to unblock this asset?", "Confirmation_plural": "Are you sure you want to unblock these assets?" } } }Upload het bewerkte aanpassingsbestand en selecteer Opslaan om de nieuwe tekst in de toepassing weer te geven:
De gebruikersinterface gebruikt nu de nieuwe tekstwaarden:
U kunt het aanpassingsbestand opnieuw uploaden met verdere wijzigingen door de relevante taal te selecteren in de lijst in de sectie Tekst op de pagina Aanpassing .
Volgende stappen
Nu u hebt geleerd hoe u de gebruikersinterface in uw IoT Central-toepassing aanpast, volgen hier enkele voorgestelde volgende stappen: