Quickstart: IoT Hub Device Provisioning Service instellen met Azure Portal
In deze quickstart leert u hoe u Azure IoT Hub Device Provisioning Service instelt in Azure Portal. Device Provisioning Service maakt zero-touch- en Just-In-Time-apparaatinrichting mogelijk voor elke IoT-hub. Met Device Provisioning Service kunnen klanten miljoenen IoT-apparaten op een veilige en schaalbare manier inrichten, zonder menselijke tussenkomst. Azure IoT Hub Device Provisioning Service ondersteunt IoT-apparaten met TPM-, symmetrische sleutel- en X.509-certificaatverificaties.
Voordat u uw apparaten kunt inrichten, moet u eerst de volgende stappen uitvoeren:
- Azure Portal gebruiken om een IoT-hub te maken
- Azure Portal gebruiken om een IoT Hub Device Provisioning Service-exemplaar te maken
- De IoT-hub koppelen aan het Device Provisioning Service-exemplaar
Vereisten
Als u nog geen abonnement op Azure hebt, maakt u een gratis Azure-account voordat u begint.
Een IoT Hub maken
In deze sectie wordt beschreven hoe u een IoT-hub maakt met behulp van de Azure-portal.
Meld u aan bij het Azure-portaal.
Selecteer op de startpagina van Azure de knop + Een resource maken.
Selecteer in het menu Categorieën de optie Internet of Things en selecteer vervolgens IoT Hub.
Vul de velden in het tabblad Basis als volgt in:
Belangrijk
Omdat de IoT-hub openbaar kan worden gevonden als DNS-eindpunt, moet u ervoor zorgen dat u geen gevoelige of persoonsgegevens invoert wanneer u deze een naam geeft.
Eigenschappen Weergegeven als Abonnement Selecteer het abonnement dat u voor de hub wilt gebruiken. Resourcegroep Selecteer een Resourcegroep of maak een nieuwe. Als u een nieuwe wilt maken, selecteert u Nieuwe maken en vult u de gewenste naam in. Naam ioT-hub Voer een naam in voor uw hub. Deze naam moet globaal uniek zijn, met een lengte tussen 3 en 50 alfanumerieke tekens. De naam kan ook het streepje ( '-') teken bevatten.Regio Selecteer de regio die zich het dichtst bij u bevindt, waar u de hub wilt plaatsen. Sommige functies, bijvoorbeeld IoT Hub-apparaatstreams zijn alleen beschikbaar in specifieke regio's. Voor deze beperkte functies moet u een van de ondersteunde regio's selecteren. Laag Selecteer de laag die u wilt gebruiken voor uw hub. Laagselectie is afhankelijk van het aantal functies dat u wilt en hoeveel berichten u per dag via uw oplossing verzendt.
De gratis optie is bedoeld voor testen en evalueren. Met de gratis laag kunnen 500 apparaten worden verbonden met de hub en maximaal 8000 berichten per dag. Met de gratis optie kunt u voor elk Azure-abonnement één IoT-hub maken.
Als u de functies wilt vergelijken die beschikbaar zijn voor elke laag, selecteert u Lagen vergelijken. Zie De juiste IoT Hub-laag voor uw oplossing kiezen voor meer informatie.Dagelijkse berichtlimiet Selecteer het maximale dagelijkse quotum voor berichten voor uw hub. De beschikbare opties zijn afhankelijk van de laag die u hebt geselecteerd voor uw hub. Als u de beschikbare opties voor berichten en prijzen wilt zien, selecteert u Alle opties weergeven en selecteert u de optie die het beste overeenkomt met de behoeften van uw hub. Zie IoT Hub-quota en bandbreedtebeperking voor meer informatie. 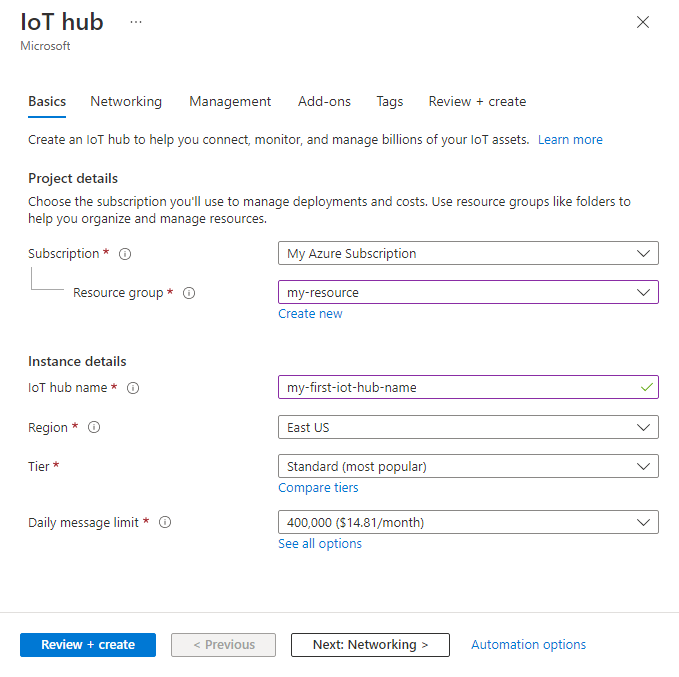
Notitie
De weergegeven prijzen zijn alleen bedoeld voor voorbeelddoeleinden.
Selecteer Volgende: Netwerken om door te gaan met het maken van uw hub.
Vul op het tabblad Netwerken de velden als volgt in:
Eigenschappen Weergegeven als Connectiviteitsconfiguratie Kies de eindpunten die apparaten kunnen gebruiken om verbinding te maken met uw IoT-hub. Accepteer de standaardinstelling, Openbare toegang, voor dit voorbeeld. U kunt deze instelling wijzigen nadat de IoT-hub is gemaakt. Zie Openbare netwerktoegang voor uw IoT-hub beheren voor meer informatie. Minimale TLS-versie Selecteer de minimale TLS-versie die moet worden ondersteund door uw IoT-hub. Zodra de IoT-hub is gemaakt, kan deze waarde niet meer worden gewijzigd. Accepteer de standaardinstelling 1.0 voor dit voorbeeld. 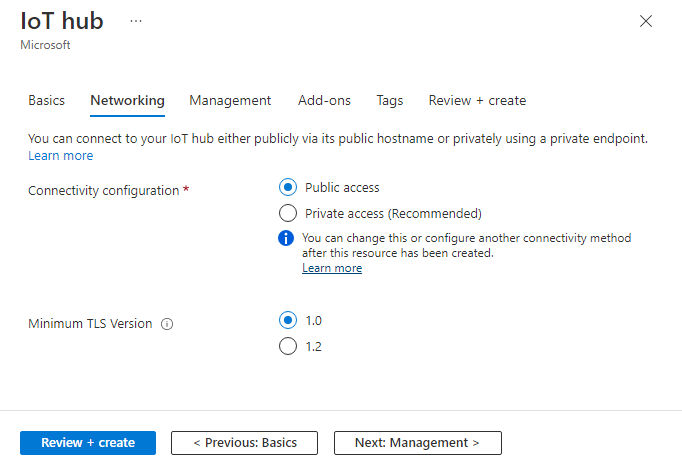
Selecteer Volgende: Beheer om door te gaan met het maken van uw hub.
Accepteer de standaardinstellingen op het tabblad Beheer . Indien gewenst kunt u de volgende velden bewerken:
Eigenschappen Weergegeven als Machtigingsmodel Onderdeel van op rollen gebaseerd toegangsbeheer bepaalt deze eigenschap hoe u de toegang tot uw IoT-hub beheert. Beleid voor gedeelde toegang toestaan of alleen op rollen gebaseerd toegangsbeheer kiezen. Zie Toegang tot IoT Hub beheren met behulp van Microsoft Entra-id voor meer informatie. Mij toewijzen Mogelijk hebt u toegang nodig tot IoT Hub-gegevens-API's om elementen binnen een exemplaar te beheren. Als u toegang hebt tot roltoewijzingen, selecteert u de rol Inzender voor IoT Hub-gegevens om uzelf volledige toegang te verlenen tot de gegevens-API's.
Als u Azure-rollen wilt toewijzen, moet u machtigingen hebbenMicrosoft.Authorization/roleAssignments/write, zoals Beheerder van gebruikerstoegang of Eigenaar.Apparaat-naar-cloud-partities met deze eigenschap worden de apparaat-naar-cloud-berichten gerelateerd met het aantal gelijktijdige lezers van de berichten. De meeste IoT-hubs hebben slechts vier partities nodig. 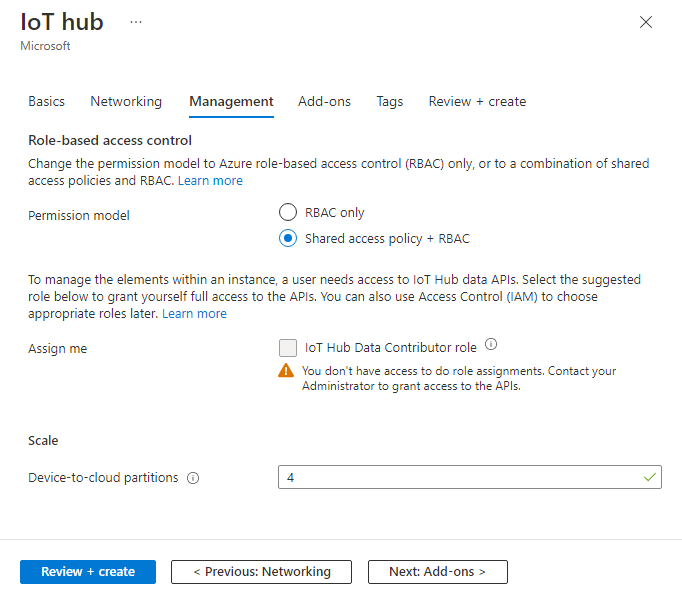
Selecteer Volgende: Invoegtoepassingen om door te gaan naar het volgende scherm.
Accepteer de standaardinstellingen op het tabblad Invoegtoepassingen . Indien gewenst kunt u de volgende velden bewerken:
Eigenschappen Weergegeven als Apparaatupdate inschakelen voor IoT Hub Schakel Apparaatupdate voor IoT Hub in om over-the-air-updates voor uw apparaten in te schakelen. Als u deze optie selecteert, wordt u gevraagd informatie op te geven voor het inrichten van een Apparaatupdate voor een IoT Hub-account en -exemplaar. Zie Wat is Device Update voor IoT Hub voor meer informatie ? Defender for IoT inschakelen Schakel Defender voor IoT in om een extra beveiligingslaag toe te voegen aan IoT en uw apparaten. Deze optie is niet beschikbaar voor hubs in de gratis laag. Meer informatie over beveiligingsaan aanbevelingen voor IoT Hub in Defender for IoT. 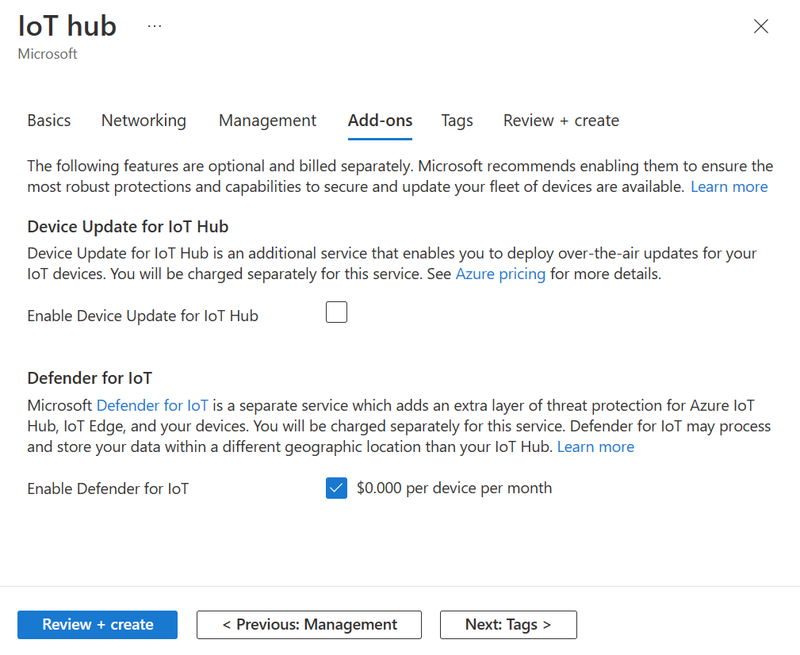
Notitie
De weergegeven prijzen zijn alleen bedoeld voor voorbeelddoeleinden.
Selecteer Volgende: Tags om door te gaan naar het volgende scherm.
Tags zijn naam/waarde-paren. U kunt dezelfde tag aan meerdere resources en resourcegroepen toevoegen om resources te categoriseren en facturering te consolideren. In dit document voegt u geen tags toe. Raadpleeg Tags gebruiken om uw Azure-resources te organiseren voor meer informatie.
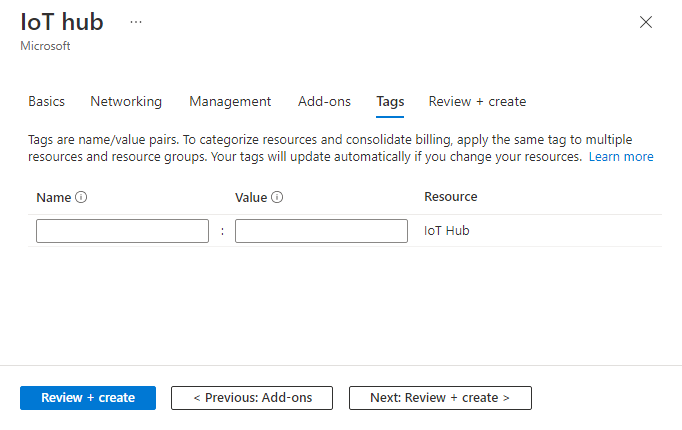
Selecteer Volgende: Beoordelen en maken om uw keuzes te controleren.
Selecteer Maken om de implementatie van uw nieuwe hub te starten. Uw implementatie wordt enkele minuten uitgevoerd terwijl de hub wordt gemaakt. Zodra de implementatie is voltooid, selecteert u Ga naar de resource om de nieuwe hub te openen.
Een nieuw IoT Hub Device Provisioning Service-exemplaar maken
Selecteer in Azure Portal Een resource maken.
Selecteer in het menu Categorieën de optie Internet of Things en selecteer vervolgens IoT Hub Device Provisioning Service.
Geef op het tabblad Basisbeginselen u de volgende gegevens op:
Eigenschappen Weergegeven als Abonnement Selecteer het abonnement dat u wilt gebruiken voor uw Device Provisioning Service-exemplaar. Resourcegroep Dit veld kunt u gebruiken om een nieuwe resourcegroep te maken of de nieuwe instantie aan een bestaande resourcegroep toe te voegen. Kies dezelfde resourcegroep die de IoT-hub bevat die u in de vorige stappen hebt gemaakt. Door alle gerelateerde resources samen in een groep te plaatsen, kunt u ze samen beheren. Naam Geef een unieke naam op voor uw nieuwe Device Provisioning Service-exemplaar. Als de door u opgegeven naam beschikbaar is, verschijnt er een groen vinkje. Regio Selecteer een locatie die zich dicht bij uw apparaten bevindt. Voor tolerantie en betrouwbaarheid raden we u aan om te implementeren in een van de regio's die ondersteuning bieden voor Beschikbaarheidszones. 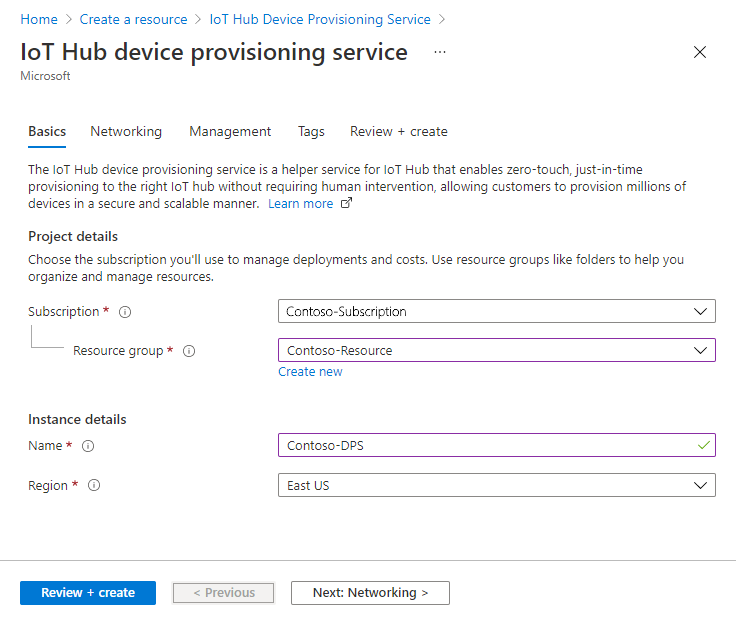
Selecteer Beoordelen en maken om uw inrichtingsservice te valideren.
Selecteer Maken om de implementatie van uw Device Provisioning Service-exemplaar te starten.
Nadat de implementatie is voltooid, selecteert u Ga naar de resource om uw Device Provisioning Service-exemplaar weer te geven.
De IoT-hub en uw Device Provisioning Service-exemplaar koppelen
In deze sectie voegt u een configuratie toe aan het Device Provisioning Service-exemplaar. Met deze configuratie stelt u de IoT-hub in waarop het exemplaar IoT-apparaten inricht.
Selecteer Gekoppelde IoT-hubs in het menu Instellingen van uw Device Provisioning Service-exemplaar.
Selecteer Toevoegen.
Geef in het deelvenster Toevoegen aan ioT-hub de volgende informatie op:
Eigenschappen Weergegeven als Abonnement Selecteer het abonnement dat de IoT-hub bevat die u wilt koppelen aan uw nieuwe Device Provisioning Service-exemplaar. IoT-hub Selecteer de IoT-hub die u wilt koppelen aan uw nieuwe Device Provisioning System-exemplaar. Toegangsbeleid Selecteer iothubowner (RegistryWrite, ServiceConnect, DeviceConnect) als de referenties voor het tot stand brengen van de koppeling met de IoT-hub. 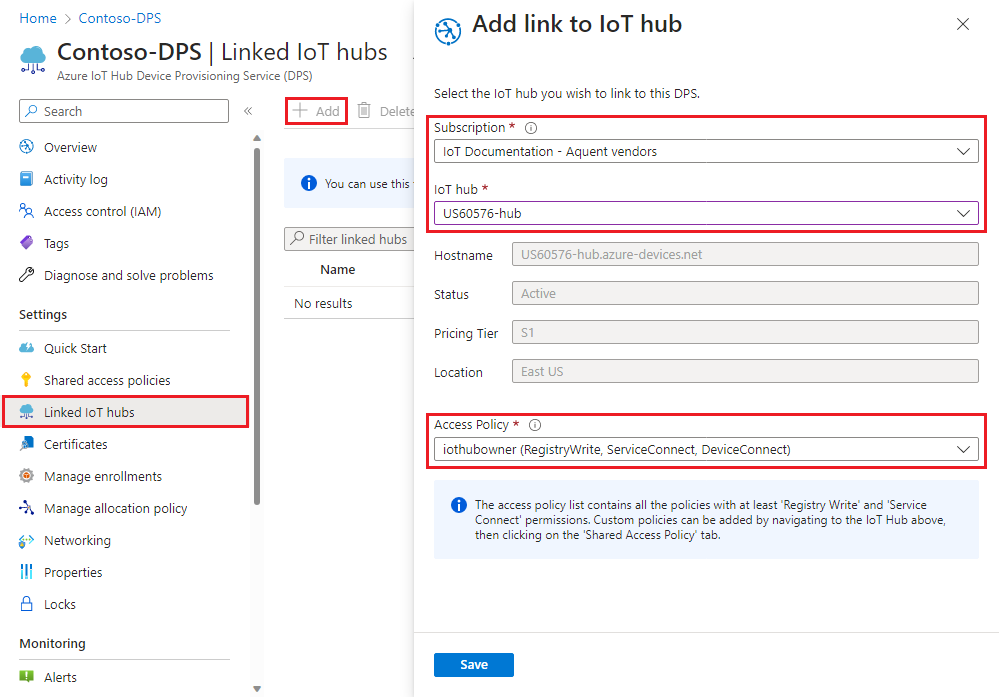
Selecteer Opslaan.
Selecteer Vernieuwen. U ziet nu de geselecteerde hub onder de lijst met gekoppelde IoT-hubs.
Resources opschonen
In de rest van de quickstarts en zelfstudies van Device Provisioning Service worden de resources gebruikt die u in deze quickstart hebt gemaakt. Als u echter niet van plan bent om meer quickstarts of zelfstudies uit te voeren, verwijdert u deze resources.
Resources opschonen in Azure Portal:
Navigeer in Azure Portal naar de resourcegroep die u in deze quickstart hebt gebruikt.
Als u de resourcegroep en alle resources die deze bevat wilt verwijderen, selecteert u Resourcegroep verwijderen.
Selecteer anders uw Device Provisioning Service-exemplaar en uw IoT-hub in de lijst met resources en selecteer Vervolgens Verwijderen.
Volgende stappen
In deze quickstart hebt u een IoT-hub en een Device Provisioning Service-exemplaar geïmplementeerd en vervolgens de twee resources gekoppeld. Als u wilt weten hoe u deze instellingen gebruikt voor het inrichten van een apparaat, gaat u verder met de rest van de quickstart voor het maken van een apparaat.