Notitie
Voor toegang tot deze pagina is autorisatie vereist. U kunt proberen u aan te melden of de directory te wijzigen.
Voor toegang tot deze pagina is autorisatie vereist. U kunt proberen de mappen te wijzigen.
U kunt Microsoft Power BI gebruiken om realtime sensorgegevens te visualiseren die uw Azure IoT-hub ontvangt. Hiervoor configureert u een Azure Stream Analytics-taak om de gegevens uit IoT Hub te gebruiken en door te routeren naar een gegevensset in Power BI.
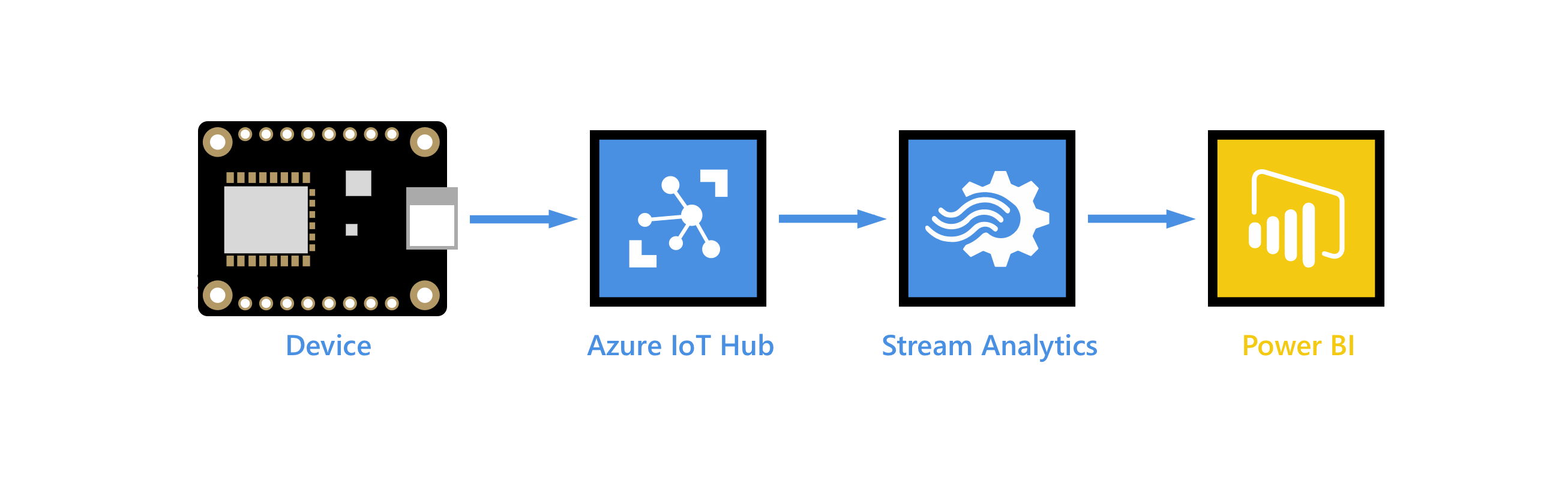
Microsoft Power BI is een hulpprogramma voor gegevensvisualisatie dat u kunt gebruiken om selfservice en bedrijfsinformatie (BI) uit te voeren voor grote gegevenssets. Azure Stream Analytics is een volledig beheerde, realtime analyseservice die is ontworpen om u te helpen snel bewegende gegevensstromen te analyseren en te verwerken die kunnen worden gebruikt om inzichten te verkrijgen, rapporten te maken of waarschuwingen en acties te activeren.
In deze zelfstudie voert u de volgende taken uit:
- Maak een consumentengroep op uw IoT-hub.
- Maak en configureer een Azure Stream Analytics-taak om temperatuurtelemetrie van uw consumentengroep te lezen en naar Power BI te verzenden.
- Maak een rapport met de temperatuurgegevens in Power BI en deel deze met het web.
Als u nog geen abonnement op Azure hebt, maak dan een gratis account aan voordat u begint.
Vereiste voorwaarden
Voordat u aan deze zelfstudie begint, moet aan de volgende vereisten zijn voldaan:
Voer een van de quickstarts voor het verzenden van telemetrie uit in een ontwikkeltaal naar keuze. U kunt ook elke apparaat-app gebruiken die temperatuurtelemetrie verzendt, bijvoorbeeld de Raspberry Pi online simulator of een van de Embedded device tutorials. Deze artikelen hebben betrekking op de volgende vereisten:
- Een actieve Azure-abonnement.
- Een Azure IoT-hub in uw abonnement.
- Een client-app die berichten naar uw Azure IoT-hub verzendt.
Een Power BI-account. Probeer Power BI gratis.
Een consumentengroep toevoegen aan uw IoT-hub
Consumentengroepen bieden onafhankelijke weergaven in de gebeurtenisstroom waarmee apps en Azure-services onafhankelijk gegevens van hetzelfde Event Hubs-eindpunt kunnen gebruiken. In deze sectie voegt u een consumentengroep toe aan het ingebouwde eindpunt van uw IoT-hub dat verderop in deze zelfstudie wordt gebruikt om gegevens op te halen uit het eindpunt.
Voer de volgende stappen uit om een consumentengroep toe te voegen aan uw IoT-hub:
Open uw IoT-hub in Azure Portal.
Selecteer in het linkerdeelvenster ingebouwde eindpunten onder Hub-instellingen. Voer een naam in voor uw nieuwe consumentengroep in het tekstvak onder Consumentengroepen.
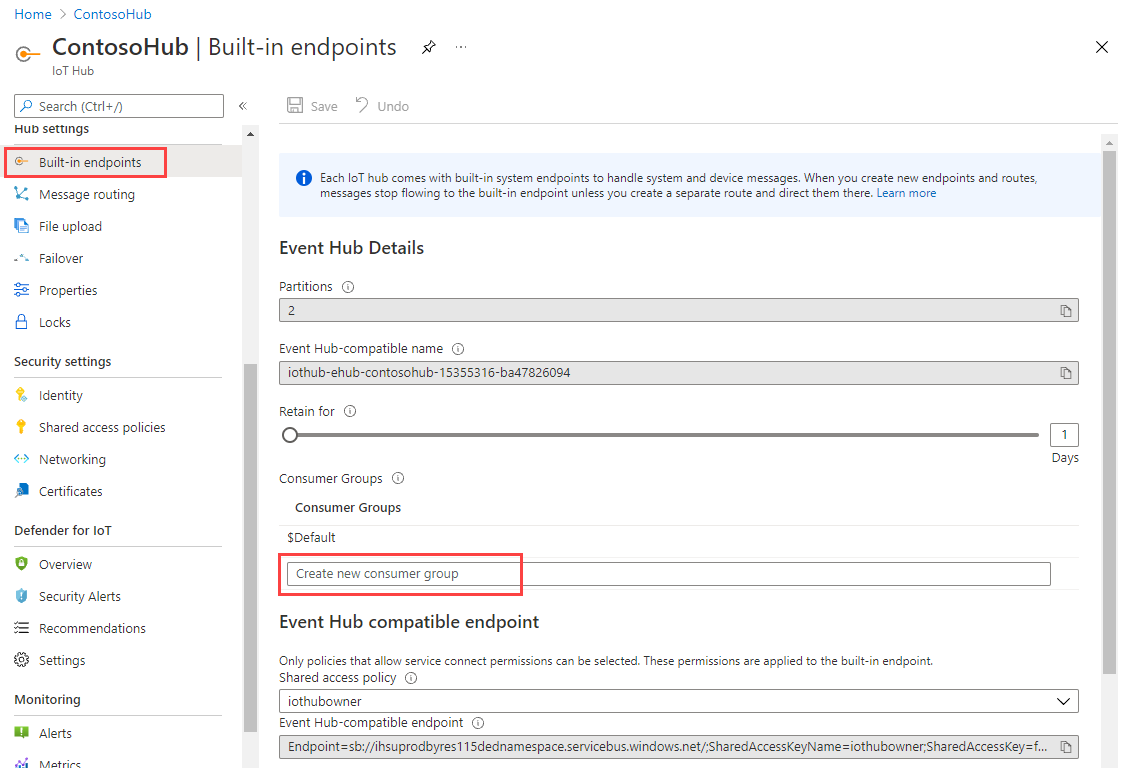
Selecteer ergens buiten het tekstvak om de consumentengroep op te slaan.
Een Stream Analytics-taak maken, configureren en uitvoeren
Een Stream Analytics-taak maken. Nadat u de taak hebt gemaakt, definieert u de invoer, uitvoer en de query die wordt gebruikt om de gegevens op te halen.
Een Stream Analytics-taak maken
Maak een Stream Analytics-taak die u gebruikt om gegevens van IoT Hub naar Power BI te routeren.
Selecteer in de Azure portal de optie Een resource maken. Typ Stream Analytics-taak in het zoekvak en selecteer deze uit de vervolgkeuzelijst. Op de overzichtspagina van de Stream Analytics-taak, selecteer Maken.
Voer op het tabblad Basis van de pagina Nieuwe Stream Analytics-taak de volgende gegevens in:
Kenmerk Waarde Abonnement Selecteer het abonnement dat uw IoT-hub bevat. Resourcegroep Selecteer de resourcegroep die uw IoT-hub bevat. Naam Voer de naam van de taak in. De naam moet wereldwijd uniek zijn. Regio Selecteer de regio waar uw IoT-hub zich bevindt. Laat alle andere velden op de standaardwaarden staan.
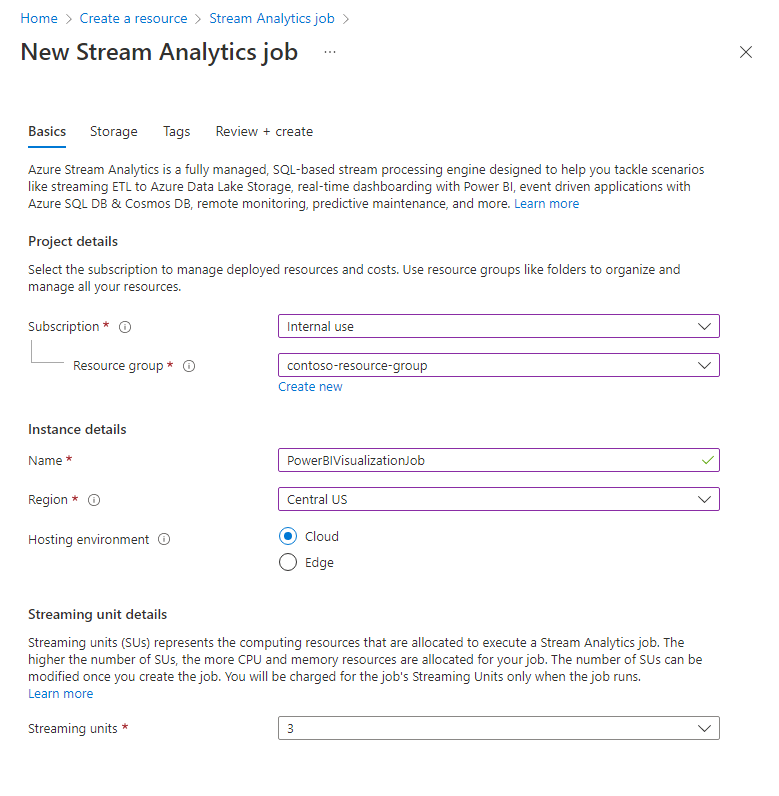
Selecteer Beoordelen en maken en selecteer vervolgens Maken om de Stream Analytics-taak te maken.
Zodra de taak is gemaakt, selecteert u Ga naar de resource.
Een invoer toevoegen aan de Stream Analytics-taak
Configureer de Stream Analytics-taak om gegevens van uw IoT-hub te verzamelen.
Stream Analytics-taak openen.
Selecteer Invoer in de sectie Taaktopologie van het navigatiemenu.
Selecteer Invoer toevoegen en selecteer vervolgens IoT Hub in de vervolgkeuzelijst.
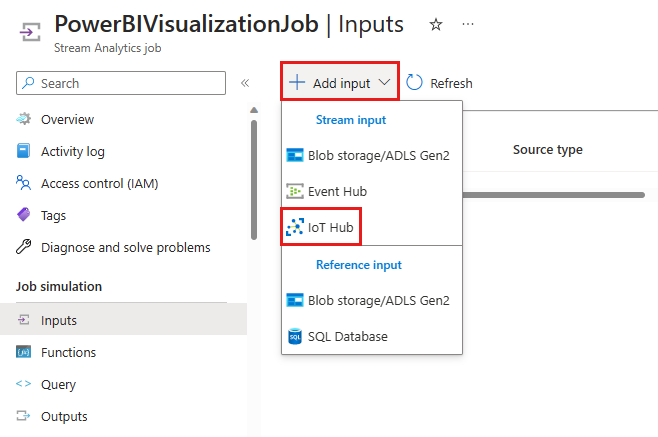
Voer in het nieuwe invoervenster de volgende gegevens in:
Kenmerk Waarde invoeralias Voer een unieke alias in voor de invoer. Bijvoorbeeld: PowerBIVisualizationInput.Abonnement Selecteer het Azure-abonnement dat u voor deze zelfstudie gebruikt. IoT Hub Selecteer de IoT-hub die u voor deze zelfstudie gebruikt. consumentengroep Selecteer de consumentengroep die u eerder hebt gemaakt. naam van beleid voor gedeelde toegang Selecteer de naam van het gedeelde toegangsbeleid dat u wilt gebruiken voor de Stream Analytics-taak voor uw IoT-hub. Voor deze zelfstudie kunt u service selecteren. Het servicebeleid wordt standaard gemaakt op nieuwe IoT-hubs en verleent machtigingen voor het verzenden en ontvangen van eindpunten aan de cloudzijde die beschikbaar worden gesteld door de IoT-hub. Zie Toegangsbeheer en machtigingenvoor meer informatie. Sleutel voor gedeeld toegangsbeleid Dit veld wordt automatisch ingevuld op basis van uw selectie voor de naam van het beleid voor gedeelde toegang. Eindpunt Selecteer Berichten. Laat alle andere velden op de standaardwaarden staan.
Selecteer Opslaan.
Een uitvoer toevoegen aan de Stream Analytics-taak
Selecteer Uitvoer in de sectie Taaksimulatie van het navigatiemenu.
Selecteer Uitvoer toevoegen en selecteer vervolgens Power BI in de vervolgkeuzelijst.
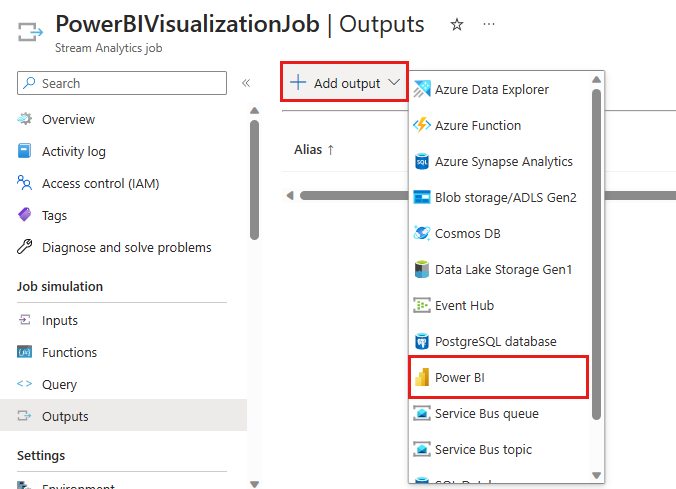
Nadat u zich hebt aangemeld bij Power BI, voert u de volgende gegevens in om een Power BI-uitvoer te maken:
Kenmerk Waarde uitvoeralias Een unieke alias voor de uitvoer. Bijvoorbeeld: PowerBIVisualizationOutput.Groepswerkruimte Selecteer uw doelgroepwerkruimte. Verificatiemodus De portal waarschuwt u als u niet over de juiste machtigingen beschikt voor het gebruik van beheerde identiteiten voor verificatie. Als dat het geval is, selecteert u in plaats daarvan het gebruikerstoken . Naam van gegevensset Voer de naam van een gegevensset in. Tabelnaam Voer een tabelnaam in. Selecteer Autoriseren en meld u aan bij uw Power BI-account.
Selecteer Opslaan.
De query van de Stream Analytics-taak configureren
Selecteer Query in de sectie Taaktopologie van het navigatiemenu.
Vervang in de query-editor door
[YourOutputAlias]de uitvoeralias van de taak.Vervang door
[YourInputAlias]de invoeralias van de taak.Voeg de volgende
WHEREcomponent toe als de laatste regel van de query. Deze regel zorgt ervoor dat alleen berichten met een temperatuureigenschap worden doorgestuurd naar Power BI.WHERE temperature IS NOT NULLUw query moet er ongeveer uitzien als in de volgende schermopname. Selecteer Query opslaan.
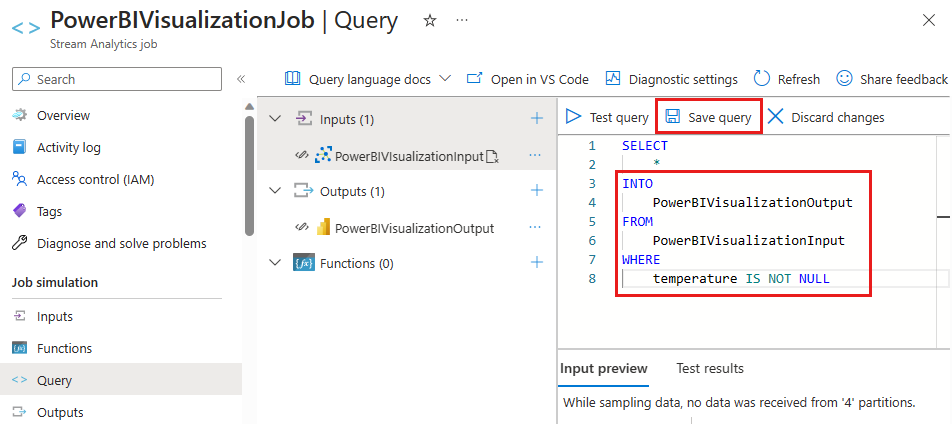
Voer de Stream Analytics-taak uit
- Selecteer Overzicht in de Stream Analytics-taak.
- Selecteer Start taak>Nu>Start. Zodra de taak is gestart, verandert de taakstatus van Gestopt in Actief.
Een Power BI-rapport maken en publiceren om de gegevens te visualiseren
In de volgende stappen ziet u hoe u een rapport maakt en publiceert met behulp van de Power BI-service.
Zorg ervoor dat uw IoT-apparaat aanstaat en temperatuurgegevens naar IoT Hub verzendt.
Meld u aan bij uw Power BI-account .
Selecteer Werkruimten in het zijmenu en selecteer vervolgens de groepswerkruimte die u hebt gekozen in de uitvoer van de Stream Analytics-taak.
In de werkruimteweergave ziet u de gegevensset die u hebt opgegeven toen u de uitvoer voor de Stream Analytics-taak maakte.
Beweeg de muisaanwijzer over de gegevensset die u hebt gemaakt, selecteer het menu Meer opties (de drie puntjes rechts van de naam van de gegevensset) en selecteer vervolgens Rapport maken.
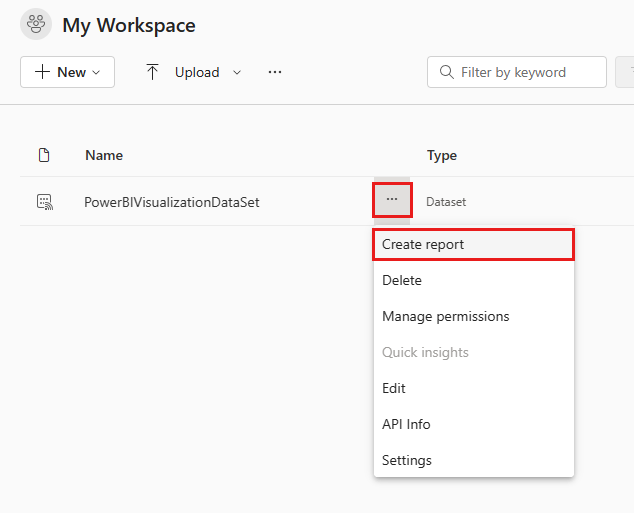
Maak een lijndiagram om de realtime temperatuur in de loop van de tijd weer te geven.
Selecteer in het deelvenster Visualisaties van de pagina voor het maken van rapporten het pictogram lijndiagram om een lijndiagram toe te voegen. Gebruik de hulplijnen aan de zijkanten en hoeken van de grafiek om de grootte en positie ervan aan te passen.
Vouw in het deelvenster Velden de tabel uit die u hebt opgegeven toen u de uitvoer voor de Stream Analytics-taak maakte.
Sleepen EventEnqueuedUtcTime naar de X-as in het deelvenster Visualisaties.
Versleep de temperatuur naar de Y-as.
Er wordt een lijndiagram gemaakt. De x-as geeft datum en tijd weer in de UTC-tijdzone. Op de y-as wordt de temperatuur van de sensor weergegeven.
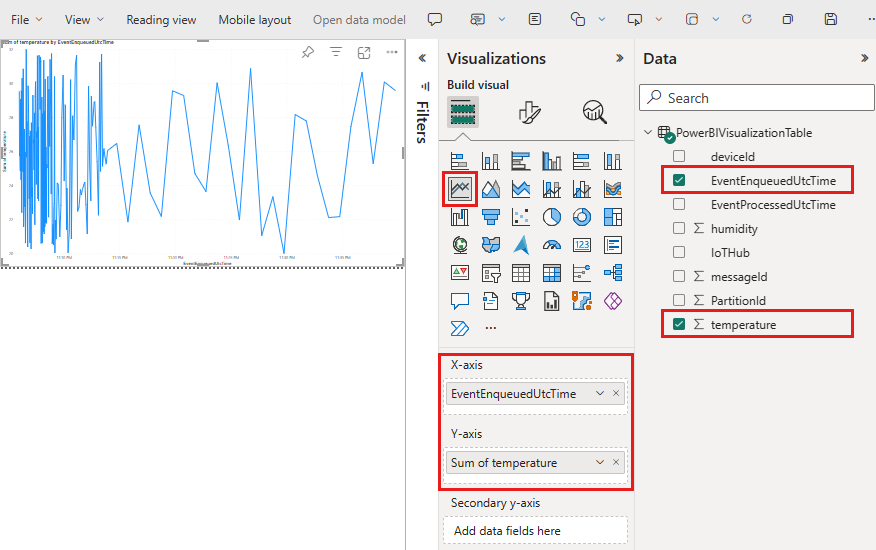
Opmerking
Afhankelijk van het apparaat of het gesimuleerde apparaat dat u gebruikt om telemetriegegevens te verzenden, hebt u mogelijk een iets andere lijst met velden.
Selecteer Bestand>Opslaan om het rapport op te slaan. Voer een naam in voor uw rapport wanneer u hierom wordt gevraagd.
Selecteer in het rapportvenster de optie Rapportwebsite>of -portal voor>.
Opmerking
Als u een melding krijgt om contact op te leggen met uw beheerder om het maken van invoegcode in te schakelen, moet u mogelijk contact met hen opnemen. Het maken van invoegcode moet zijn ingeschakeld voordat u deze stap kunt voltooien.
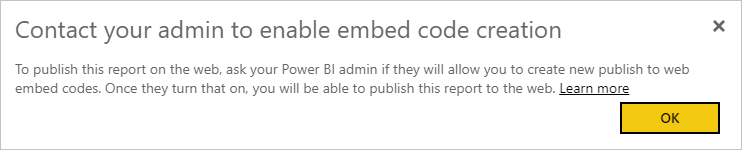
U krijgt de rapportkoppeling die u met iedereen kunt delen voor toegang tot rapporten en een codefragment dat u kunt gebruiken om het rapport te integreren in een blog of website. Kopieer de koppeling in het venster Beveiligde invoegcode en sluit het venster.
Open een webbrowser en plak de koppeling in de adresbalk om uw rapport in de browser weer te geven.
Microsoft biedt ook de mobiele Power BI-apps voor het weergeven en gebruiken van uw Power BI-dashboards en -rapporten op uw mobiele apparaat.
De hulpbronnen opschonen
In deze zelfstudie hebt u een Stream Analytics-taak en een gegevensset gemaakt in Power BI.
Als u van plan bent om andere zelfstudies te voltooien, wilt u mogelijk de resourcegroep en IoT-hub behouden, zodat u ze later opnieuw kunt gebruiken.
Azure-hulpbronnen opschonen
Uw Stream Analytics-taak moet zich in dezelfde resourcegroep bevinden als uw IoT-hub. Als u de IoT-hub of de andere resources die u hebt gemaakt niet meer nodig hebt, kunt u de hele resourcegroep verwijderen in Azure Portal. U kunt ook afzonderlijke resources verwijderen.
- Navigeer in Azure Portal naar uw resourcegroep.
- Bekijk de resources in uw groep. Als u ze allemaal wilt verwijderen, selecteert u Resourcegroep verwijderen. Als u een afzonderlijke resource wilt verwijderen, klikt u met de rechtermuisknop op de resource, selecteert u Verwijderen in het contextmenu en volgt u de aanwijzingen.
Als u de resourcegroep en alle bijbehorende resources wilt verwijderen, kunt u ook de opdracht az group delete gebruiken:
az group delete --name {your resource group}
Power BI-resources opschonen
U hebt een gegevensset, PowerBiVisualizationDataSet, gemaakt in Power BI. U kunt uw gegevensset en het bijbehorende rapport dat u hebt gemaakt uit de Power BI-service verwijderen.
- Meld u aan bij uw Power BI-account .
- Selecteer Werkruimten en selecteer vervolgens de naam van de werkruimte die uw gegevensset bevat.
- Beweeg de muisaanwijzer over de Gegevensset PowerBiVisualizationDataSet en selecteer de drie horizontale puntjes die worden weergegeven om het menu Meer opties te openen.
- Selecteer Verwijderen en volg de aanwijzingen. Wanneer u de gegevensset verwijdert, wordt het rapport ook verwijderd.
Volgende stappen
In deze zelfstudie hebt u geleerd hoe u Power BI gebruikt om realtime sensorgegevens van uw Azure IoT-hub te visualiseren.
Zie de volgende zelfstudie voor een andere manier om gegevens uit Azure IoT Hub te visualiseren: