Een labsjabloon maken en beheren in Azure Lab Services
Belangrijk
Azure Lab Services wordt op 28 juni 2027 buiten gebruik gesteld. Zie de handleiding voor buitengebruikstelling voor meer informatie.
Een labsjabloon is een basis-VM-installatiekopieën waaruit alle virtuele machines van labgebruikers worden gemaakt. U kunt een sjabloon gebruiken om de basis-VM-installatiekopieën voor lab-VM's aan te passen. U kunt bijvoorbeeld extra softwareonderdelen installeren, zoals Visual Studio, of het besturingssysteem configureren om het webserverproces uit te schakelen. In dit artikel leert u hoe u een labsjabloon maakt en beheert.
Wanneer u een lab publiceert, maakt Azure Lab Services de lab-VM's op basis van de vm-installatiekopieën van de sjabloon. Als u de sjabloon-VM in een later stadium wijzigt en u de sjabloon-VM opnieuw publiceert, worden alle lab-VM's bijgewerkt zodat deze overeenkomen met de nieuwe sjabloon. Wanneer u een sjabloon-VM opnieuw publiceert, worden de lab-VM's opnieuw in Azure Lab Services geplaatst en worden alle wijzigingen en gegevens op de VIRTUELE machine verwijderd.
Wanneer u een lab maakt, wordt de sjabloon-VM gemaakt, maar niet gestart. U kunt deze starten, er verbinding mee maken en eventuele vereiste software voor het lab installeren en deze vervolgens publiceren. Wanneer u de sjabloon-VM publiceert, wordt deze automatisch afgesloten als u dit nog niet hebt gedaan.
Het aantal virtuele machines dat tijdens het publiceren is gemaakt, is gelijk aan de labcapaciteit. Als u Teams-integratie of Canvas-integratie gebruikt, is het aantal virtuele machines dat tijdens het publiceren is gemaakt, gelijk aan het aantal gebruikers in het lab.
Notitie
Voor sjabloon-VM's worden kosten in rekening gebracht bij het uitvoeren, dus zorg ervoor dat de sjabloon-VM wordt afgesloten wanneer u deze niet gebruikt.
Titel en beschrijving van sjabloon instellen of bijwerken
Labmakers en labgebruikers kunnen de titel en beschrijving zien op de tegels van de pagina Mijn virtuele machines .
Gebruik de volgende stappen om de titel en beschrijving voor het lab in te stellen:
Voer op de pagina Sjabloon de nieuwe titel voor het lab in.
Voer de nieuwe beschrijving voor de sjabloon in. Wanneer u de focus uit het tekstvak verplaatst, wordt het automatisch opgeslagen.
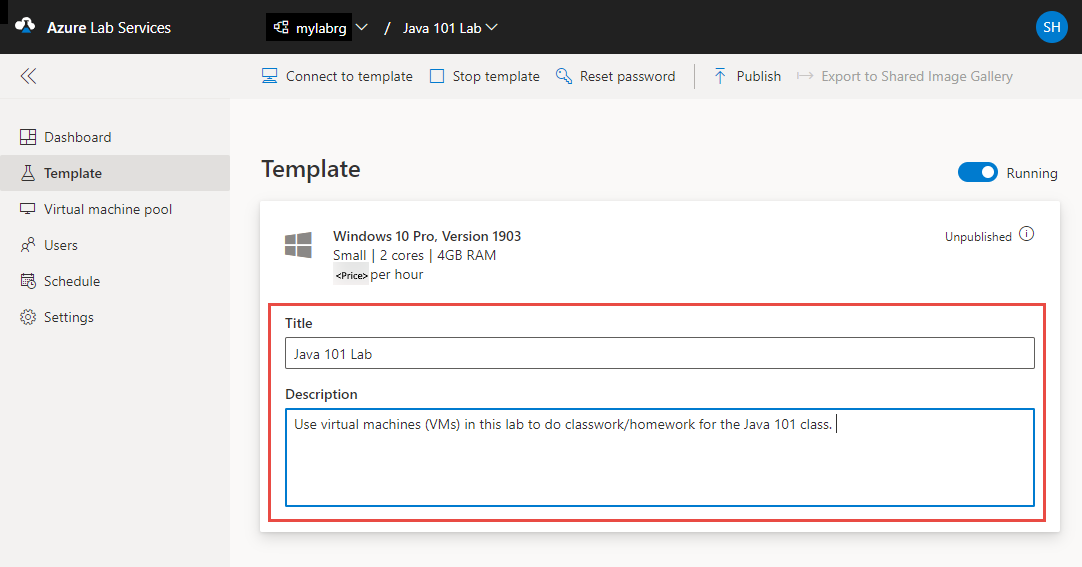
Een sjabloon-VM bijwerken
Gebruik de volgende stappen om een sjabloon-VM bij te werken:
Selecteer op de pagina Sjabloon voor het lab De sjabloon starten op de werkbalk.
Wacht totdat de sjabloon-VM is gestart en selecteer vervolgens Verbinding maken met de sjabloon op de werkbalk om verbinding te maken met de sjabloon-VM.
Afhankelijk van de instelling voor het lab maakt u verbinding met Behulp van Remote Desktop Protocol (RDP) of Secure Shell (SSH).
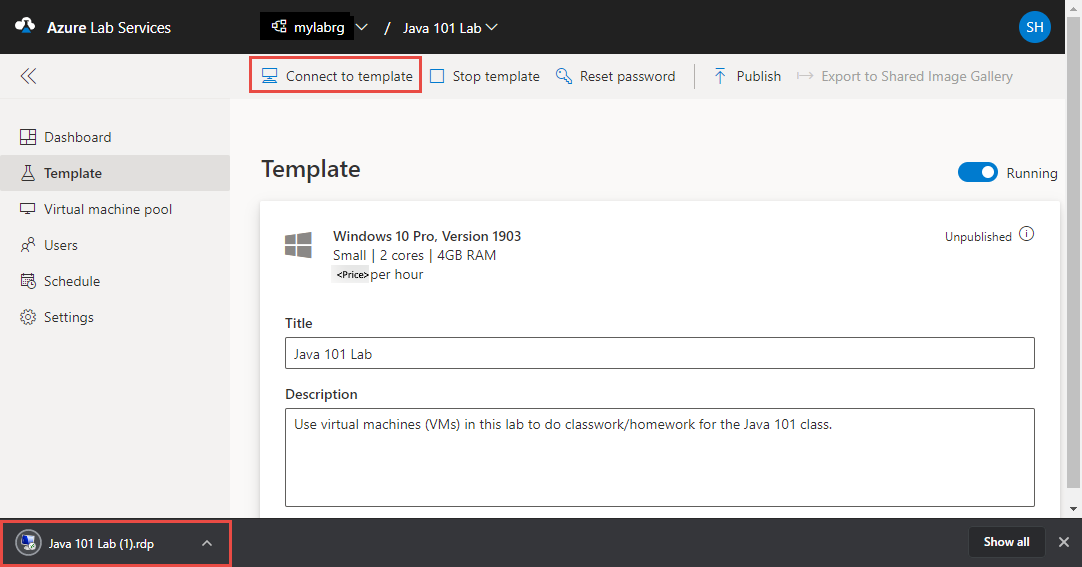
Installeer alle software die de studenten nodig hebben om het lab te doorlopen (bijvoorbeeld Visual Studio, Azure Storage Explorer, enzovoort).
Verbreek de verbinding met de sjabloon-VM (sluit de Extern bureaublad-sessie).
Stop de sjabloon-VM door de sjabloon stoppen te selecteren.
Notitie
Sjabloonwijzigingen zijn pas beschikbaar op bestaande virtuele machines van labgebruikers nadat u de labsjabloon opnieuw hebt gepubliceerd. Volg de stappen in de volgende sectie om de bijgewerkte sjabloon-VM te publiceren.
De sjabloon-VM publiceren
In deze stap publiceert u de sjabloon-VM. Wanneer u de sjabloon-VM publiceert, maakt Azure Lab Services virtuele machines in het lab met behulp van de sjabloon. Alle virtuele machines hebben dezelfde configuratie als de sjabloon.
Let op
Wanneer u een sjabloon-VM opnieuw publiceert, worden de lab-VM's opnieuw in Azure Lab Services geplaatst en worden alle wijzigingen en gegevens op de VIRTUELE machine verwijderd.
Op de pagina Sjabloon selecteert u in de werkbalk Publiceren.
Publiceren is een permanente actie en kan niet ongedaan worden gemaakt.
Voer op de pagina Sjabloon publiceren het aantal virtuele machines in dat u wilt maken in het lab en selecteer vervolgens Publiceren.
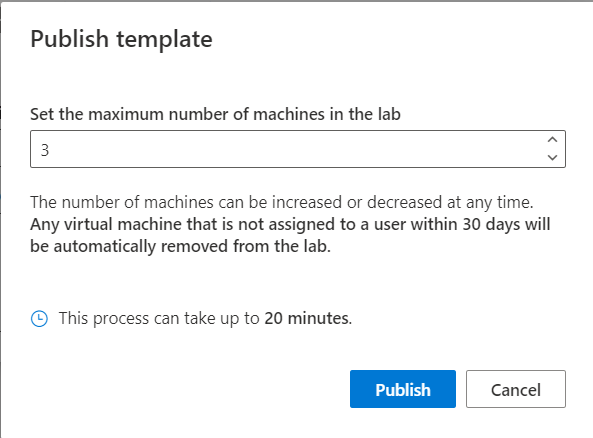
U kunt de publicatiestatus van de sjabloon bijhouden. Als u labplannen gebruikt, kan het publiceren tot 20 minuten duren.
Wacht totdat het publiceren is voltooid en schakel vervolgens over naar de pagina Virtuele-machinegroep door Virtuele machines te selecteren in het menu links of door de tegel Virtuele machines te selecteren.
Controleer of u virtuele machines ziet die zijn gemarkeerd als Niet-toegewezen, wat aangeeft dat de lab-VM's nog niet zijn toegewezen aan labgebruikers. De lab-VM's moeten de status Gestopt hebben. U kunt een lab-VM starten, verbinding maken met de VIRTUELE machine, de VM stoppen en de VM op deze pagina verwijderen.
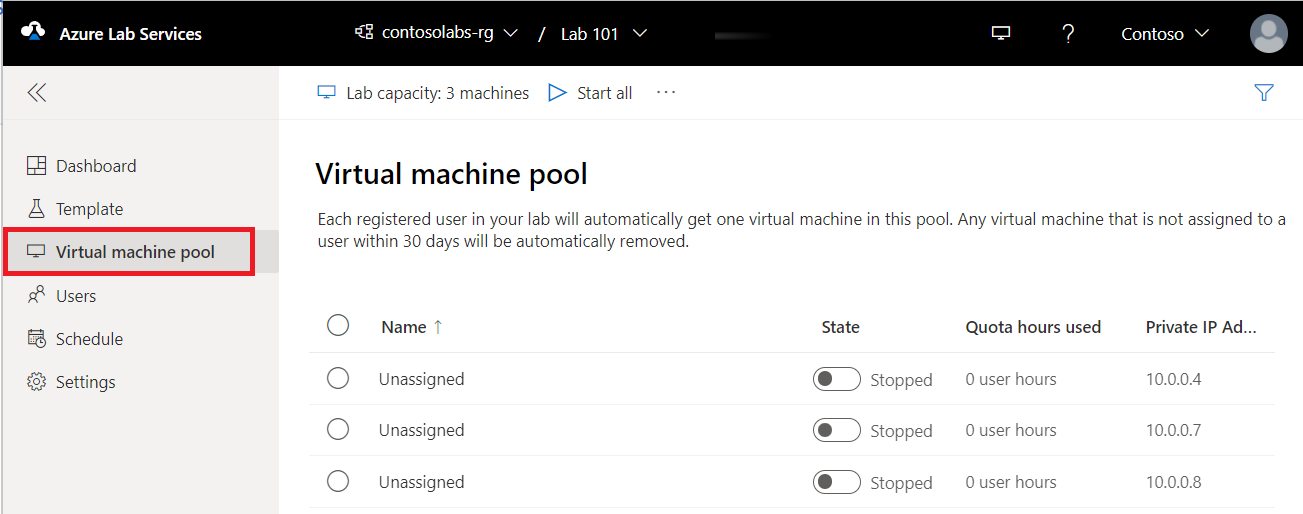
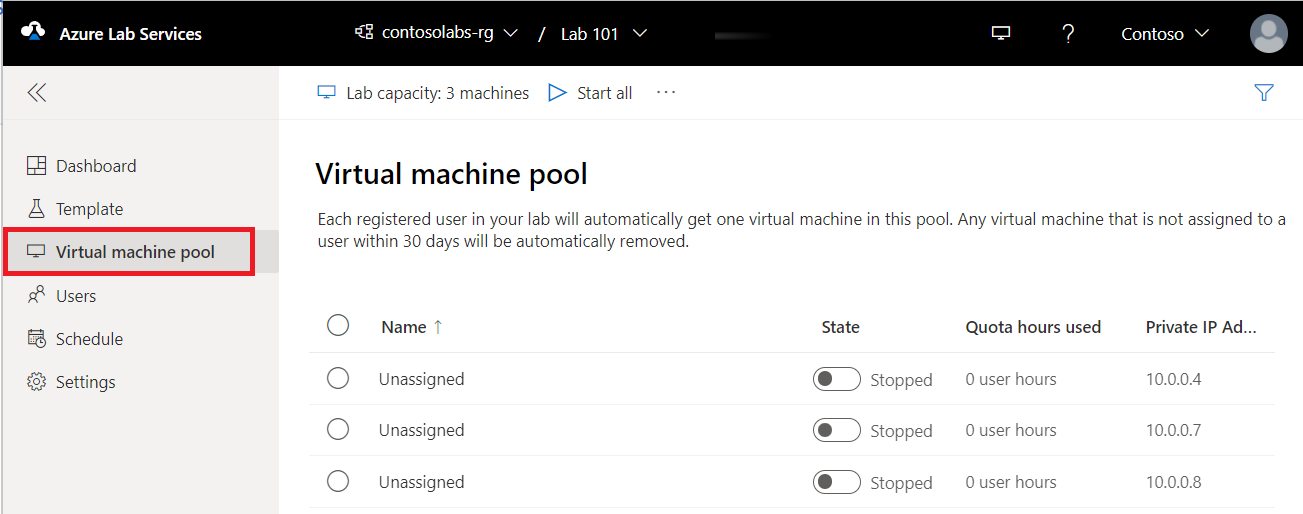
Bekende problemen
Wanneer u een nieuw lab maakt op basis van een geëxporteerde vm-installatiekopieën voor een lab, kunt u zich niet aanmelden met de referenties die u hebt gebruikt voor het maken van het lab. Volg deze stappen om het aanmeldingsprobleem op te lossen.