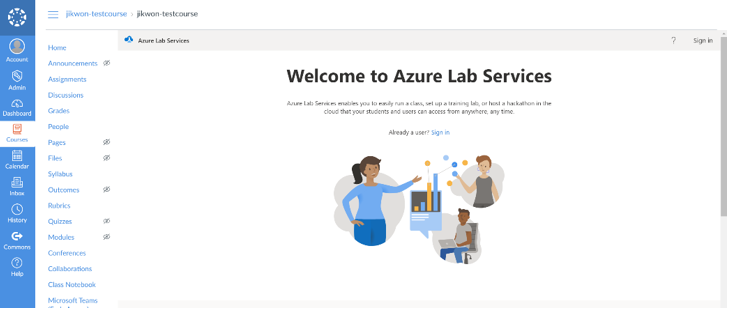Zelfstudie: Een lab maken met de Azure Lab Services-app in Teams of Canvas
Belangrijk
Azure Lab Services wordt op 28 juni 2027 buiten gebruik gesteld. Zie de handleiding voor buitengebruikstelling voor meer informatie.
Met Azure Lab Services kunt u labs rechtstreeks vanuit Microsoft Teams of Canvas maken. In deze zelfstudie gebruikt u de Azure Lab Services-app voor Microsoft Teams of Canvas om een lab te maken en te publiceren. Nadat u deze zelfstudie hebt voltooid, hebben labgebruikers rechtstreeks toegang tot hun virtuele labmachine vanuit Teams of Canvas.
Met de Azure Lab Services-app voor Teams of Canvas kunt u labs maken en beheren zonder dat u de Teams- of Canvas-omgeving hoeft te verlaten en het labgebruikersbeheer wordt gesynchroniseerd op basis van team- of cursuslidmaatschap. Labgebruikers worden automatisch geregistreerd voor een lab en hebben een lab-VM toegewezen. Ze hebben ook rechtstreeks toegang tot hun lab-VM vanuit Teams of Canvas.
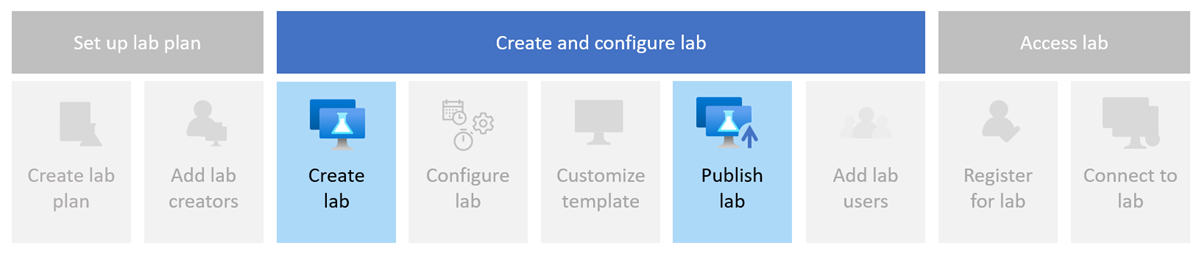
In deze zelfstudie leert u het volgende:
- De Azure Lab Services-app configureren
- Een lab maken in Teams of Canvas
- Het lab publiceren om de lab-VM's te maken
Vereisten
- Een Azure-account met een actief abonnement. Als u geen Azure-abonnement hebt, maakt u een gratis account voordat u begint.
- Een Azure-account met machtigingen voor het beheren van een lab, zoals de rol Labmaker, Eigenaar, Inzender of Lab Services-inzender voor Azure RBAC. Meer informatie over de ingebouwde rollen en toewijzingsbereiken van Azure Lab Services.
- Een Azure-labplan. Als u nog geen labplan hebt, volgt u de stappen in de quickstart: Resources instellen om labs te maken.
Belangrijk
Azure Lab Services wordt op 28 juni 2027 buiten gebruik gesteld. Zie de handleiding voor buitengebruikstelling voor meer informatie.
- Als u de Azure Lab Services Teams-app wilt toevoegen aan een kanaal, moet uw account eigenaar zijn van het team in Microsoft Teams.
De Azure Lab Services-app configureren
Belangrijk
Azure Lab Services wordt op 28 juni 2027 buiten gebruik gesteld. Zie de handleiding voor buitengebruikstelling voor meer informatie.
Voordat u labs in Teams kunt maken en beheren, moet u Teams configureren om de Azure Lab Services-app te gebruiken en toegang te verlenen tot uw labplan. Volg deze stappen om Teams te configureren voor Azure Lab Services.
Nadat u Teams hebt geconfigureerd, hebt u nu toegang tot de Azure Lab Services-app vanuit een kanaal in Teams. Alle gebruikers die lid zijn van het team, worden automatisch toegevoegd als labgebruikers en toegewezen aan een virtuele labmachine.
In de volgende stap gebruikt u de Azure Lab Services-app om een lab te maken.
Toegang tot de Azure Lab Services-app
Belangrijk
Azure Lab Services wordt op 28 juni 2027 buiten gebruik gesteld. Zie de handleiding voor buitengebruikstelling voor meer informatie.
Open Microsoft Teams en selecteer uw team en kanaal.
U ziet het tabblad Azure Lab Services .
Selecteer het tabblad Azure Lab Services .
Als u geen labs hebt, ziet u de welkomstpagina. Anders ziet u de lijst met labs die u eerder hebt gemaakt.
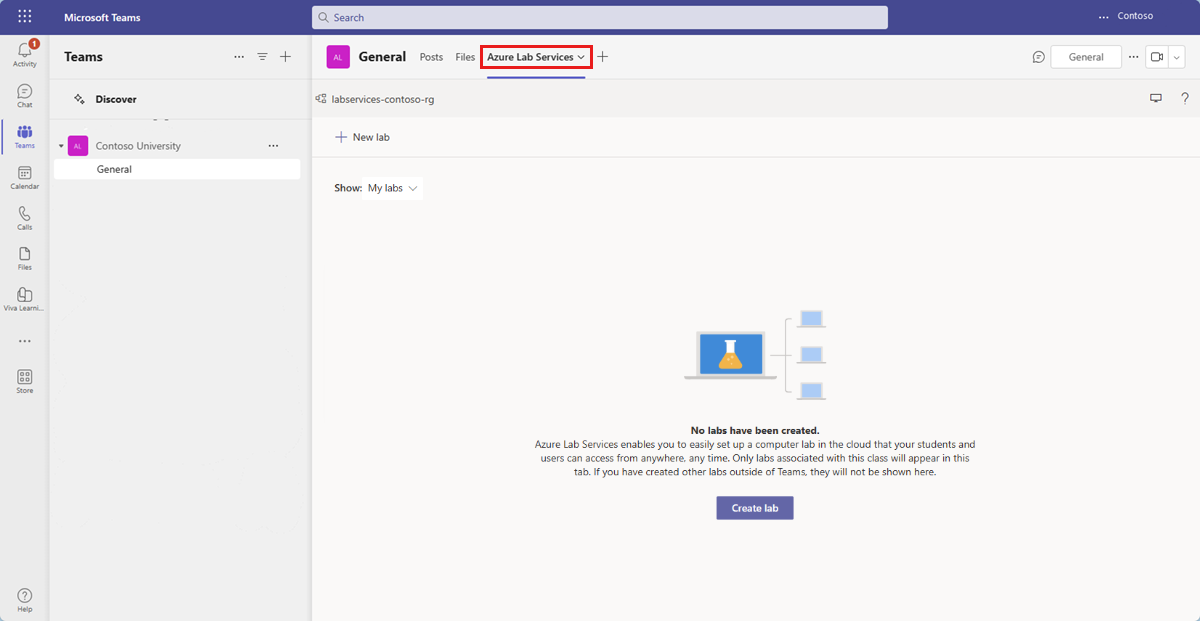
Tip
Gebruik het filter Weergeven om te schakelen tussen uw labs en alle labs waar u toegang toe hebt.
Nieuw lab maken
Een lab bevat de configuratie en instellingen voor het maken van lab-VM's. Alle lab-VM's binnen een lab zijn identiek. U gebruikt de Azure Lab Services-app om een lab te maken in het labplan.
Belangrijk
U kunt labs alleen zien in Teams of Canvas die u hebt gemaakt met de Azure Lab Services-app. Als u een lab hebt gemaakt op de website van Azure Lab Services, is dit niet zichtbaar in Teams of Canvas.
Selecteer Lab maken om een nieuw lab te maken.
Voer op de pagina Nieuw lab de volgende gegevens in en selecteer vervolgens Volgende:
Veld Beschrijving Naam Voer programming-101 in. Installatiekopieën van virtuele machines Selecteer Windows Server 2022 Datacenter. Grootte van virtuele machine Selecteer Klein. Location Laat de standaardwaarde staan. Sommige grootten van virtuele machines zijn mogelijk niet beschikbaar, afhankelijk van de regio van het labplan en de kernlimiet van uw abonnement. Meer informatie over de grootte van virtuele machines vindt u in de beheerdershandleiding en hoe u extra capaciteit kunt aanvragen.
U kunt specifieke installatiekopieën van virtuele machines in- of uitschakelen door het labplan te configureren.
Geef op de pagina Referenties van de virtuele machine een standaardgebruikersnaam en -wachtwoord op en selecteer vervolgens Volgende.
Standaard gebruiken alle lab-VM's dezelfde referenties.
Belangrijk
Noteer de gebruikersnaam en het wachtwoord. Deze worden niet opnieuw weergegeven.
Laat op de pagina Labbeleid de standaardwaarden staan en selecteer Volgende.
Met de standaardinstellingen kunt u SSH-toegang (Secure Shell) tot de virtuele machine van het lab inschakelen, gebruikers 10 quotumuren bieden en de lab-VM's afsluiten wanneer er geen activiteit is.
Selecteer Op de pagina Instellingen voor virtuele machines sjabloon de optie Installatiekopieën van virtuele machines gebruiken zonder aanpassingen.
In deze zelfstudie gebruikt u de VM-installatiekopieën als zodanig, ook wel een sjabloonloze VM genoemd. Azure Lab Services biedt ook ondersteuning voor het maken van een sjabloon-VM, waarmee u configuratiewijzigingen kunt aanbrengen of software kunt installeren boven op de VM-installatiekopieën.
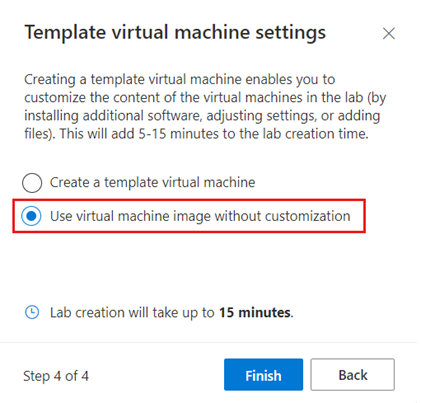
Selecteer Voltooien om het maken van het lab te starten. Het kan enkele minuten duren voordat het lab is gemaakt.
Wanneer het maken van het lab is voltooid, ziet u de labdetails op de pagina Sjabloon .
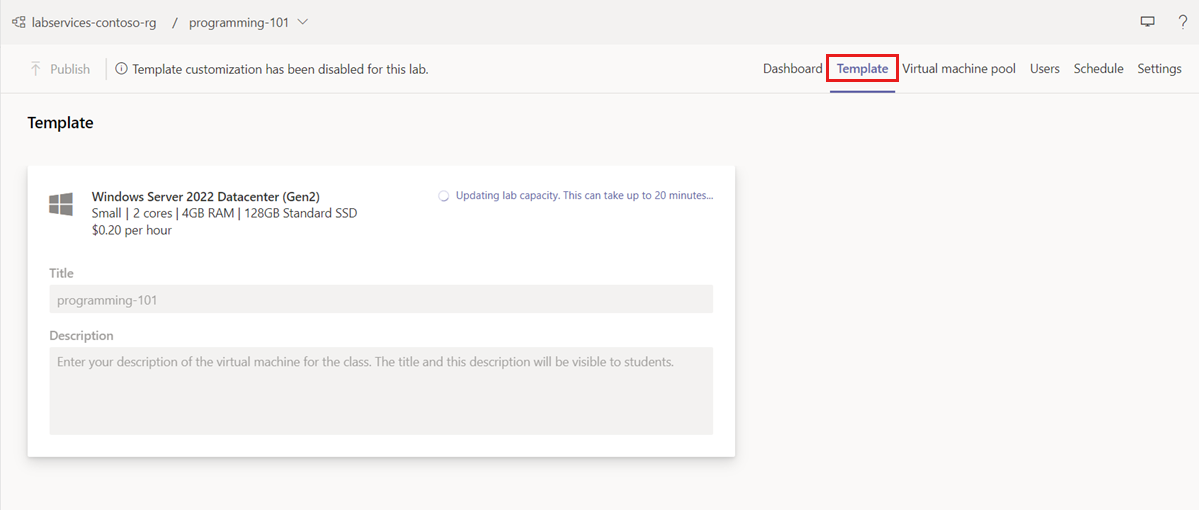
Het lab publiceren
Azure Lab Services maakt de virtuele labmachines pas nadat u het lab hebt gepubliceerd. Wanneer u het lab publiceert, worden de virtuele machines van het lab gemaakt en toegewezen aan de afzonderlijke labgebruikers.
Ga als volgende te werk om het lab te publiceren:
Op de pagina Sjabloon selecteert u in de werkbalk Publiceren.
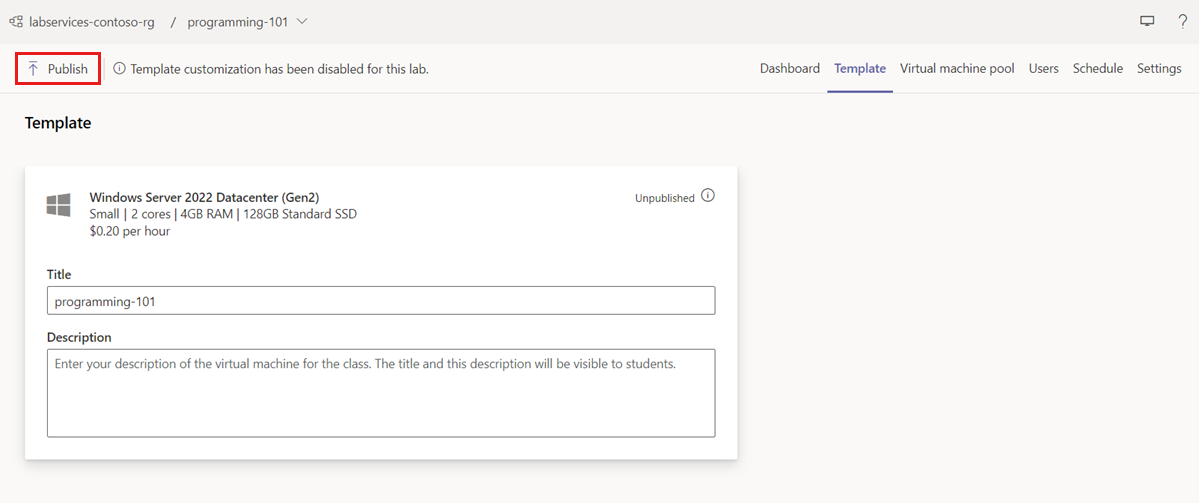
Selecteer Publiceren op de pagina Publiceren om te beginnen met publiceren van het lab.
Waarschuwing
Publiceren is een onherstelbare actie en kan niet ongedaan worden gemaakt.
Wacht totdat het publicatieproces is voltooid. U kunt de publicatiestatus bijhouden op de pagina Sjabloon .
Controleer op de pagina Virtuele-machinegroep of er een lab-VM is voor elke labgebruiker. De lab-VM's hebben de status Gestopt.
Wanneer u een lab in Teams of Canvas maakt, beheert Azure Lab Services automatisch de lijst met labgebruikers op basis van het team of cursuslidmaatschap. Wanneer u gebruikers toevoegt of verwijdert in Teams of Canvas, wijst Azure Lab Services automatisch de toegang tot het lab toe of trekt deze in.
Azure Lab Services beheert ook automatisch de labcapaciteit (het aantal virtuele labmachines) en wijst de virtuele labmachines toe aan labgebruikers. U kunt de virtuele machines van het lab en de bijbehorende toewijzingen bekijken op de pagina Virtuele-machinegroep :
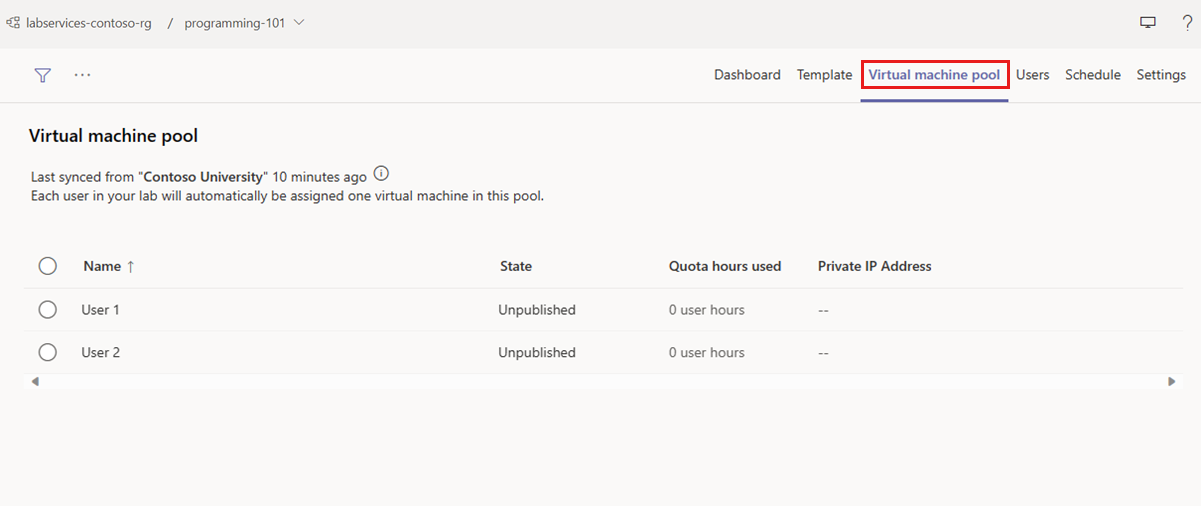
Probleemoplossing
In deze sectie worden veelvoorkomende foutberichten beschreven die u mogelijk ziet, samen met de stappen om deze op te lossen.
Onvoldoende machtigingen voor het maken van een lab.
In Canvas ziet een docent een bericht dat aangeeft dat ze niet over voldoende machtigingen beschikken. Docenten moeten contact opnemen met hun Azure-beheerder, zodat ze kunnen worden toegevoegd als labmaker. Docenten kunnen bijvoorbeeld worden toegevoegd als labmaker aan de resourcegroep die hun lab bevat.
Bericht dat er onvoldoende capaciteit is om lab-VM's te maken.
Vraag een limietverhoging aan die moet worden uitgevoerd door een Azure Labs Services-beheerder.
Labgebruikers zien een waarschuwing dat het lab nog niet beschikbaar is.
In Canvas ziet u het volgende bericht als deze docent het lab nog niet heeft gepubliceerd. Docenten moeten het lab publiceren en gebruikers synchroniseren zodat leerlingen/studenten toegang hebben tot een lab.
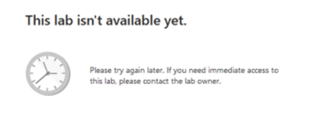
Labgebruikers of docenten worden gevraagd om toegang te verlenen.
Voordat een labgebruiker of docent eerst toegang heeft tot het lab, moeten sommige browsers azure Lab Services eerst toegang verlenen tot de lokale opslag van de browser. Als u toegang wilt verlenen, moeten docenten en leerlingen/studenten de knop Toegang verlenen selecteren wanneer ze hierom worden gevraagd:
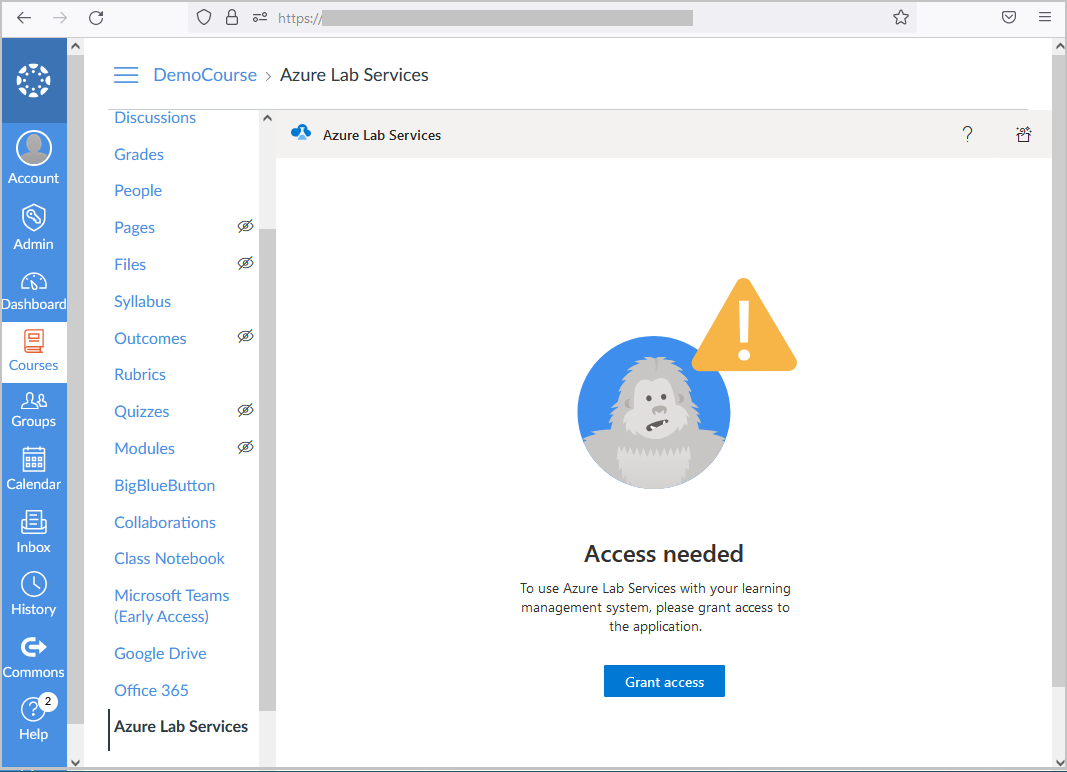
Docenten en leerlingen/studenten zien het bericht Dat toegang wordt verleend wanneer toegang is verleend aan Azure Lab Services. De docent of student moet vervolgens het browservenster opnieuw laden om Azure Lab Services te gaan gebruiken.
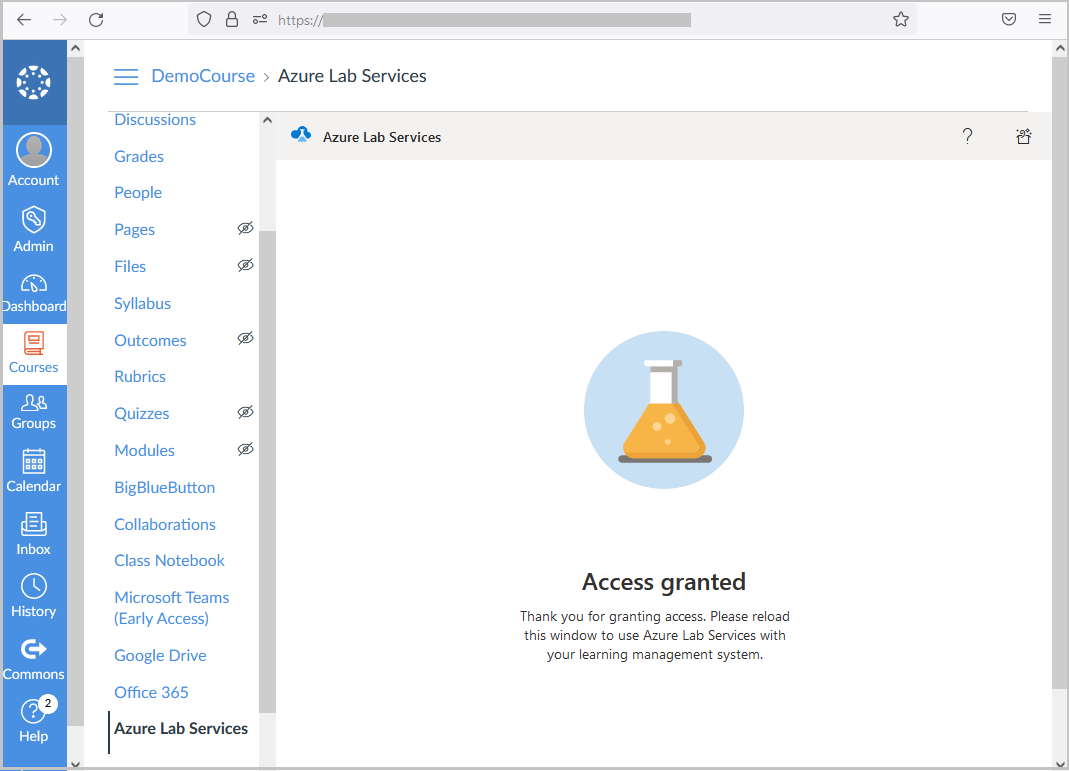
Belangrijk
Zorg ervoor dat leerlingen/studenten en docenten een bijgewerkte versie van hun browser gebruiken. Voor oudere browserversies kunnen studenten en docenten problemen ondervinden met het succesvol verlenen van toegang tot Azure Lab Services.
- De docent wordt niet gevraagd om zijn of haar referenties nadat hij of zij zich heeft aangemeld.
Wanneer een docent toegang heeft tot Azure Lab Services binnen de cursus, wordt hij of zij mogelijk gevraagd zich aan te melden. Zorg ervoor dat de instellingen van de browser pop-ups van de URL van uw Canvas-exemplaar toestaan, anders wordt de pop-up mogelijk standaard geblokkeerd.
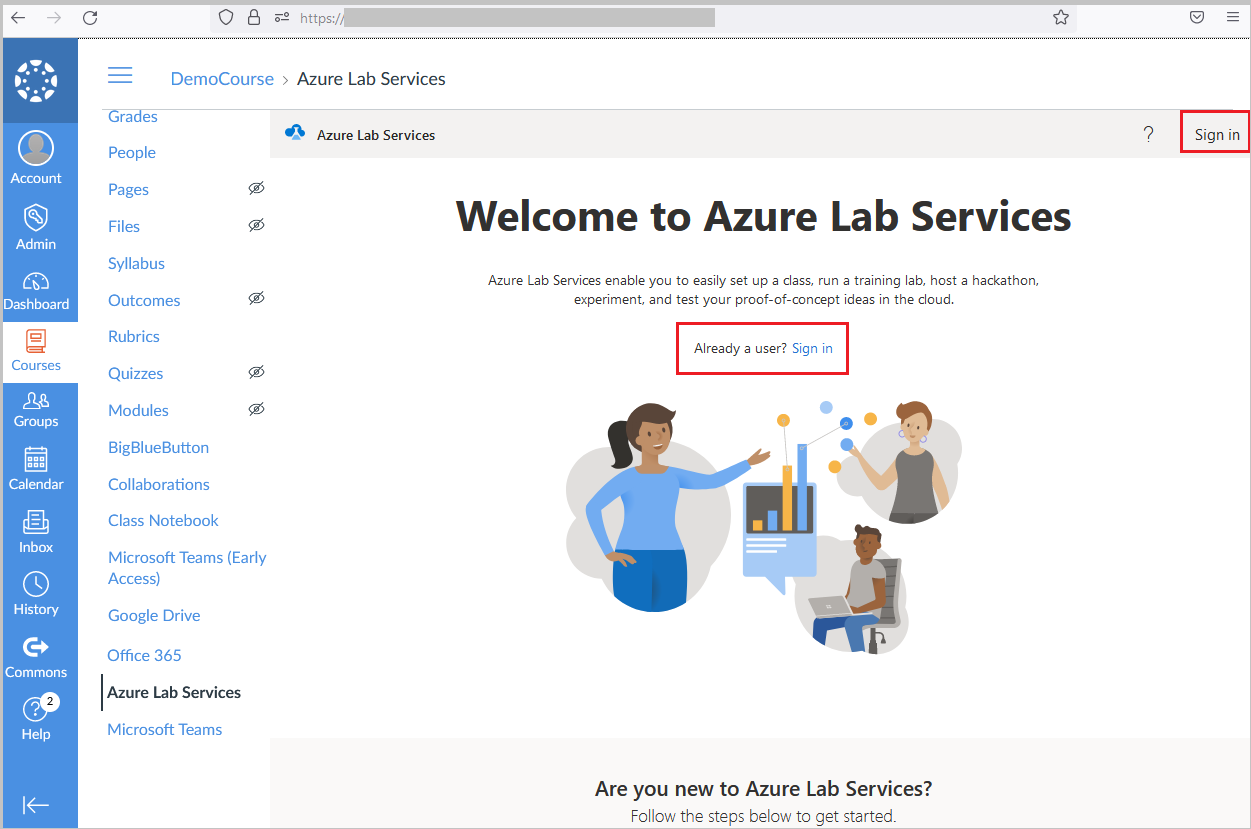
Volgende stappen
In deze zelfstudie hebt u de Azure Lab Services-app voor Teams of Canvas geconfigureerd en een lab gemaakt en gepubliceerd. Azure Lab Services beheert de labgebruikers automatisch en wijst een virtuele labmachine toe aan elke labgebruiker. U kunt het lab verder configureren om een labplanning toe te voegen of de labinstellingen te wijzigen.
- Meer informatie over hoe u vanuit Teams of Canvas toegang krijgt tot een virtuele machine van een lab en er verbinding mee kunt maken.