Zelfstudie: Taken verdelen over VM's binnen een beschikbaarheidszone met behulp van Azure Portal
In deze zelfstudie maakt u een openbare load balancer met een zonegebonden IP. In de zelfstudie geeft u een zone op voor uw front-end- en back-endinstanties.
In deze zelfstudie leert u het volgende:
- Maak een virtueel netwerk met een Azure Bastion-host voor beheer.
- Maak een NAT-gateway voor uitgaande internettoegang van de resources in het virtuele netwerk.
- Maak een load balancer met een statustest en verkeersregels.
- Virtuele zonegebonden virtuele machines (VM's) maken en koppelen aan een load balancer.
- Een elementaire IIS-site (Internet Information Services) maken.
- De load balancer testen.
Zie Standard load balancer en beschikbaarheidszones voor meer informatie over beschikbaarheidszones en een standaard load balancer.
Vereisten
- Een Azure-abonnement
Aanmelden bij Azure
Meld u aan bij het Azure-portaal.
Een virtueel netwerk en Bastion-host maken
In deze sectie maakt u een virtueel netwerk met een resourcesubnet, een Azure Bastion-subnet en een Azure Bastion-host.
Belangrijk
De prijzen per uur beginnen vanaf het moment dat Bastion wordt geïmplementeerd, ongeacht het uitgaande gegevensgebruik. Zie Prijzen en SKU's voor meer informatie. Als u Bastion implementeert als onderdeel van een zelfstudie of test, raden we u aan deze resource te verwijderen nadat u deze hebt gebruikt.
Zoek en selecteer virtuele netwerken in de portal.
Selecteer + Maken op de pagina Virtuele netwerken.
Voer op het tabblad Basisbeginselen van Virtueel netwerk maken de volgende gegevens in of selecteer deze:
Instelling Weergegeven als Projectdetails Abonnement Selecteer uw abonnement. Resourcegroep Selecteer load-balancer-rg in de vervolgkeuzelijst of Nieuwe maken als deze niet bestaat.
Voer load-balancer-rg in naam in.
Selecteer OK.Exemplaardetails Naam Voer lb-vnet in. Regio Selecteer (VS) VS - oost. 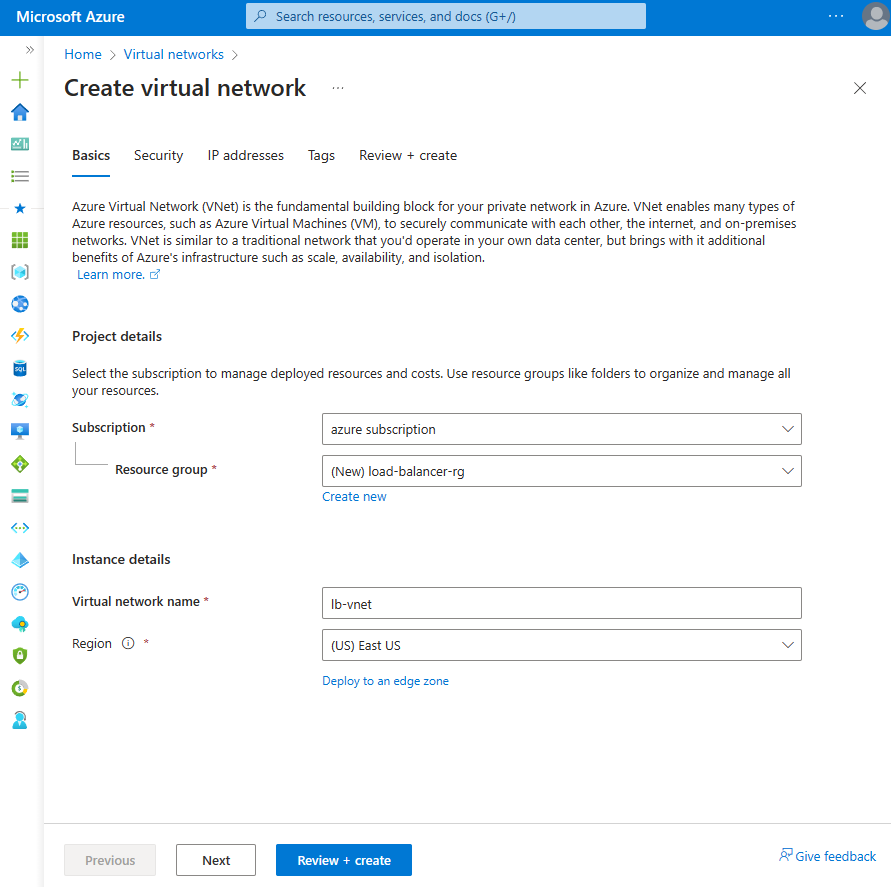
Selecteer het tabblad Beveiliging of de knop Volgende onder aan de pagina.
Voer onder Azure Bastion de volgende gegevens in of selecteer deze:
Instelling Weergegeven als Azure Bastion Azure Bastion inschakelen Schakel het selectievakje in. Azure Bastion-hostnaam Voer lb-bastion in. Openbaar IP-adres van Azure Bastion Selecteer Nieuw maken.
Voer lb-bastion-ip in naam in.
Selecteer OK.Selecteer het tabblad IP-adressen of Volgende onderaan de pagina.
Voer op de pagina Virtueel netwerk maken de volgende gegevens in of selecteer deze:
Instelling Weergegeven als IPv4-adresruimte toevoegen IPv4-adresruimte Voer 10.0.0.0/16 (65.356 adressen) in. Subnetten Selecteer de standaardsubnetkoppeling die u wilt bewerken. Subnet bewerken Subnetdoel Laat de standaardwaarde staan. Naam Voer het back-endsubnet in. Beginadres Voer 10.0.0.0 in. Subnetgrootte Voer /24(256 adressen) in. Beveiliging NAT-gateway Selecteer lb-nat-gateway. 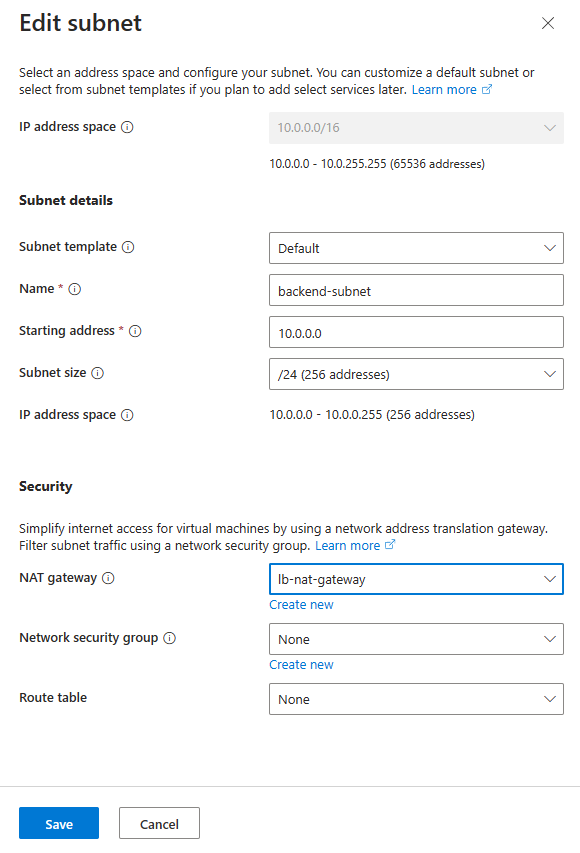
Selecteer Opslaan.
Selecteer Beoordelen en maken onder aan het scherm en selecteer Maken wanneer de validatie is geslaagd.
NAT-gateway maken
In deze sectie maakt u een NAT-gateway voor uitgaande internettoegang voor resources in het virtuele netwerk. Voor andere opties voor uitgaande regels raadpleegt u Network Address Translation (SNAT) voor uitgaande verbindingen
Meld u aan bij het Azure-portaal.
Voer in het zoekvak boven aan de portal NAT-gateway in. Selecteer NAT-gateways in de zoekresultaten.
Selecteer + Maken.
Voer op het tabblad Basis van de NAT-gateway (Network Address Translation) de volgende gegevens in of selecteer deze:
Instelling Weergegeven als Projectdetails Abonnement Selecteer uw abonnement. Resourcegroep Selecteer Nieuw maken.
Voer load-balancer-rg in naam in.
Selecteer OK.Exemplaardetails NAT-gatewaynaam Voer lb-nat-gateway in. Regio Selecteer VS - oost. Availability zone Selecteer Geen. Time-out voor inactiviteit (minuten) Voer 15 in. 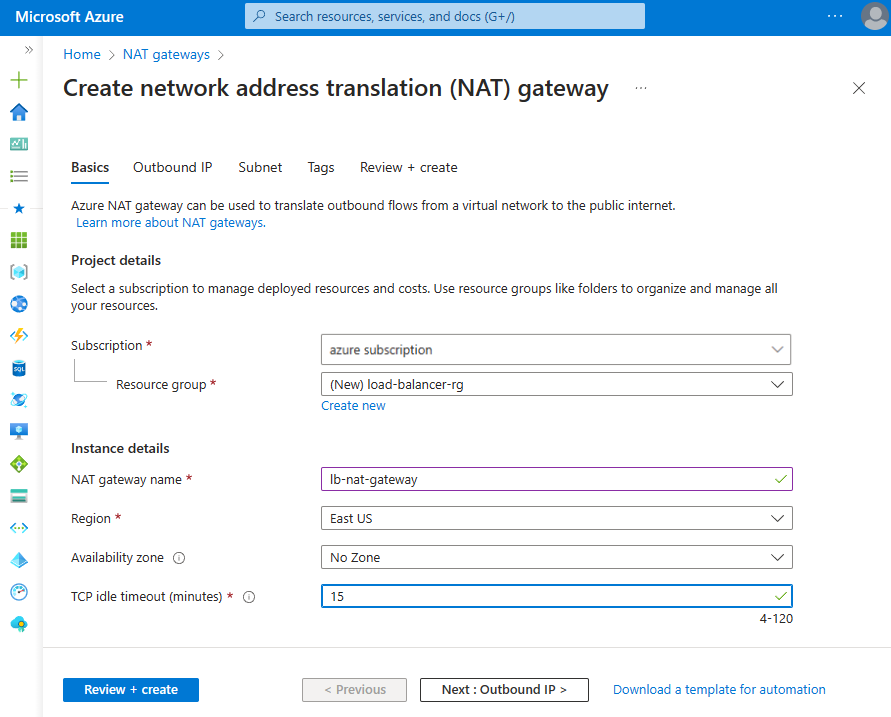
Selecteer het tabblad Uitgaande IP of selecteer de knop Volgende: Uitgaande IP onder aan de pagina.
Selecteer Een nieuw openbaar IP-adres maken onder Openbare IP-adressen.
Voer nat-gw-public-ip in naam in in Een openbaar IP-adres toevoegen.
Selecteer OK.
Selecteer het tabblad Subnet of selecteer de knop Volgende: Subnet onderaan de pagina.
Selecteer op de pagina Subnet voor Virtueel netwerk de optie lb-vnet in de vervolgkeuzelijst.
Selecteer back-endsubnet als subnetnaam.
Selecteer de blauwe knop Controleren + maken onder aan de pagina of selecteer het tabblad Beoordelen en maken .
Selecteer Maken.
Load balancer maken
In deze sectie maakt u een load balancer voor de virtuele machines.
Voer in het zoekvak boven aan de portal load balancer in. Selecteer Load balancers in de zoekresultaten.
Selecteer op de pagina Load balancer maken de knop Maken of load balancer maken.
Typ of selecteer de volgende informatie op het tabblad Basisbeginselen van de pagina Load balancer maken:
Instelling Weergegeven als Projectdetails Abonnement Selecteer uw abonnement. Resourcegroep Selecteer lb-resource-group. Exemplaardetails Naam Load balancer invoeren Regio Selecteer (VS) VS - oost. SKU Laat de standaardwaarde Standard staan. Type Selecteer Openbaar. Laag Laat de standaardregio (s) staan. Selecteer het tabblad Front-end-IP-configuratie of selecteer de knop Volgende: Front-end-IP-configuratie onderaan de pagina.
Selecteer in front-end-IP-configuratie de optie + Een front-end-IP-configuratie toevoegen.
Voer lb-front-end-IP in naam in.
Selecteer IPv4 of IPv6 voor de IP-versie.
Notitie
IPv6 wordt momenteel niet ondersteund met routeringsvoorkeur of taakverdeling tussen regio's (globale laag).
Selecteer het IP-adres voor het IP-type.
Selecteer Nieuw maken in openbaar IP-adres.
Voer in Een openbaar IP-adres toevoegen de naam lb-public-IP in.
Selecteer Zone-redundant in beschikbaarheidszone.
Notitie
In regio's met Beschikbaarheidszones hebt u de mogelijkheid om geen zone (standaardoptie), een specifieke zone of zone-redundant te selecteren. De keuze is afhankelijk van uw specifieke vereisten voor domeinfouten. In regio's zonder Beschikbaarheidszones wordt dit veld niet weergegeven.
Zie het overzicht van beschikbaarheidszones voor meer informatie over beschikbaarheidszones.Selecteer OK.
Selecteer Toevoegen.
Selecteer de knop Volgende: Back-endpools> onderaan de pagina.
Selecteer + Een back-endpool toevoegen op het tabblad Back-endpools.
Voer lb-backend-pool in als naam in Back-endpool toevoegen.
Selecteer lb-VNet in virtueel netwerk.
Selecteer HET IP-adres voor de configuratie van back-endpools en selecteer Opslaan.
Selecteer het tabblad Regels voor inkomend verkeer of selecteer de knop Volgende: Binnenkomende regels onderaan de pagina.
Selecteer + Een taakverdelingsregel toevoegen op het tabblad Inkomende regels op het tabblad Inkomende regels.
Voer in Taakverdelingsregel toevoegen de volgende gegevens in of selecteer deze:
Instelling Weergegeven als Naam Voer de lb-HTTP-regel in IP-versie Selecteer IPv4 of IPv6 , afhankelijk van uw vereisten. IP-adres voor front-end Selecteer lb-front-end-IP. Back-endpool Selecteer lb-backend-pool. Protocol Selecteer TCP. Poort Voer 80 in. Back-endpoort Voer 80 in. Statustest Selecteer Nieuw maken.
Voer in Naam lb-health-probe in.
Selecteer HTTP in Protocol.
Laat de rest van de standaardwaarden staan en selecteer Opslaan.Sessiepersistentie Selecteer Geen. Time-out voor inactiviteit (minuten) Voer 15 in. TCP-reset inschakelen Schakel het selectievakje in. Zwevend IP-adres inschakelen Schakel het selectievakje in. Uitgaande SNAT (Source Network Address Translation) Laat de standaardwaarde van (aanbevolen) Uitgaande regels gebruiken om leden van de back-endpool toegang te bieden tot internet. Selecteer Opslaan.
Selecteer de blauwe knop Beoordelen en maken onderaan de pagina.
Selecteer Maken.
Notitie
In dit voorbeeld hebben we een NAT-gateway gemaakt om uitgaande internettoegang te bieden. Het tabblad Regels voor uitgaand verkeer in de configuratie wordt overgeslagen omdat dit optioneel is en niet nodig is met de NAT-gateway. Zie Wat is Azure Virtual Network NAT? Zie SNAT (Source Network Address Translation) voor uitgaande verbindingen voor meer informatie over uitgaande verbindingen in Azure.
Virtuele machines maken
In deze sectie maakt u twee VM's (lb-vm1 en lb-VM2) in één zone (zone 1).
Deze VM's worden toegevoegd aan de back-endpool van de load balancer die eerder is gemaakt.
Voer in het zoekvak boven aan de portal virtuele machine in. Selecteer Virtuele machines in de zoekresultaten.
Selecteer + Virtuele Azure-machine maken>in virtuele machines.
In Een virtuele machine maken voert u de volgende waarden in of selecteert u deze op het tabblad Basisinformatie:
Instelling Weergegeven als Projectgegevens Abonnement Selecteer uw Azure-abonnement Resourcegroep Load-balancer-rg selecteren Exemplaardetails Virtual machine name Voer lb-VM1 in Regio Selecteer ((VS) VS - oost) Beschikbaarheidsopties Selecteer Beschikbaarheidszones Availability zone Zone 1 selecteren Beveiligingstype Selecteer Standaard. Afbeelding Selecteer Windows Server 2022 Datacenter: Azure Edition - Gen2 Azure Spot-exemplaar Laat de standaardwaarde uitgeschakeld. Tekengrootte Kies een VM-grootte of kies de standaardinstelling Beheerdersaccount Username Voer een gebruikersnaam in Wachtwoord Voer een wachtwoord in Wachtwoord bevestigen Voer het wachtwoord opnieuw in Regels voor binnenkomende poort Openbare poorten voor inkomend verkeer Selecteer Geen Selecteer het tabblad Netwerken of selecteer Volgende: Schijven en vervolgens Volgende: Netwerken.
Selecteer of voer op het tabblad Netwerken de volgende gegevens in:
Instelling Weergegeven als Netwerkinterface Virtueel netwerk Selecteer lb-vnet Subnet Back-endsubnet selecteren Openbare IP Selecteer Geen. NIC-netwerkbeveiligingsgroep Selecteer Geavanceerd Netwerkbeveiligingsgroep configureren Sla deze instelling over totdat de rest van de instellingen is voltooid. Voltooid nadat u een back-endpool hebt geselecteerd. NIC verwijderen wanneer vm wordt verwijderd Laat de standaardwaarde uitgeschakeld. Versneld netwerken Laat de standaardwaarde geselecteerd. Load balancing Opties voor taakverdeling Opties voor taakverdeling Azure Load Balancer selecteren Een load balancer selecteren Load balancer selecteren Een back-endpool selecteren Lb-backend-pool selecteren Netwerkbeveiligingsgroep configureren Selecteer Nieuw maken.
Voer in de netwerkbeveiligingsgroep maken lb-NSG in naam in.
Selecteer onder Regels voor inkomend verkeer de optie +Een regel voor binnenkomend verkeer toevoegen.
Selecteer HTTP in Service.
Voer onder Prioriteit 100 in.
Voer in Naam de lb-NSG-regel
in, Selecteer Ok toevoegenSelecteer Controleren + maken.
Controleer de instellingen en selecteer vervolgens Maken.
Volg de stappen 1 tot en met 7 om een andere VIRTUELE machine te maken met de volgende waarden en alle andere instellingen hetzelfde als lb-VM1:
Instelling VM 2 Naam lb-VM2 Availability zone Zone 1 Netwerkbeveiligingsgroep Selecteer de bestaande lb-NSG
Notitie
Azure biedt een standaard ip-adres voor uitgaande toegang voor VM's waaraan geen openbaar IP-adres is toegewezen of zich in de back-endpool van een interne Azure-load balancer bevinden. Het standaard ip-mechanisme voor uitgaande toegang biedt een uitgaand IP-adres dat niet kan worden geconfigureerd.
Het standaard IP-adres voor uitgaande toegang is uitgeschakeld wanneer een van de volgende gebeurtenissen plaatsvindt:
- Er wordt een openbaar IP-adres toegewezen aan de VIRTUELE machine.
- De VIRTUELE machine wordt in de back-endpool van een standaard load balancer geplaatst, met of zonder uitgaande regels.
- Er wordt een Azure NAT Gateway-resource toegewezen aan het subnet van de VIRTUELE machine.
Virtuele machines die u maakt met behulp van virtuele-machineschaalsets in de flexibele indelingsmodus, hebben geen standaardtoegang voor uitgaand verkeer.
Zie Voor meer informatie over uitgaande verbindingen in Azure standaard uitgaande toegang in Azure en SNAT (Source Network Address Translation) gebruiken voor uitgaande verbindingen.
IIS installeren
Selecteer Alle services in het linkermenu, selecteer Alle resources en selecteer vervolgens in de lijst met resources lb-VM1 die zich in de resourcegroep load-balancer-rg bevindt.
Selecteer op de pagina Overzicht de optie Verbinding maken en daarna Bastion.
Selecteer Azure Bastion gebruiken.
Voer de gebruikersnaam en het wachtwoord in die zijn ingevoerd tijdens het maken van de VM.
Selecteer Verbinding maken.
Ga op de serverdesktop naar Windows Systeembeheer>Windows Powershell.
In het venster PowerShell voert u de volgende opdrachten uit om het volgende te doen:
- De IIS-server installeren
- Het standaard iisstart.htm-bestand verwijderen
- Een nieuw iisstart.htm-bestand toevoegen waarin de naam van de VM wordt weergegeven:
# Install IIS server role Install-WindowsFeature -name Web-Server -IncludeManagementTools # Remove default htm file Remove-Item C:\inetpub\wwwroot\iisstart.htm # Add a new htm file that displays server name Add-Content -Path "C:\inetpub\wwwroot\iisstart.htm" -Value $("Hello World from " + $env:computername)Sluit de Bastion-sessie met lb-VM1.
Herhaal de stappen voor het installeren van IIS en het bijgewerkte iisstart.htm-bestand op lb-VM2.
Test de load balancer
Voer in het zoekvak boven aan de pagina load balancer in. Selecteer Load balancers in de zoekresultaten.
Klik op de load balancer die u hebt gemaakt, load balancer. Zoek op de front-end-IP-configuratiepagina voor uw load balancer het openbare IP-adres.
Kopieer het openbare IP-adres en plak het in de adresbalk van de browser. De aangepaste VM-pagina van de IIS-webserver wordt weergegeven in de browser.
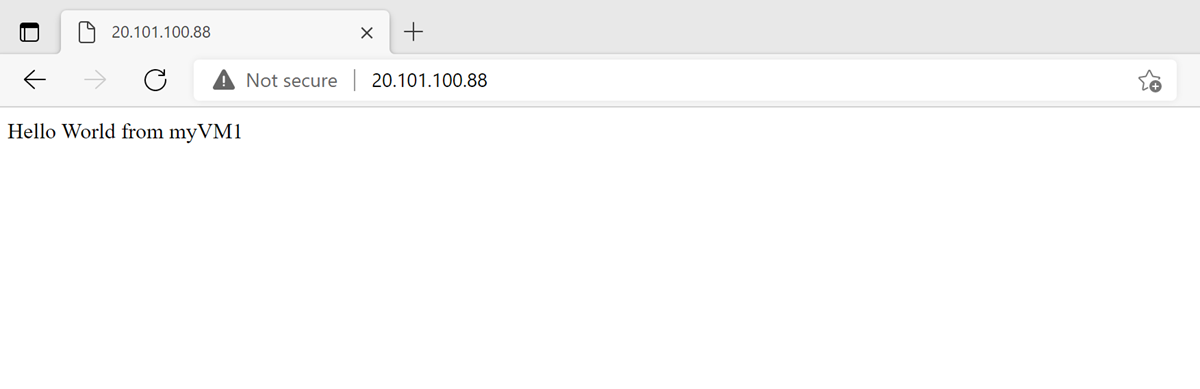
Resources opschonen
Verwijder de resourcegroep, de load balancer en alle gerelateerde resources, wanneer u deze niet meer nodig hebt. Selecteer hiervoor de load balancer-rg van de resourcegroep die de resources bevat en selecteer vervolgens Verwijderen.
Volgende stappen
Ga naar het volgende artikel voor meer informatie over het verdelen van VM's over beschikbaarheidszones: